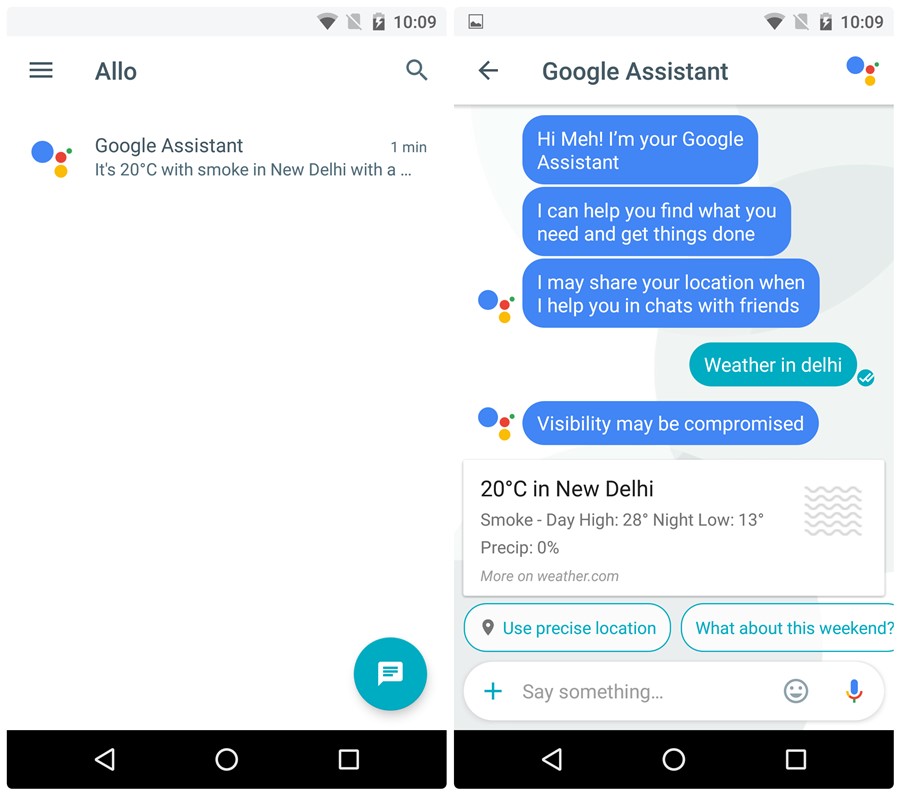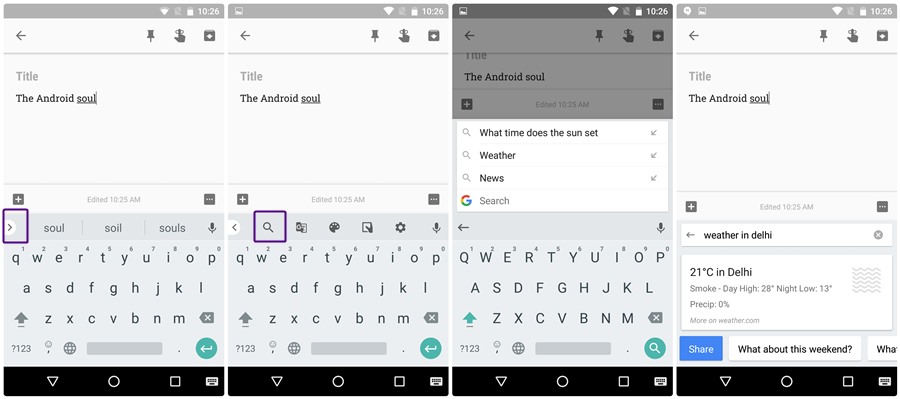Okay. So the Google Assistant is finally available on your device (Marshmallow or Nougat devices in addition to Pixel sets which had it exclusively for long time). But after trying it for a while you are probably left wondering, “Where is the keyboard?” or “How do I type in Google Assistant?”.
Well, we understand using voice for search at all times is not feasible. Consider the scenario, you are in a public gathering or a meeting and want to look for some info. Earlier you could just long press the Home button and Google search would show up, but now due to Google Assistant, the phone starts talking to you and to add salt to the wound, you have to talk back to get the result. So, how do you type in the Google Assistant and get the result?
Well, I won’t sugarcoat it, but Google Assistant as of now doesn’t allow you to type, rather it’s just a voice-based assistant.
Update [May 22, 2017]: Typing in Google Assistant is now live. Use the keyboard icon at the bottom left corner of the Assistant to interact with it.
Update [May 18, 2017]: Your prayers have been answered. Yesterday, Google announced at its I/O 2017 conference that Assistant will soon get keyboard support. Meaning, in addition to voice, you can now interact with Assistant by typing using your keyboard. Moreover, even the replies will be available visually on screen, instead of voice when you type your query. Also, later this year, you can interact with Assistant using three input methods: voice (available), typing (rolling out) and camera using Google Lens (Coming soon).
However, there a few workarounds that allow you to type and search. We suggest you try them until Google introduces typing in Google Assistant, which BTW will most probably happen soon as it is in the works. (It has happened)
Use Google Allo
Google Allo is the only platform where you can actually type to Google Assistant. Allo, launched in 2016, is one of the chat apps from the plethora of chat apps from Google (yes, Google needs an intervention). However, the thing that makes Allo different is the inclusion of the Google Assistant in it.
Similar to the actual Google Assistant, Assistant in Allo is intuitive and human-like and allows further follow up questions. But, it lacks some interesting features like add items to shopping list and daily briefing which are present in the Google Assistant.
Leaving the few drawbacks aside, if you want to use Allo for typing to Google Assistant, here’s how to do that.
- Download and Install Google Allo from the Play store.
- Open Allo, you will find “Google Assistant” there, like any other chat window.
- Ask anything to Google Assistant in Allo by typing, and it will answer back like a good child.
You can even use Google Allo in other chats, simply type @google followed by your query.
Use fake search
If you don’t want to install an additional app to just type into Google Assistant, don’t worry. There is a way to do so through Assistant as well. Open Assistant by either long tapping home button or by saying “Ok Google”, then do a search – what we call as fake search, ask Assistant anything by using your voice. Yes, for the first search you will be required to speak. Doing this will throw up a result and what we need, the “Search results” button, located at the bottom. Tap the “search results” to get a search box where you can further type your query, or open apps/contacts using Google.
Use Screen Search
However, if you want to avoid using voice at all, there is another method that allows you to type in Google Assistant. This method works on the principle of “screen context”. For this, you first need to either open Chrome or any other app — works for most screens, BTW — that has some information on it, so that the app uses the info on the screen to scan it.
Also read: Google Assistant Tips and Tricks
To do so, open Chrome with any webpage, then launch Assistant and swipe the screen up to start Screen context. Once the screen search is complete, you will get information about the data on the screen, but the thing that is of our interest is the small G button. You need to tap the small G button located before other social media buttons. Doing this will allow you to type and search. Mission accomplished!
Use Gboard – the Google Keyboard
Gboard, the keyboard from Google has an inbuilt search in the keyboard itself that you can access from any app. Yes, you read that right. You can use the search while chatting with your friends or while writing an important email. The delicious app works everywhere.
To use Gboard to type and search, follow the steps:
- Download and install Gboard from the Google Play Store, in case your phone doesn’t have it preinstalled.
- If your phone comes preinstalled with Gboard, skip this step. For other devices that downloaded Gboard from Play Store, open Gboard and follow the steps given in the app to make it the default app.
- Once Gboard is your default keyboard, open the keyboard in any app, and tap the arrow at the top extreme left corner of the keyboard followed by the search icon. Enter your query and you will see your result on the keyboard itself, which you can further share with your friends. Isn’t it great?
Moreover, if you want to add direct search to the keyboard and skip one step, you can enable that in the settings. Go to Gboard settings by tapping the arrow followed by the Settings option. In the Gboard settings, tap the Search option and enable the “Show G button”. Once you do this, you will see a G icon at the top left corner of the keyboard that you can use for faster search.
Use Google app
If you are wondering, where did my Google cards go since Google Now has been replaced by Google Assistant, then you might not have noticed but they are still there in the Google app. Yeah, the one that you have locked away in some folder. It’s time to release it from the prison and bring it to the home screen of your device – just long tap it and drag it to the home screen.
The app comes preinstalled on every Android device and shows all your Google cards, the only difference is it’s not available on the long touch of the home button.
Use Google Search Widget
If you are not satisfied by any of the above method, use the age-old Google search widget to type and search. The search widget is available on your home screen on most of the Android devices, but if you find it missing, don’t worry. Long touch an empty space on the home screen to add a widget, select and drag Google search from the list of widgets to add it to the home screen. Now you can easily search by typing from your home screen.
Honestly, I love Google Assistant but having an option to type as well as speak would be a practical way of using Google Assistant. It would be nice if they include this feature in the next update.
Let us know in the comments below which method do you prefer – voice or typing.