Zoom is one of the most popular video conferencing apps in the world right now. It has a free tier, offers customizable paid plans, and gives you a bunch of settings to play around with — settings that allow you to improve your overall meeting experience. Since Zoom’s back end — where you tinker with settings — consists of all sorts of toggles and dropdown menus, getting to the actual good stuff can be a bit difficult. And the Zoom setting we are talking about today does not deserve to be lost.
Group HD video is for those who wish to enjoy seamless video output in Zoom, irrespective of the cost it may incur. Now without further ado, let us check out what Group HD Video means in Zoom and how to enable it for meetings.
Related: How To Add Zoom To Microsoft Outlook
What does Group HD Video mean in Zoom?
Group HD Video is one of the exclusive features of Zoom that sets the active speaker’s video feed to HD or Full HD. This makes sure the feed you have in front of your screen is not pixelated and is being shown in the highest quality permitted. Group HD Video is not enabled by default and requires you to go to the portal and change the settings intentionally.
Related: How to see everyone on Zoom on PC and Phone
What are the requirements for turning on Group HD video?
If you are a fan of watching Zoom video feeds in their clearest forms, Group HD Video is the perfect setting for you to fiddle with. Unfortunately, there are a couple of requirements you must meet before you bask in the glory.
First and foremost, Group HD Video is exclusive to paid members. If you do not have a premium account — Pro, Business, or Enterprise — you will not get the option to enable Group HD Video. Additionally, if you have a Pro account, you can only enable 720P HD video. Only Business users and above can turn on the 1080P Full HD option.
Second, 720P HD video is activated only for two participants or a Zoom Room or Conference Room connector. If three or more participants join, it switches back to Standard Definition or SD. Full HD or 1080P is only activated under special circumstances — for example, when a broadcast takes place.
Third, you must have a pretty fast internet connection. If your internet speed is not close to about 2 Mbps, you are likely to have trouble running Group HD video. If you have no issues managing the requirements, check out the section below to learn all about enabling it for your account.
Related: How to update your Zoom app on iPad, iPhone and Android phones and tablets?
How to enable Group HD video in Zoom
First, go to zoom.us and log in with your username and password. Be sure to log in with your company user ID and password — one that has a premium Zoom account. Now, click on the ‘My Account’ button at the top-right corner of your screen.
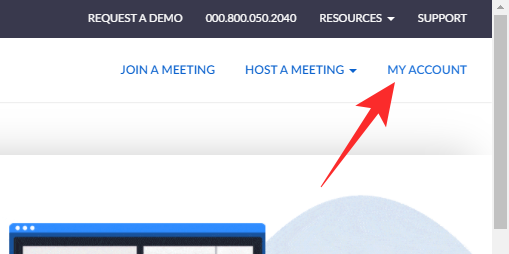
Next, go to ‘Settings.’
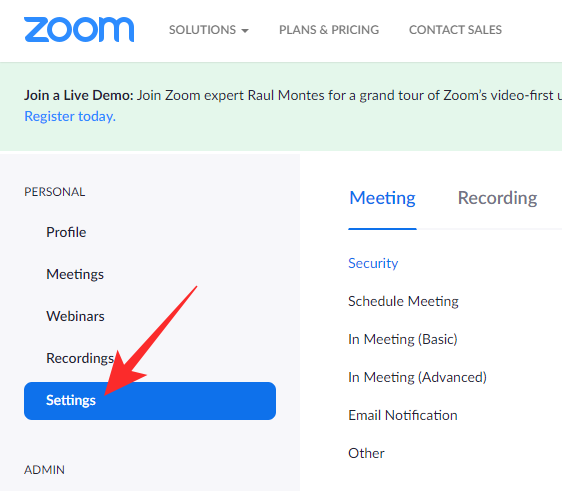
Then, click on the ‘In Meeting (Advanced)’ hyperlink. Scroll down until you find the ‘Group HD Video’ toggle. Turn it on and exit the area.
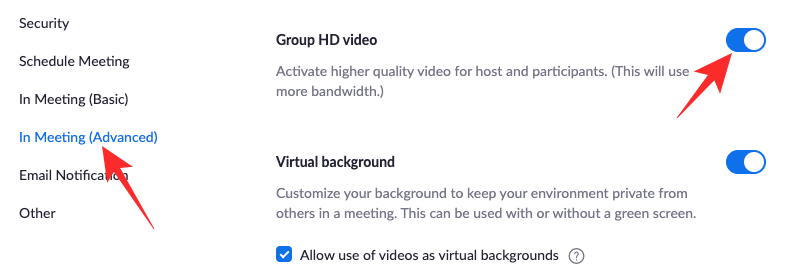
If you have a more premium plan, you will get the option to pick from either standard HD or full HD.
How to disable Group HD Video in Zoom
If you followed the steps mentioned in the section above, you must have enabled Group HD Video on Zoom. With Group HD Video turned on, you should see the Active Speaker Video Layout in 720P or 1080P HD. Unfortunately, Zoom does not offer a toggle to change the settings on the fly, which means you will have to disable the feature altogether to cope with a low-bandwidth internet connection. Here is how to disable Group HD video in Zoom.
First, go to zoom.us and log in with your username and password. Now, click on the ‘My Account’ hyperlink at the top-right corner of your screen.
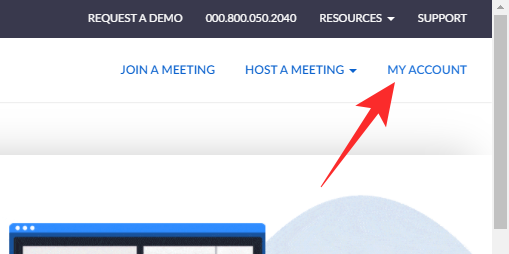
Now, go to ‘Settings’ on the left of your screen.
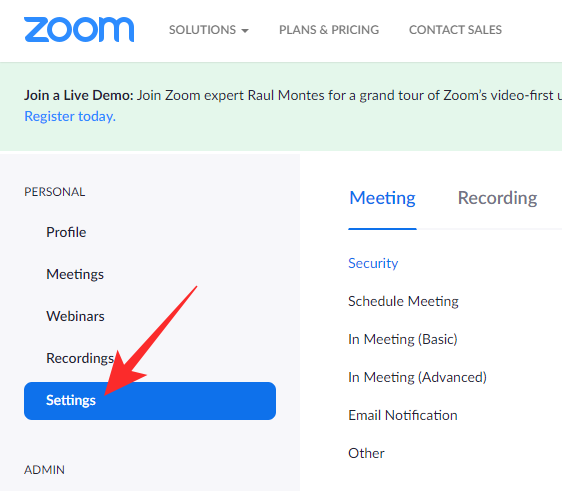
Now, click on the ‘In Meeting (Advanced)’ hyperlink and turn off the ‘Group HD Video’ toggle.
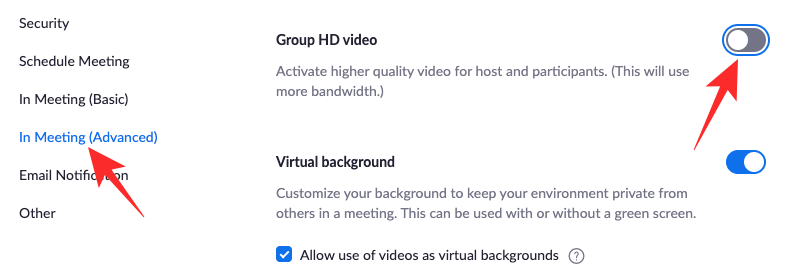
Exit the area when done.
How to make your client Group HD Video ready?
We have already learned how to turn on Group HD Video. However, to make sure you are not a spoilsport yourself, you must make sure your Zoom client is prepared to transmit HD video. You can do that with the help of the ‘Enable HD’ option.
First, launch the Zoom client on your computer and click on the gear icon at the top-right corner of your screen to go to Settings.
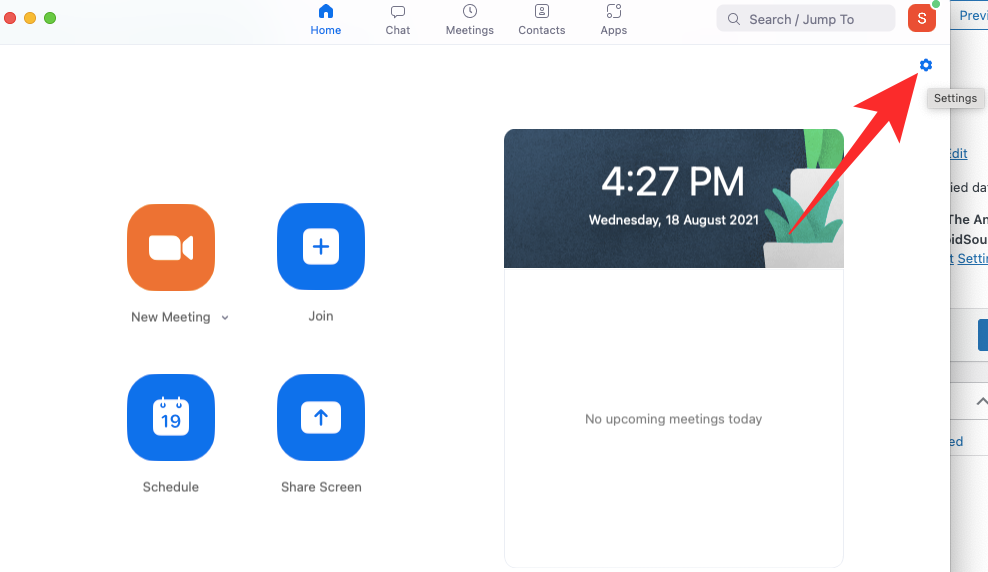
Now, go to the ‘Video’ tab. Next, under the camera preview, you will see a few options. Check the ‘HD’ option and exit the area.
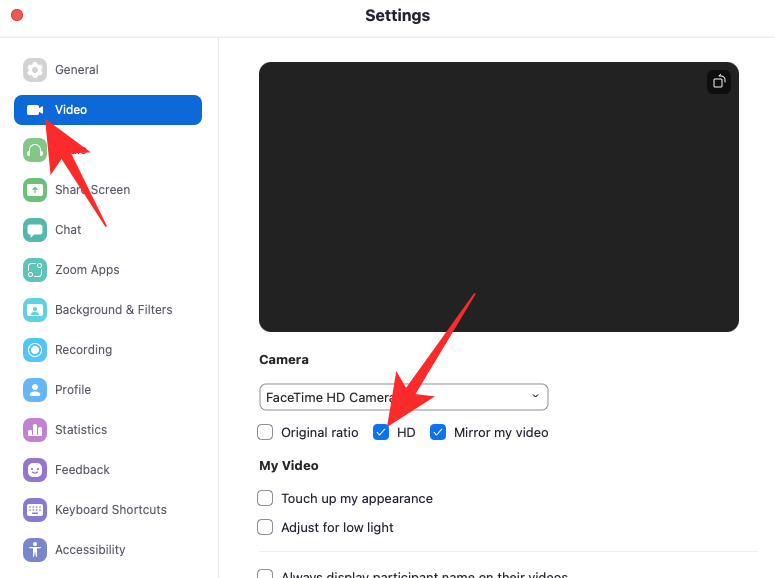
That is it! Other meeting participants will be able to see your video feed in HD.
What is the difference between ‘Enable HD’ and ‘Group HD video’?
Zoom has a fully decked-up desktop client, available for both Mac and Windows systems. If you fiddle around with its settings, you will notice an ‘Enable HD’ option. This option looks a lot like the ‘Group HD Video’ toggle we are discussing today. However, there is a subtle difference.
Enable HD
The ‘Enable HD’ option in your Zoom client only comes into play when you have an HD-capable webcam. If your webcam does not support HD, you will not even see that option in the Zoom client. As you may have guessed already, the option is for the outgoing video feed. When you turn on the ‘Enable HD’ option in your Zoom desktop client, you instruct it to record and transmit in 720P HD. The option is turned off by default to save data but can be turned on quite easily.
Group HD Video
Group HD Video, on the other hand, is meant for playback purposes. With Group HD Video turned on, the active speaker’s video feed changes from SD to HD or Full HD. Although there are some requirements, Group HD Video is surely a neat option to consider for all Zoom users. In simple terms, Enable HD is meant to regulate the distribution of content. Group HD Video, on the other hand, regulates or enhances content consumption.
Should you turn on Group HD video on a low-bandwidth connection?
As you must have noticed, Zoom’s video quality is not the greatest. Its video feeds are decent enough for regular meetings, but they cannot give any video streaming service a run for its money. The logic behind this is pretty straightforward. Zoom wants to make its video conferencing service as accessible as possible. And turning on HD video by default for all participants is not the best way of leveling the playing field.
So, if you have a low-bandwidth connection, we advise you not to enable Group HD video in settings, as it will suck up the entire bandwidth and might not even produce the quality you were hoping for.
Frequently Asked Questions (FAQs)
Over the course of the article, we have talked in length about enabling the Group HD Video on Zoom. Now, it is time to answer even the most minute queries.
Can you enable Group HD Video on free accounts?
No, Group HD Video is available for paid Zoom users only. Furthermore, the Zoom Pro tier only allows 720P HD, while Business and Enterprise users have provision for 1080P streaming.
How much data does Group HD Video use?
Zoom has not gone into the nitty-gritty of it all, but it has asked for a minimum 2Mbps connection for up and down streaming. So, roughly speaking, you will need close to 1 GB of data (900MB) per hour with Group HD Video turned on. Remember that if three or more participants join, the Group HD Video would automatically turn SD.
Will Group HD Video improve video quality?
Yes, the whole purpose of Group HD Video is to improve the video quality of Zoom. Since the Active Speaker View improves with Group HD Video, the whole meeting automatically feels a lot more upmarket. However, make sure to keep the meets small as having three or more participants would force Zoom to downgrade from HD.
Can you see Group HD Video on your mobile?
No, Group HD Video is exclusive to the Zoom desktop client. You cannot get the Active Speaker video feed in HD on your mobile. Additionally, you will have to attend the meeting in full-screen mode to see Group HD Video in action.
RELATED
- Cloud Recording in Zoom: Everything you need to know
- What are Zoom Apps and How to Use Them
- What is Personal Meeting ID in Zoom and How to Change it
- How to Fix Zoom Black Screen Issue on Windows 10
- How To Add Pronouns to Zoom
- Does Zoom Notify About the Apps Installed on Your PC or Phone?
- How to Blur your Background on Zoom

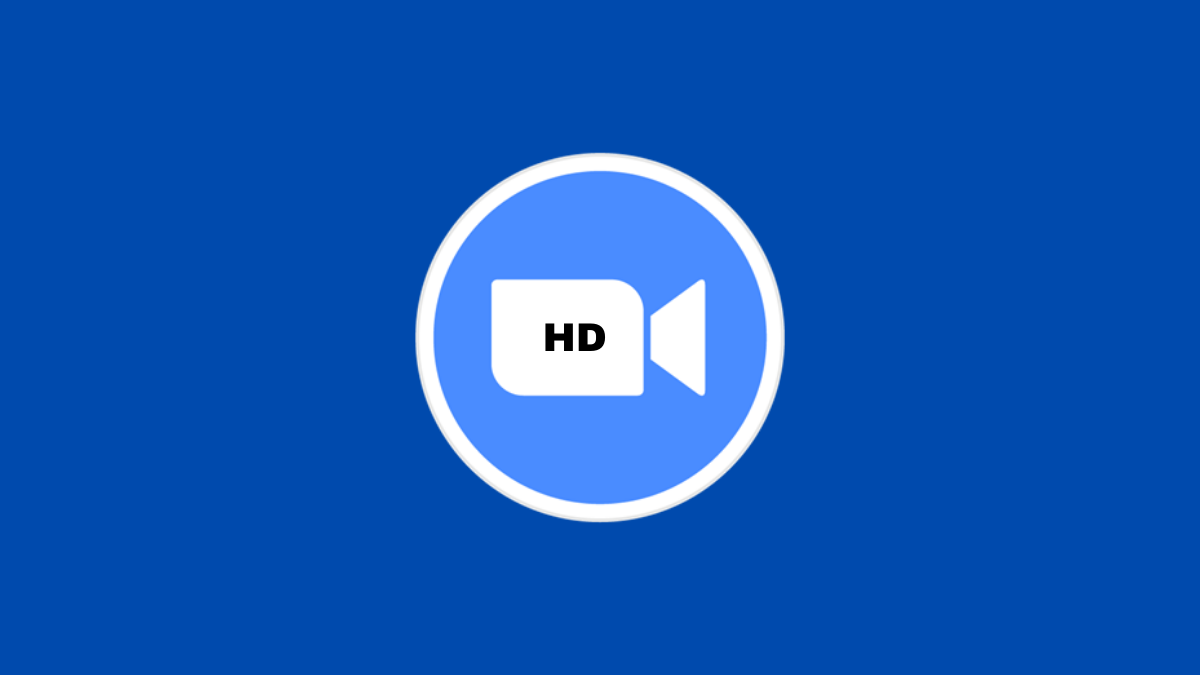










Discussion