It makes perfect sense for you to have the speed dial feature locked and loaded on your iPhone to be able to place a call to someone in a very easy manner. While Apple’s iOS doesn’t have a direct option for speed dialing, it is still possible to speed dial on your iPhone using the powerful Shortcuts app.
This article will tell you about how a speed dial someone from your iPhone’s home screen using various shortcuts, how you can modify and use them. So, without further ado, let’s get to it.
3 Ways to speed dial someone on iPhone
Before we move to the step-by-step guides with screenshots below, let’s first briefly talk about what are these three common ways to speed dial a contact on iPhone so that you can decide which method is more preferable to you.
1. Speed Dial Shortcut: The ‘Speed Dial’ shortcut allows you to initiate a call to using a Siri command. This shortcut can be installed and modified through Apple’s Shortcuts app. You can also create a home screen icon for this shortcut and make speed dialing as convenient as opening an app.
2. Contact on Home Screen shortcut: In addition to the features offered by the ‘Speed Dial’ shortcut, this shortcut allows you to initiate 2 more methods of communication with your contacts: Message and FaceTime. Similar to the ‘Speed Dial’ shortcut, the ‘Contact on Home Screen’ shortcut can be initiated by a Siri command or from its home screen icon. Additionally, you can also tag multiple contacts in a message and FaceTime with a group.
3. Widget Contacts app: The ‘Widget Contacts’ app can be used to initiate a number of actions with your contacts, for example, Call, iMessage, FaceTime, FaceTime Audio, WhatsApp, and Skype. This app differs from the ‘Contact on Home Screen’ shortcut in that you can choose the contact you want to interact with from the onset. However, you cannot directly tag multiple people in a message or FaceTime with a group.
Related: How To Print to PDF on iPhone
1. Using Speed Dial shortcut
Download the Speed Dial shortcut by visiting the following link from your iPhone: Speed Dial shortcut. Tap Set Up Shortcut.
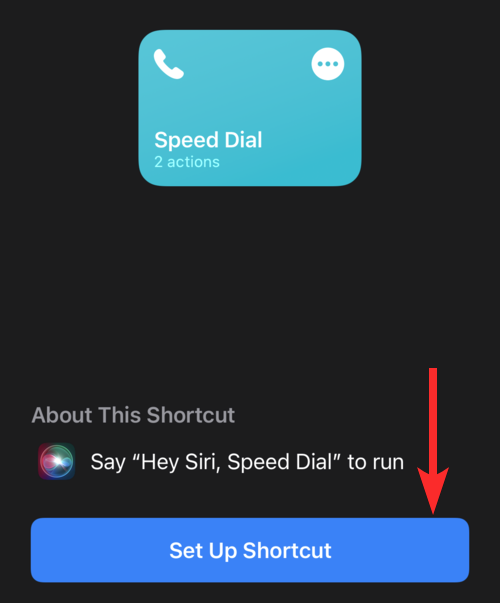
Tap the + icon to add contacts to your speed dial list.
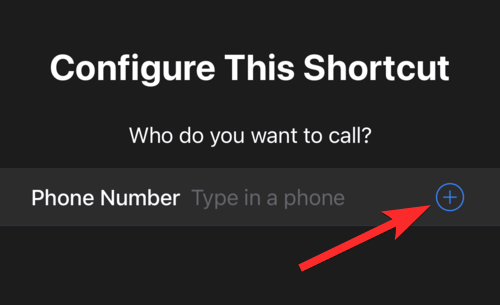
Search for the contact you want to add and tap on their name. You can add as many contacts as you wish.
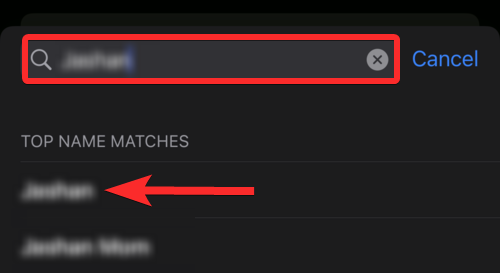
Once you’ve added the contacts, tap the Add Shortcut option near the bottom of your screen.
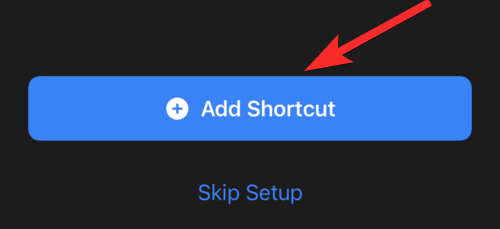
The shortcut is now set up.
You can also edit the contact list in the Speed Dial shortcut anytime you wish. To do so, open the Shortcuts app from your iPhone.
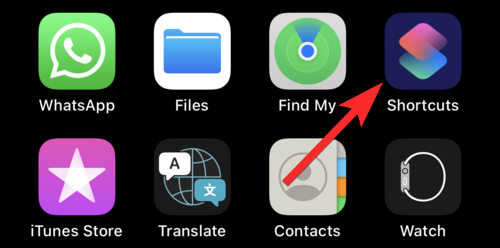
Tap the My Shortcuts option near the bottom of your screen.
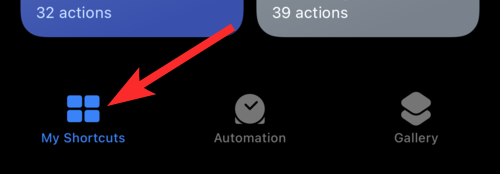
Tap Speed Dial.
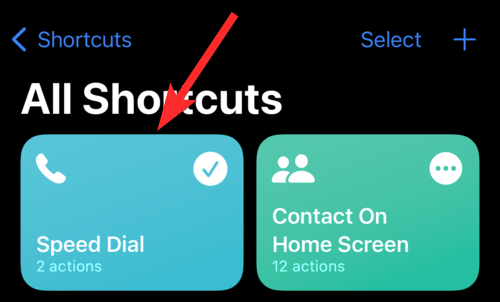
In order to delete a contact from this list, double-tap on the contact name to highlight it. Then tap the backspace icon from your iPhone’s keyboard.
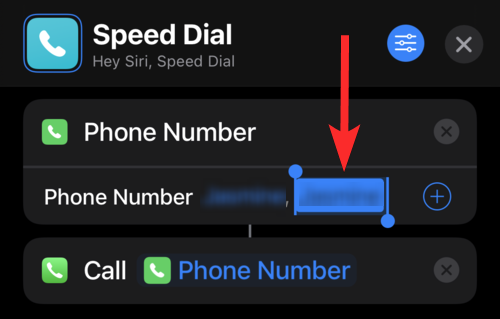
To add more contacts, tap the + icon.
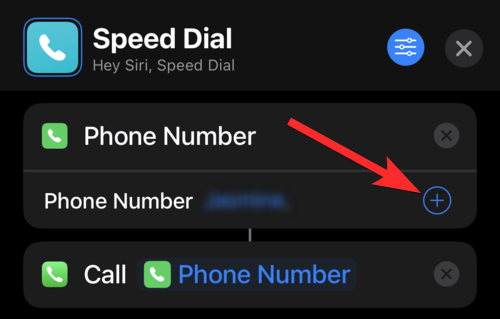
Search for the contact you want to add and tap on their name.
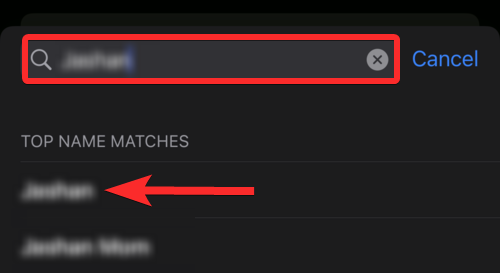
Now, the Speed Dial shortcut can be initiated from a Siri voice command or by tapping on its home screen icon. Let’s see how both methods work.
Note: Make sure the Listen for “Hey Siri” option is enabled from your iPhone’s ‘Siri & Search’ settings before you proceed.
Siri voice command: With your iPhone in your vicinity, say the following command: “Hey Siri, Speed Dial”.
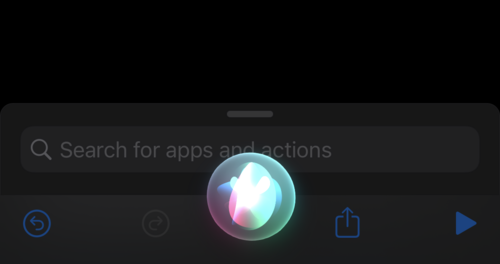
You will be presented with a pop-up, asking you to select one of your added contacts. Tap on the contact you want to call.
Note: This pop-up will vanish if you’re unresponsive for some time. In that case, repeat the voice command to see the pop-up again.
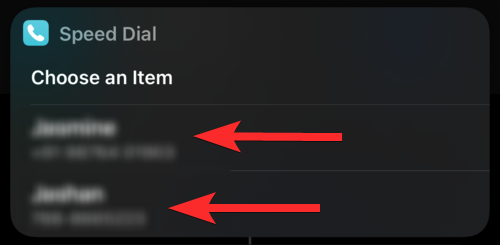
You will be presented with 3 privacy options. Tap on the option that suits you to initiate the call.
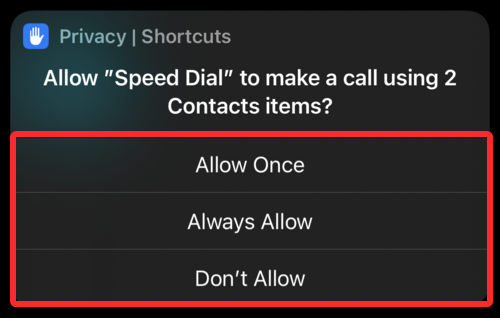
Your call is now initiated.
Speed Dial home screen icon: It’s also possible to add the Speed Dial shortcut to your iPhone’s home screen and use this icon for speed dialing. Let’s see how you can do it.
Open the Shortcuts app from your iPhone.
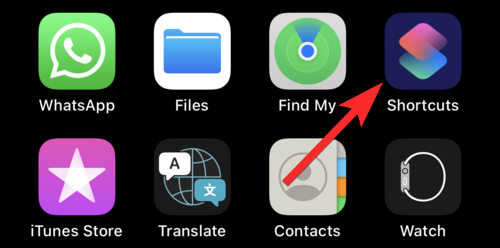
Tap the My Shortcuts option near the bottom of your screen.
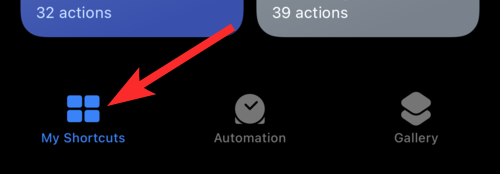
Tap the 3-dot icon in the Speed Dial shortcut.
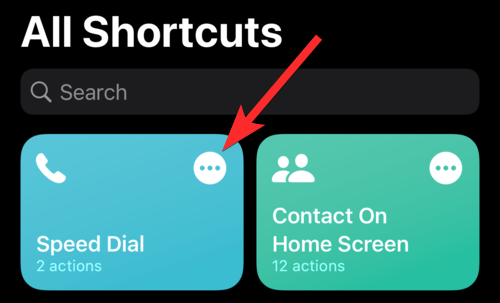
Tap the preferences icon near the upper-right corner of your screen.
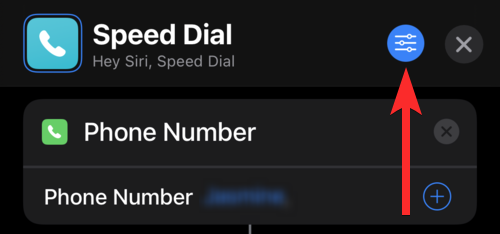
Tap Add to Home Screen.
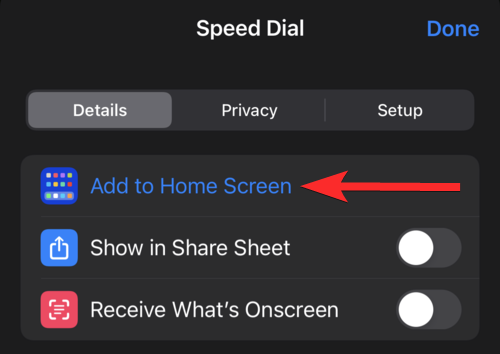
Tap Add. You can also change the icon name to the corresponding contact name.
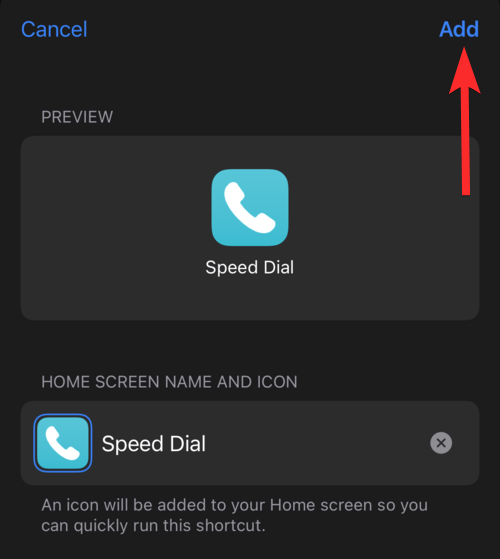
Speed Dial home screen icon has now been created. To initiate a Speed Dial from this icon, tap on it.
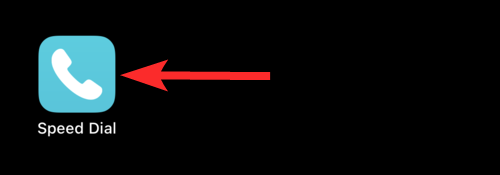
You will be presented with a pop-up, asking you to select one of your added contacts. Tap on the contact you want to call.
Note: If this Speed Dial shortcut contains only one contact, you will not see this pop-up.
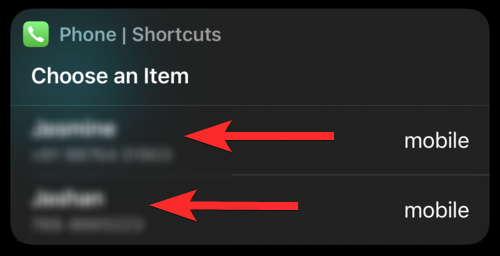
You will be presented with 3 privacy options. Tap on the option that suits you to initiate the call.
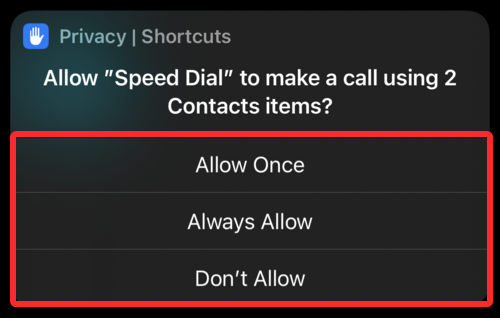
Your call is now initiated.
Related: How To Turn Off Restrictions on iPhone
2. Using Contact on Home Screen shortcut
Download the ‘Contact On Home Screen’ shortcut by visiting the following link from your iPhone: Contact On Home Screen. Tap Set Up Shortcut.
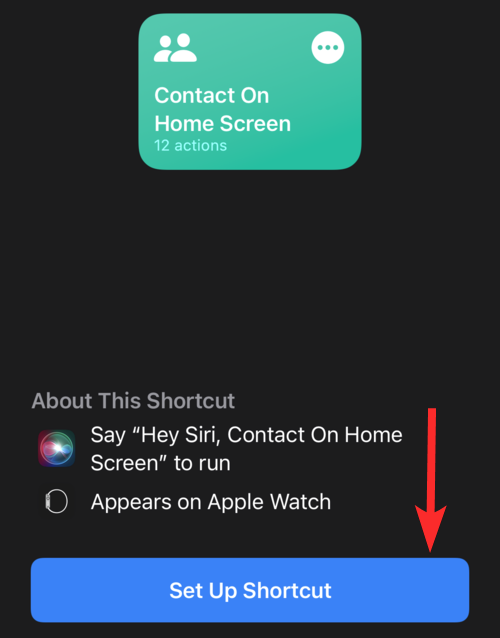
Tap the + icon to add contacts to this shortcut.
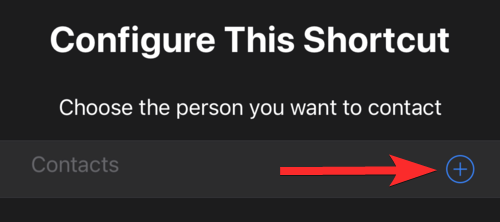
Search for the contact you want to add and tap on their name. You can add as many contacts as you wish.
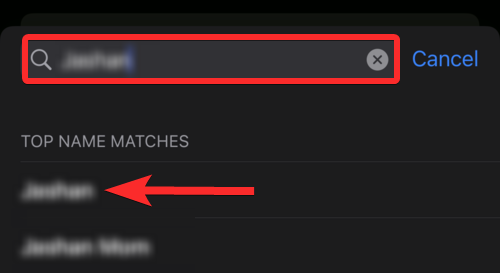
Once you’ve added the contacts, tap the Add Shortcut option near the bottom of your screen.
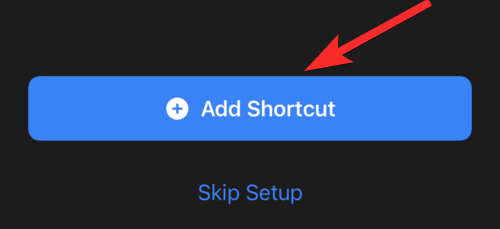
The Contact On Home Screen shortcut is now set up.
You can also edit the contact list in the ‘Contact On Home Screen’ shortcut anytime you wish. To do so, open the Shortcuts app from your iPhone.
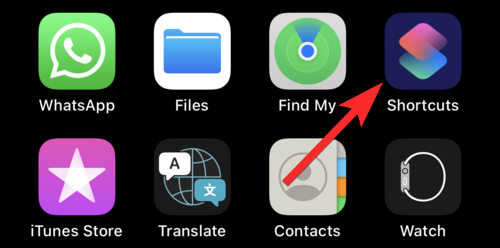
Tap the My Shortcuts option near the bottom of your screen.
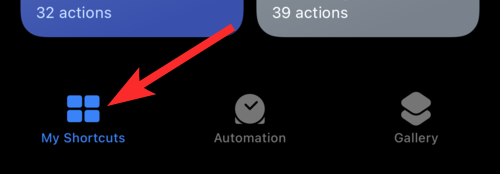
Tap the 3-dot icon in the ‘Contact On Home Screen’ shortcut.
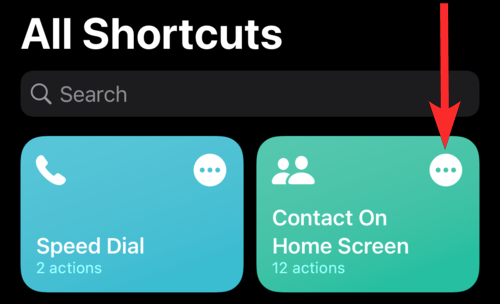
In order to delete a contact from this list, tap and hold on the contact name for 2 seconds and then release your finger. Tap Clear.
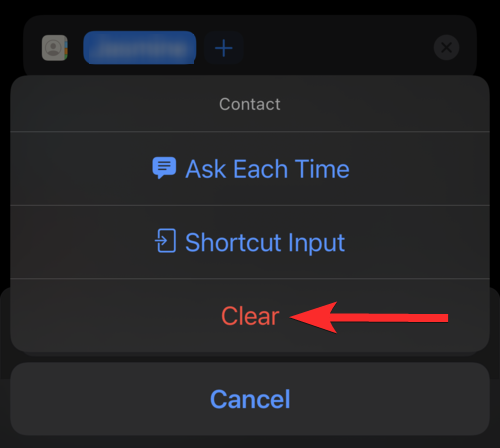
To add more contacts, tap the + icon next to the contacts list.
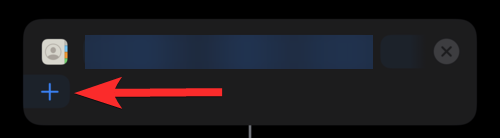
Search for the contact you want to add and tap on their name.
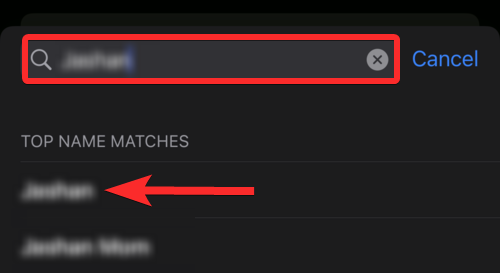
Now, the Speed Dial shortcut can be initiated from a Siri voice command or by tapping on its home screen icon. Let’s see how both methods work.
Note: Make sure the Listen for “Hey Siri” option is enabled from your iPhone’s ‘Siri & Search’ settings before you proceed.
Siri voice command: With your iPhone in your vicinity, say the following command: “Hey Siri, Contact On Home Screen”.
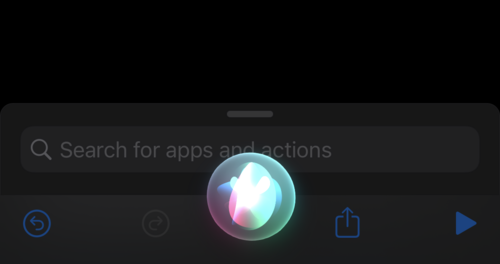
You will be presented with a pop-up asking you to select one of the 3 methods: Message, Call, FaceTime. Tap on the communication methods of your choice.
For the purpose of this guide, we will select the Call option.
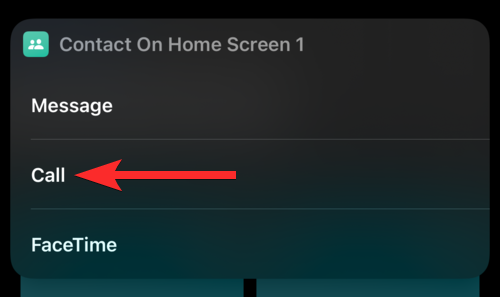
You will be presented with a pop-up, asking you to select one of your added contacts. Tap on the contact you want to call.
Note: If your shortcut has only one contact, you will not see this pop-up.
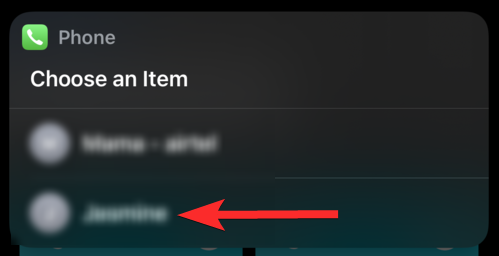
You will see 3 privacy options. Tap on the option that suits you to initiate the call.
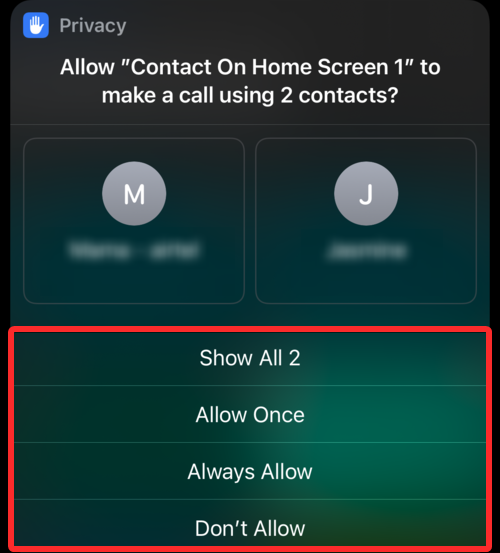
Your call is now initiated.
Home Screen icon: As the name suggests, it’s also possible to add the ‘Contact On Home Screen’ shortcut to your iPhone’s home screen and use this icon for speed dialing. Let’s see how you can do it.
Open the Shortcuts app from your iPhone.
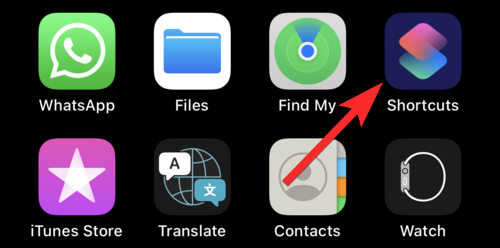
Tap the My Shortcuts option near the bottom of your screen.
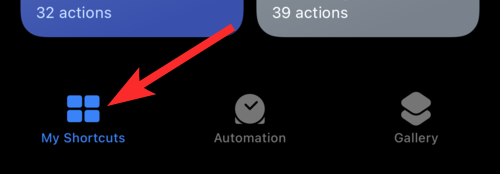
Tap the 3-dot icon in the Contact On Home Screen shortcut.
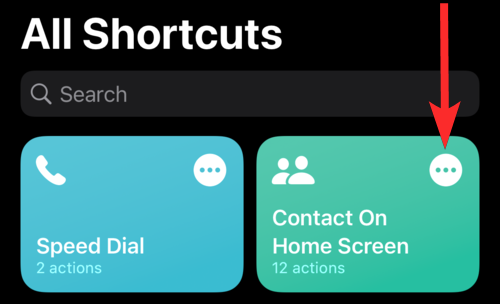
Tap the preferences icon near the upper-right corner of your screen.
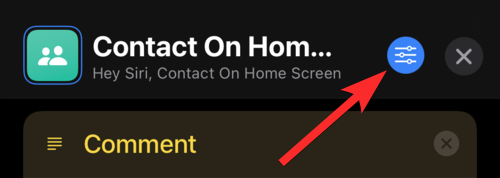
Tap Add to Home Screen.
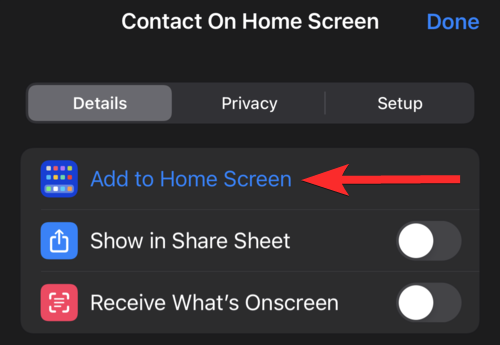
From this window, you can change the icon name to the name of a specific contact if your shortcut has only one contact added to it. You can also leave it as such if your shortcut has multiple contacts added to it.
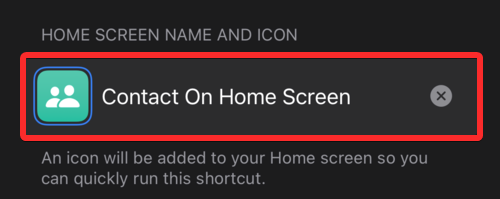
For the purpose of this guide, we will change the name so we can identify the one contact linked with this shortcut from the home screen icon itself. After changing the name, tap Add.
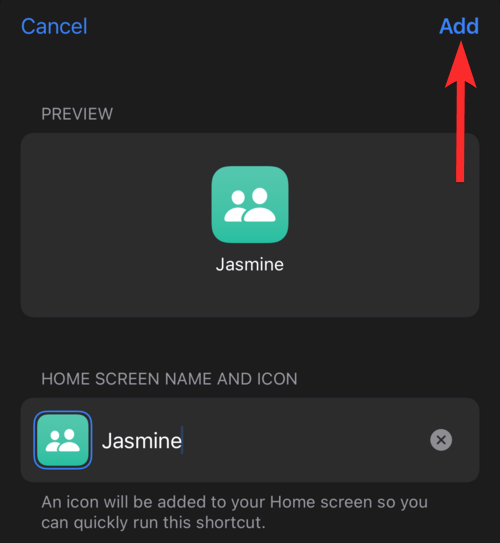
The home screen icon has now been created. To initiate the ‘Contact On Home Screen’ shortcut from this icon, tap on it.
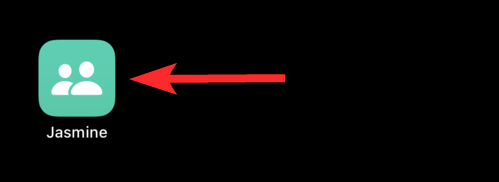
You will be presented with a pop-up, asking you to select one of the 3 methods: Message, Call, FaceTime. Tap on the communication method of your choice. For the purpose of this guide, we will select the Call option.
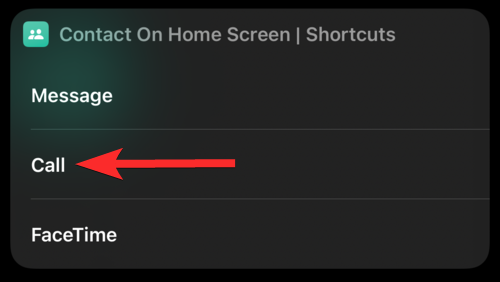
You will see 3 privacy options. Tap on the option that suits you to initiate the call.
Note: If your shortcut has more than one contact, you will be presented with a pop-up asking you to select one of your added contacts. In that case, tap on the contact you want to call and then follow this step.
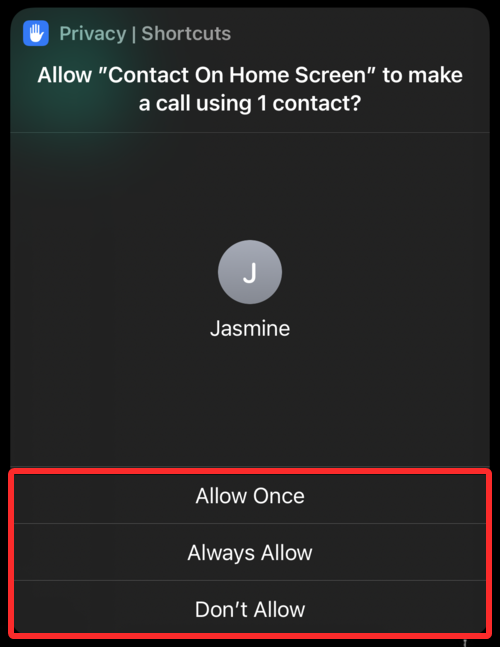
The call has now been initiated.
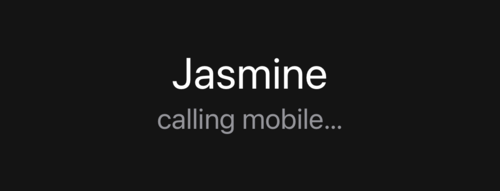
Related: How To See Shazam History on iPhone
3. Using Widget Contacts app
Download the Widget Contacts app by visiting the following link from your iPhone: Widget Contacts. Tap the download icon.
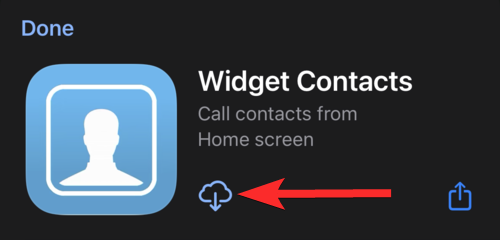
Wait for the download to finish and tap OPEN.
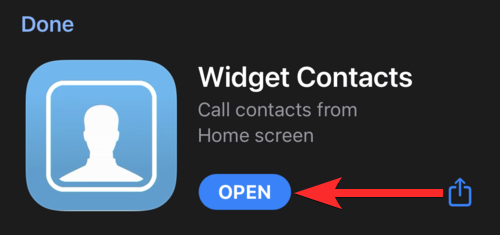
In the Widget Contacts app, swipe right and tap on the screen once you reach the right-most end.
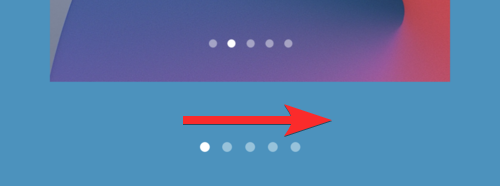
Tap Add a Favourite.

Tap OK.
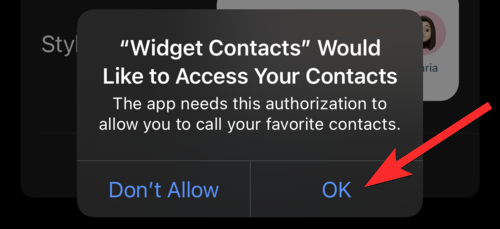
Search for the contacts you want to add and tap on their name.
Note: You can add only 2 favorite contacts in the free version of the Widget Contacts app. Support for more can be enabled with the Pro version, which is a one-time purchase at $1.99. With the pro version, you can add medium widgets (4 contacts) and large widgets (9-12 contacts).
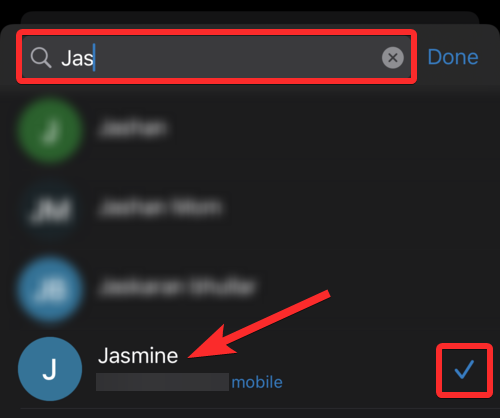
Now, go back to your iPhone’s home screen. From here, tap and hold your finger on your screen to open the home screen editing mode.
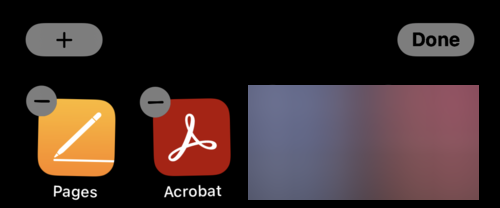
Tap the + icon near the top left corner of your screen.
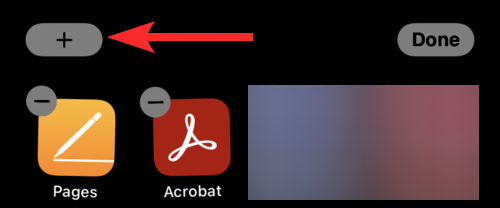
Search for the “Widget Contacts” widget and tap the first search result.
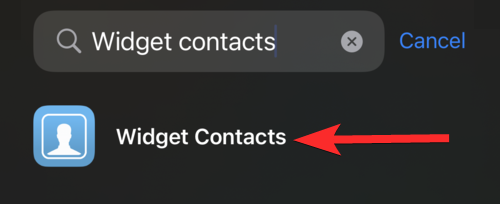
Swipe right to see the various widget sizes available and choose the one suitable for you.
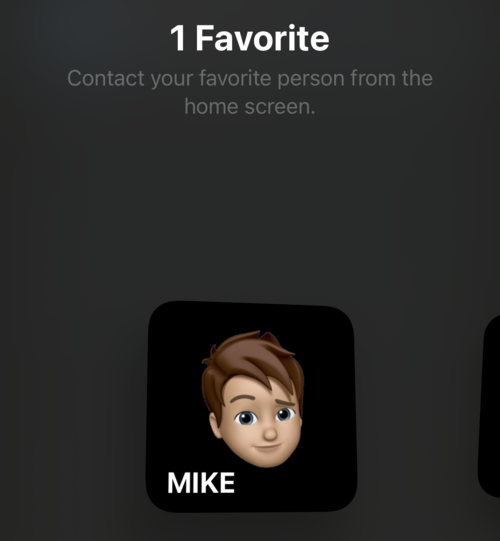
For the purpose of this guide, we will choose the size that allows us to add at least 2 contacts. Navigate to this size and tap Add Widget.
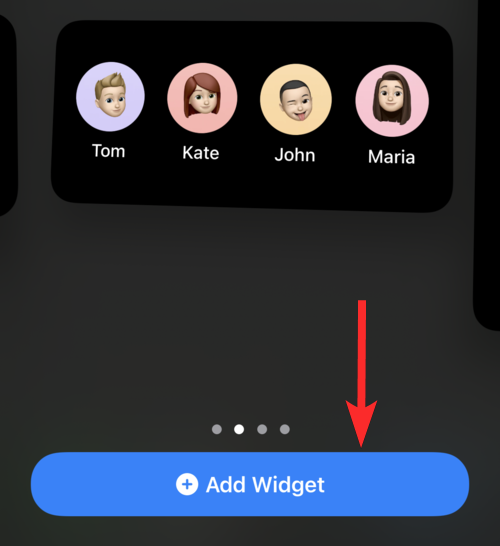
Tap on the newly added widget.

Tap on the area marked by the text “Choose” to add contacts to this widget.
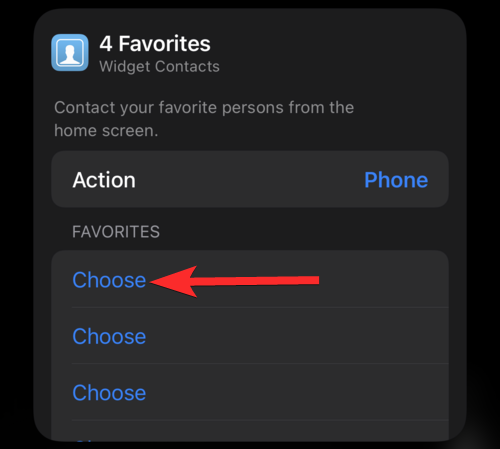
Tap on the contact you want to add.
Note: Only the contacts you added in the Widget Contacts app will be displayed here.
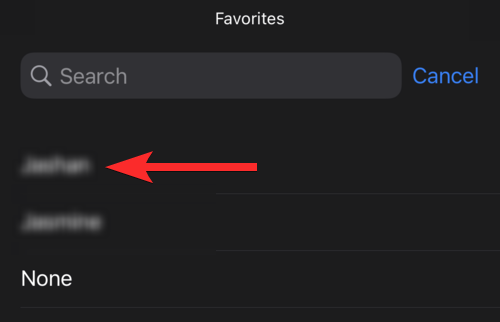
To change the widget action tap on “Phone” next to the Action option.
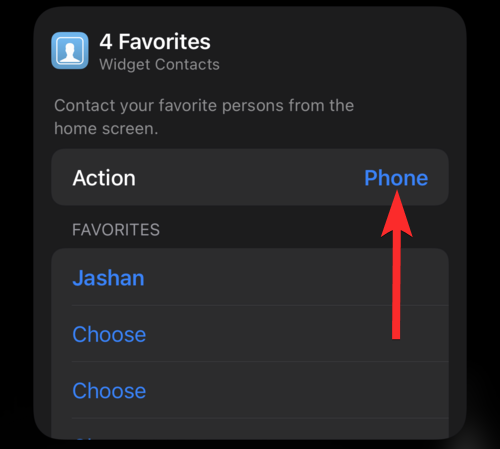
Choose the action you want to use this widget for and tap on it. For the purpose of this guide, we will choose the “Phone” option.
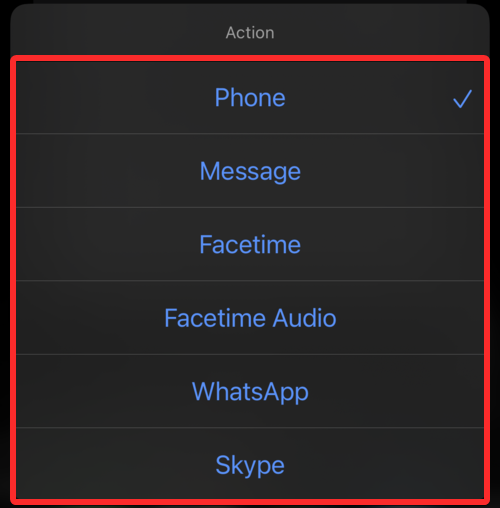
Tap Done near the top right corner of your screen.
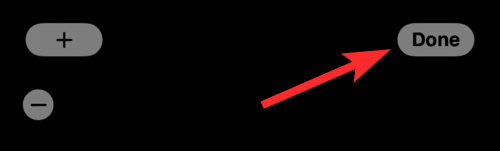
The Widget has now been set up. Notice that if your contact has a picture added to it, you will be able to see it in the widget.
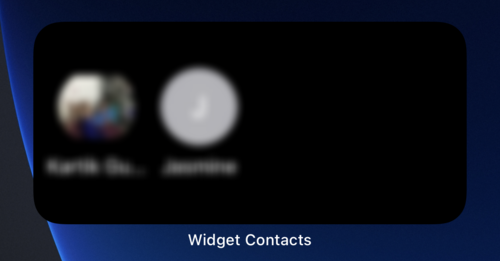
Now, let’s see how you can initiate a speed dial using this widget.
In the Contacts Widget, tap on the contact you want to call.
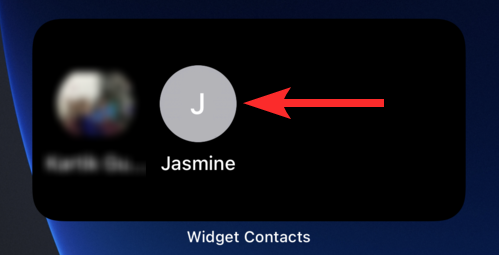
Tap Call
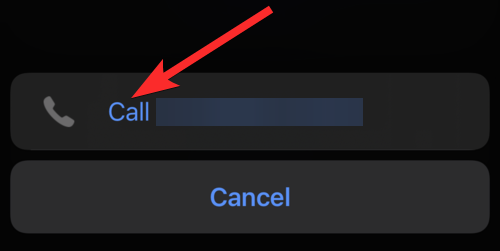
Your call has now been initiated.
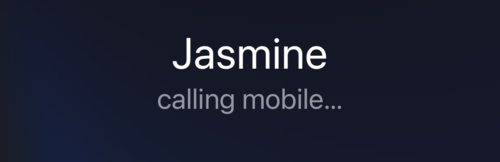
FAQs
Does the ‘Contact On Home Screen’ shortcut send messages to all the added contacts?
Yes. All the contacts added by you to the contact list of the ‘Contact On Home Screen’ shortcut will be tagged while sending a message.
However, you can always edit the To: option in the iMessage app to add or remove contacts according to your preference.
Can I use the ‘Speed Dial’ shortcut to send messages?
No. The ‘Speed Dial’ shortcut can only be used to initiate a call. You can, however, use the ‘Contact On Home Screen’ shortcut and ‘Contact Widget’ app for this purpose.
Can I FaceTime using the ‘Speed Dial’ shortcut?
No. The ‘Speed Dial’ shortcut cannot be used to FaceTime. It can only be used to initiate a regular phone call. However, if you wish to FaceTime, it can be done using the ‘Contact On Home Screen’ shortcut and the ‘Contacts Widget’ app.
Can I create more than one home screen icon for speed dialing different contacts?
Yes. You can create as many home screen icons for speed dialing, each one for a single contact. Both the ‘Speed Dial’ and the ‘Contact On Home Screen’ shortcut allow you to do it.
To do this, open the Shortcuts app from your iPhone and navigate to the My Shortcuts section.
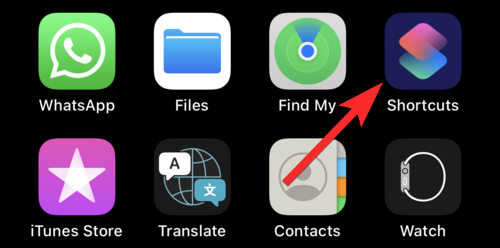
From here, tap and hold your finger on the shortcut of your choice and tap Duplicate. This will create a new instance of this shortcut.
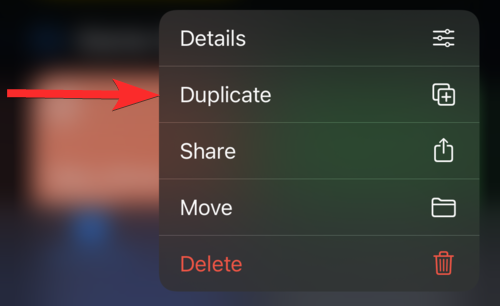
You can now edit this new shortcut according to your choice and create a separate home screen icon for it. Feel free to refer to our guides regarding the same in this article itself.
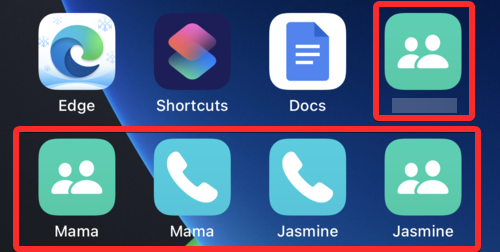
Does the contact picture appear on the ‘Speed Dial’ home screen icon?
No. In fact, neither ‘Speed Dial’ nor ‘Contacts On Home Screen’ will display the contact picture in their home screen icon.
Can I remove the prompt asking me to confirm the call every time I initiate a speed dial?
No. You cannot remove the prompt asking you to confirm the call on either of the two shortcuts, ‘Speed Dial’ and ‘Contacts On Home Screen’.
We hope this article helped you figure out how you can add a dedicated option to speed dial on your iPhone via a shortcut or an app. If you have any more questions, feel free to reach out to us using the comments section below.
Related:
- iOS 15 Shortcuts Not Working: Issues and Possible Fixes
- How to Turn Off Focus on iPhone on iOS 15 [11 Ways Explained]
- How to Disable Private Browsing Mode in Safari on iPhone
- How to Create and Use Custom Home Screen in Focus on iPhone on iOS 15
- How To Turn off Ad Blocker on Safari on Mac, iPhone or iPad
- How to Play Pokemon Blue on iPhone
- How to Remove Music from iPhone Lock Screen

![How to Speed Dial Someone From iPhone Home Screen [3 Ways Explained]](/content/images/wp-content/uploads/2022/02/speed-dial-logo.png)










Discussion