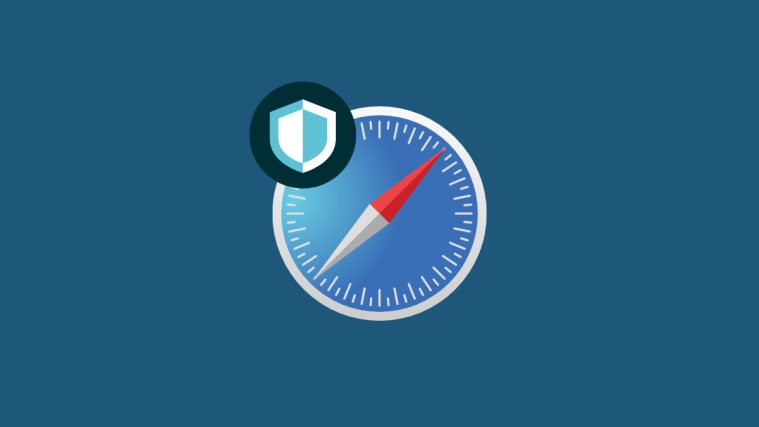What to know
- On iOS 17 and later, you can disable Private Browsing Mode on Safari by tapping on the Tabs button and going to “x” Tabs > Done.
- On older iOS versions, you can turn off Private Browsing Mode by selecting the Private section inside Tab Overview and tapping on “x” Tabs.
- You can check out the full guide to disabling private browsing in the post below.
Apple allows iPhone users to take advantage of anonymous browsing using Private tabs on Safari. When Private Browsing Mode is active, Safari won’t store the addresses of websites you visit, save your search history, or recall your Autofill info.
If you often use the Private Browsing Mode on Safari, you may have realized that this mode doesn’t exactly behave like on other browsers. This post will explain how you can disable Private Browsing mode on your iPhone and what happens when you close Safari with Private Browsing Mode enabled.
Related: How to Enable “Fast” Haptic Touch On iPhone
How to disable Private Browsing Mode on Safari
- Required: iPhone running iOS 17 or newer versions.
If you may have somehow figured out a way to enable and use Private Browsing inside Safari but are having a hard time trying to disable it, then the following instructions should be of help.
- To switch from Private browsing to your normal, tap on the Tabs button at the bottom right corner or swipe up on the navigation bar at the bottom.
- When you do that, you’ll be able to see all the tabs that are currently open inside Private Browsing on Safari. To disable Private Browsing, you can switch to your regular tabs by tapping on the “x” Tabs option at the bottom. Here, “x” is the number of tabs that are currently open in your regular browsing mode.
- When Safari switches to your regular tabs, you can either tap on Done at the bottom right corner which opens the last tab that has been loaded inside the normal browsing mode or you can tap on any of the tabs from the top to open that instead.
- Another way you can disable Private Browsing on your device is by accessing the Tab Groups menu inside Safari. To do that, tap on the Tabs button at the bottom right corner or swipe up on the navigation bar at the bottom.
- When you do that, you’ll be able to see all the tabs that are currently open inside Private Browsing on Safari. To disable Private Browsing, tap on the bulleted list icon at the bottom center.
- This will open the Tab Groups menu on the screen. Here, tap on one of the Tap Groups that you’ve created (“Random Browsing” is one such option in this instance) or tap on the “x” Tabs option from this menu to open one of the normal browsing tabs.
- From here, you can tap on any of the tabs from the top to open or tap on Done at the bottom right corner to open the last visible tab on the screen.
Related: What is ‘Listen to Pagon in iPhone?
How to disable Private Browsing Mode on older iOS versions [2 methods]
Since Safari doesn’t close private tabs on its own on iOS, you can disable Private Browsing Mode on the app by switching from private tabs to your regular active ones. This can be done in two ways – by switching to open tabs inside Tab Groups or by using shortcuts within Safari’s Tab Bar at the bottom.
Method 1: From Tab Groups
- To disable Private Browsing Mode using Tab Groups, open the Safari app on your iPhone.
- Now, tap on the Tabs icon at the bottom right corner.
- When the Tab overview screen appears, tap on the Private section at the bottom.
- You will now see Tab Groups pop up from the bottom. Here, select the ‘x’ Tabs just above the ‘Private’ group. ‘x’ is the number of tabs that may be open from your previous active session.
- You will now switch to the non-private tabs that were active before you switched to private browsing on Safari. When you do that, Private Browsing Mode will be disabled.
Method 2: From Tab Bar
Another quick way to disable Private Browsing Mode is by switching to a non-private tab from within a Tab Bar.
- Open the Safari app on your iPhone.
- Long-press on the Tabs icon at the bottom right corner.
- In the overflow menu that appears, select ‘x’ Tabs where ‘x’ is the number of tabs that may currently be open in your non-private browsing session.
- When you do that, Safari will disable the Private Browsing Mode and show the last accessed non-private tab that you used.
Related: How to Go to Private Browser on iPhone
How to quickly close Private tabs on Safari
Contrary to what you may expect, disabling the Private Browsing Mode on Safari doesn’t necessarily close the tabs that were open inside it. When you switch from a normal tab back to a ‘private’ one, all the tabs that were loaded previously in the Private Browsing Mode will reload on the screen again. This may put you in awkward situations as re-opening Private Browsing Mode after several days may result in all of those tabs opening up that you may have left open previously.
To make sure your private tabs are no longer accessible to anyone in the future, it’s thus important that you close all your private tabs.
- First, open the Safari app on your iPhone and make sure you’re currently in Private Browsing Mode.
- Now, long-press on the Tabs icon at the bottom right corner.
- In the overflow menu that appears, select Close All ‘x’ Tabs.
- You’ll now see a prompt appear on the screen asking you if you wish to proceed with the selected action. Here, tap on Close All ‘x’ Tabs.
- All tabs that were open privately on Safari will be removed and you’ll only see the Start Page appear on the screen.
- You may still have to disable Private Browsing Mode from here yourself but you can rest assured that none of your open private tabs will appear again.
How to enable Face ID for unlocking Private Browsing on Safari
As we’ve explained above, closing the Safari app with Private Browsing enabled doesn’t disable it when you open it the next time. To prevent yourself from embarrassing situations and stop others from accessing your active tabs on Private Browsing, iOS allows you to lock the Private Browsing Mode with Face ID on iOS 17 or newer versions. With this added level of privacy, no one other than you will be able to open or see what tabs are open inside Safari’s Private Browsing Mode.
- To enable Face ID for unlocking Private Browsing, open the Settings app on your iPhone.
- Inside Settings, scroll down and tap on Safari.
- On the Safari screen, locate the “Privacy & Security” section, and turn on the Require Face ID to Unlock Private Browsing toggle.
- When you do that, your Private Browsing session will be locked away when you close the Safari app. Upon opening Safari again, you can either switch away from Private Browsing or access your private tabs by tapping on Unlock.
- You’ll be asked to authenticate your identity using Face ID or your device passcode before entering Private Browsing so no one else can access it without your knowledge.
What happens when you close Safari with ‘Private’ tabs open?
Unlike other browser apps like Chrome or Brave, Safari doesn’t entirely close your ‘Private’ tabs when you terminate the app on iOS. This means when you close the Safari app by swiping it from the Recent Apps screen, the ‘Private’ tabs that were open before closing the app will re-appear when you launch Safari on your iPhone again.
Although you’ll be asked to “Unlock” Private Browsing using Face ID or your device passcode, there’s a chance that you may accidentally unlock this mode upon unlocking your iPhone. This may lead you into embarrassing situations when you may have forgotten to switch away from Private mode in your last browsing session as re-opening Safari again loads up all the web pages you may have opened as private tabs.
In contrast, when you close the Chrome or Brave app during private browsing, all private tabs will be closed forever and there will be no way to get them back. This way, your private browsing sessions will remain private and anonymous, even when you fail to close the tabs that may have been open.
Sadly though, there’s no such functionality for Safari on iOS. So, the only real way to avoid any future humiliation is to disable private browsing manually every time you’re done browsing the web on Safari anonymously.
That’s all you need to know about disabling Private Browsing Mode on Safari on an iPhone.
RELATED
- How to Set Your Contact Photo and Poster on iPhone
- 13 Ways to Fix if Voice to Text Is Not Working On iPhone
- 14 Best iOS 17 Features
- How to Enable or Disable Notifications in Standby Mode on iPhone
- How to Start Shareplay Instantly by Bringing iPhones Closely
- How to Share Your Contact Info on iPhone using NameDrop