What to know
- Show hidden files from File Explorer > three-dot menu > Options > View tab > under ‘Advanced settings’, select Show hidden files, folders, and drives. Alternatively, make the changes from Control Panel > Appearance and Personalization > File Explorer Options.
- Show hidden files using Registry Editor by opening
HKCU\Software\Microsoft\Windows\CurrentVersion\Explorer\Advanced, open Hidden, change value to 1. - If you know the exact location of the file/folder, enter it in the File Explorer’s address bar and hit Enter.
Hidden files maintain the integrity of the OS that your system runs on. In fact, Windows intentionally keeps core files hidden to avoid an accidental mishap on the user’s part. There are also files that you hide intentionally. However, if you do need access to the hidden files on Windows 11, here’s everything you need to know about it.
Related: How to Remove Edge as Default Browser on Windows 11 and Set Chrome Instead
Why are some files hidden in Windows?
Like we mentioned earlier, there are some files that a user may want to keep hidden from others for personal reasons. Windows also has certain files that contain information and codes to ensure the smooth running of your system. Such files are hidden as a precautionary measure.
How to Show system hidden files on Windows 11
Hidden files can be unhidden in many ways. Here’s a look at how each method works.
Method 1: Using Control Panel
- Press the Windows key on your keyboard and then type Control Panel. Click the Control Panel app when it appears.
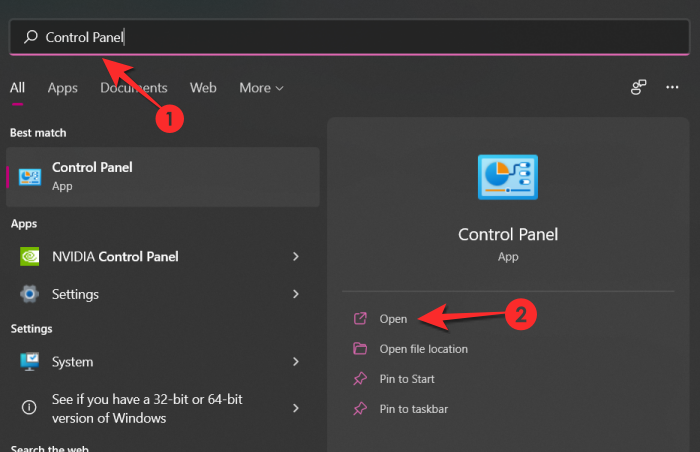
- Next, click Appearance and Personalization.
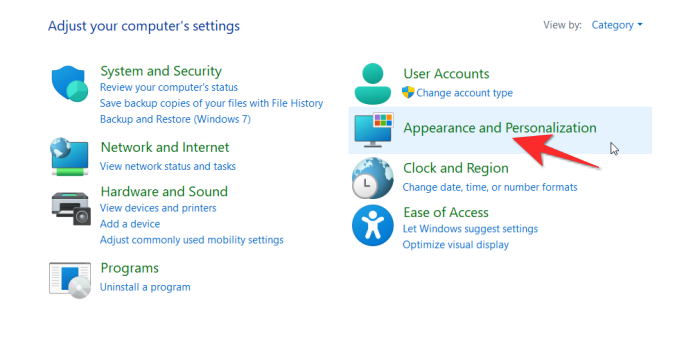
- Once you are in the menu, click File Explorer Options which you will locate on the right panel.
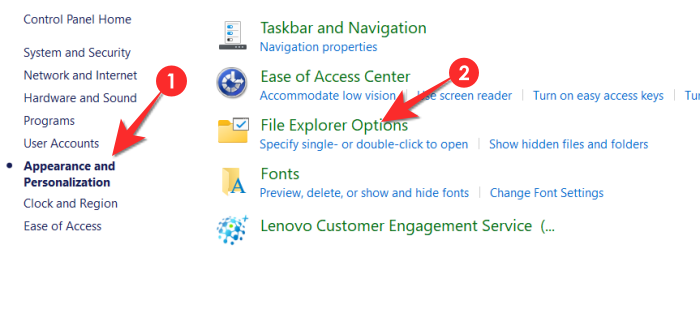
- From the Folder Options menu that opens, click the View tab.
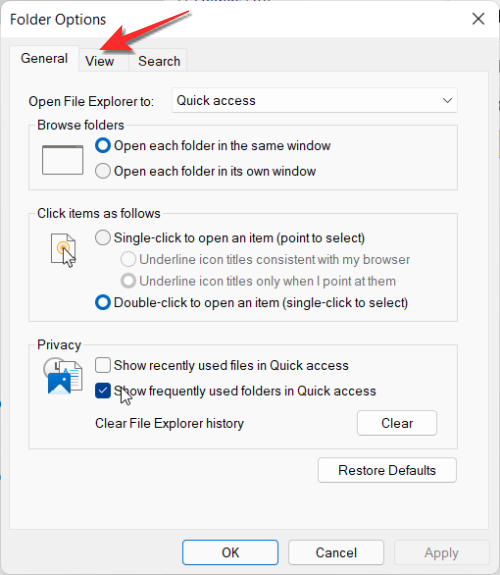
- In the View tab, under Advanced settings, select Show hidden files, folders, and drives. Now, click Apply. And then click OK.
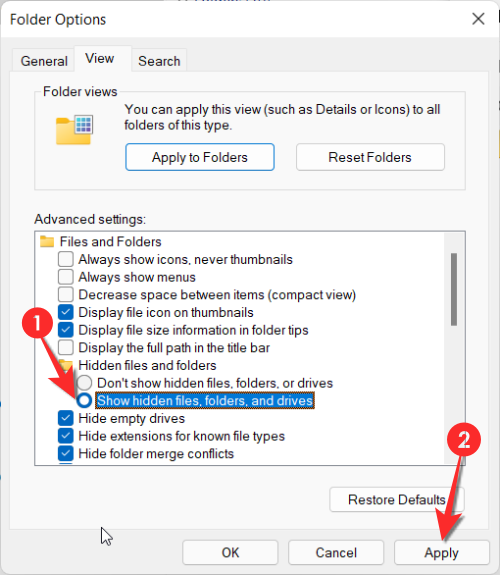
The hidden files will now be visible to you.
Related: How To Shrink the Taskbar on Windows 11
Method 2: Using File Explorer
Navigate the new UI of Windows 11 using this step-by-step tutorial.
- First, press
Windows + Eon your keyboard to open File Explorer. - Click the horizontal three-dot button and click Options.
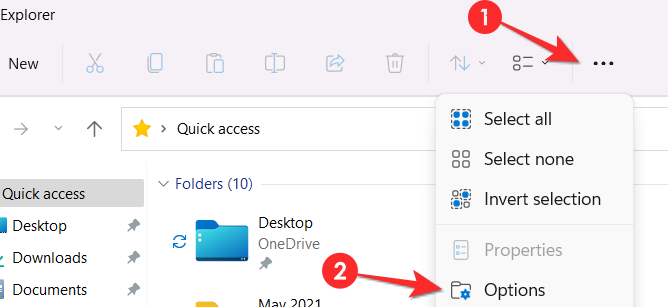
- From the Folder Options menu that opens, click the View tab.
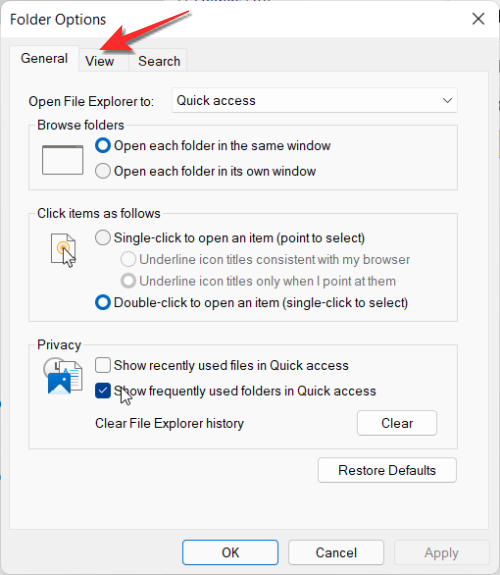
- In the View tab, under Advanced settings, select Show hidden files, folders, and drives. Now, click Apply. And then click OK.
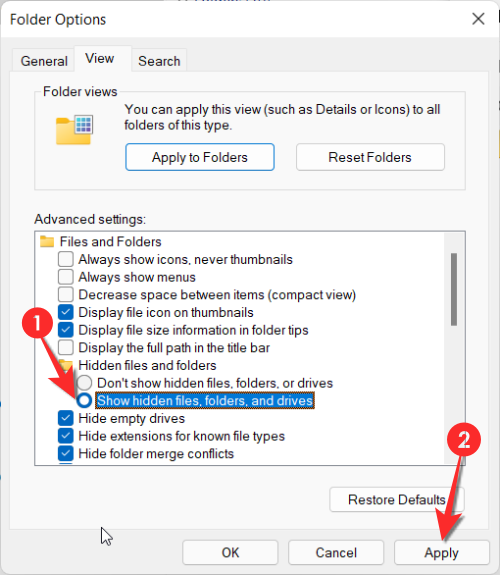
The hidden files will now be visible to you.
Method 3: Using Registry
- Press
Windows + Rto open the Command prompt. Type regedit and then click the OK button or hit press Enter.
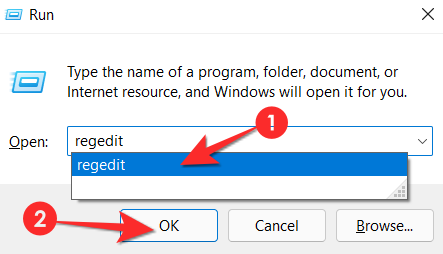
- Click Yes when User Account prompts you. The Registry will open now.
- Copy
HKEY_CURRENT_USER\Software\Microsoft\Windows\CurrentVersion\Explorer\Advancedand paste it in the address bar of the Registry. Press enter after pasting the address.
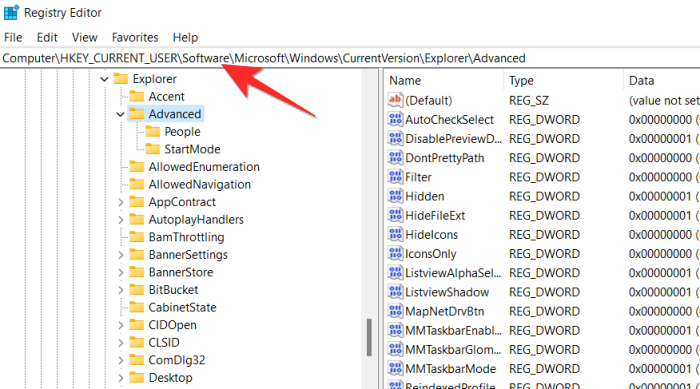
- Locate the Advanced folder in the left panel and click it. When you do this, the Hidden value will appear on the left. Double click the Hidden option.
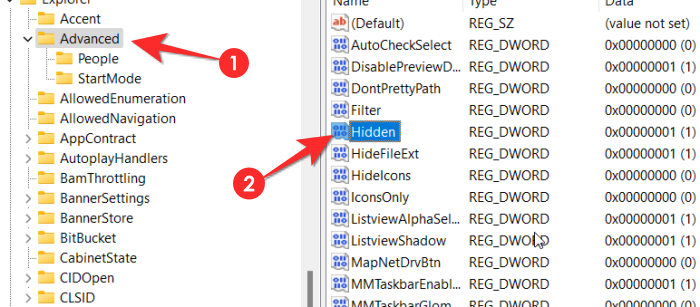
- Change the Value data to 1 and then click OK. Typing 1 will show the hidden files throughout your system. If you want to hide the files again, come back to this location and change the value to 2, this will do the trick.
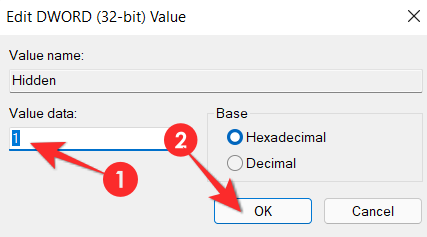
- You have to change one more data value to make sure that all hidden files are showing. Locate the ShowSuperHidden value and double-click it.
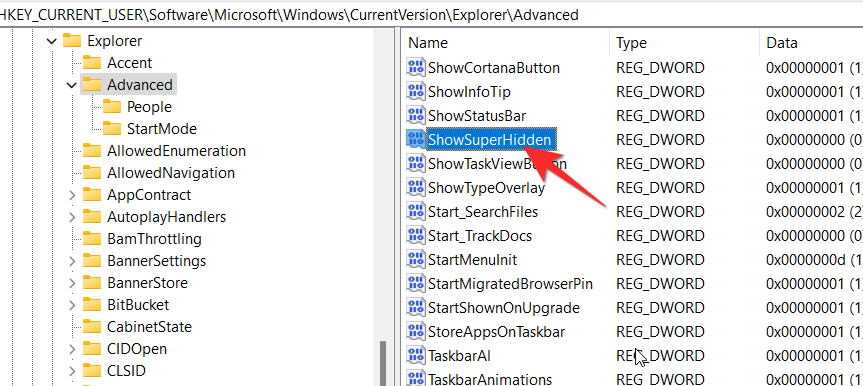
- Change the value to 1 and click OK.
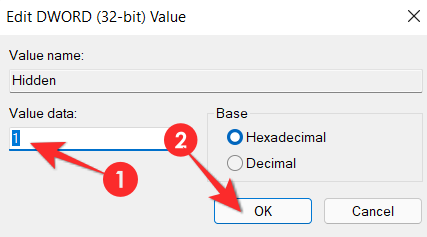
All your hidden files will now show in the system.
Method 4: Using direct file path
This method only works if you know the exact name of the hidden file. Unless you are absolutely sure of the name of the hidden file, searching directly for the file from the File Explorer is pointless. In case you know the exact name, type the name of the file in the Quick Access search box provided in the File Explorer. The hidden file will appear in the search list. Here’s how it’s done.
- Launch File Explorer.
- Type the exact name of the file in the Quick Access search bar and press Enter.
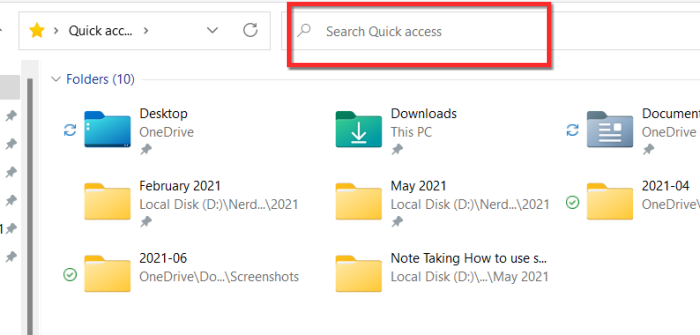
FAQs
Here is some related helpful info regarding viewing hidden files on Windows 11.
Can you show hidden files on Windows 11 with CMD?
At least for now, Microsoft has disabled the option to show hidden files using the Command Prompt. If you try to run the command line in the Command Prompt, you will be shown an error associated with the h that is abbreviated hidden in the command. It is very likely that Microsoft will include the option to show hidden files on Windows 11 using the Command Prompt but only in the future version.
Does Windows 11 copy hidden files if File Explorer is set not to show hidden files or folders?
Yes, the hidden files are copied along with the rest of the files. But do keep in mind that this only happens if you copy the main folder. In case you select all files individually from within the parent folder, the hidden file will not be selected since they are invisible. So make sure to copy the main parent file as a whole if you want to copy hidden files in it as well.
Is it possible to find all hidden files on a system at once?
There is no reliable mechanism available way to find all hidden files on a Windows system at once. One of the methods we’ve suggested above will ensure that all the hidden files are visible, but there is no way to locate the file unless you know its exact name and location.
How to find lost files after the upgrade to Windows 11
It is ideal if you backup all your data in an external hard drive before upgrading to Windows 11. While no data is generally lost in the process of up-gradation, if your data is too precious to lose, then backing it up is the best course of action anyway. Do keep in mind that there is no method available to retrieve lost files.
How to hide a file in Windows 11
Here’s how to hide a file in Windows 11.
- Select the file/folder that you want to hide. Right-click the folder so that the options menu will open. Click Properties from here.
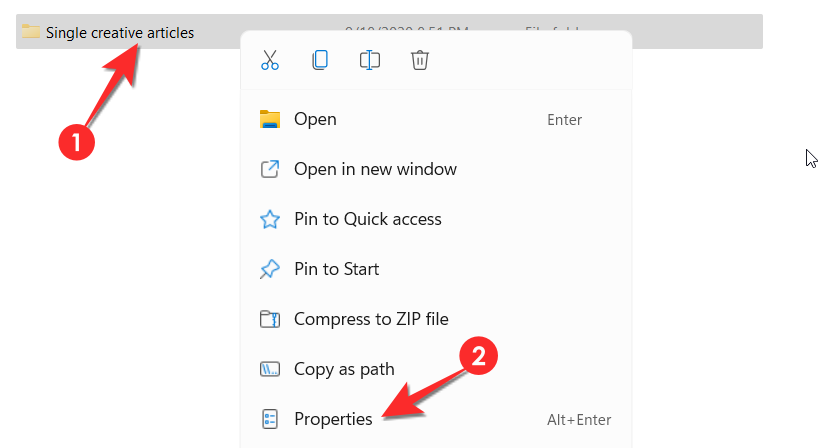
- In the Properties menu, check the checkbox assigned to Hidden in the attributes section, then click the Apply button.
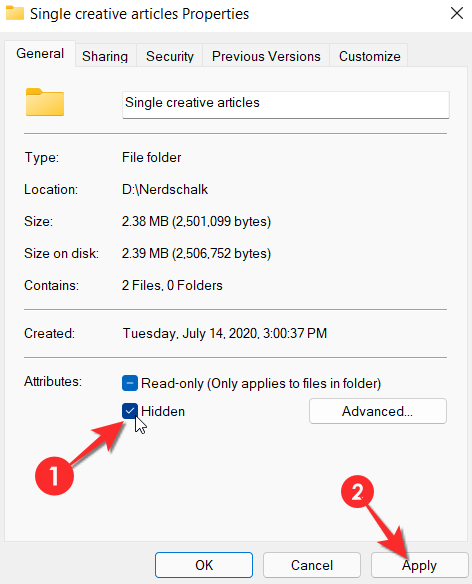
- You will be asked to confirm the attribute changes once more using an additional window.
- Select the Apply changes to this folder, subfolders and files. Click OK here.
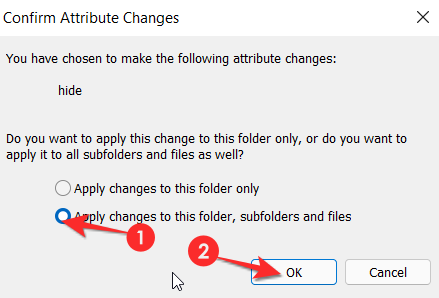
Once you do this, the file will icon will lose its opaque quality and the content of the file will become hidden. Even when you open the folder, it will appear empty.
Should you hide files?
You should only hide files that are causing clutter or becoming problematic in your quest to keep everything organized. It’s also okay to an extent if you want to hide files from prying eyes in case someone accesses your system without your permission. But do keep in mind that a hidden file is only invisible, it is in no way protected from anyone who may have malicious intent towards you. For such people, it is a simple matter of following the right steps to ensure that the hidden files will become easily accessible to whoever wants to access them. So make sure to only hide documents that won’t cause any serious damage to you.
We hope you found this article helpful! Do let us know in the comments in case of queries. Take care and stay safe.
RELATED

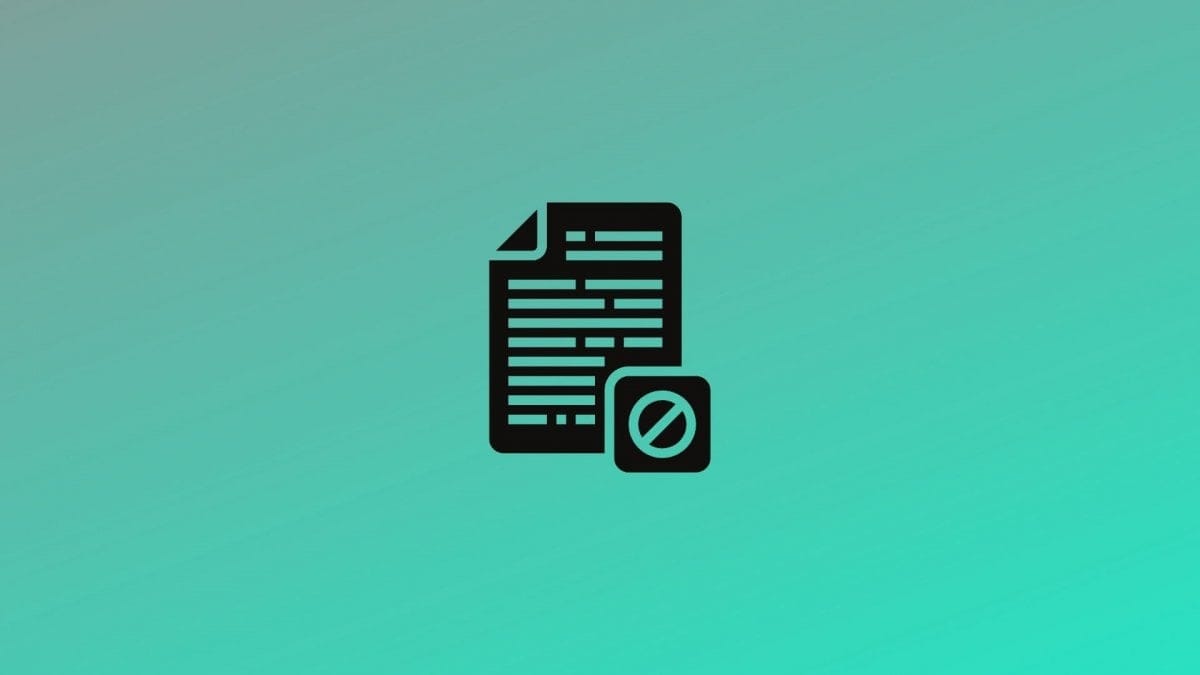










Discussion