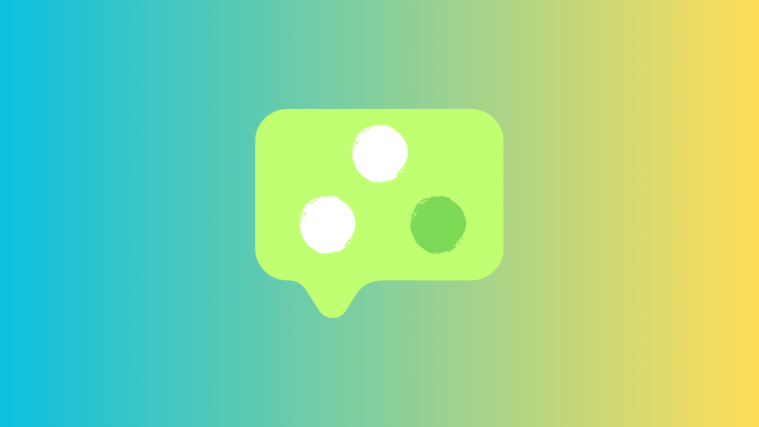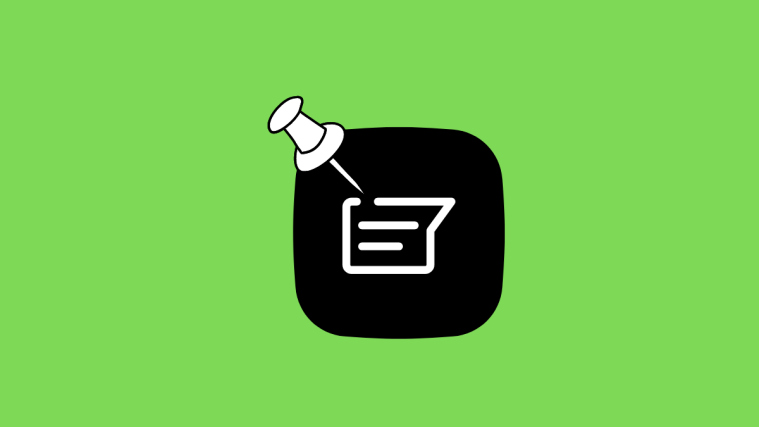Microsoft Edge now comes bundled within Windows 10 which seems to have irked a lot of people. But this is no surprise, Internet Explorer had been nearing its age for a long time now and it was time a successor was introduced for the new default browser in the upcoming version of Windows. However, if you like to use different browsers or have a company-issued browser, then it is likely that you want to change your default browser in Windows 11. Sadly, unlike Windows 10, this task is not as simple as it once was. Let’s find out the new way to change your default browser in Windows 11.
How to change the default browser on Windows 11
Here’s how you can change your default browser in Windows 11. Firstly you will have to install your choice of replacement browser for your system. And then we can set your custom browser as your default browser in Windows 11. Follow the steps below to get started.
Step 1: Install your choice of third party browser
First, you need to install your choice of third-party browser on your system. This will help Windows 11 detect another browser which then will allow you to change your default browser from Microsoft Edge. In our case, we will be using ‘Google Chrome’ but you can use any other alternative that you like. Simply download and install your choice of browser on your system and you can follow the guide below to change your default browser.
Step 2: Change your default browser
Press Windows + i on your keyboard to launch the ‘Settings’ app. Now select ‘Apps’ from the left sidebar.
Click and select ‘Default Apps’.
Now use the search bar and type in ‘Edge’.
Click and select ‘Microsoft Edge’ from the search results.
Now click on the following extensions and change them to the browser of your choice.
- .htm
- .HTML
- .mht
- .mhtml
- .shtml
- .webp
- .xht
- .xhtml
- FTP
- HTTP
- HTTPS
Your screen should look something like this:
Once changed, restart your system and try opening a few random links of your choice. Your default browser should now have been changed in Windows 11.
Next, you can select Google Chrome in Default Apps, and then choose even more file types and link types that should open Chrome, for example, Email.

Tip: You can also reach the Default apps from the browser itself. Open your browser, go to its settings, and select an option like ‘Make default’. Every browser likely has this option. On Google Chrome (and other browsers too, likely), simple open their settings and then scroll down to find the ‘Make default’ button under the ‘Default browser’ section.
We hope this guide helped you change your default browser in Windows 11. If you face any issues or have any more questions for us, feel free to reach out to us using the comments below.