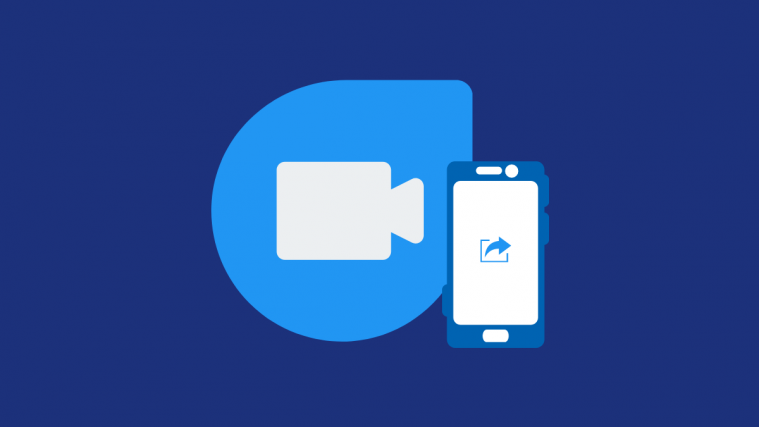When we think about the best video calling applications, Google Duo, almost instantaneously, comes to mind. Duo, which happens to be one of Google’s most-celebrated apps, has been around for a few years now and is the go-to video calling app for many. Its low light mode, smooth video transmission, and simple UI make life a lot easier, but that doesn’t allow it to dodge criticism from the perfectionists.
Over the last two years, Google Duo faced the flak due to the absence of screen sharing — a feature many users deem essential. Google first teased the feature in 2018 but failed to roll it out to the public for some reason. Now, after more than two years, the feature has finally gone live, granting Duo users the option to share their screen during a call. Today, we’ll tell you all about the new addition and help you get acquainted.
Having released Family Mode earlier, this is another great feature for Duo. And we do anticipate Duo getter even better in the foreseeable future — with the hope that Google makes using Duo on PC a lot easier than it is currently.
Note: Screenshots on this page come from an article by Android Police here.
Is the screen share feature available to everyone on Duo?
Screen sharing has been one of the most highly-anticipated features on Google Duo. Google has finally started rolling it out to users through a server-side update, which is sort of a complicated arrangement. Server-side updates are completely random — to us, at least — and often arrive erratically. So, chances are your friend could receive the update before you do or vice versa; even if you are running the same version of the app.
However, to rule out any lingering compatibility issues, it’s best to keep Google Duo updated to the latest version at all times. You can download the current version — v105.0.331 — through APK Mirror. We’ve already linked to the Google Duo page here. All you have to do is go to the page and select the latest version — 106.0.332327649, at the time of writing — by taking a look at the release date.
Related: Best Video Calling Apps with the share screen feature
How to share your screen in Google Duo
Google Duo has always been about simplicity, and the cherished app hasn’t gone rogue with this little addition. The option to share the screen is tucked neatly under the overflow menu, alongside ‘Effects,’ ‘Portrait,’ and ‘Low Light’ modes.
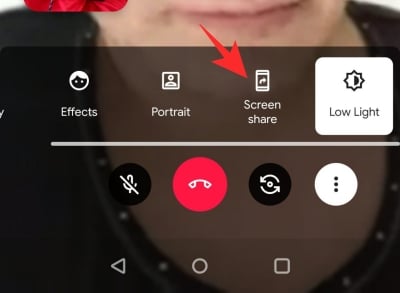
So, to share your screen with a fellow Google Duo user, all you have to do is open the app, tap on the ellipsis (overflow menu) button, and choose ‘Screen share.’ Once you tap on it, you’ll get a warning about sharing sensitive content while accessing the screen. Acknowledge the warning and start sharing your screen with a Google Duo contact.
How to stop a screen sharing session
You can stop sharing your screen in one of two ways. You could either go back to the app and Stop Screen Share, or you could simply pull down the notification shade, locate the Google Duo notification, and hit ‘End Screen Share.’ You could also even end the complete Google Duo video chat in this manner.
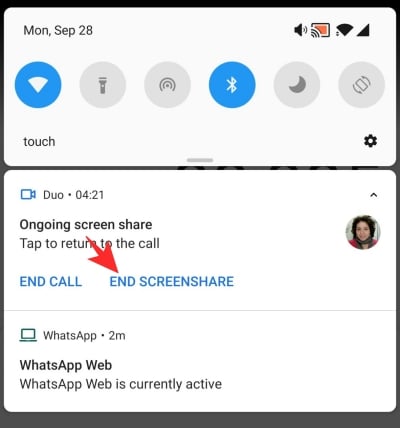
What are the benefits of sharing the screen on Google Duo?
Google has two highly decorated applications in place for its thriving user base — Duo and Meet. While the first one targets a smaller pack and offers closeness to friends and family, the second option is more business-centric. Screen sharing has been present in Google Meet right from the beginning, and, now, Duo is also joining in the action.
Since Duo is mainly used for personal chats, its screen-sharing options don’t need to be as robust as Meet’s. However, even with its toned-down nature, Duo could serve a lot of people who have a hard time providing tech support to family members or friends.
Screen sharing on Duo will also allow co-browsing with friends, which is a blessing when you’re browsing for food and can’t seem to pick the right one. The possibilities are endless, and you’re limited by your own imagination.
Does the Picture in Picture get triggered while sharing the screen?
Whenever you minimize your Google Duo window — move out of the app without ending the call — the in-built Picture in Picture (PIP) mode gets triggered. It allows you to work on something else while you keep in touch with your friends and family.
We don’t need to spell out how handy PIP is, but it also poses a challenge when you add screen sharing into the mix. Since screen share simply broadcasts the contents of your entire screen, turning on PIP would be confusing for the user on the other end. They would see a little PIP version of themself on their main screen — just as where you see it on yours — which would create a dizzying inception loop.

To avoid this monstrosity of confusion, Google has chosen to turn off PIP when the screen is being shared. With no PIP, you’ll not be able to see the person on the other end of the Duo call and the only way to go back into the app — apart from going through the app drawer, as usual — is to pull down the notification shade and tapping on the ongoing Google Duo call.
What does the other person see when screen sharing is commenced?
When you turn on ‘Screen share’ by going into the overflow menu, you could experience a little lag before the confirmation pops up and the session commences. The user on the other end of the Duo video call cannot see the little pop, of course, which forces him to wait a little while before the screen is actually shared.
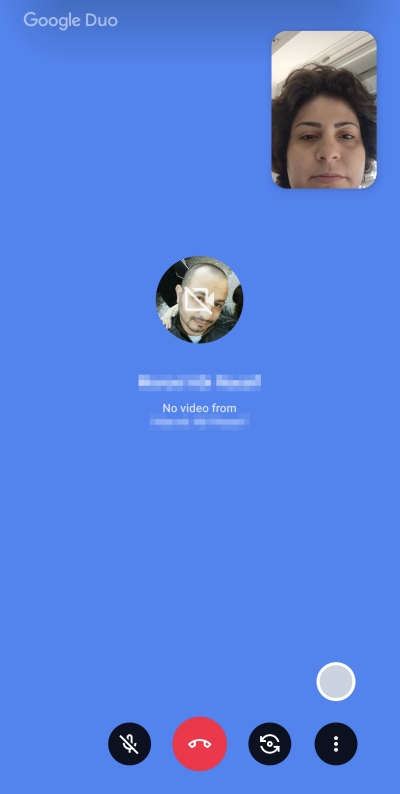
Once you turn on ‘Screen share’ on your end, the person on the other end sees a blue screen before the session commences. If you stay in the Google Duo app, there will again be another inception-like scenario. So, you better exit Duo and focus on the right content.
How to know when your screen is being shared on Duo?
Thanks to its inconspicuous nature, it’s not difficult to lose track of Google Duo’s screen recording — the fact that it’s actually ongoing. There aren’t any active notifications on the screen, and you could very well forget about it if you’re not careful enough.

When you’re sharing your screen, you will see a red casting icon on the status bar, which denotes that a screen casting/recording session is in progress. Apart from that, you’ll also find Google Duo and its screen sharing settings under the notification shade.
Do you need a superfast internet connection for screen sharing?
Screen sharing is a resource-hungry feature; no two ways about it. However, thanks to Google Duo’s industry-leading compression technique, even a patchy internet connection will get the job done. Still, for best results, make sure you’re either on WiFi or using a stable 4G connection.
RELATED:
- How to invite to Google Duo group with a link
- How to use Family Mode on Google Duo
- How to take a photo during a Duo call
- How to create and send doodle messages on Duo
- How to allow participants to share screen in Zoom
- How to share your screen on Facebook Messenger
- How to share screen on Zoom
Images Credit: Android Police