Screen sharing is an essential feature in Google Meet. From presentations to brainstorming, varied purposes demand that we become familiar with this useful feature. While the process is not as difficult as one might think, there are a few aspects that one must be careful about. Here’s everything you need to know about how to share screen on Google Meet.
Be sure to check how to make Google Meet if you are new to using the service.
How to share screen on Google Meet
On PC
Access Google Meet on a web browser and start/join a meeting you want to present to by entering the meeting code and clicking Join.
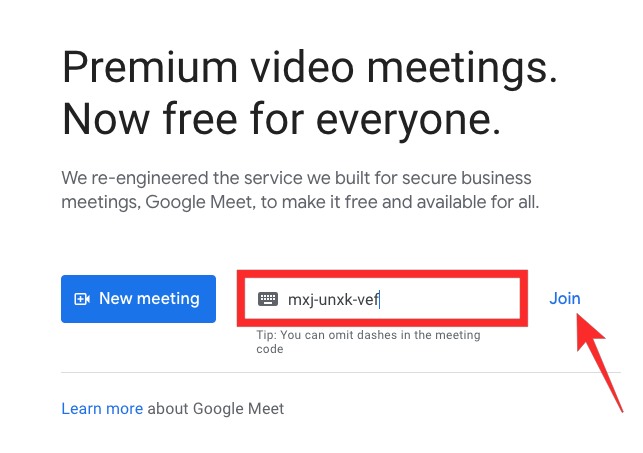
If you’re not the meeting host, you’ll need to click on Join now once you’re in the meeting’s lobby.
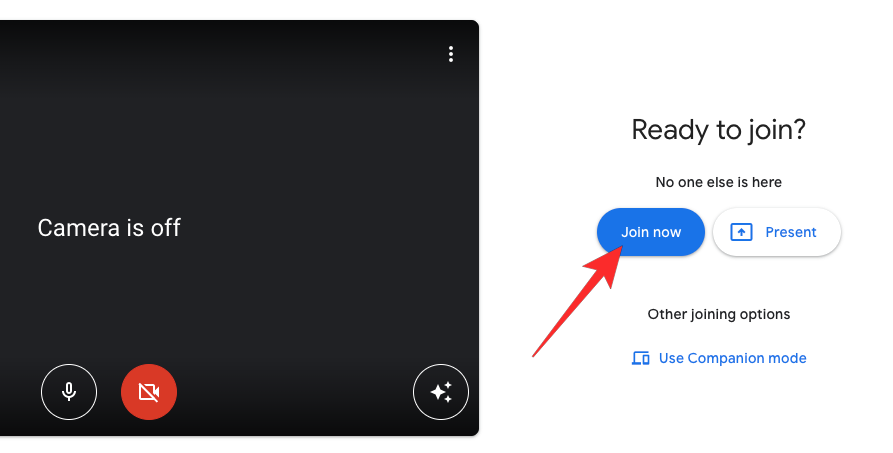
In the meeting, click on the Present icon which is present at the bottom among other meeting controls.
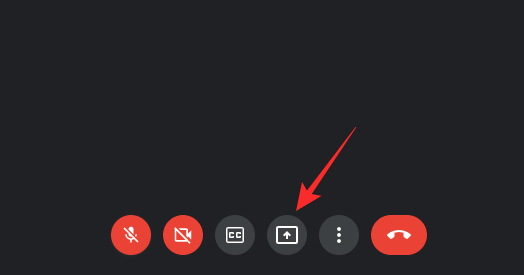
Three options will present themselves upon clicking Present now, Your entire screen, A window, and A tab. Let’s take a look at each one of them. You can then select the one that best fits your requirements.
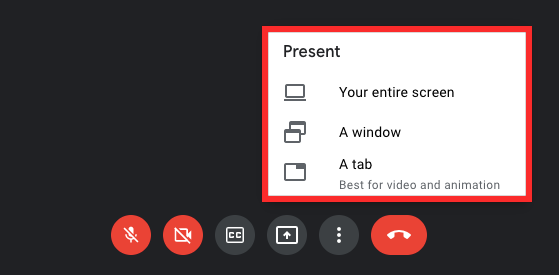
- Your entire screen: Clicking this option will open an additional tab with one screen option which is all of the content that is present on your screen. First, click on the screen and then go ahead and click on the Share button.
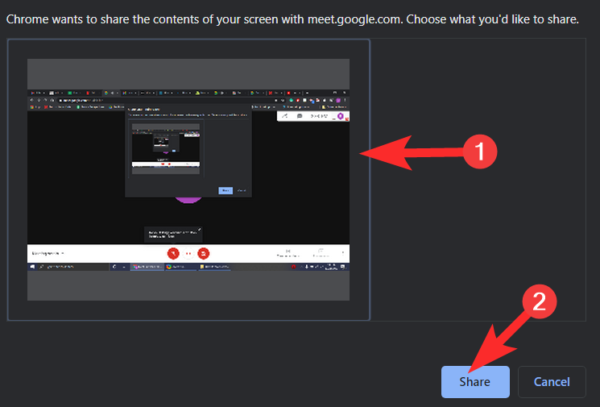
- A window: Clicking this option will open an additional tab with separate tab options depending on what is open on your system. Click the tab that you want to share and then click on the Share button.
- A Tab: Finally, upon clicking the ‘A tab’ option, all the tabs that are currently open in your browser will appear. You must first select the tab you want to share and then click on Share.
And that’s it! Your selected screen will now be shared in Google Meet automatically.
Related: How to see everyone on Google Meet on PC and Phone
On iPhone
Screen sharing in Meet is also possible on mobile devices although, you don’t get the option to share specific apps/windows. This means that your entire screen will be visible to meeting attendees. You might want to keep this in mind before sharing your screen using a mobile device. Let’s take a look at the procedure.
Open the Meet app on your iOS/iPadOS device and join/start a meeting as you normally would. Now tap on the ‘3-dot’ icon at the bottom of your screen.
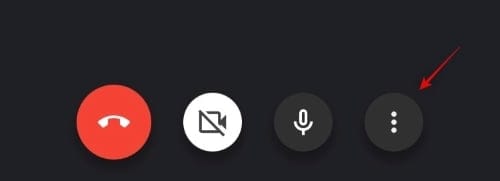
Select ‘Share Screen’.
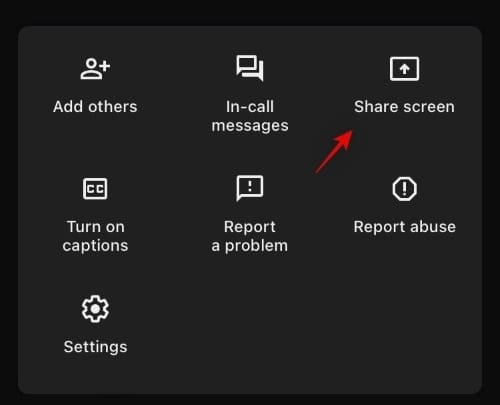
You will now be presented with a screen broadcast dialog box. Select Meet as your desired service and tap on ‘Start Broadcast’.
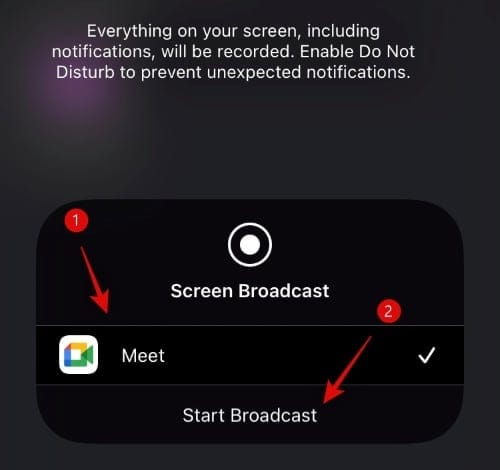
After a 3 second timer, Meet will start presenting your screen in the current meeting.
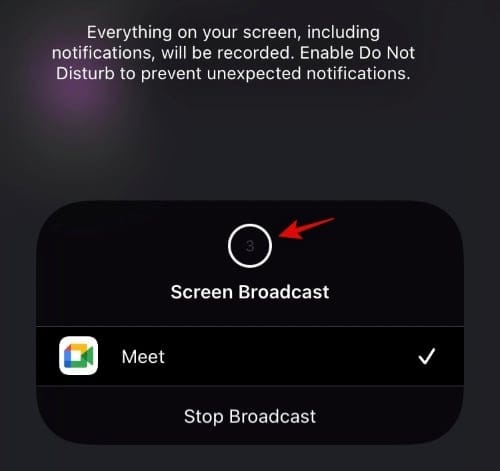
Tap anywhere to close the dialog box.
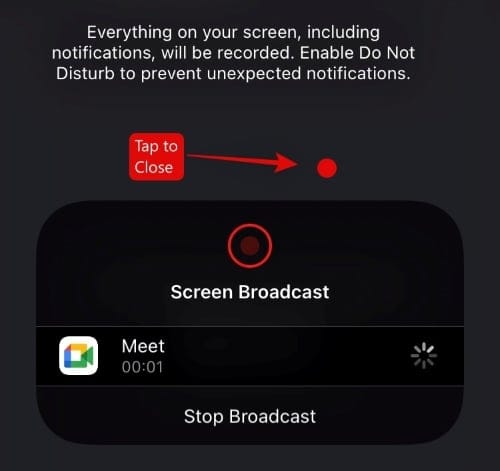
And that’s it! Your iOS screen will now be visible to all the meeting attendees in Google Meet.
Related: Google Meet limit: Maximum participants, call duration, and more
On Android
Open the Meet app on your phone and begin a New meeting. In the meeting, tap the three-dot menu icon on the bottom right of the screen.
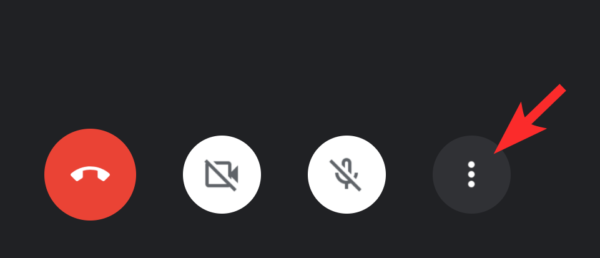
From the three-dot menu, select the Share Screen option.
Click on Start Sharing.
You will now be shown a privacy disclaimer, tap Start Now and you will be able to share your phone screen.
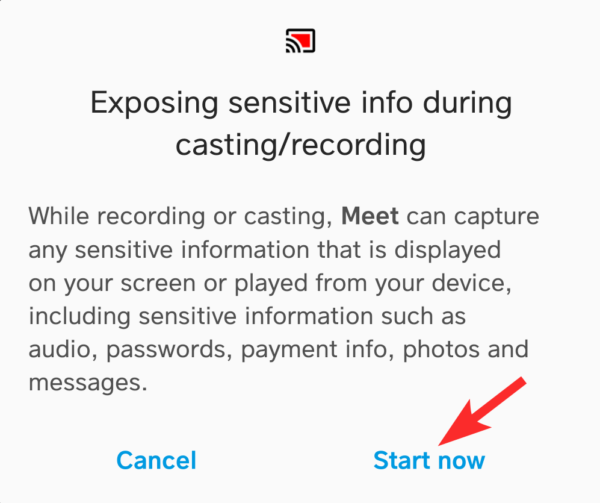
Related: How to mute on Google Meet
How to stop screen-sharing on Google Meet
On PC
Once you present your screen, Meet will notify you that you’re presenting to everyone in the meeting. When you’re done presenting, you can click on the Stop Presenting option at the bottom right corner of the screen.
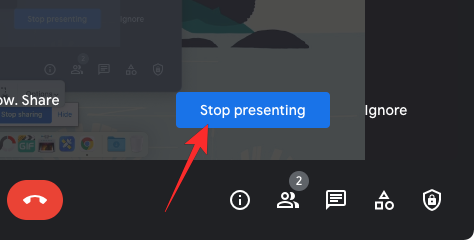
On iPhone
Tap on ‘Stop Sharing’ in the middle of your screen.
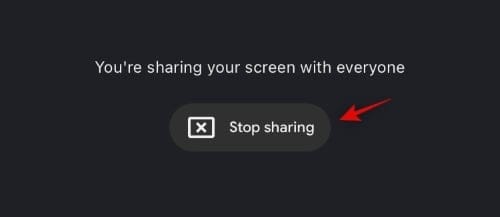
This should stop screen sharing in Meet. If you had disabled your video feed, then you will need to enable it again from the bottom of your screen.
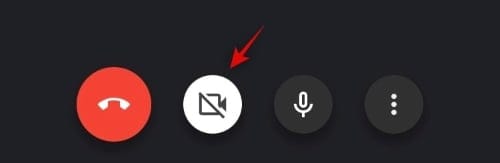
Additionally, iOS’s broadcast service will also display a dialog box stating that screen sharing has been stopped.
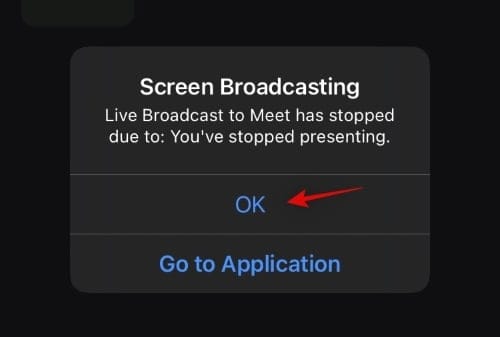
Tap on ‘Ok’ to go back to Meet if you have the app open. Else, if you are on a different app simply tap on ‘Go to Application’ to return to Meet.
Related: How to Lower Volume on Zoom, Google Meet, and Microsoft Teams
On Android
When you want to stop sharing your phone’s screen, simply tap on the Stop Sharing button.
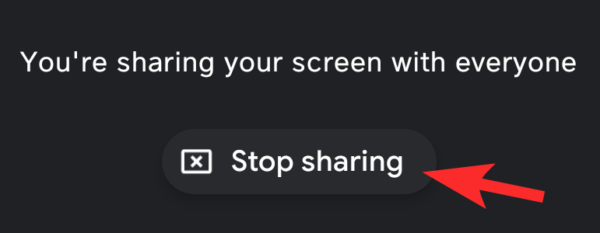
Related: How to unmute on Google Meet
How to share screen over an ongoing presentation
When someone starts sharing their screen in the middle of an ongoing presentation, the older presentation will be paused and you will now see the latest presentation that was shared inside the meeting. So, to start sharing your screen in the middle of an ongoing presentation, you need to follow the same steps as when you present your screen at other times.
How to prevent participants from sharing their screen
As a host, you can prevent participants of the meeting you organized from sharing their screens. This is done using Host controls that Google recently added to Meet users. To stop participants from sharing their screen, enter a meeting and click on the Host controls icon at the bottom right corner of the meeting screen. Inside Host controls, turn off the Share their screen toggle under “Let everyone”.
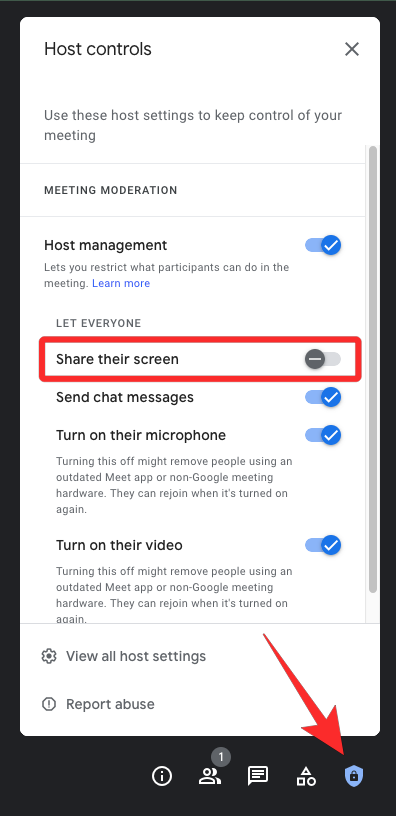
When you do this, all participants of the meeting will be barred from presenting in it.
How to join a meeting just for presenting
Google allows you to join meetings for the sole purpose of sharing your screen on Google Meet. You can do that by going to Google Meet on a web browser and first joining a meeting using the meeting code.
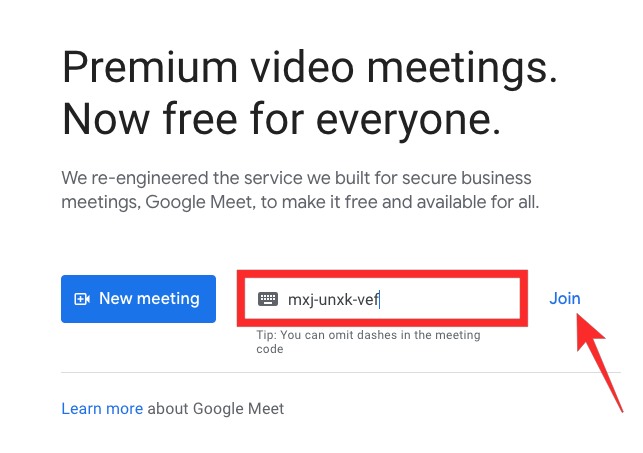
When you get to the meeting lobby, click on the Present option.
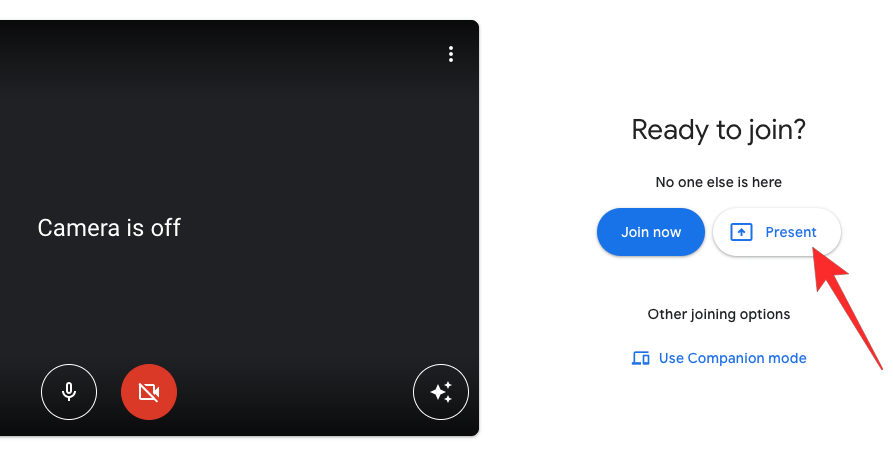
This should open the meeting screen and you should now see a ‘Choose what to share’ prompt asking you what you want to share inside the meeting. Here, select how you want to share your screen from a Chrome tab, your entire screen, or a window, and then click on Share.
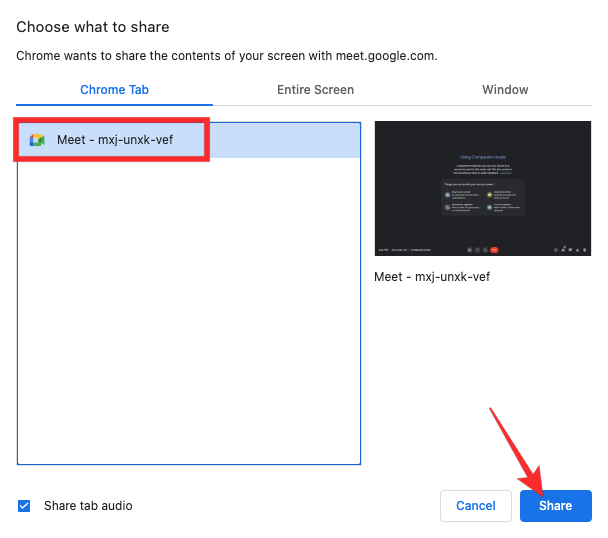
All meeting participants will now see your shared screen on their devices.
How to present a document directly from Google Docs, Sheets, or Slides
If you have a document that you’d like to demonstrate with others in a meeting, Google Meet allows you to do that. This is possible because of Meet’s integration with Google Docs, Sheets, and Slides, all of which have a native tool to open Google Meet and share directly to a meeting.
If you want to present a document this way, open a document from Google Docs, Google Sheets, or Google Slides.
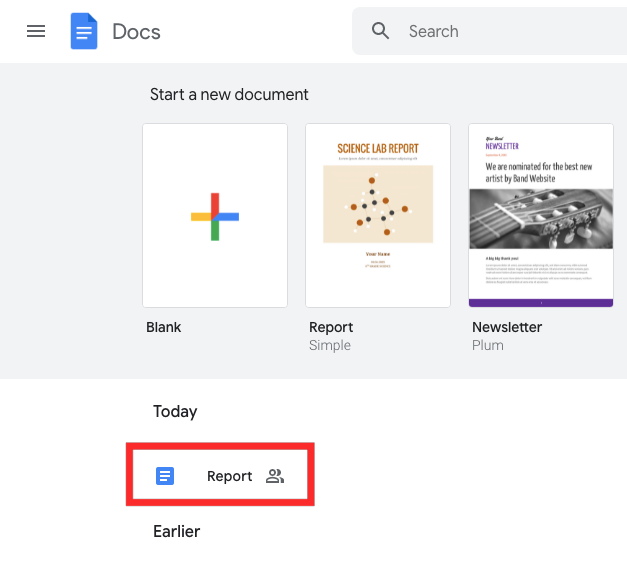
When the file opens in full screen, click on the Present icon at the top right corner.
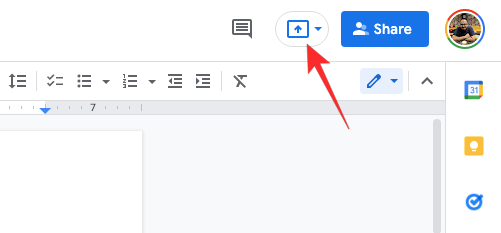
In the overflow menu that appears, select Present using a meeting code.
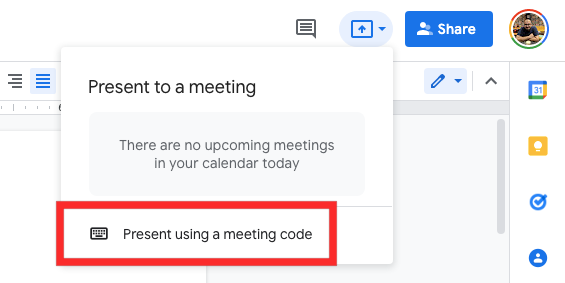
Now, enter the meeting code you want to present to and click on Continue.
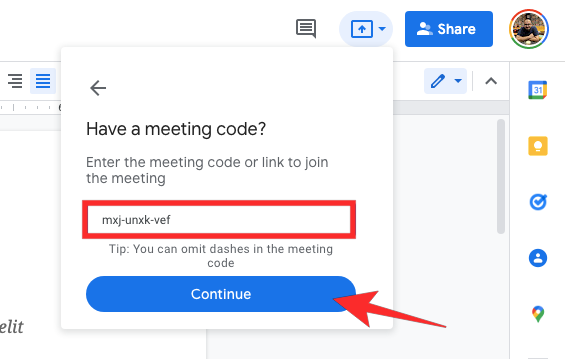
If you’ve already signed into the meeting on Google Meet on another Chrome tab, you can start sharing your screen by clicking on Present tab to meeting.
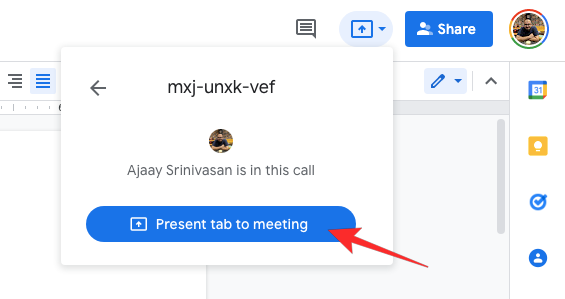
All meeting participants will now be able to view the document and the changes you make on their devices in real-time.
How to present from a secondary window or device
Google Meet recently launched a new Companion Mode for meetings where you may use multiple devices to access the same meeting. The feature allows users to enter a meeting from a secondary device like another desktop and use it exclusively to view or present inside a meeting. This way, users can use their meeting primary device to keep tabs on all participants while accessing presentations and other collaboration tools from another device.
To use a secondary device for presentations, you first need to join a meeting in Companion Mode. For that, visit g.co/companion on your desktop or Google Meet hardware. In the page that loads up, paste the meeting code or link you copied earlier into the text box and then click on Start Companion.
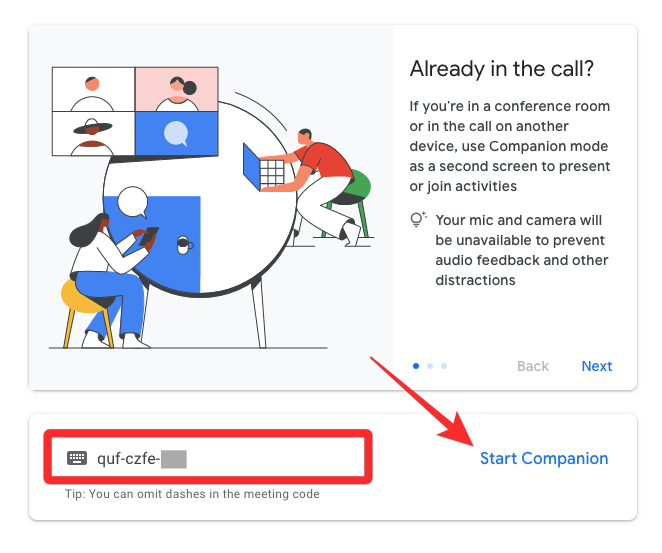
If you’re already signed into the Google account that the meeting link was sent to, you’ll be taken directly to the meeting screen. If not, the meeting host will have to accept your join request to let you in.
Another way to join a meeting in Companion mode is to click the meeting link you’ve been invited to like you would with any other meeting links. When the Ready to join page loads up, click on the Use Companion Mode option under “Other joining options”.
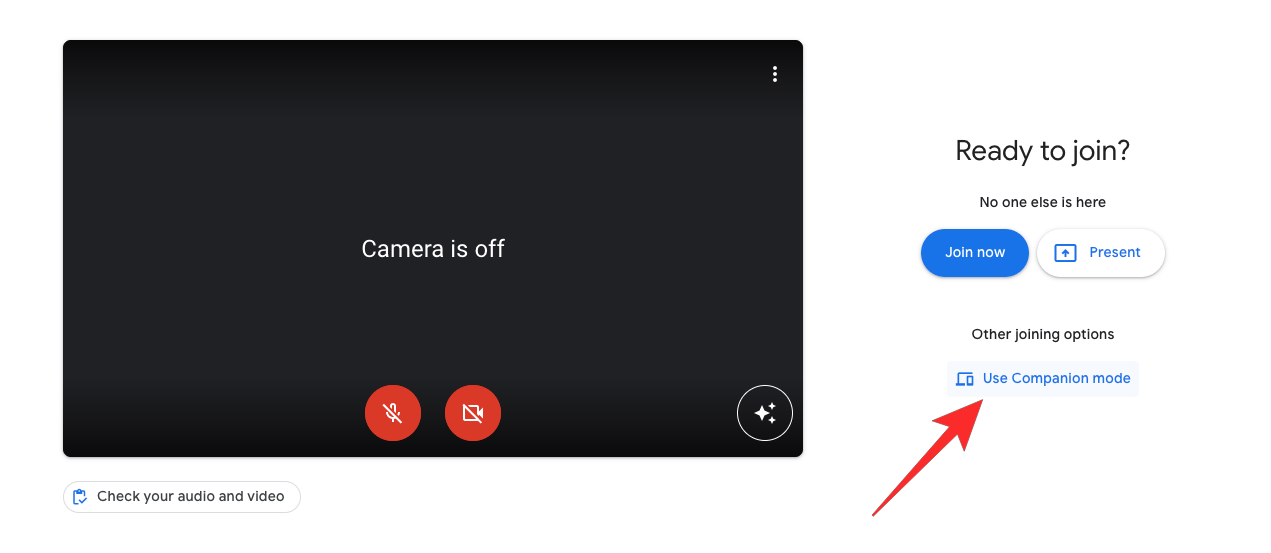
You will now enter the meeting in Companion mode. To share your screen with others from this secondary device, click on the Present icon from the bottom.
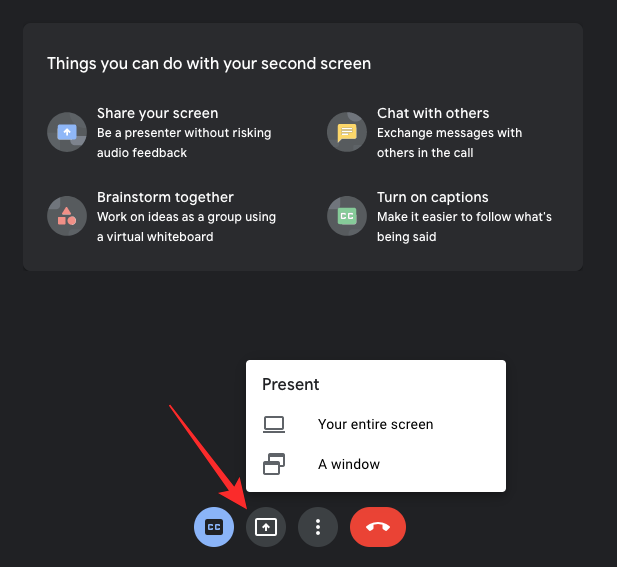
Now, select what you want to share from your desktop – A tab, A window, or Your entire screen.
In a window that appears next, select the browser window or tab you want to share and click on Allow.
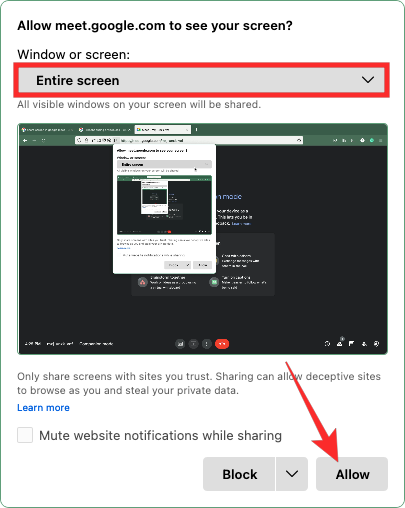
Your presentation will start straight away and others will be able to see your shared screen on their devices.
That’s everything you need to know about how to share a screen on Google Meet. We hope you found this article helpful. Take care and stay safe!
RELATED
- How To Schedule A Google Meet: Step-by-step Guide
- What is Companion Mode in Google Meet? [Explained]
- How to Join Google Meet: Everything You Need to Know
- ‘Hand Raise’ in Google Meet: All you Need to Know
- How Google Meet Join Code Works and How to Use It
- Google Meet Without Google Account: Everything You Need To Know

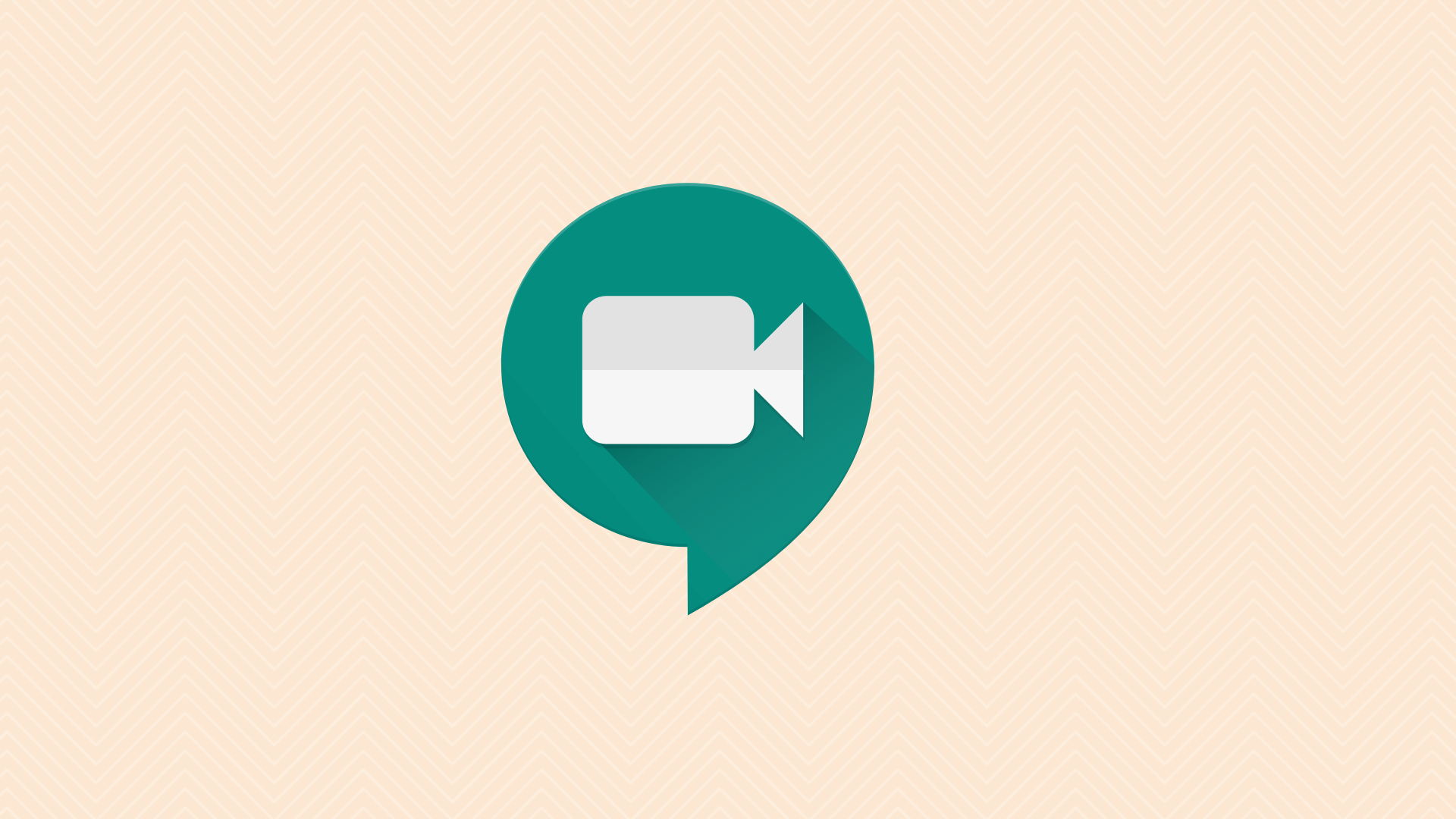
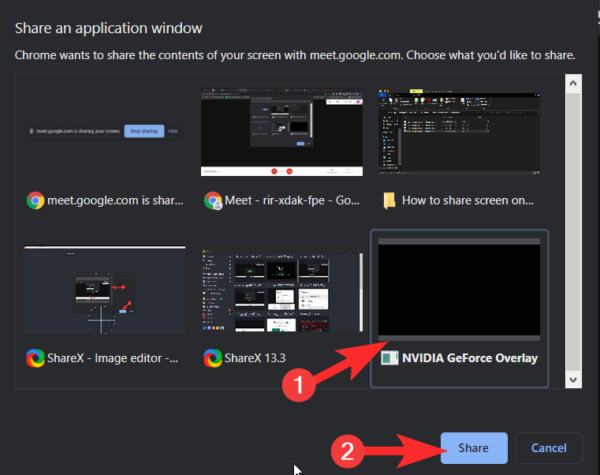
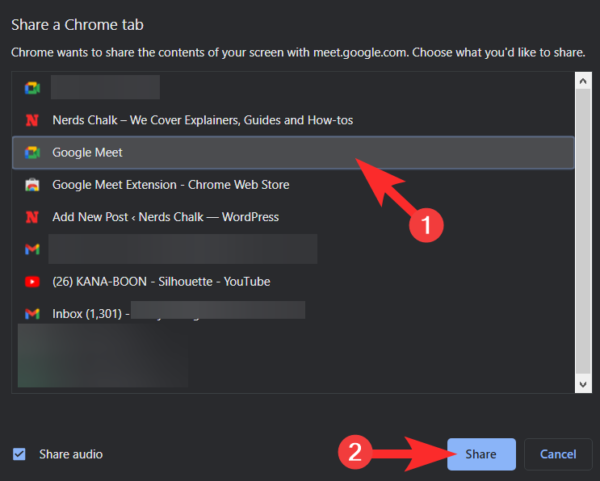
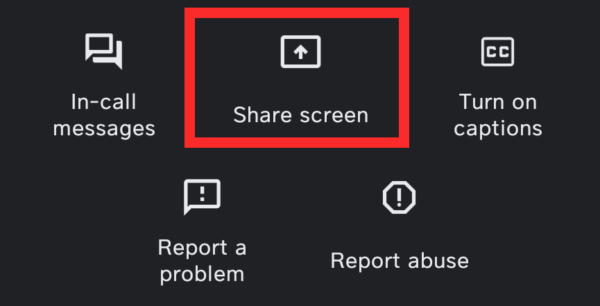
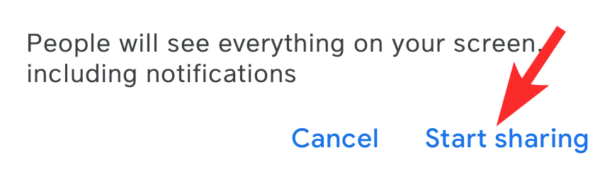









Discussion