In the age of rampant technological growth growing privacy concerns, there’s no such thing as being secure enough. Having a complex, multi-charactered password just doesn’t cut it anymore. One has to add multiple layers of security to ensure data privacy, especially when it has to do with one’s social media accounts.
Even though most apps let us have two-factor authentication security, it is usually turned off by default and has to be enabled manually. Such is the case with Snapchat as well, one of the most used social media apps.
Even if you have nothing to hide, it is better to enable the best security measures that are available to you, just in case. Here’s how you can set up two-factor authentication on Snapchat.
Related: How To Let Anyone Join Your Private Story on Snapchat
Set up Two-factor Authentication on Snapchat
There are a few methods by which you can set up two-factor authentication on Snapchat. Let’s take a look at them one by one so you can choose which one exactly works for you best.
First up, you have to find the two-factor authentication option in Snapchat Settings. This is how you can access it.
Open Snapchat and tap on your Bitmoji at the top left corner.

Then tap on Settings (gear icon) at the top right corner.
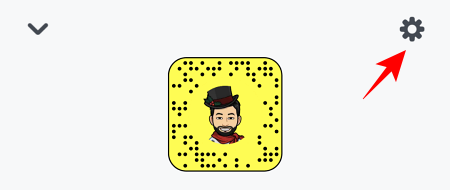
Here, you will find the “Two-Factor Authentication” option. Tap on it.
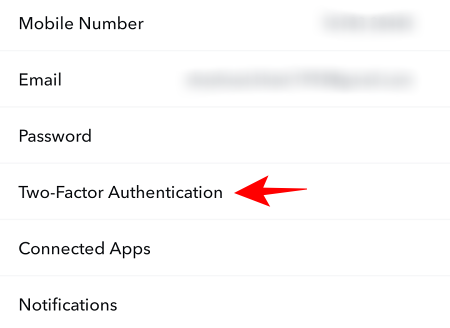
Tap on Continue.
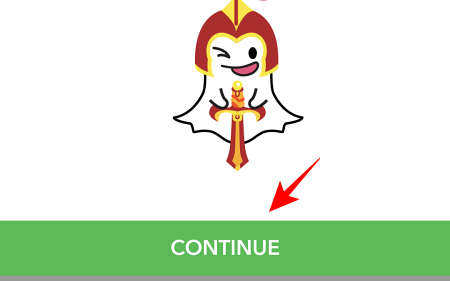
Method #1: Using Text Code
The first method is basic text verification. When enabled, you will receive a text code that you will have to enter (in addition to your password) to login to your Snapchat account. Here’s how to enable it:
On the two-factor authentication settings page, tap on Text Verification.

A code will be sent to the mobile number that is linked to your Snapchat account. Snapchat will capture this code and verify it automatically. If it doesn’t, enter it manually in the field provided.

Just like that, your two-factor authentication is set up and enabled, and will be reflected with a tick next to “Text Verification”.

The next time you sign in, you’ll be sent a time-based verification code that you will need to enter to access your Snapchat account.
Related: Can You Have Two Snapchat Accounts?
Method #2: Using an Authentication App (Automatically)
You will have a better layer of security if you have an Authentication app installed on your phone. Linking an authenticator app to your Snapchat account is easy. For our example, we’re using Microsoft Authenticator but the process works similarly on most Authenticator apps like Google Authenticator or Duo. Here’s how it goes.
On the Two-factor Authentication page, tap on Authentication App.
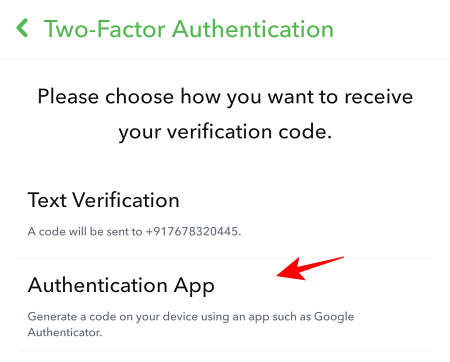
Tap on Set up Automatically.

When prompted, tap on Okay.

When prompted, provide your fingerprint/PIN/pattern to authenticate that it’s you. Your Snapchat account will now be linked to your Authentication app automatically (Microsoft Authenticator here). Then tap on Snapchat.
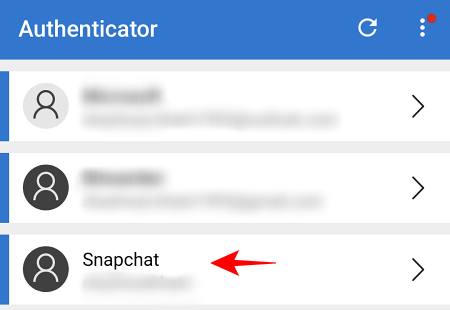
Note the one-time password code in your Authenticator App.
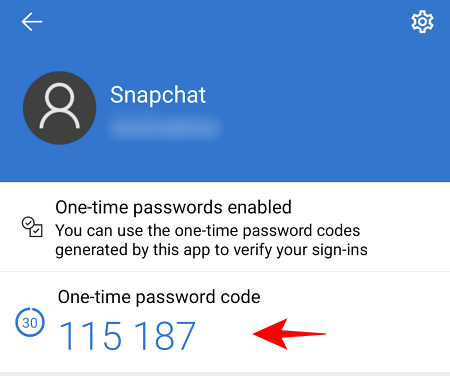
Now go back to Snapchat and enter the code. Then tap on Continue.
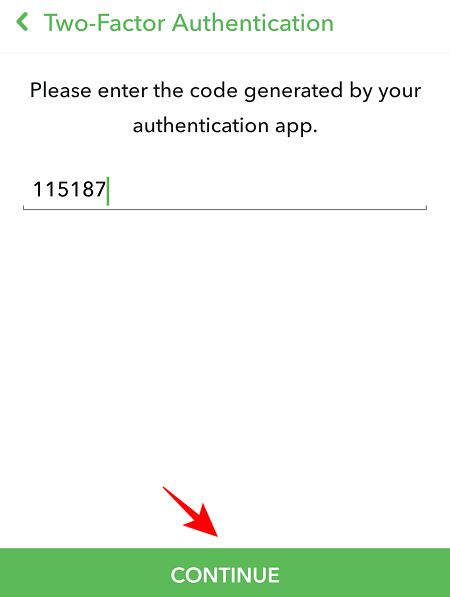
Now you have set up two-factor authentication using an authentication app automatically.

Related: How To Play Snap Games
Method #3: Using an Authentication App (Manually)
There may be times when you have to set up two-factor authentication on Snapchat manually using an authentication app, for instance, if the authenticator app is installed on another device. To do so, tap on the Authentication App option in Snapchat’s Two-factor Authentication page.

Then tap on Set Up Manually.

You will be given a time-based code that you need to enter in your authentication app.

Now, open your Authentication app and tap on the three-dot menu and Add account.
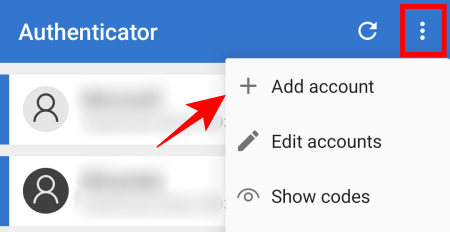
To add your account, you may be asked to scan the QR code. But since we have an alpha-numerical code, not a QR code, tap on Enter Code Manually and do so.
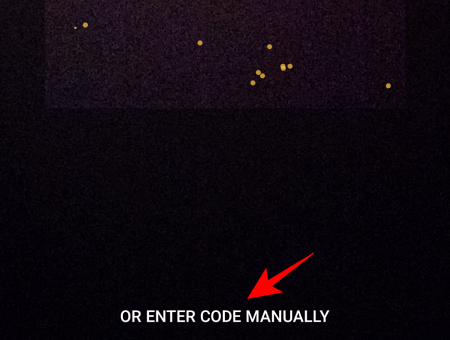
Type in your Snapchat account name in the upper field. In the lower field, type in the string of code that is on your Snapchat screen. Then tap on Finish.

Your Snapchat account will now be linked to your Authenticator app. Now, on the Authenticator app, tap on “Snapchat” to find your one-time password code.
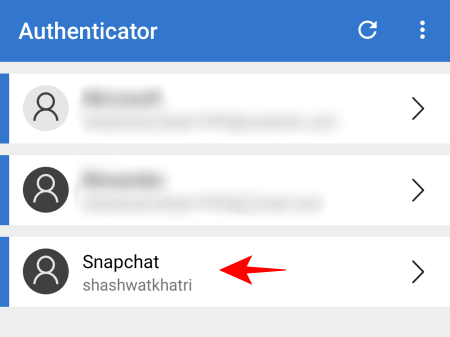
Your one-time password will be given here.
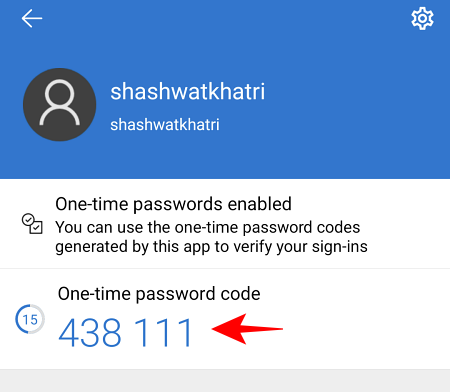
Now go back to the Snapchat app and type the Verification Code that was shown in your Authenticator app. Then tap Continue.

Snapchat’s two-factor Authentication is now set up.
Method #4: Use Recovery Code
Lastly, you can use a recovery code as well, in case you ever delete your authentication app or want to log on to a new device. This recovery code doesn’t change and is unique to your account. Do note that two-factor authentication (any method) has to be enabled for you to access your Recovery Code. On the two-factor authentication page, tap on Recovery Code.
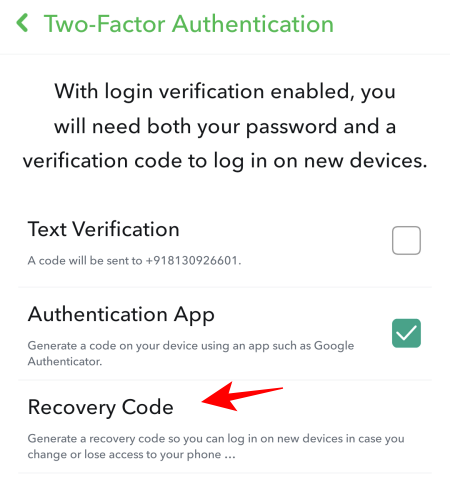
Tap on Generate.
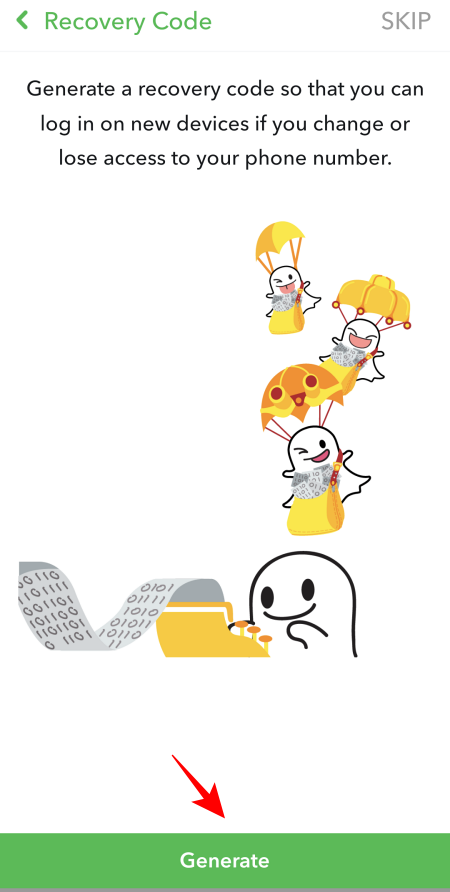
Your recovery code will now be displayed. Make sure to write it down somewhere for future use.

So these are all the ways that you can set up two-factor authentication on Snapchat and give your account an extra layer of security. Now, in addition to a password, you will also have to enter the one-time password that is sent to you either via text code or through the authentication app. Making a few extra taps is a small price to pay for the added security that you get through two-factor authentication enabled. Though there’s no such thing as being 100% that add a brick to your wall of privacy.
RELATED
- How To Change Snapchat Location
- How To Change Snapchat To Dark Mode
- What is Snapchat Friends Checkup and How Does It Work?
- How to Block Someone on Snapchat
- How To Mention Someone On Snapchat





