Google Chrome is by far the most popular browser in the world, to the extent that users go the extra mile of downloading and setting up Chrome as their default browser on Windows — much to the chagrin of Microsoft and its effort to keep users using Edge.
But if you’re not sure how to go about making Google Chrome the default browser, fret not. Here is everything you need to know to do so and all the things that you should do when setting up Google Chrome for the first time.
Related: How to Permanently Remove Microsoft Edge From Windows 11
Set Google Chrome as Default Browser
On Windows 11, as of now, there is only one way of making Google Chrome the default browser on Windows 11, that is, manually – a process that requires a whole lot of clicks. Let’s take a look at it step-by-step so you know what you need to do.
Method #01: Using Settings
With Windows 11, Microsoft has made it that much harder for users to switch away from Edge. However, if you really want to make the change, here’s how to go about it:
First up, open Settings by pressing Win + I. Then click on Apps in the left pane.
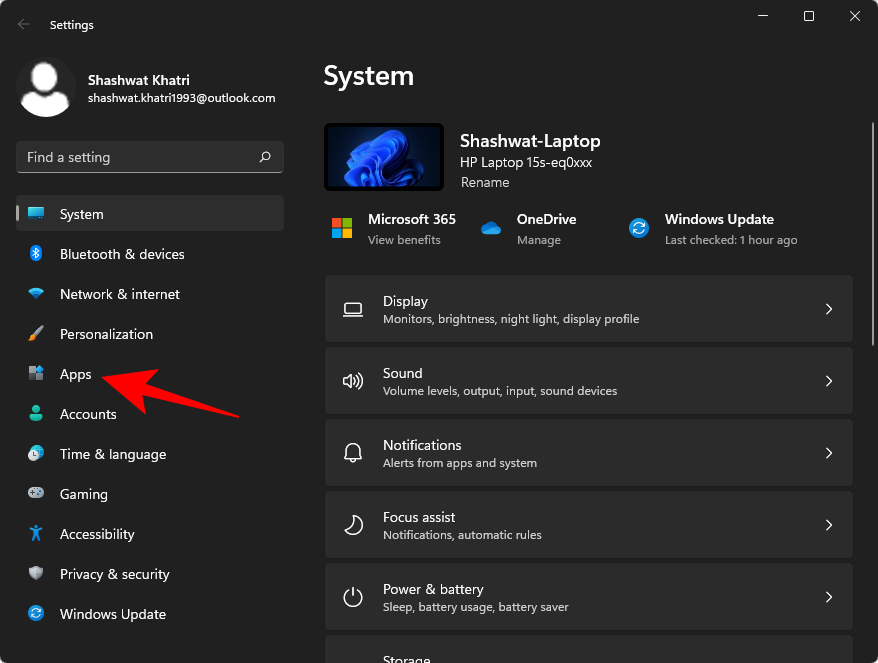
Click on Default apps on the right.
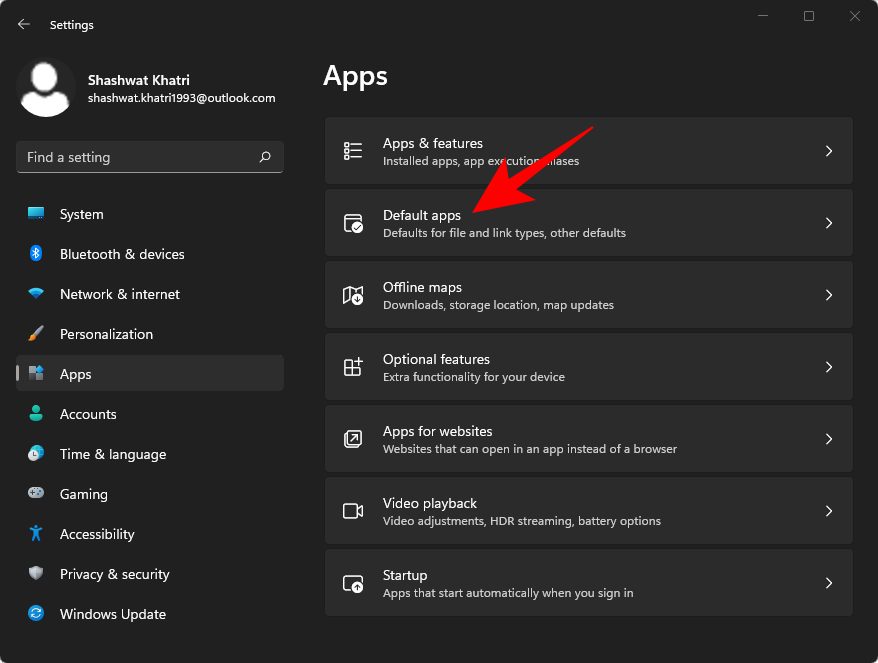
Now search for Chrome under “Set defaults for applications” and select it.
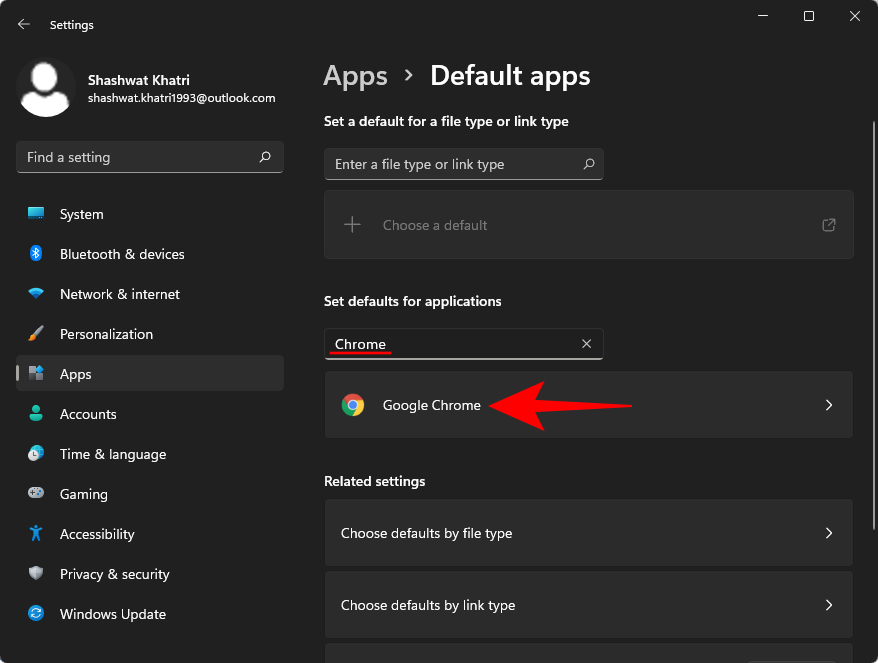
On the next screen, you’ll see a bunch of file types, such as HTM, HTML, PDF, SHTML, etc., all of which are associated with Microsoft Edge by default. Click on one.
Choose Google Chrome and click OK.
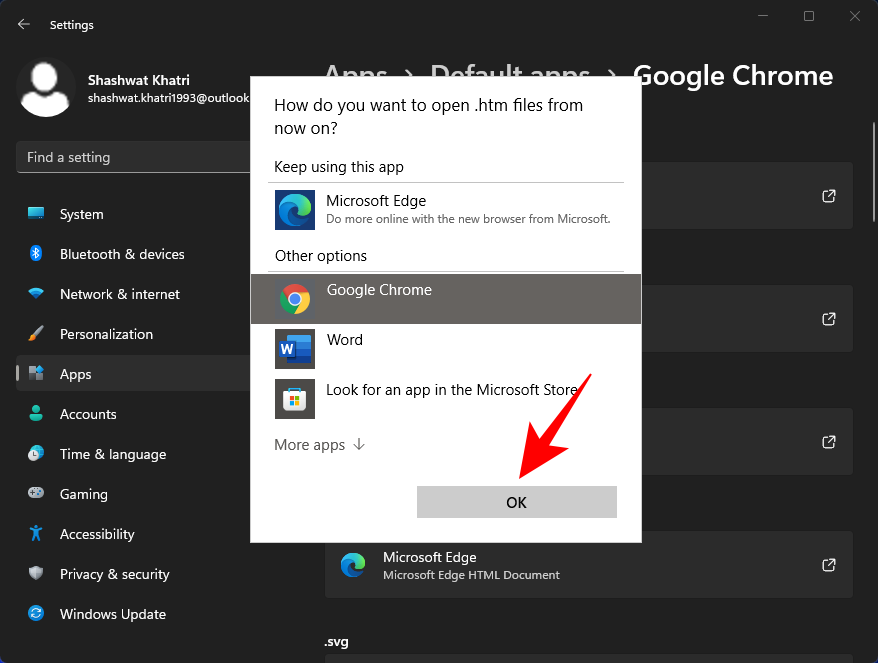
You should see Google Chrome become the default browser for opening that file type.
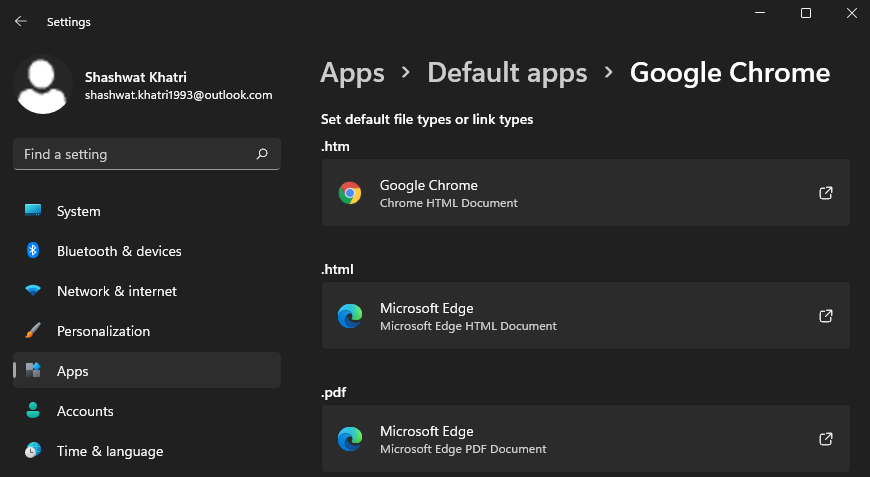
Do so for all the file types here where the default option is Microsoft Edge (yes, we know it’s a chore, blame Microsoft for this). Once you’re done and most of the important file types are set to open with Chrome, you have changed the default browser to Google Chrome.
Related: How to Unblock Adobe Flash Player on Windows 11
Method #02: Using Google Chrome itself
There was a time when making Chrome as your default browser took just a single click. All you had to do was open Chrome and click on the “Set as default” prompt.
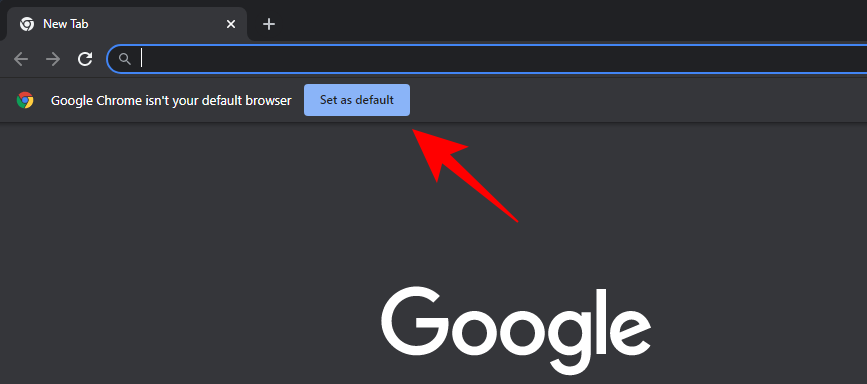
But nowadays, when you do so, you’ll be taken straight to the Settings page that we had in the previous section. So, follow Method #01 above once you are taken to the default apps page.
Users have no choice but to go through the labor of making Chrome the default app for opening the varied file types associated with a browser.
Change default email client to Gmail
Changing the default browser doesn’t mean that everything associated with browsing is changed as well. The email client, for instance, is still set to Microsoft’s Mail app. If Gmail is your main email client, you would want to change that too so that every time you click on an email address, Chrome opens it with Gmail.
Step 1: Change email app to Chrome
The first step to changing your default email client to Gmail is to change the email app to Chrome. To do so, press Win + I to open Settings and click on Apps in the left pane.
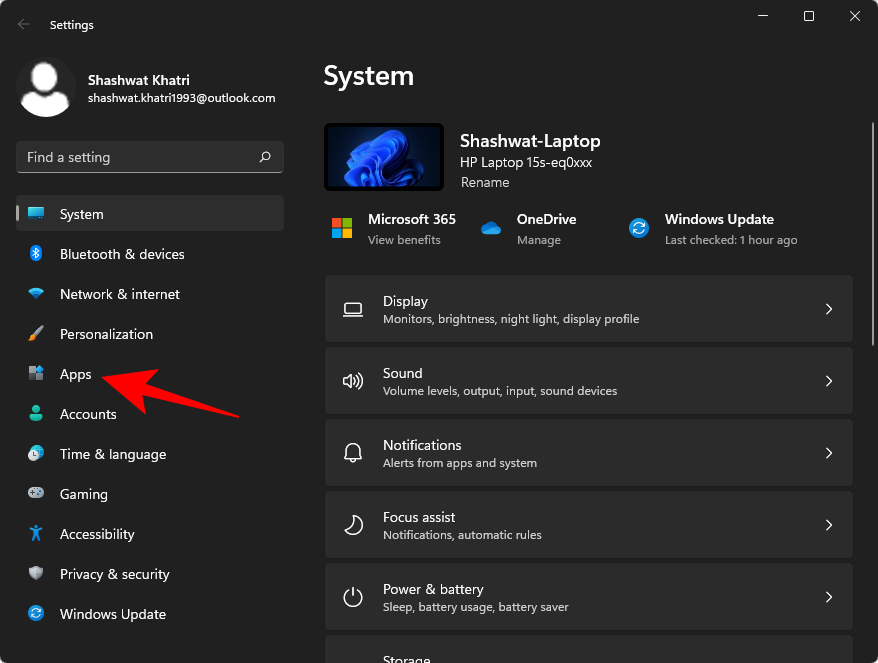
Now click on Default apps.
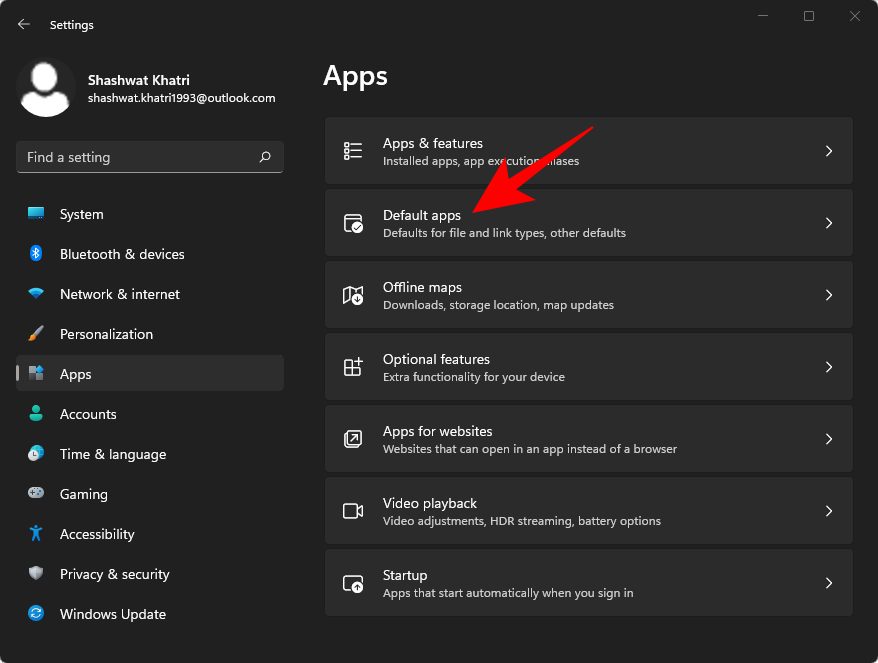
Now, under “Set defaults for applications”, search for Mail. Then select the Mail app.
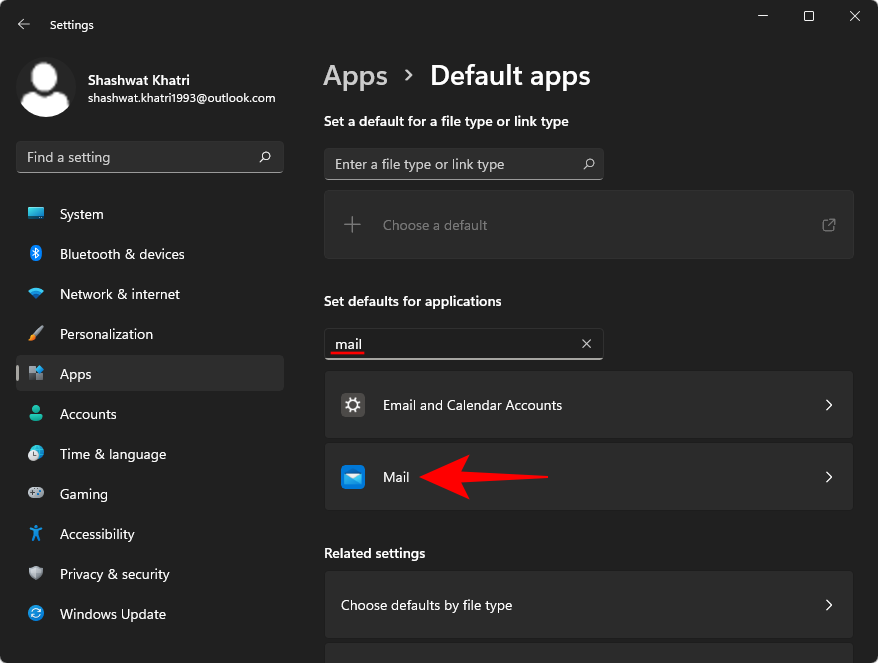
Here, click on Mail under “MAILTO”.
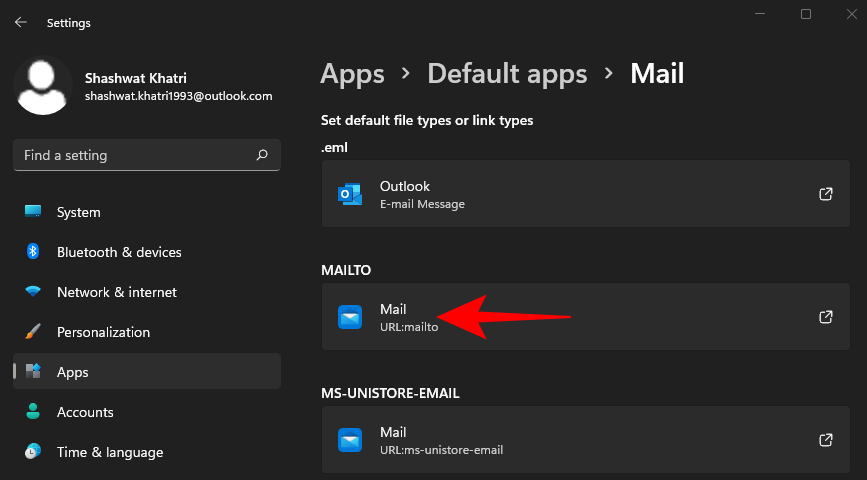
Select Google Chrome and click OK.
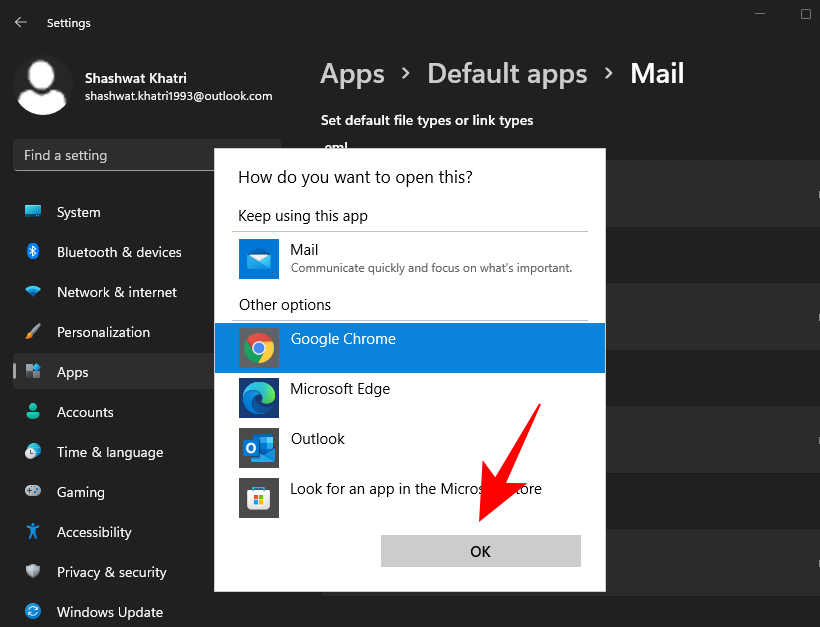
Step 2: Set Chrome to open Mailto links in Gmail
The next step is to ensure that whenever you click on the Mailto link and Chrome opens up, you are directly taken to Gmail. For this, we have to make the changes in Chrome’s settings.
So open Google Chrome and click on the three dots at the top right corner.
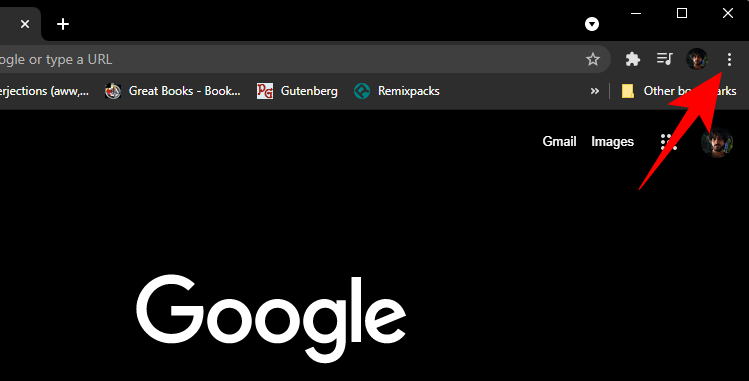
Then select Settings.
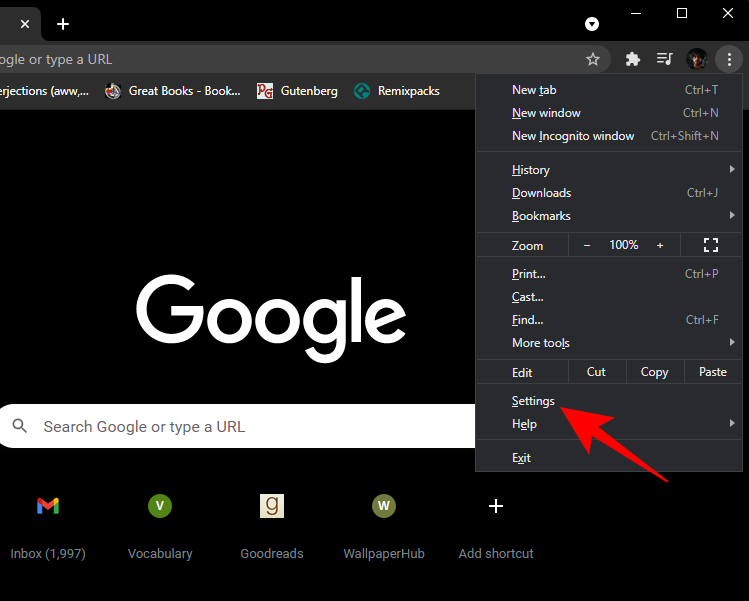
Click on Privacy and Security in the left pane.
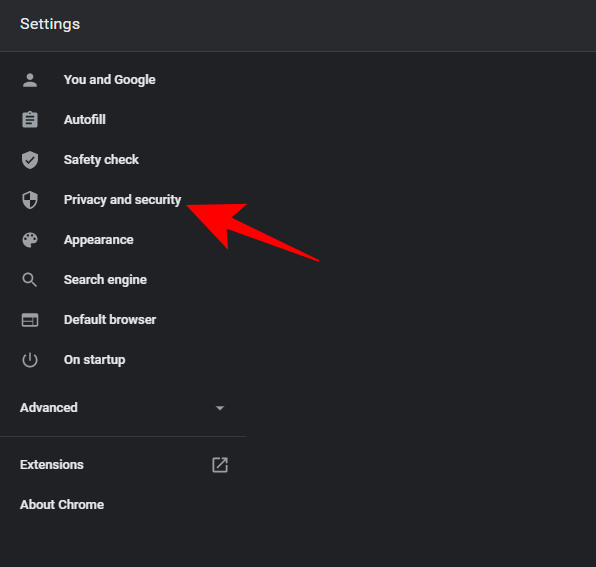
Click on Site Settings.
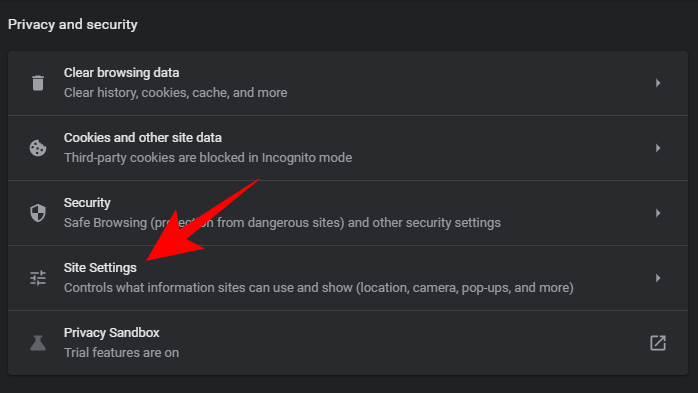
Under “Permissions”, click on Additional permissions.
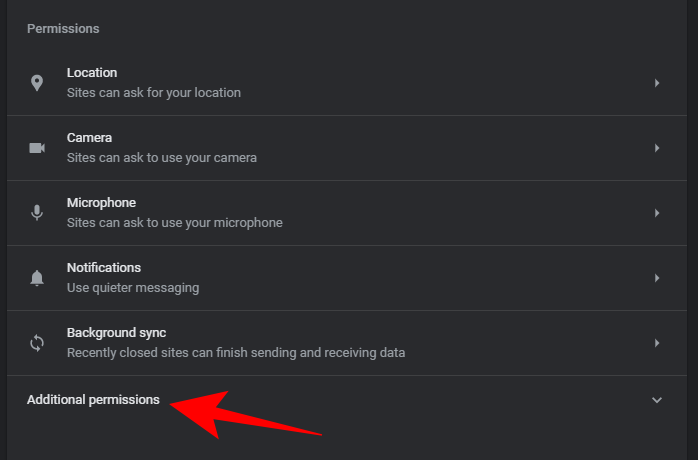
Then click on Protocol handlers.
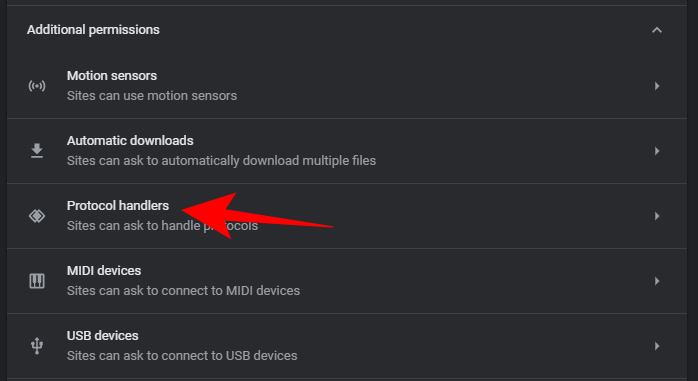
Make sure the Sites can ask to handle protocols option is selected.
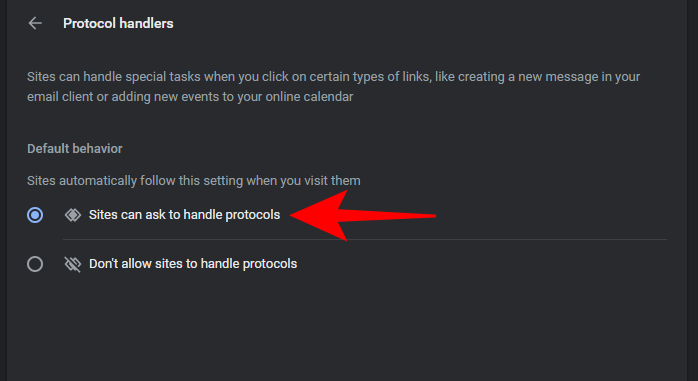
Now, open Gmail on Chrome. You should see a pop up from Gmail asking you to set it as default for opening email links. Click on Allow.
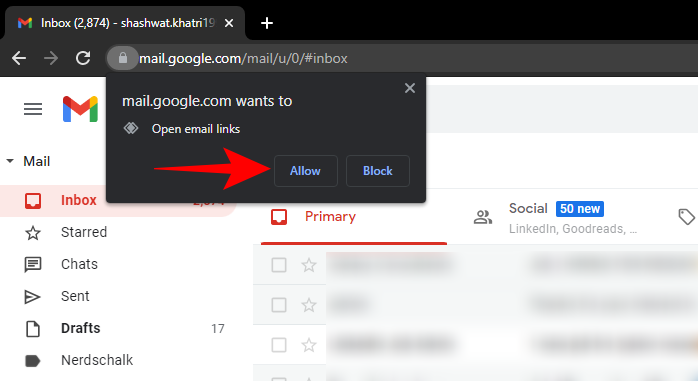
And that’s it! You’ve now set up Chrome so that all your Mailto links open in Gmail.
Top things to do when setting up Google Chrome on Windows 11 for the first time
Apart from the aforementioned, there are a few more things that you should look to do when you’re setting up Chrome on Windows 11 for the first time. Thanks to Microsoft, making Chrome the default browser has become cumbersome, so you might as well make the most of it now that you’ve made it the default browser.
Sign in to your Google account
Chrome without a Google account integration is like a house without a mailbox. Everything still works, but you’re much better off with it than without. Here’s how to sign in to your Google account on Chrome.
Open Google Chrome and click on the profile icon towards the top right corner.
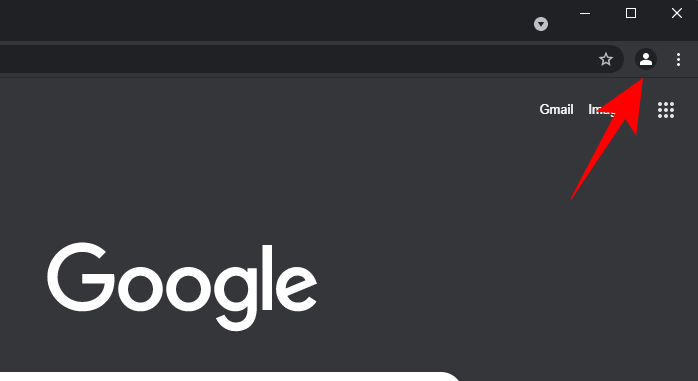
Then click on Add at the bottom.
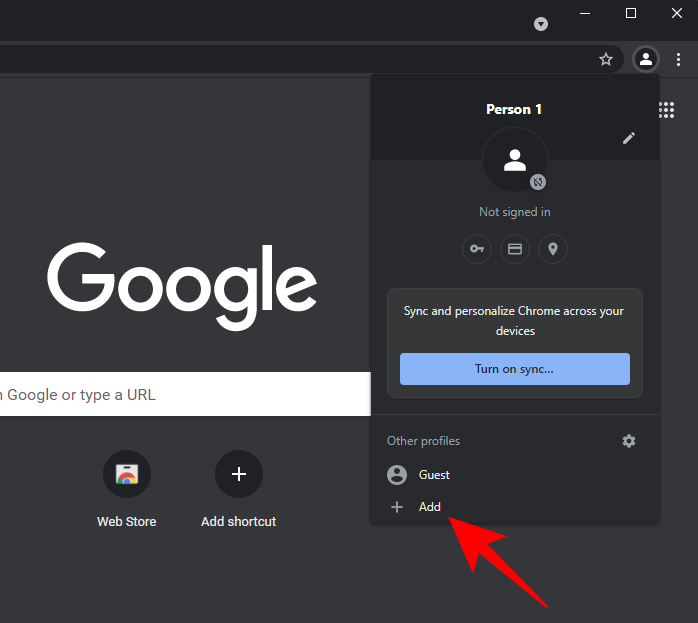
Click on Sign in.
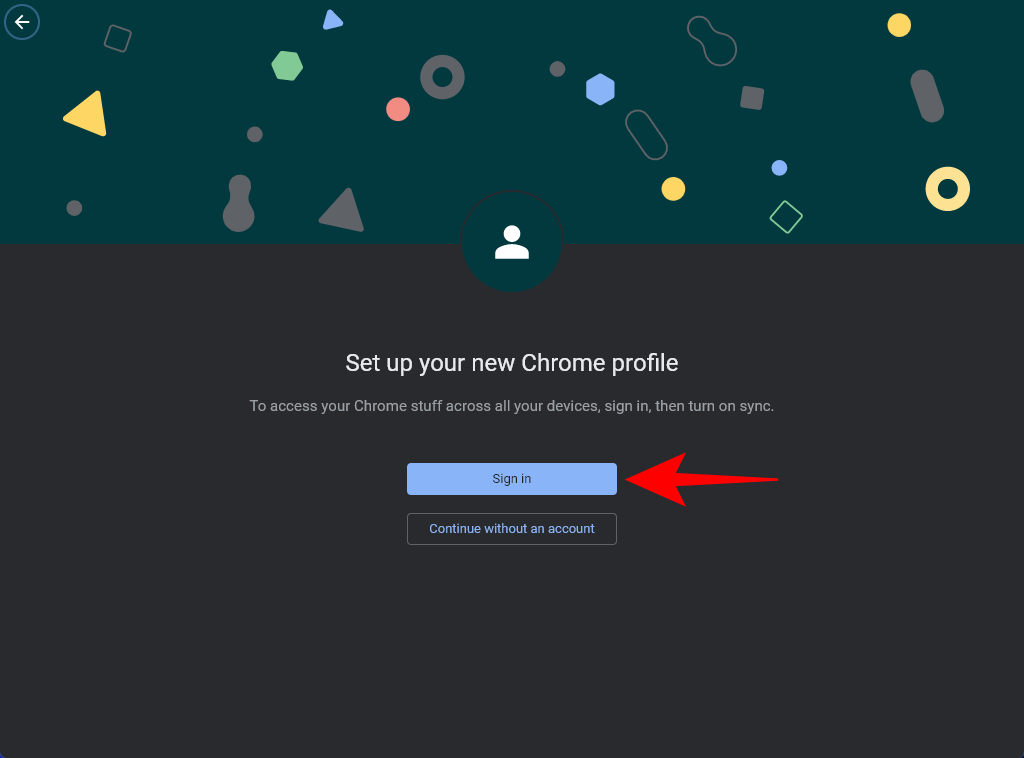
Enter your email address and click Next.
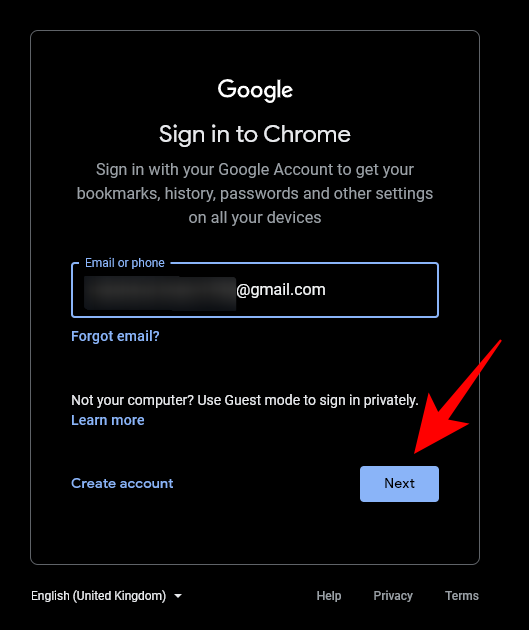
Enter your password and click Next.
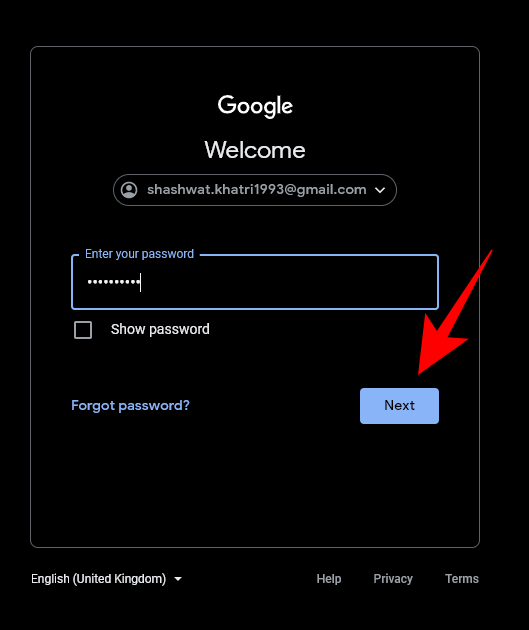
You have now linked your Google account to your Chrome profile. We recommend turning on Sync as well so that your passwords, bookmarks, and history are synced on all your devices. Click on Yes, I’m in.
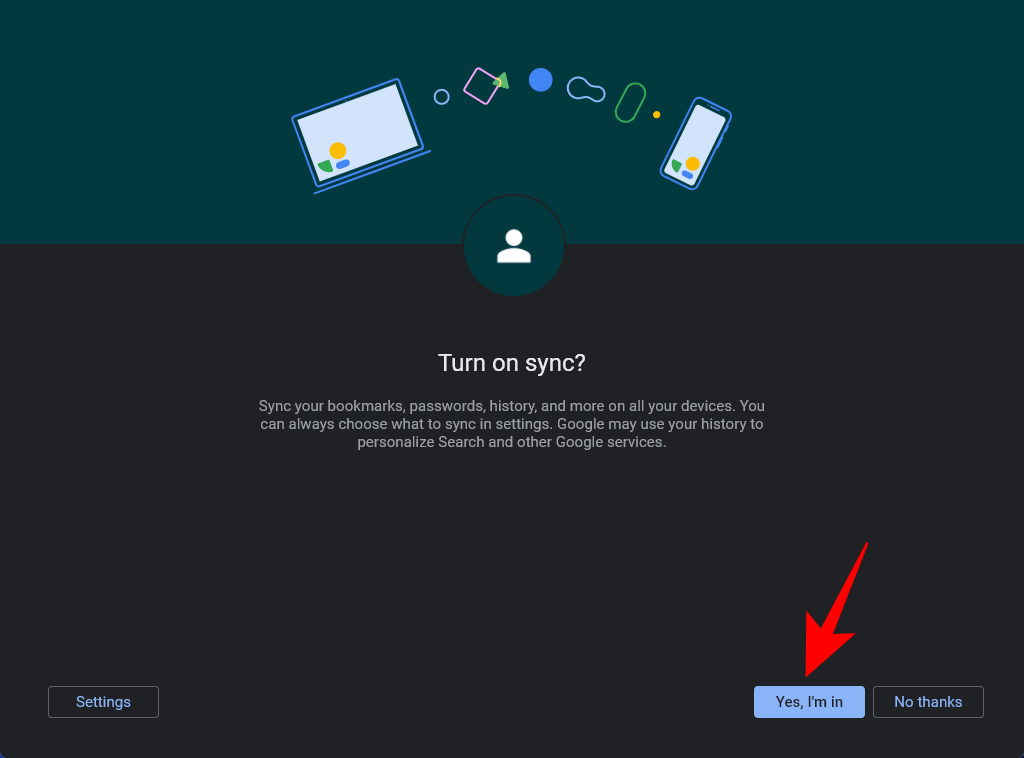
Import bookmarks and saved passwords
If you had been using a different browser all this while, you may want to import all those bookmarks and saved passwords to Google Chrome. Assuming it was Edge that you were using, here’s how you can export bookmarks from Edge and import them to Google Chrome.
Open Chrome and click on the three dots at the top right corner.
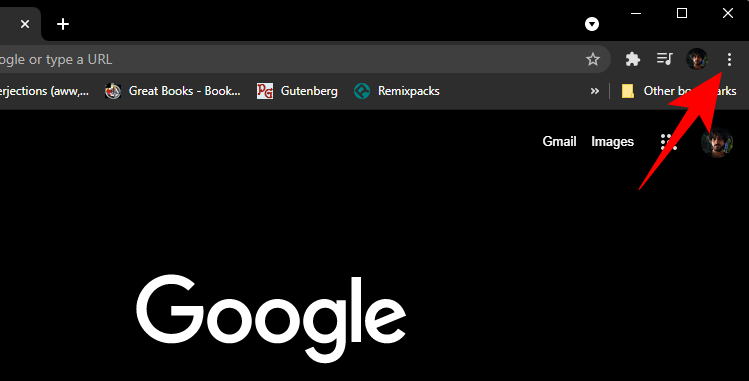
Click Settings.
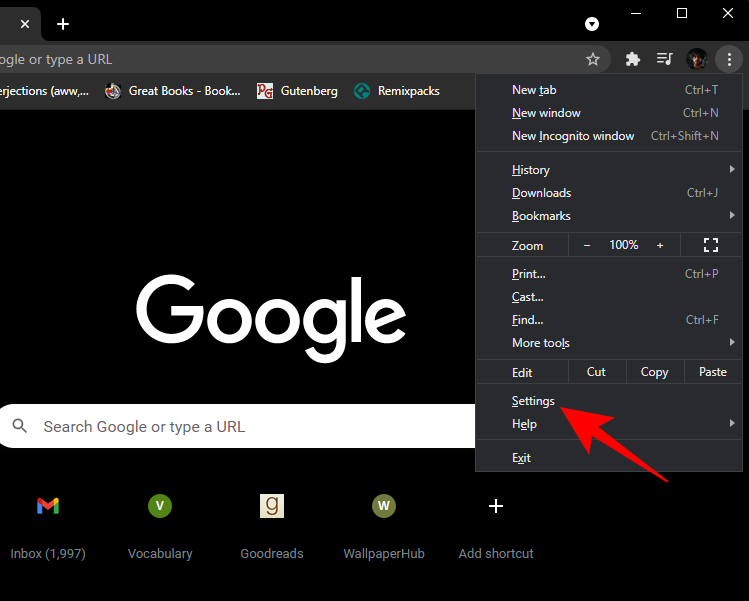
Then click on Import bookmarks and settings.
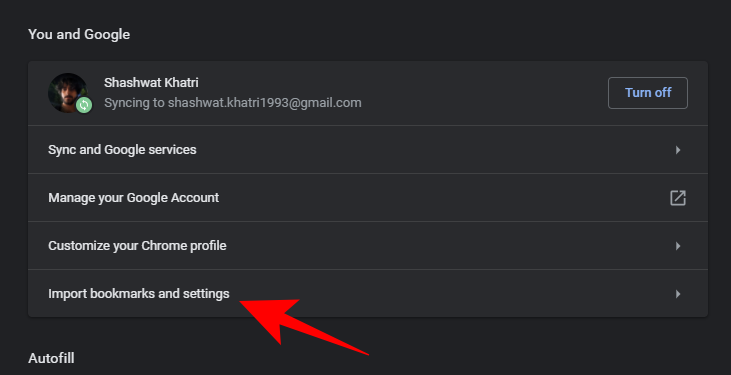
Choose Microsoft Internet Explorer and click Import.
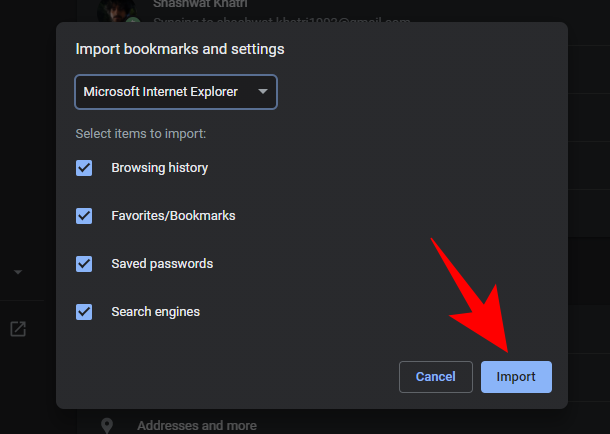
Click on Done.
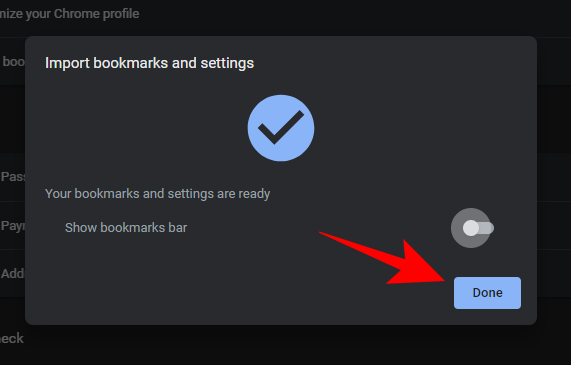
And there you have it! You have now successfully imported your browser history, bookmarks, passwords, etc. to Chrome.
Set homepage and startup page
As you’re using Chrome, you would want to set up your homepage and startup page preferences as well. Here’s how to set homepage and startup page:
Click on the three dots icon at the top right corner.
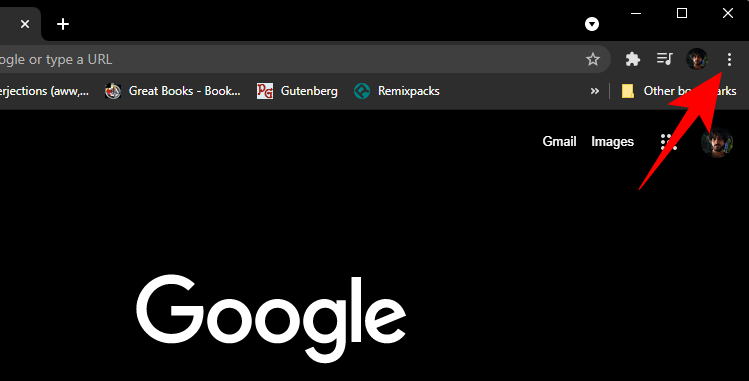
Select Settings.
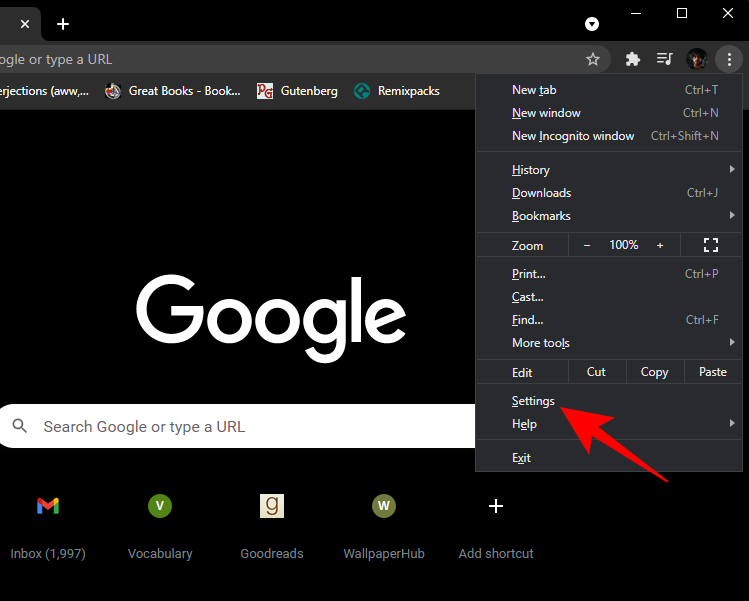
Click on On startup on the left (or scroll all the way down and click on it.)
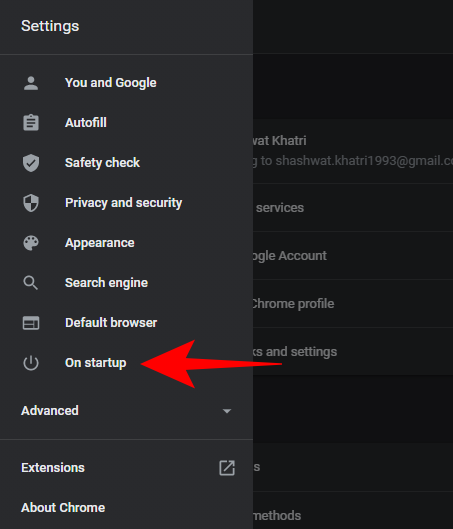
Then select an option to configure your startup page. We want to make sure we resume from where we left off so we’re going with Continue where you left off.
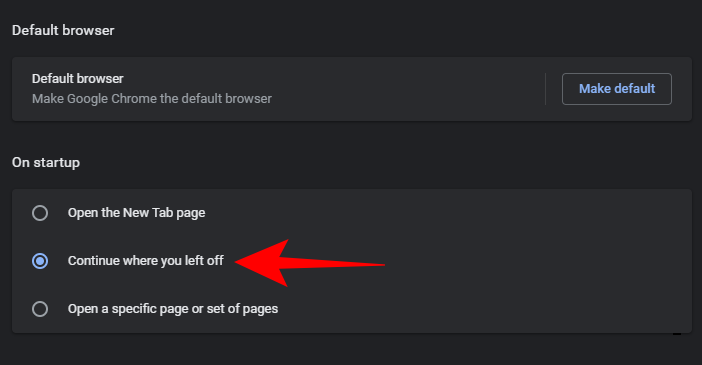
If you want to open a new tab every time, click on Open the New Tab page.
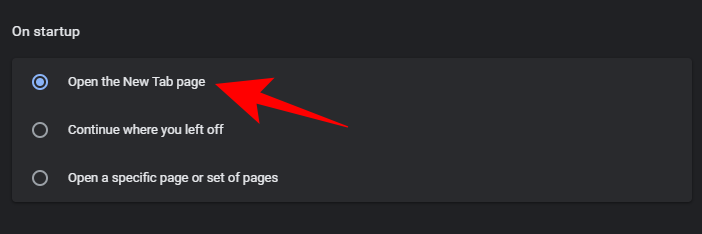
If there is a specific page that you want to open, click on Open a specific page or set of pages.
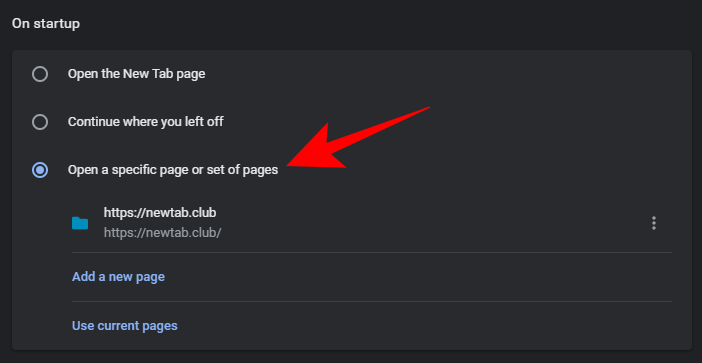
Then click on the three dots next to specify the page.
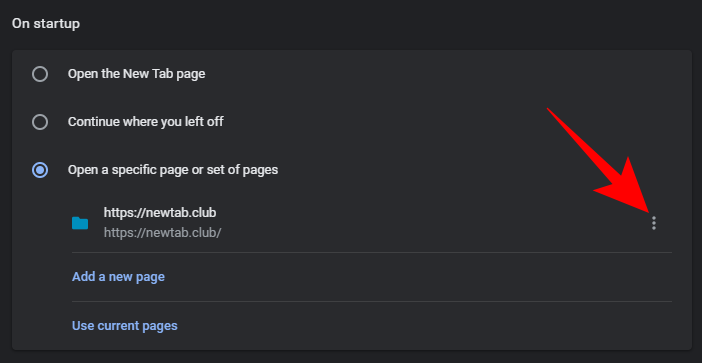
Click on Edit.
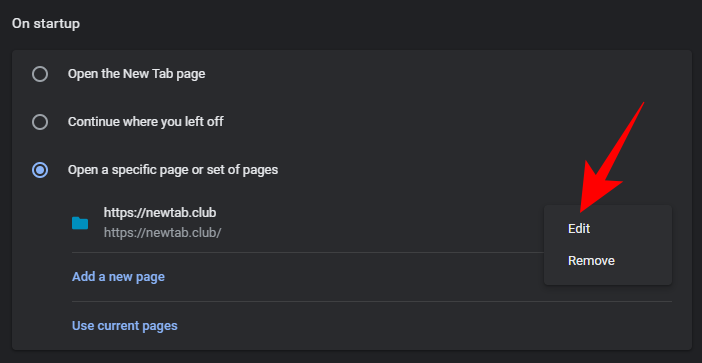
Type the site URL and click Save.
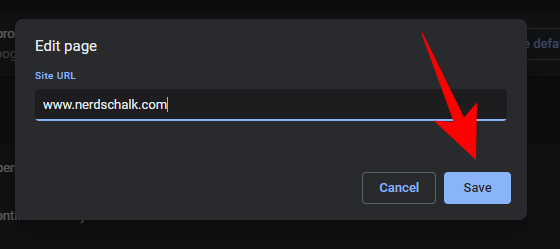
Change Downloads destination
By default, all Chrome downloads go to the ‘Downloads’ folder on your computer. To change the location, go to the same Chrome Settings page as shown before. Then click on Advanced on the left.
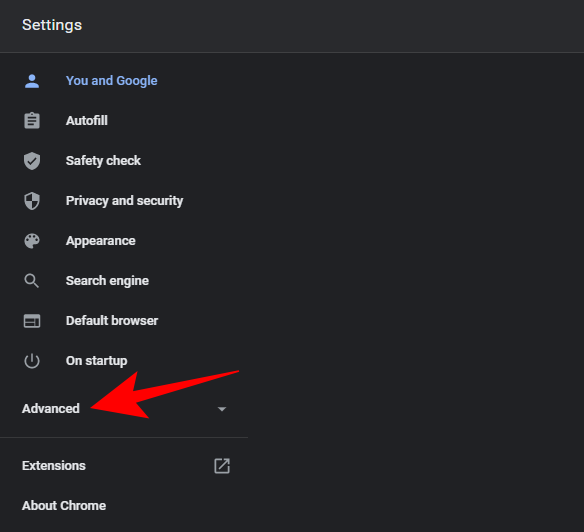
Then select Downloads.
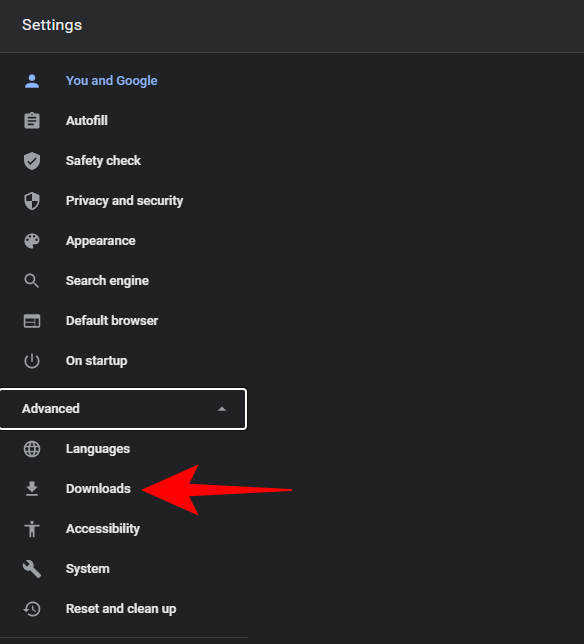
To change the downloads location, click on Change.
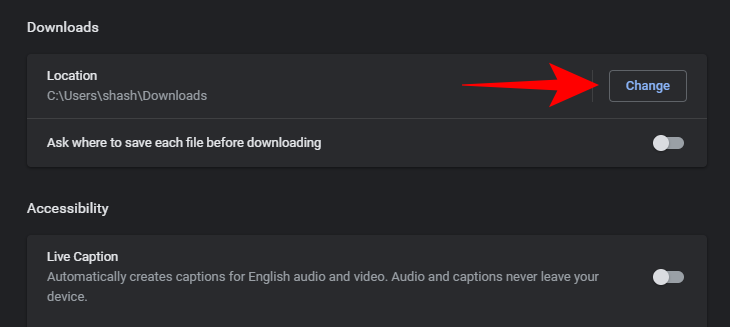
Navigate to the folder that you want as your new downloads location, and click on Select folder.
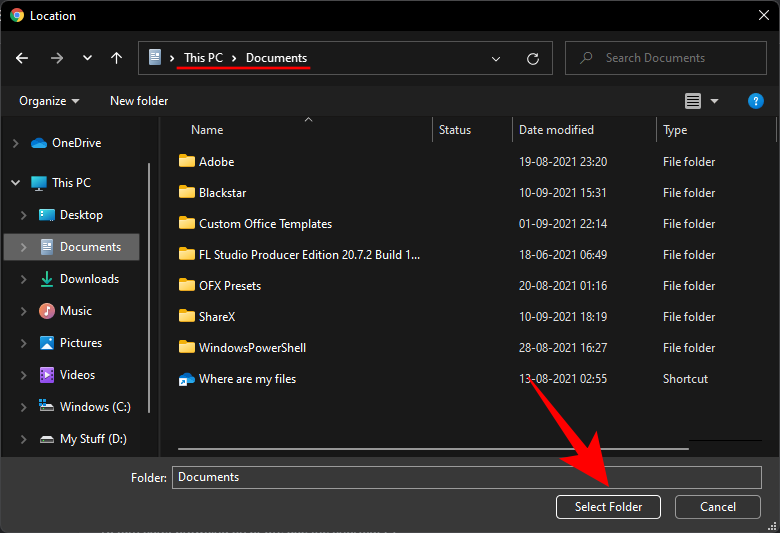
If you want to be asked where to save a file every time you download, toggle ON Ask where to save each file before downloading.
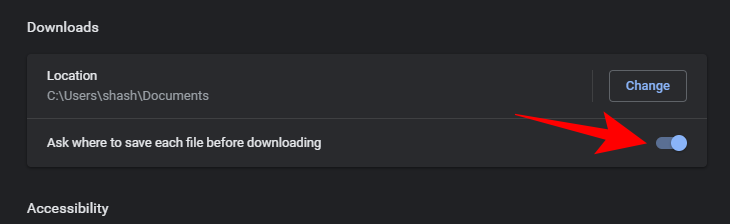
Sign in to Google without signing in to Chrome
If you want to sign in to Google but don’t want to sign in to Chrome, all you have to do is to turn off the Chrome sign-in option. Here’s how to do so:
Go to Chrome settings as shown before. Then click on Sync and Google services.
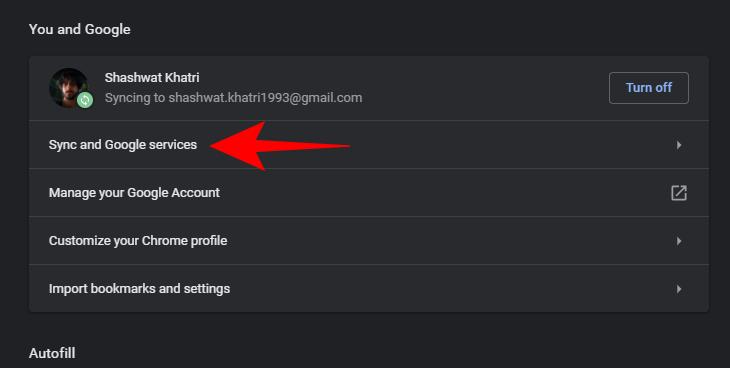
Then, under “Other Google services”, toggle OFF Allow Chrome sign-in.
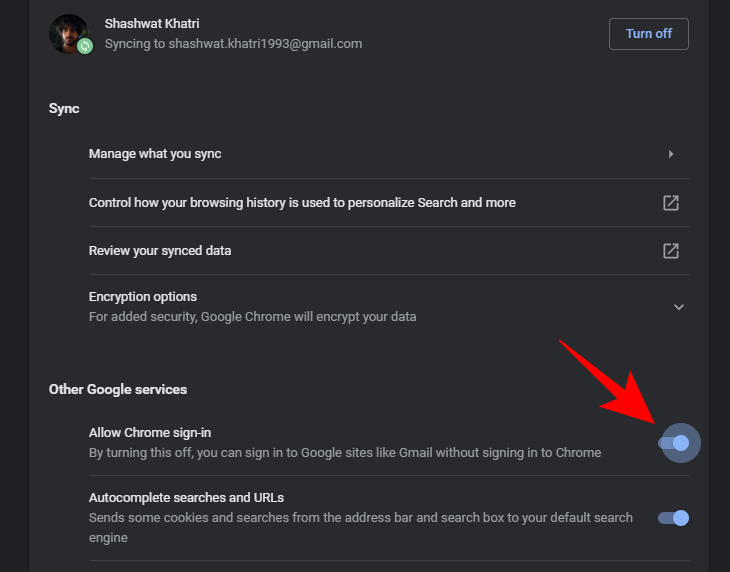
When prompted, click Turn off.
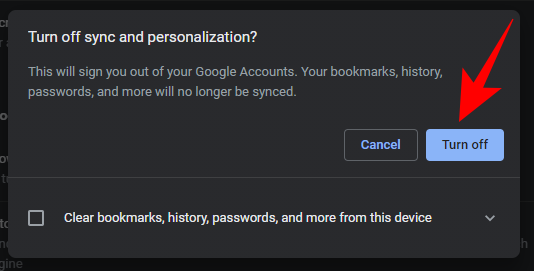
So this is how you can set up Google Chrome as your default browser and customize it so you can make the most of it on Windows 11.
RELATED
- How to Remove Evaluation Copy Watermark on Windows 11
- How to Uninstall Updates on Windows 11: Step-by-step Guide and Troubleshoot Tips
- How to Clean Registry on Windows 11 [4 Ways]
- How to Clear Space on Windows 11
- How to Login as Administrator on Windows 11 or Windows 10
- How to Stop Pop-Ups on Windows 11

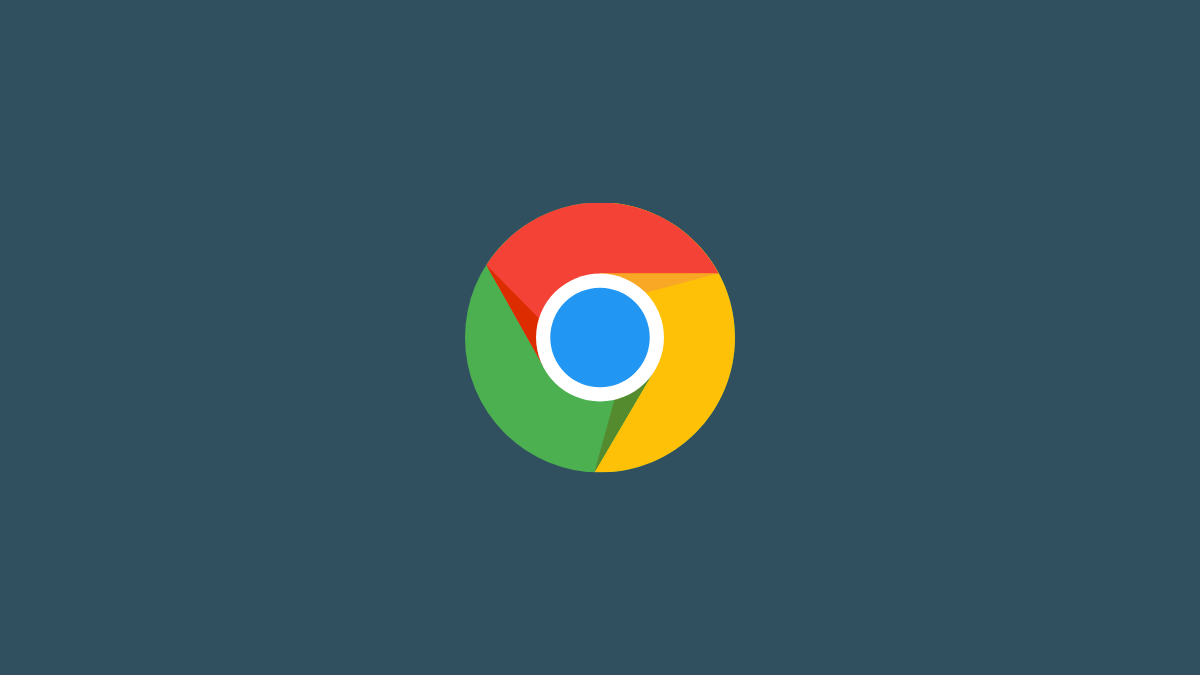









Discussion