Virtual meetings have now become a part of our everyday lives and there are tons of choices out there that allow you to host virtual meetings. Google Meet is one such free service that is the go-to choice for many Google users out there.
Its ease of use, fast servers, and tons of extensions make it a great virtual collaboration tool. Google has now added the ability to schedule your meetings in Google Meet which is a much welcome addition for many users. Let’s take a look at how you can schedule meetings in Google Meet.
Can you schedule meetings in Google Meet?
Yes, you can now schedule meetings in Google Meet as of writing this post. Scheduling requires you to create a future event in your calendar where you can add the concerned meeting. The meeting link will be automatically attached to the event which can then be shared with anyone you wish to invite to the meeting.
Follow the guide below to help you along with the process.
Related: How To Grant Permission to Share Screen in Google Meet
How to schedule meetings in Google Meet
You will need your Google account to schedule a meeting. We will be using Google Calendar as a scheduling tool for this procedure. Follow one of the guides below depending on your current device to get you started.
On Desktop
Visit calendar.google.com and click on the desired date from your left.
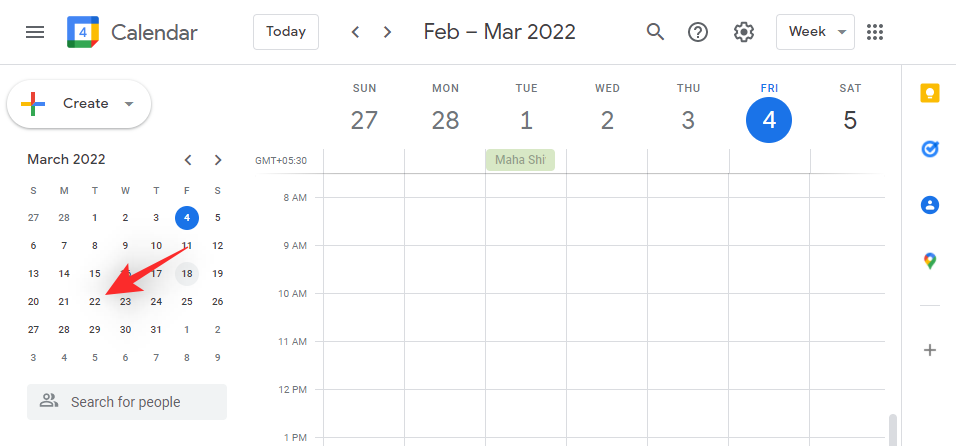
Click on the desired time on your right to automatically create an event.
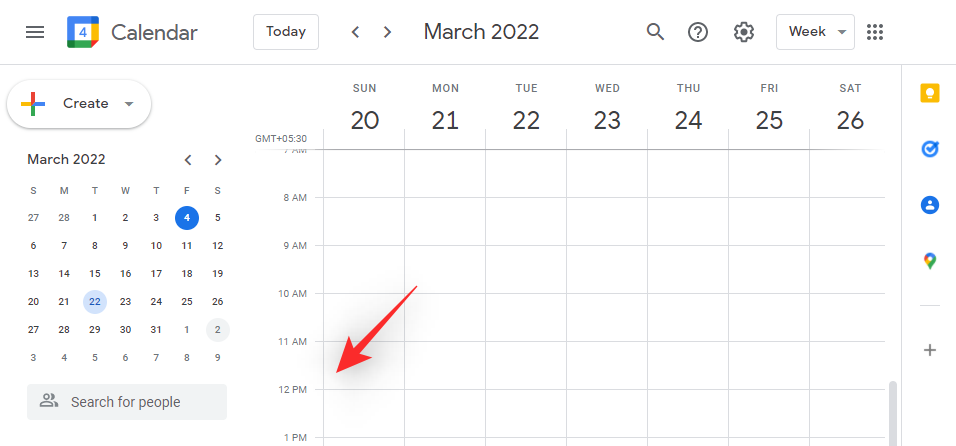
Add a title for the event.
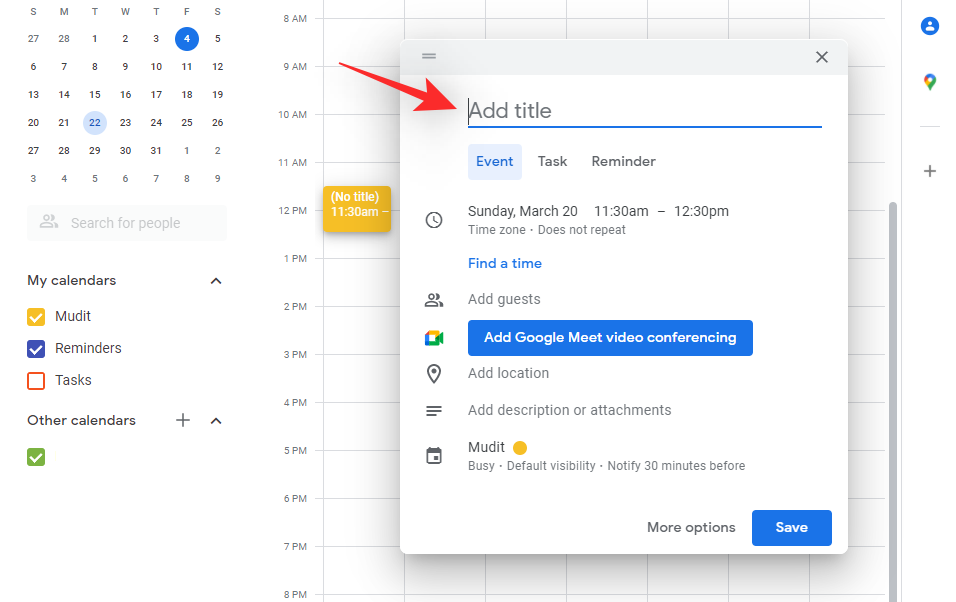
Click on ‘Find a time’ and modify the time if needed.
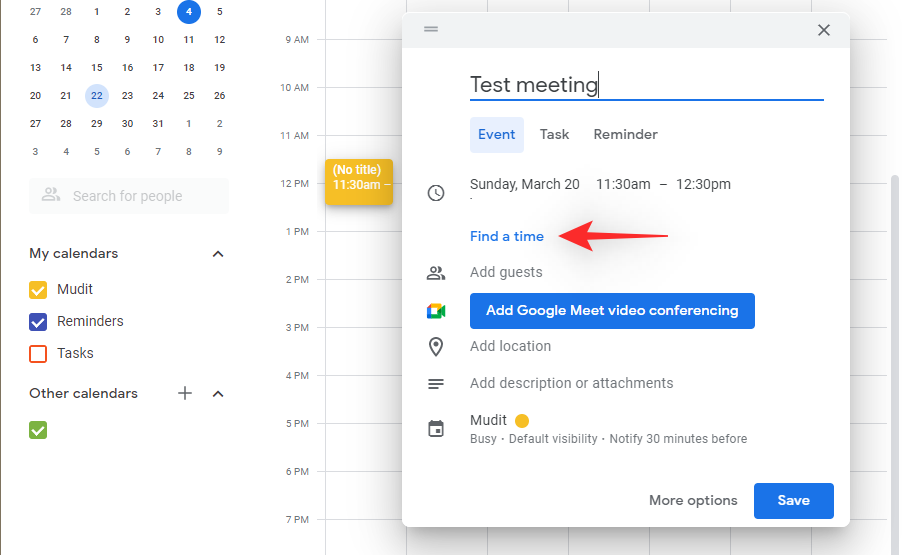
Click on ‘Add guests’ and enter the details of the users you wish to invite to the meeting.
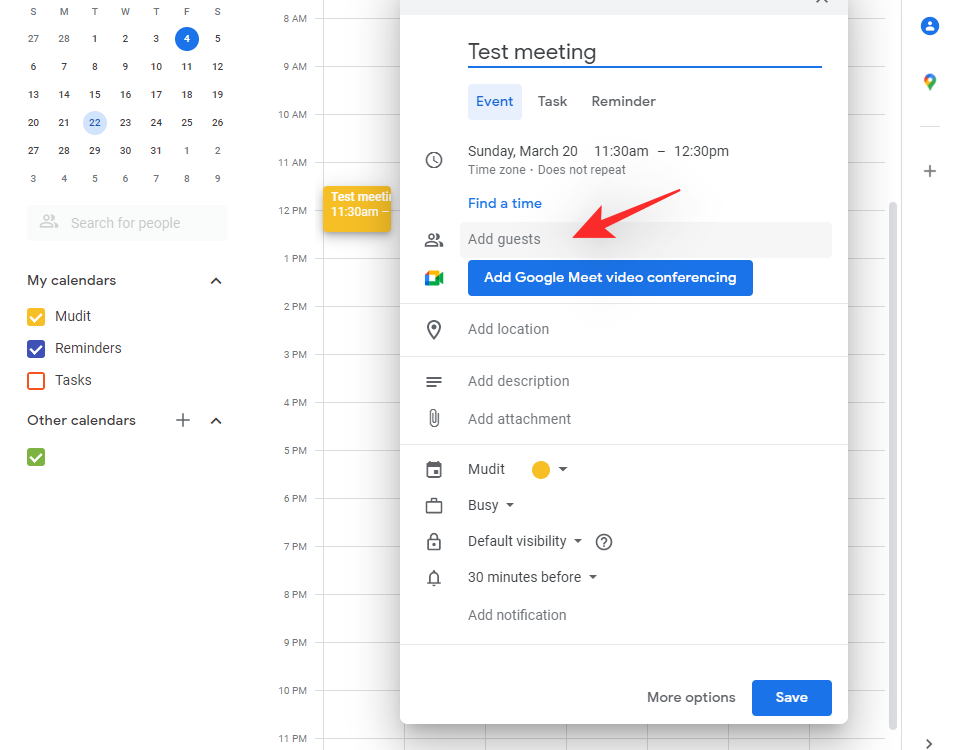
Click on ‘Guest Permissions’ and edit them as needed. You can provide the following permissions to your invitees for managing the event.
- Modify event
- Invite others
- See guests list
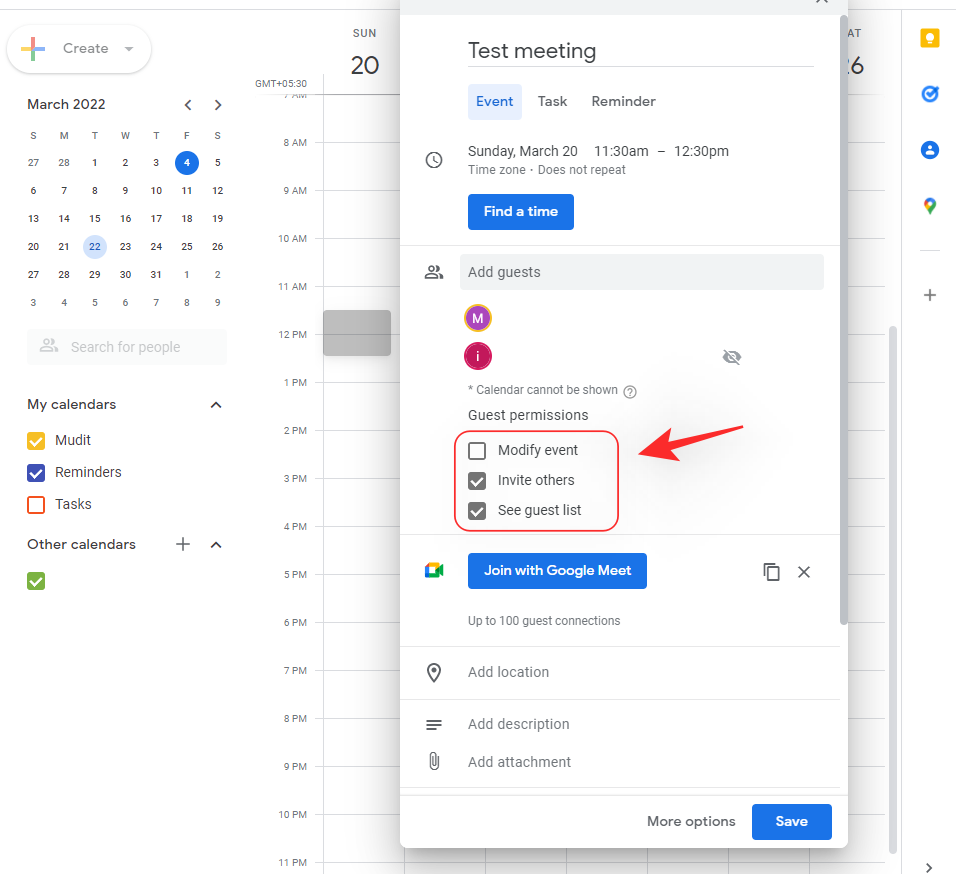
A meeting should automatically be attached to your event now. You can copy the link by clicking on the icon for the same and copying it to your clipboard. You can then use this link to invite other users manually that can not be added to your Calendar event.
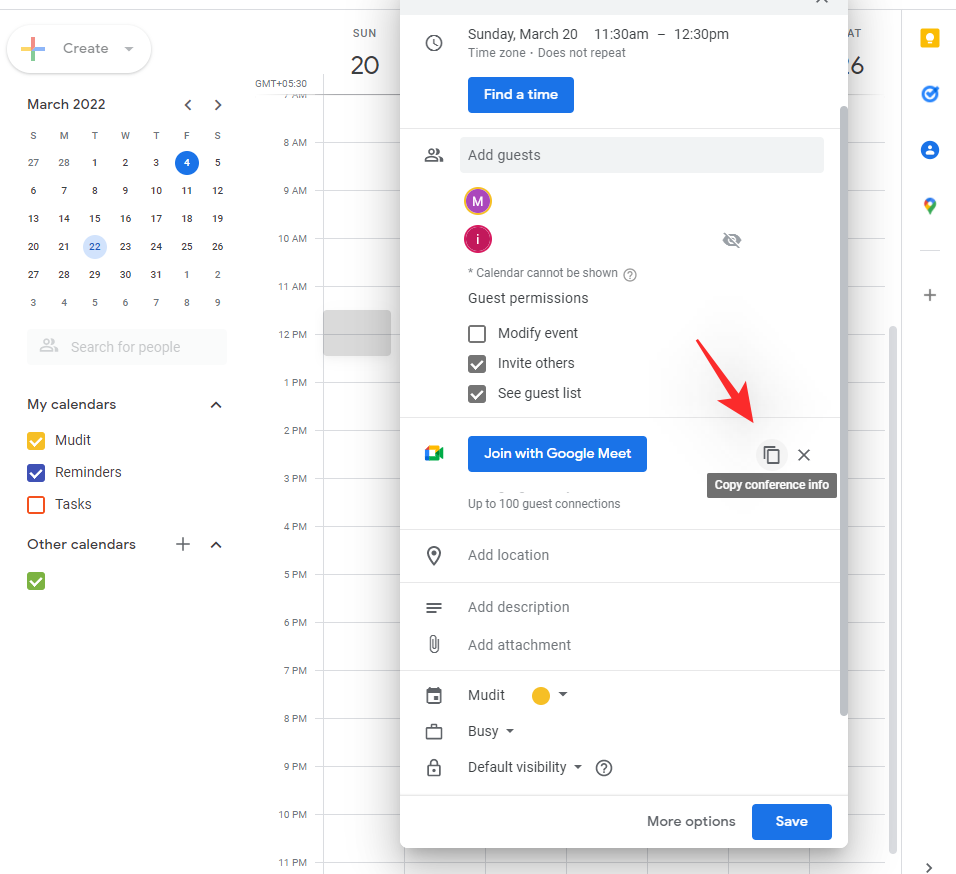
Click on ‘Add Location’ and add a location if needed. This option is kind of redundant though considering that this will be a virtual meeting. Click on your name at the bottom and select an event color by clicking on the drop-down menu for the same.
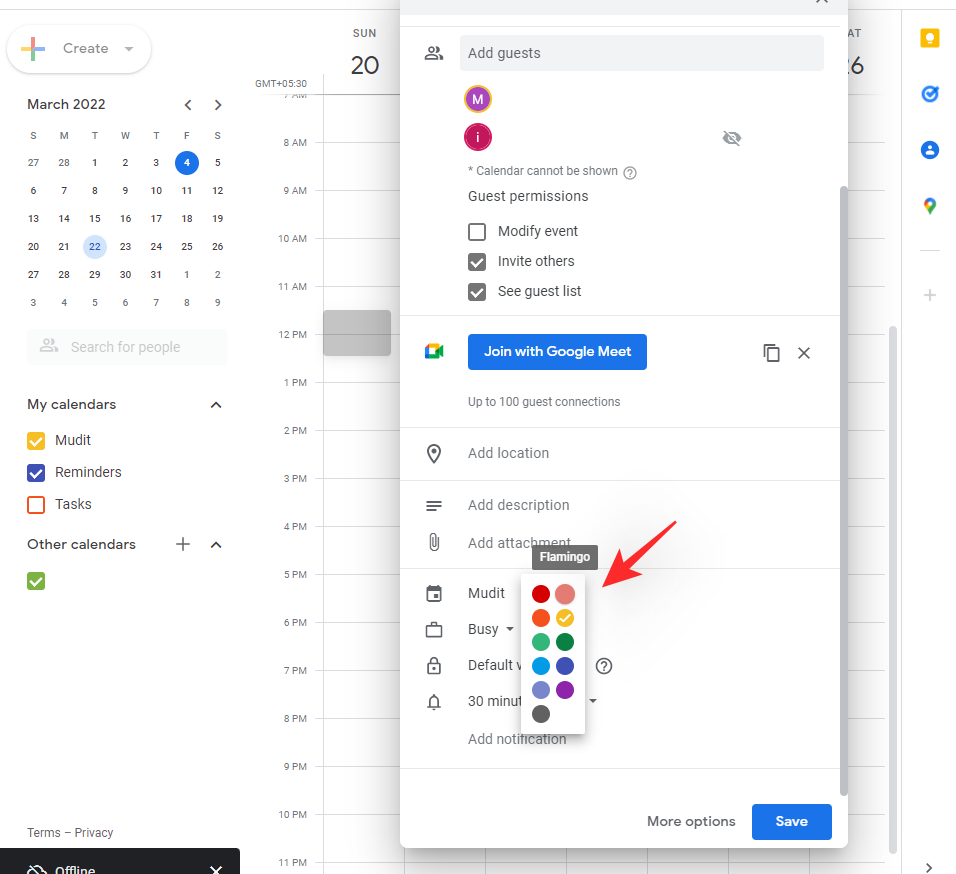
Change your current status if needed by using the next drop-down menu. Now change your visibility by using the next drop-down menu. You have the following options at your disposal.
- Default Visibility
- Public
- Private
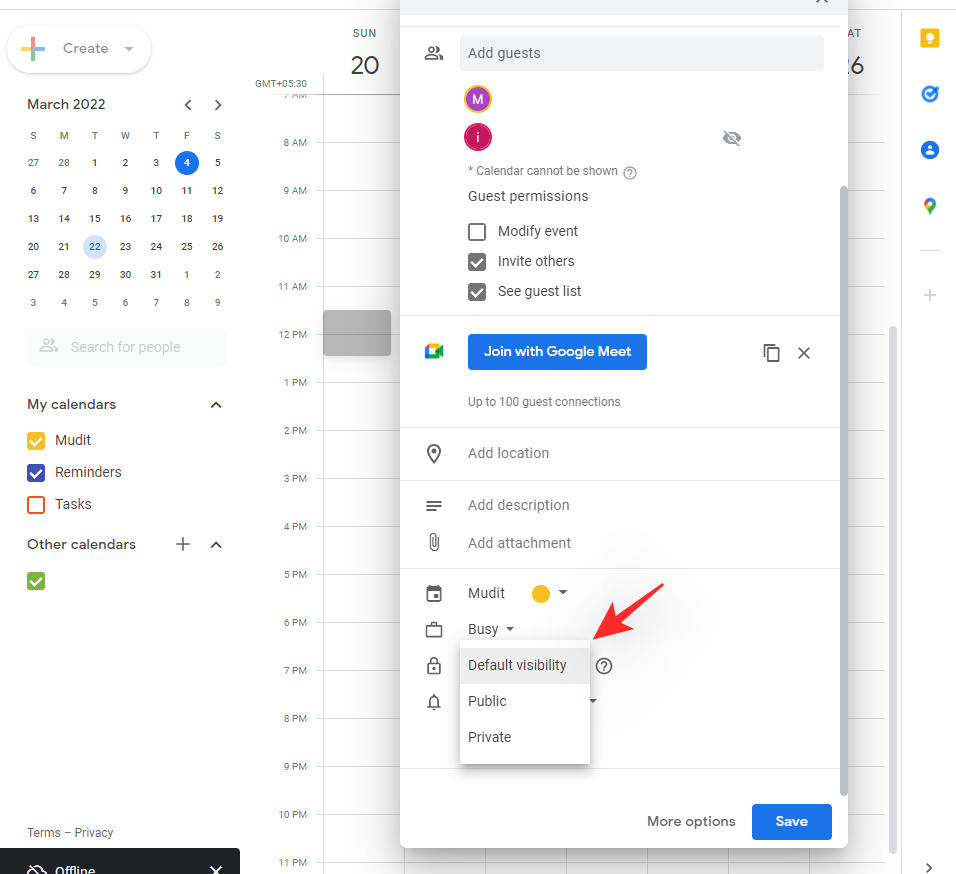
Finally, decide how soon you wish to receive the notification for the scheduled event using the last drop-down menu. Once done, click on ‘Save’.
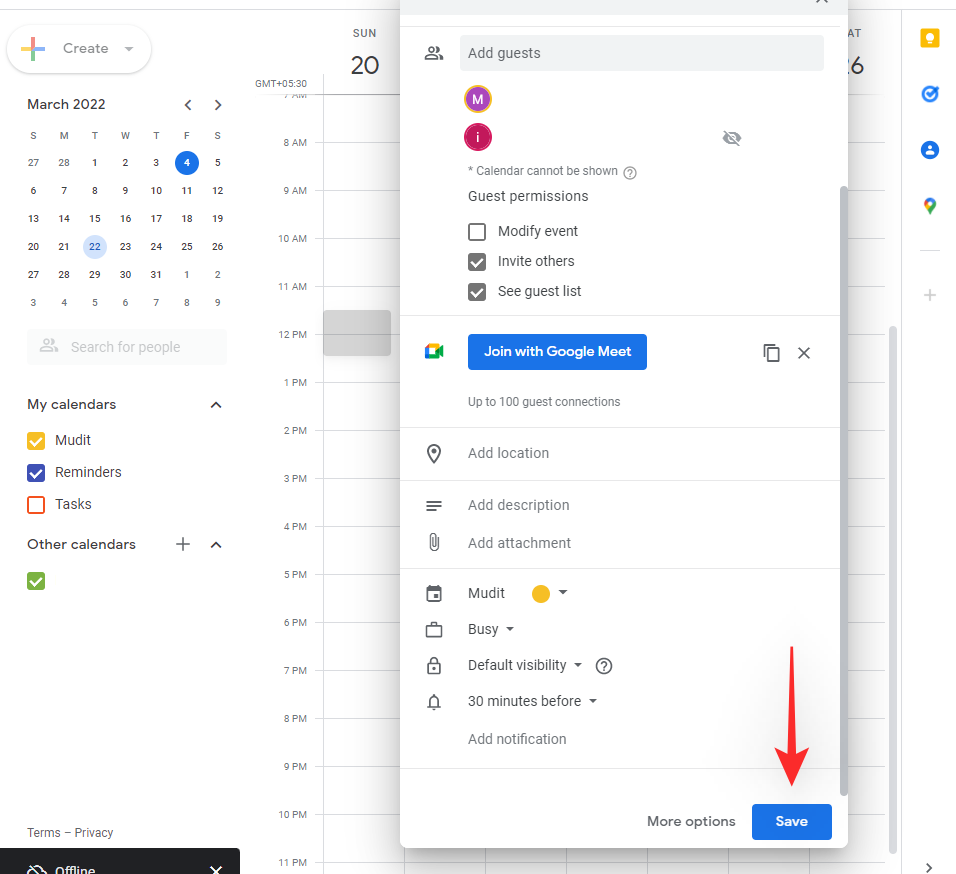
Click on ‘Send’ if you wish to notify your invitees at the time of creating this event or click on ‘Don’t Send’ if you wish to manually notify them later.
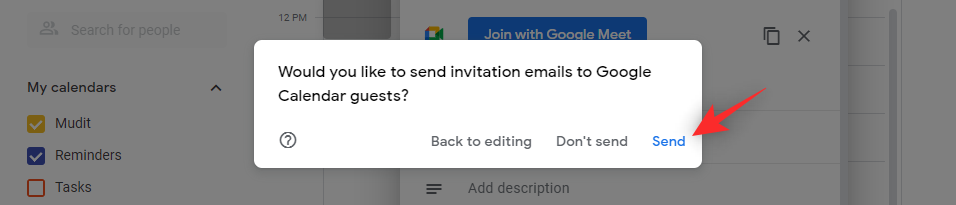
And that’s it! You will now have created an event and scheduled the meeting for the same in your Google calendar.
Related: How to Flip or Mirror Camera on Google Meet on Windows and Mac
On Mobile
Mobile devices can also use the Google Calendar app. The app has a similar UI on both iOS and Android. You can use the guide below to help you schedule a Google meet meeting.
Open the Google Calendar app on your device and tap on a time slot where you wish to schedule your meeting.
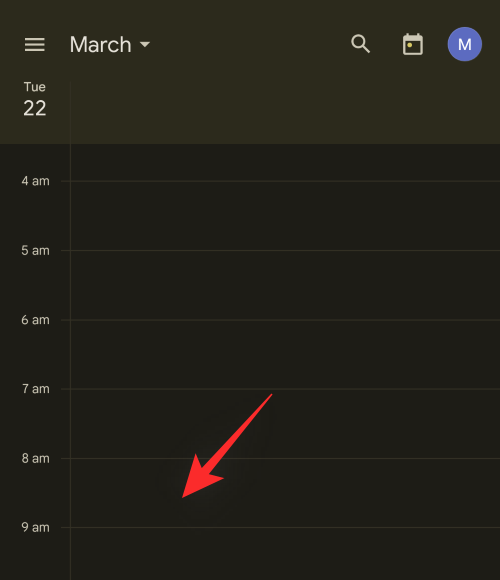
A pop-up will now appear on your screen. Tap and drag it to the top to reveal all options available to us.
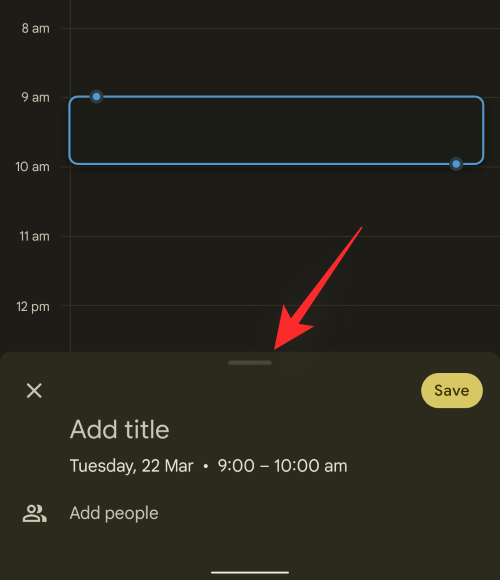
Add a title for your event by tapping on the same at the top.
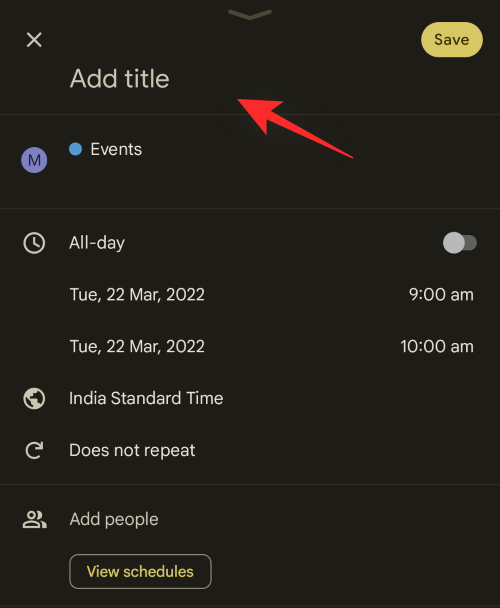
Tap on the date to change the date if needed. Similarly, tap and change the time if needed.
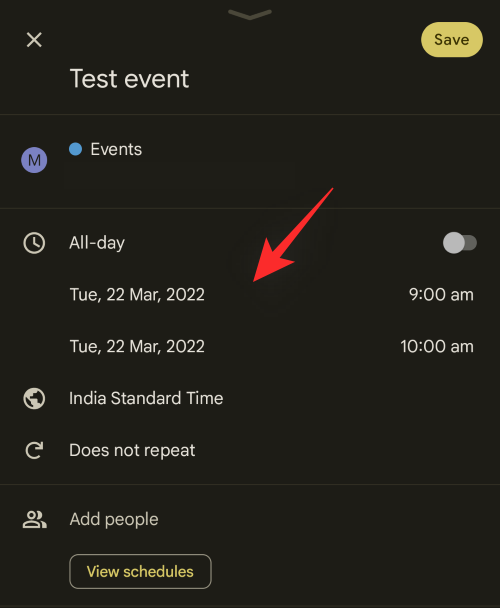
Now tap on ‘Add video conferencing’.
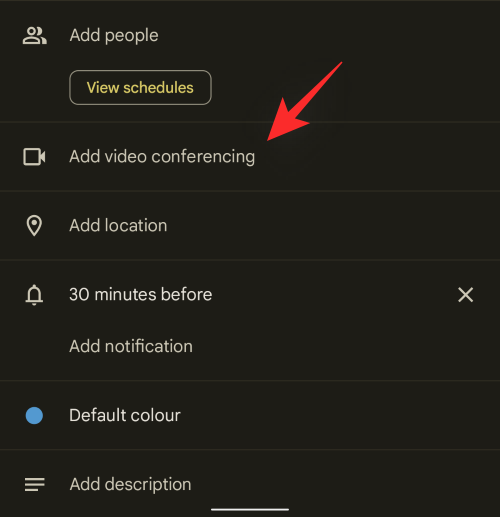
A meeting will now be added and scheduled for the set date and time. You can now tap on ‘Add people’ and add all the participants you wish to invite.
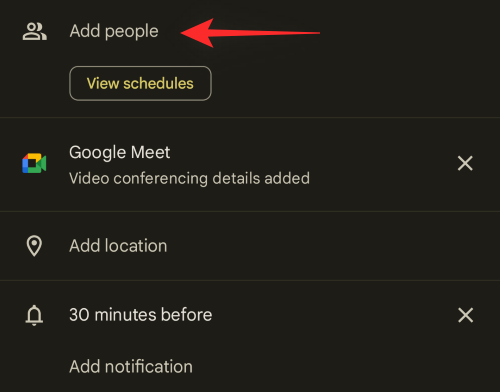
Enter the desired email at the top and tap the checkmark on your keyboard.
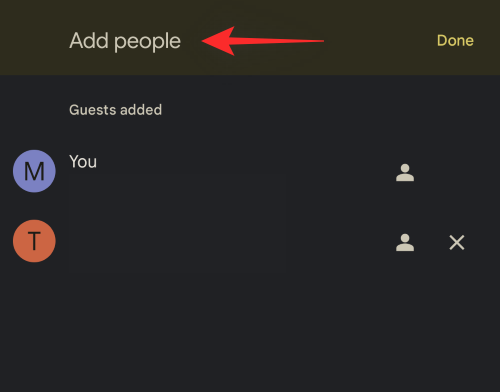
The concerned person should now be automatically added to your event. Continue adding more people as needed and tap on ‘Done’ once finished.
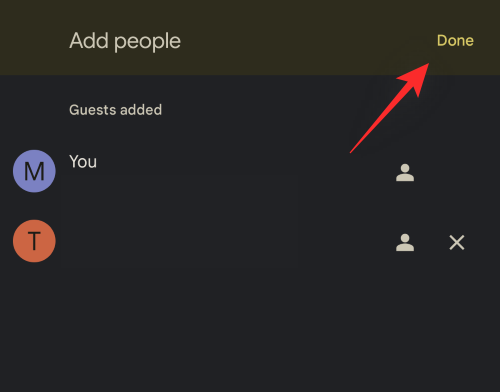
Tap on ‘Guests can:’ to manage meeting permissions for invited participants.
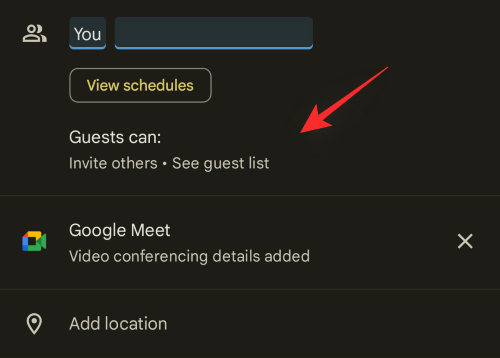
Turn on either of the toggles depending on your preferences. You can find more information about them below.
- Modify event: Allows guests to modify, reschedule and manage all aspects of the event.
- Invite others: Allows invited participants to invite other participants.
- See guest list: Allows invited users to view a list of all the users invited to the set meeting.
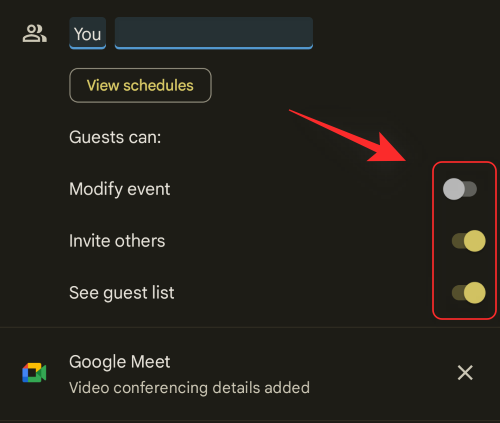
Edit other aspects of your event as needed. You have the following features at your disposal.
- Set a location
- Control when you are notified
- Change the color used to represent the event in your calendar
- Add a description for the event to help other users.
- Attach files necessary for the event.
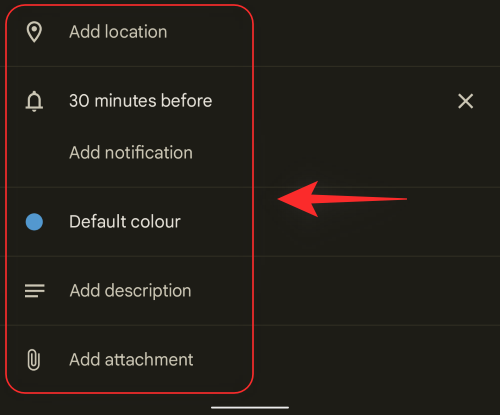
Once you are done customizing your event, tap on ‘Save’ in the top right corner.
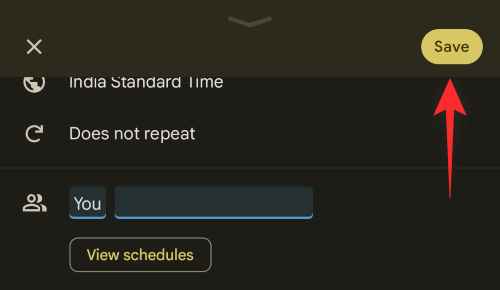
You will now be prompted to send an email to the added participants, tap on ‘Send’ if you wish to invite them instantly. Tap on ‘Don’t send’ if you wish to invite them manually at a later point in time.
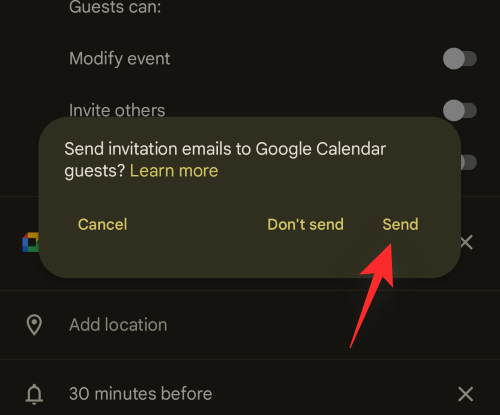
Related: Google Meet limit: Maximum participants, call duration, and more
When do scheduled meetings expire?
Scheduled meetings will expire once the event has taken place. Links will automatically expire for all users. You can also choose to manually delete meeting links depending on your preference.
Can I schedule meetings with other schedulers?
Yes, you can schedule Google Meet meetings in another scheduler as well. However, this is not an automated process and you will need to manually copy and attach meeting details to your event. To do this simply source a meeting code from meet.google.com and attach it to your event.
How to invite other users to the scheduled meeting?
You can add and invite users to a scheduled meeting by adding them to the event created in your calendar. You can also add them to the meeting by sharing the meeting with them. Simply open the event in your Google Calendar app and copy the meeting link to your clipboard. You can now manually share this meeting with any other user that you might wish to.
Related: How to Share Audio on Google Meet
FAQs
Here are some commonly asked questions that should help you get up to speed with scheduling meetings in Google Meet.
How many participants can join a scheduled meeting?
Just like any other meeting, the following number of participants can join in on a scheduled Google Meet meeting.
- Free users: 100 participants
- Workspace users: 500 participants
Do I need a Google workspace account to schedule a meeting?
No, a Google workspace account is not mandatory but recommended for official and lengthy meetings. If using a free account you will be limited to 100 participants and 60 minutes per call.
How to share an event with someone?
The event will be automatically shared with your contacts once you create and save the same. The event should also show up in their Google Calendars as well. If you wish to share the event with more people, then you can edit your event and add them to it.
Do I need to create a separate profile to use Google calendar?
No, you do not need a separate account for Google Calendar.
We hope this post helped you schedule Google Meet meetings easily. If you face any issues, feel free to drop a comment below.
RELATED:
- 125+ Best Google Meet Backgrounds
- How To Freeze Your Screen or Camera on Google Meet
- How to Decrease Volume on Google Meet on PC and Phone
- Google Meet Hand Raise Not Available? Here’s Why and What to do
- How to see everyone on Google Meet on PC and Phone
- Can’t share audio during Google Meet presentation? How to fix











Discussion