The Huawei Mate 10 Pro is hands-down one of the best Android smartphones on the market right now. The current flagship device from Huawei is only a few months old and the device is not only running Android 8.0 Oreo, but also ready for rooting.
Since rooting your Android device for the very first time can be a tricky process, we’ve compiled a guide to make things easier. From unlocking the bootloader, installing TWRP custom recovery and rooting the Mate 10 Pro with SuperSU, we’ve covered it all in detail down below.
Related: Honor 7X Oreo update
Things you will need:
- Huawei Mate 10 Pro with a min. 20% battery charge (min. 50% recommended!)
- TWRP Recovery for Huawei Mate 10 Pro (Download link)
- Magisk and Magisk Manager (Download link)
- Minimal ADB and Fastboot (Download link)
- Enable USB Debugging from the Developer Options.
Step 1: Unlock the bootloader
To unlock the bootloader of your Huawei Mate 10 Pro, you will need to procure a unique 16-digit bootloader unlock code directly from Huawei. Requesting the unlock code will automatically void the warranty on your mobile device.
- Head over to the Huawei Bootloader Unlock request website and login/ register with an account.
- Provide the required information and receive the 16-digit bootloader unlock code for your device.
- Turn off your Mate 10 Pro, press and hold down the Power + Volume Down buttons and release the Power button when the phone vibrates.
- Connect your Huawei device to the computer using a USB cable, and type in the following command in the command in the Minimal ADB and Fastboot terminal – “adb reboot bootloader”.
- Once the device reboots in bootloader mode, type in the following command – “fastboot oem unlock your-unlock-password” (enter your 16-digit code in place of your-unlock-password).
The bootloader of your Huawei Mate 10 Pro will now be unlocked and ready for flashing with TWRP.
Step 2: Flashing TWRP custom recovery
You will be able to flash TRWP through Minimal ADB and Fastboot tool, so make sure to save the downloaded TWRP.img file and remember the path of the directory.
- Connect your Huawei phone to the computer and type in the following command on the terminal screen – “adb reboot bootloader”
- Once your device screen appears to be in Bootloader mode, type in the next command “fastboot flash recovery_ramsik Filepath\TWRP.img” (replace Filepath with the file directory where you have stored the TWRP.img file).
Once the process is completed, you will have TWRP custom recovery up and running on your Huawei Mate 10 Pro.
Step 3: Install the Magisk Manager
Now that you have the hard part out of the way, it’s time to get the rooting side set up with Magisk.
- Connect the device to the computer and type in the following command in the terminal – “adb reboot recovery”
- Now your device will enter TWRP recovery, so use the screen and navigate to Advanced Settings – ADB Sideload and swipe right to enable it.
- Now head back to the terminal screen on your computer and type in the following command – “adb sideload File\Magisk.zip” (replace Filepath with the directory of where the Magisk.zip file is saved).
Once the process is completed, reboot your Huawei P10 Pro and you’ll find that the Magisk Manager is up and running on your device. With Magisk Manager install, you can enjoy systemless root on your Android device. This will ensure that you get superuser permissions and still pass Google’s SafetyNet check.




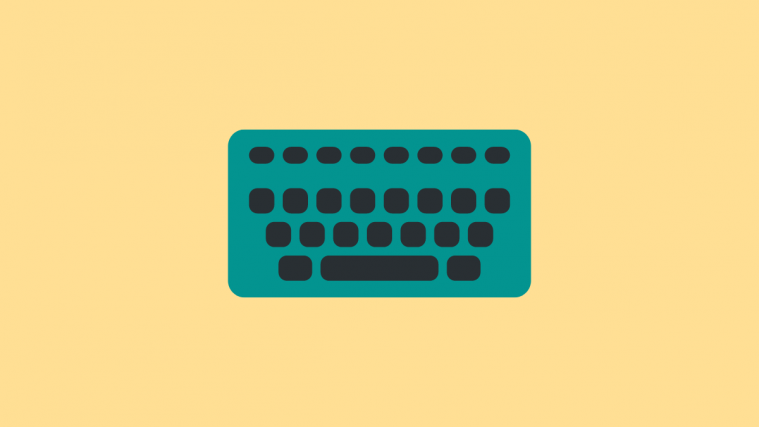

Great guide; simle and effective. Thanks!
Sorry to say however that the SafetyNet check in Magisk reports the following:
SafetyNet Check Success
ctsProfile: false
basicIntegrity: false
Do you have a clue as to how these last to could pass as well?