Any avid Windows user is more than aware of the importance of Windows updates. Microsoft pushes them fairly regularly, packing security updates, new features, and sometimes both. Generally, Windows Updates are pretty dependable. However, it’s not uncommon for a rogue bug to creep in every now and again.
When that happens, your system — especially if it’s your primary PC — gets compromised, throws up uncharacteristic errors. Getting Windows back to an earlier state is the best way to remove the issues. However, it’s not the most straightforward thing to do when you’re in a time crunch.
So, in an attempt to lend you a helping hand, we’ll take a look at restoring your system to an error-free state. Today, we’ll tell you how you could restore Windows 10 to an earlier date.
Related: How To Dual Boot Windows 11 with Windows 10
How to restore your Windows 10 PC to an earlier date using System Restore
The System Restore system has taken a backseat in Windows 10, which is why Microsoft has buried it under a pile of menus and made it pretty difficult to access. Thankfully, it’s still accessible through the search option.
After clicking on the search bar on the left of your taskbar, either look for “Create a restore point” or “System protection.” Click on ‘Open’ when you find it.
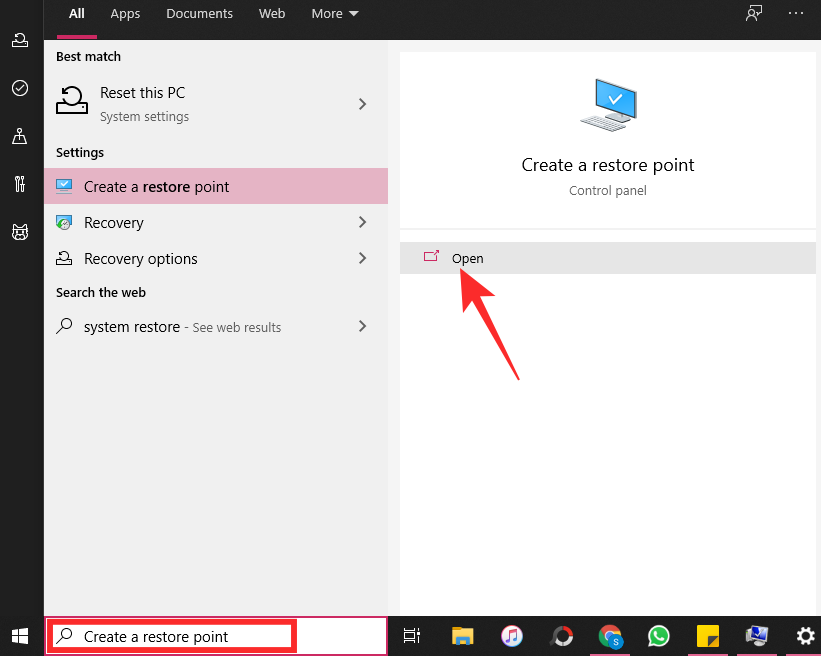
Once you’re in the ‘System protection’ tab, click on the ‘System Restore’ button under the ‘System Restore’ banner.
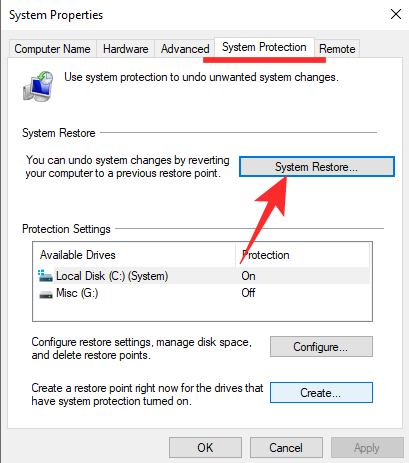
You can select the Recommended System Restore but to check more options, click ‘Choose a different restore point’.
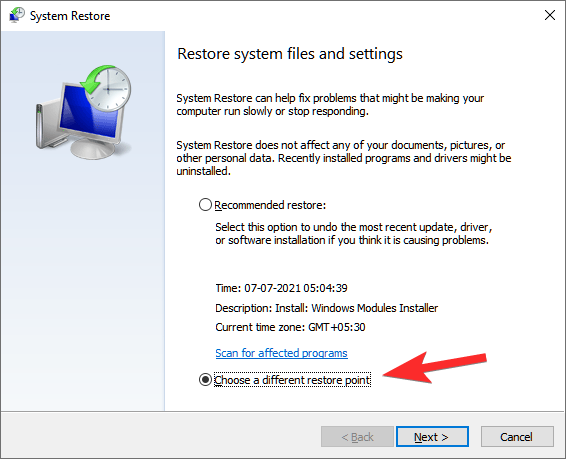
Now, click on ‘Next.’
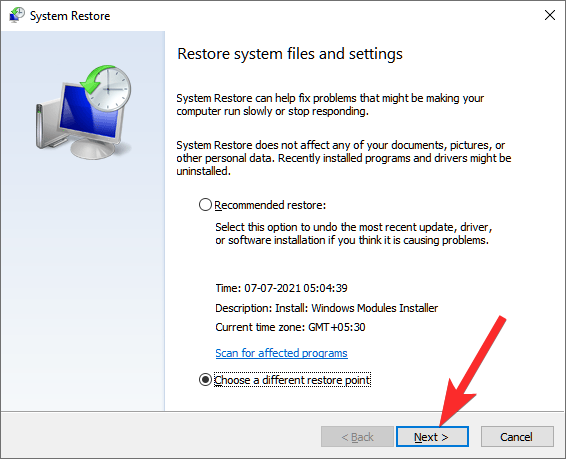
On the next screen, Windows will give you the option to put your computer in an earlier state; before a critical update went through. As you can see here, you’ll find the date of the update on the left-hand-side column. The description is in the middle. And finally, the type of update that caused Windows to create a restore point on the right.
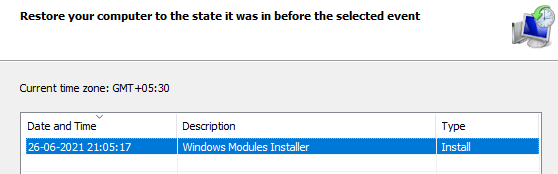
You can find more restore points by clicking ‘Show more restore points’ in the bottom left.
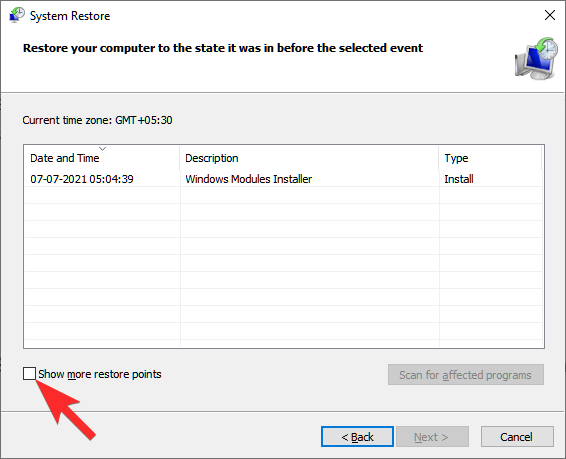
The system will display all the restore points available with it.
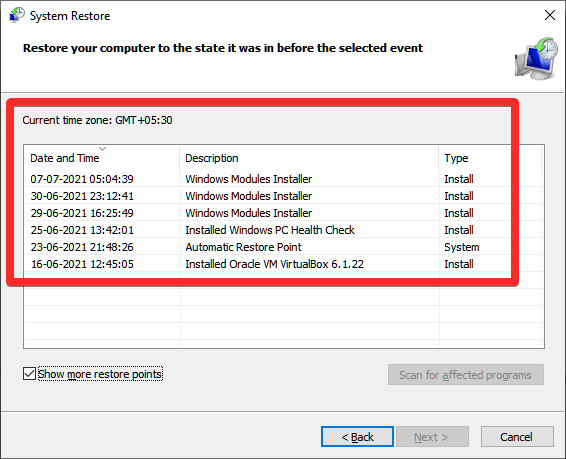
If one or many of your programs are behaving inconsistently, you could also click on the ‘Scan for affected programs’ button to check which applications and drivers were affected by the update. Select a restore point first though and then click the Scan button.
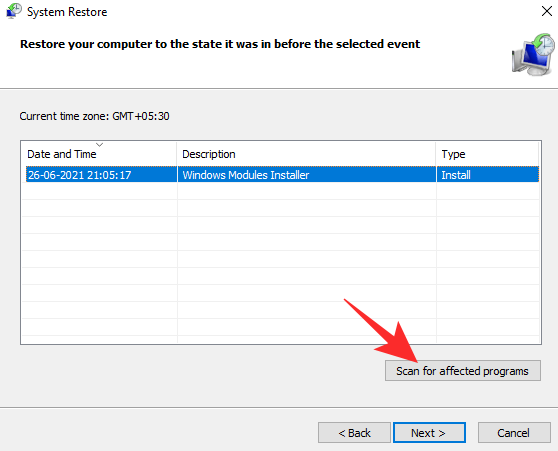
Windows will check for the modified drivers and applications right away.
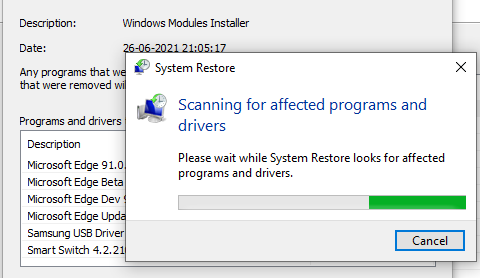
When satisfied with your inquiry, come back to the main System Restore screen and click on ‘Next.’
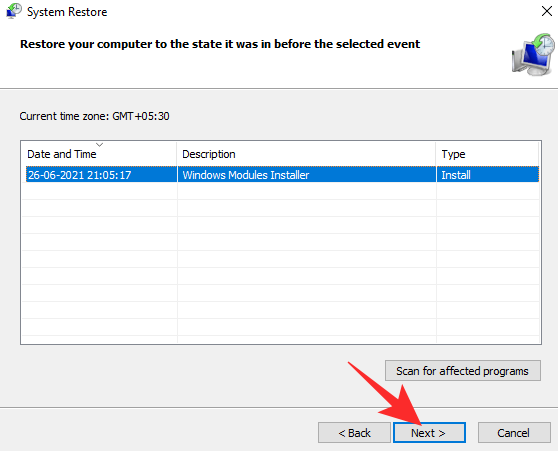
Finally, click on ‘Finish’ to put System Restore to work.
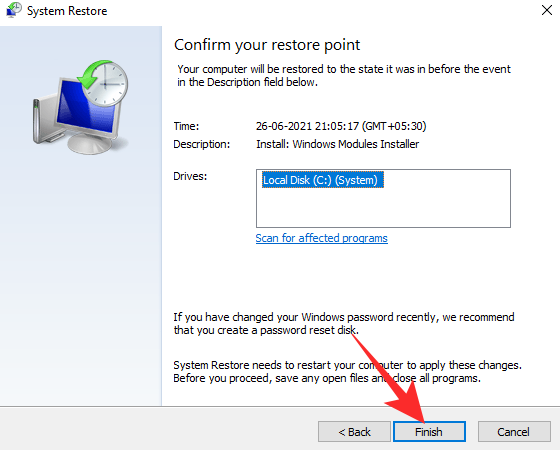
Please note that System Restore will restart your PC and might take a lot of time to complete. So, it’s advisable to save all your work and make sure the power supply remains uninterrupted throughout the process. Once the process completes, you’ll be able to log back into Windows and pick up where you left off — without the pesky bugs, of course.
Related: Step-by-Step Guide To Upgrade Your Windows 10
How to restore Windows without System Restore point [2 Ways]
Turning back the clock through System Restore is probably the most hassle-free solution out there. However, if your hard drive didn’t have ‘System Protection’ on or Windows didn’t create an automatic backup for some reason, getting your PC back to its original state can be pretty difficult.
#1: 10 Days Revert
This is the safest and fastest way of restoring your Windows before the rogue update hit, without losing the files, of course. We’re calling this the “10 Day Revert” because you cannot avail of this option if the update you’re trying to undo is over 10 days old. So, if you spot something fishy, it’s best to act on it right away — within 10 days.
To try your luck, right-click on the Start button at the left-hand corner of your screen and go to ‘Settings.’
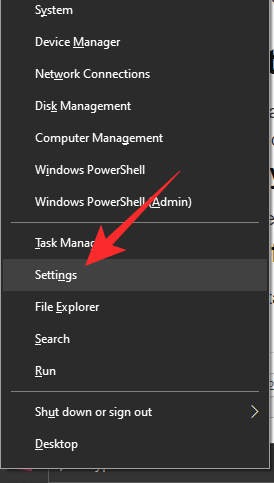
Now, go to ‘Windows and Security.’
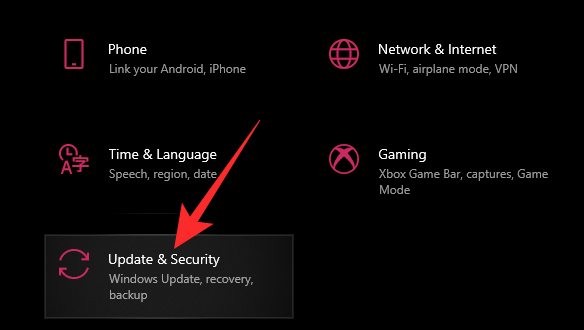
Next, click on the ‘Recovery’ tab on the left.
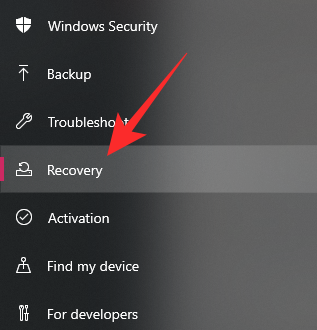
Finally, click on the ‘Get started’ button under ‘Go back to the previous version of Windows 10.’
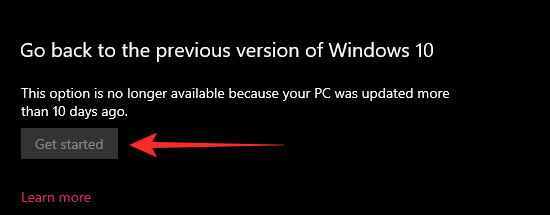
#2: Reinstall Windows 10
If you’ve crossed the 10-day deadline, you can no longer try the previous option. In that case, you cannot go back to an earlier version, but you can install Windows 10 from scratch, which is known to resolve update-related issues. Right-click on the start menu and go to ‘Settings.’
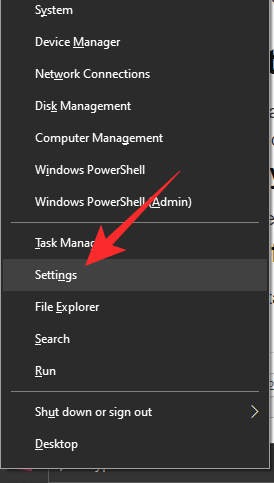
Next, go to ‘Windows and Security.’
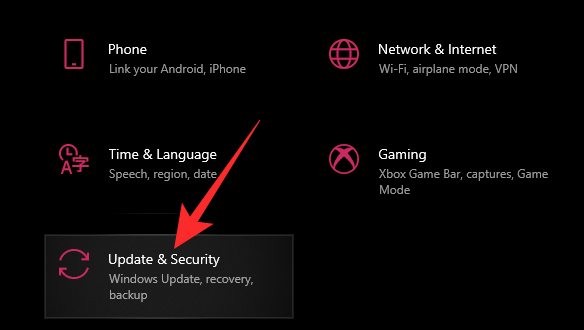
Now, click on the ‘Recovery’ tab on the left. Then, click on the ‘Get started’ button under ‘Reset this PC.’
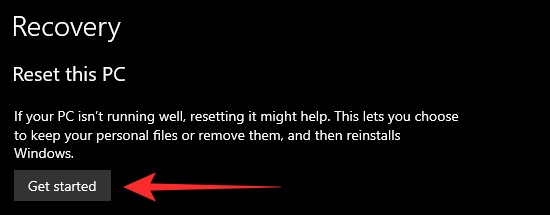
Windows will give you two options here. You can either wipe the PC clean and go with the ‘Remove everything’ option or you could choose to keep your personal files and click on the ‘Keep my files’ alternative.
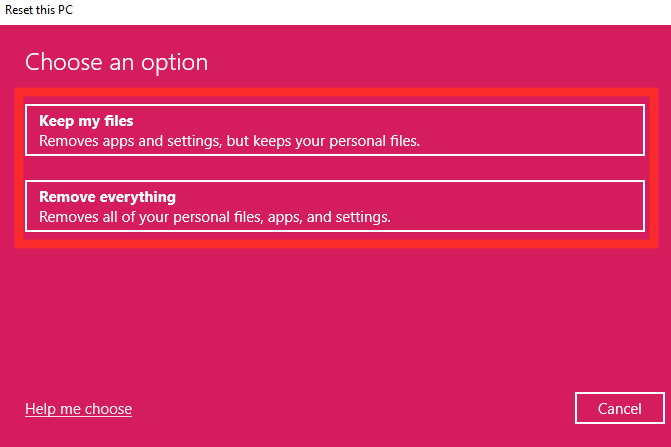
Once you take your pick, you’ll have to choose between downloading Windows from the internet and installing the version that exists on your computer already. Follow the prompts to complete the installation.
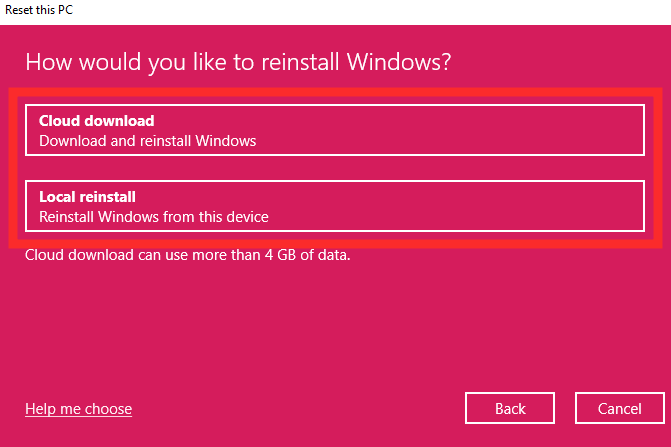
The next time you log back in, you’ll have to reconfigure Windows, just as you had for the first time.
System Restore FAQs:
What is System Restore in Windows 10?
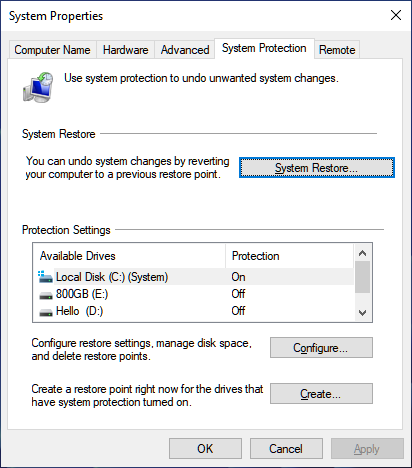
System Restore is one of the most important tools in Windows 10. This recovery tool has been around in Windows systems for decades and has largely remained unchanged. Using System Restore, you can very easily take your Windows 10 PC to a pre-update state and fix the update-related bugs.
System Restore works by landing your Windows 10 system to pre-update restore points — we’ll talk about them below — which can work wonders when your computer is behaving erratically. Most importantly, you get the option to keep your files while changing the corrupt system files.
Related: Will Windows 10 Also Run Android Apps Natively?
What does a System Restore point mean?
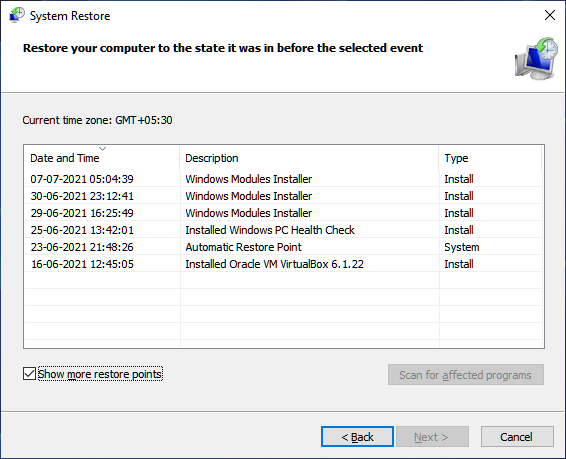
System Restore revolves around restore points, and without them, System Restore is as good as dead. So, before we get down to using System Restore, let’s take a look at what a restore point is and how they are created.
A restore point is created by your Windows operating system every time you or something tinkers with the system. restore points are capable of keeping a pristine copy of a working Windows 10 image. So, when your computer breaks down, you can simply go back to a previous restore point and load the Windows settings from there. And since you will not lose any files, you can pick up right where you left off.
For example, if you change some key registry settings, Windows will create a System Restore point as a failsafe. So, if your system acts out for some reason, you can take your system back to the state it was in before the registry tinkering.
Similarly, restore points are created every time before an important Windows update, which allows you to turn back time and take your computer before the update made it unusable. Yes, you can also create a System Restore point yourself as given in the guide below.
Related: How To Get Back the Windows 10 Start Menu
How to turn on System protection for non-system drives
Windows 10 has a sketchy relationship with System Restore. It doesn’t enable System Restore for all drives on your system, which means you will not get to go back to a previous system and keep all your files. Fortunately, there’s still hope, as you can turn on ‘System Protection’ manually for all drives in your system.
At the bottom-left corner of your screen, you will find the search bar. Click on it and look for “Create a restore point.” Click on ‘Open’ when you find the appropriate option.
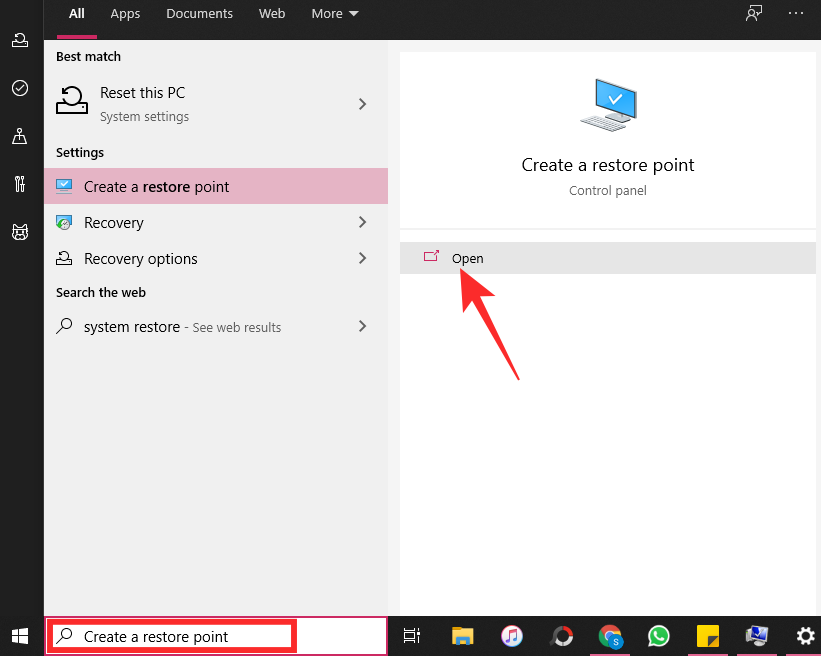
When you’re taken to the ‘System Protection’ tab in ‘System Properties,’ you’ll find all the drives in your system under ‘Protection Settings.’ Your system drive — Drive C, in our case — is protected by default. So, you will have to select any of the other drives with a single click and then hit ‘Configure.’
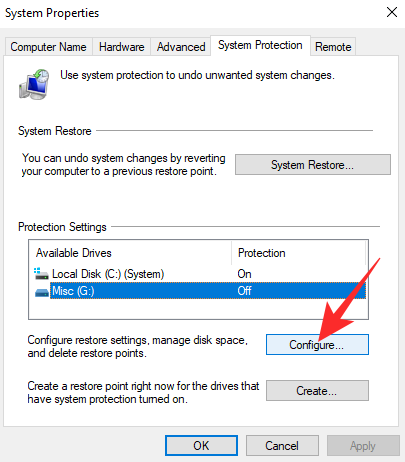
At the top, under ‘Restore settings,’ you’ll find the default option set to ‘Disable system protection.’ Select ‘Turn on System protection’ and hit ‘Ok’ to exit the area.
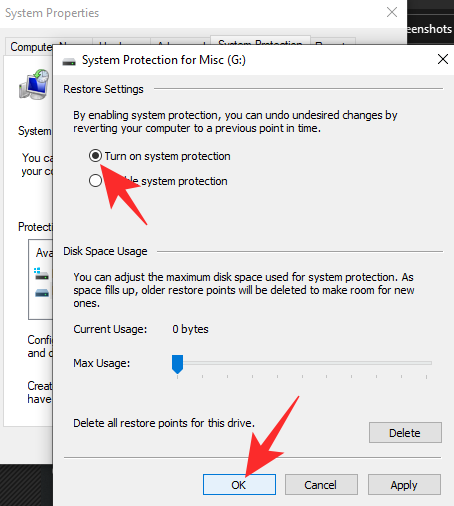
Related: How to Run Task Manager From CMD
How to create a restore point in Windows 10 for future protection
As we’ve seen in the sections above, having a restore point is no short of a lifesaver when you’re trying to diffuse a situation. Windows 10 does create restore points on its own for your convenience, but you might not always agree with the creation date or the frequency. So, you can take the matter into your own hands and create a restore point from scratch.
Start by clicking on the search bar at the bottom-left corner of the screen and looking up “System Protection” or “Create a restore point.” Click on ‘Open’ when the correct option pops up.
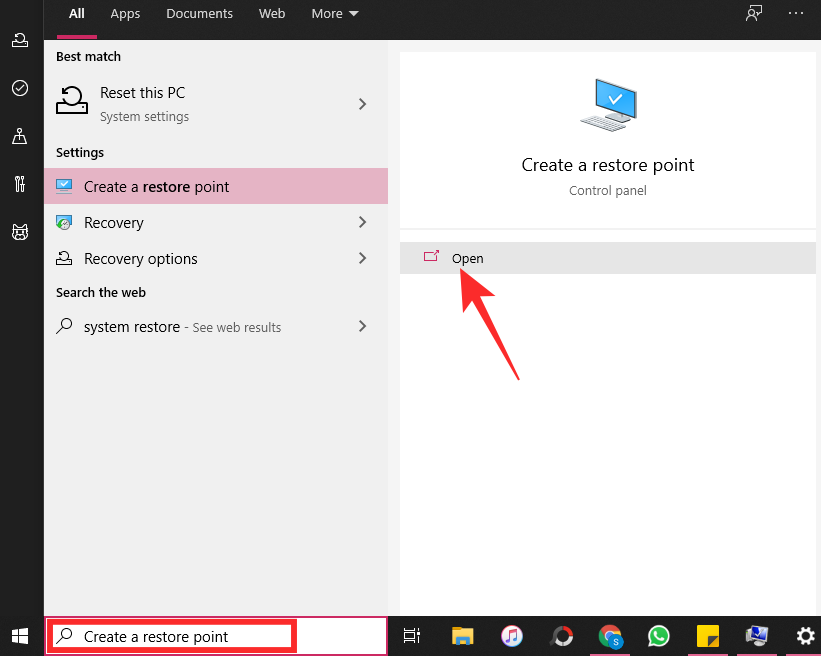
Once you find yourself on the ‘System Protection’ tab, click on the ‘Create’ button to start creating a restore point on your PC.
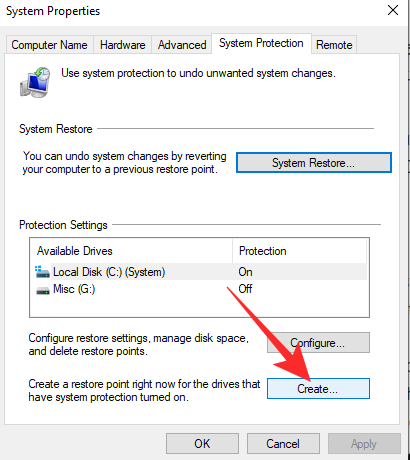
On the next page, you’ll be asked to put a description of the System Restore point, which would allow you to identify the restore point when you’re looking for it later. Click on ‘Create’ again to finalize the restore point.
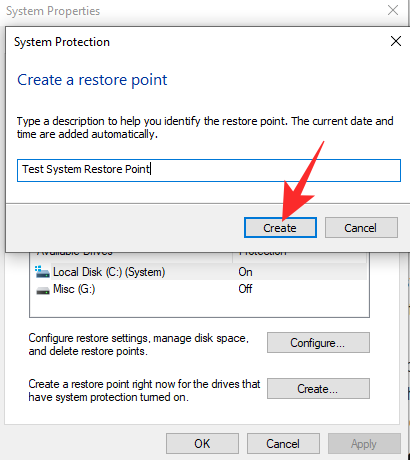
System Protection would get to work right away and create the restore point in a couple of minutes.
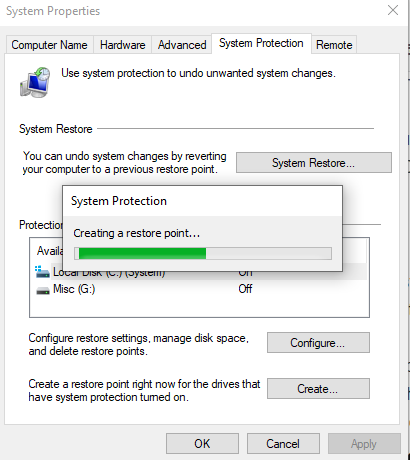
To check if the restore point has been created successfully, you need to click on ‘System Restore.’
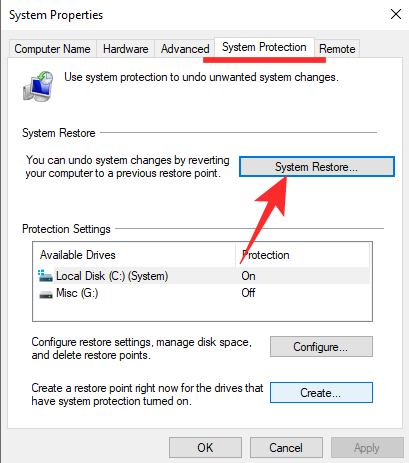
Then, hit ‘Next.’
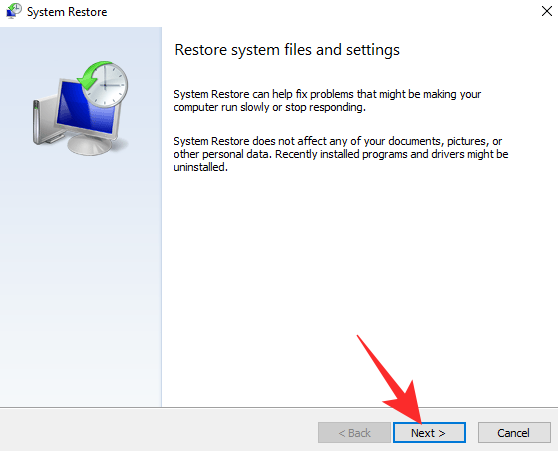
The System Restore point we created ‘Test System Restore point’ should show up on your screen.
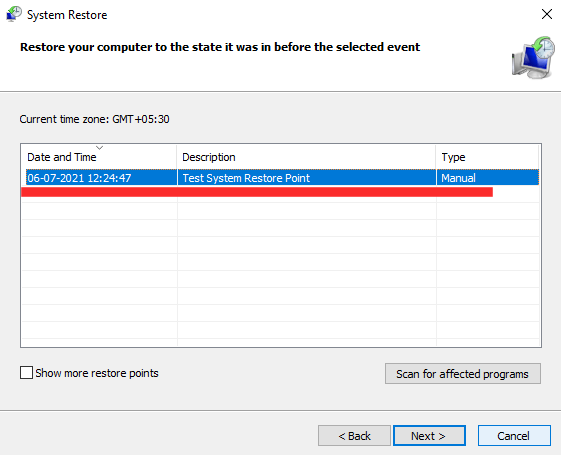
Also, any restore point that you create would have the type ‘Manual.’ Keep that in mind when you’re choosing a restore point.
Related: What is Windows Terminal?
How to access System Restore [3 Ways]
System Restore used to be Windows’ primary recovery tool until Windows 7. With the release of Windows 10, Microsoft decided to make some changes to the hierarchy and push System Restore out of the spotlight.
Yes, System Restore is still available on Windows 10, but not as easily as we’d like. We’ve talked about using the search tool to access System Restore and access points. In this section, we will give you a few alternative access paths.
Related: Change User Folder Name on Windows 10
Method #01: Open System Restore in Safe Mode
If you cannot access System Restore using the search tool on Windows 10, chances are some programs are hindering the behavior of the system. If that is the case, you should try your luck at booting up your Windows 10 PC in Safe Mode.
When you run a Windows PC in Safe Mode, you are practically instructing the operating system to load only the files that are necessary to perform basic functions. Almost all third-party applications are shut down and their processes killed.
To boot your Windows 10 PC in Safe mode, first, hit ‘Windows + R’ and type “msconfig.”
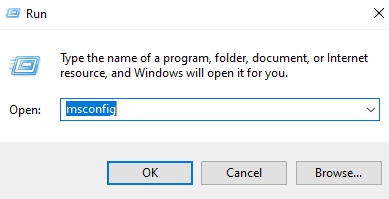
Hit Enter. Now, go to the ‘Boot’ tab. Tick the ‘Safe boot’ option and pick the radio button right next to ‘Minimal.’
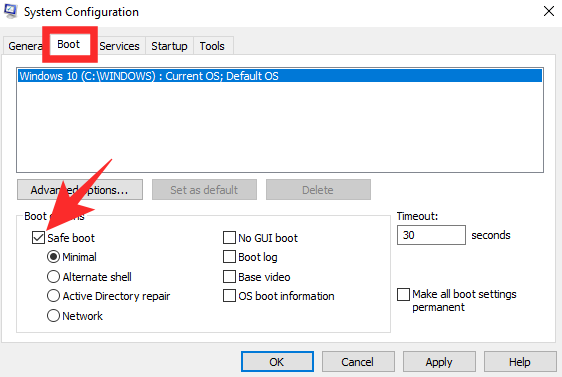
Hit ‘Apply’ and ‘Ok’ successively before exiting the area. The next time you boot your PC it will go straight to Safe Mode.
While in Safe Mode, click on the search bar at the bottom of the screen and look for ‘Create a restore point’ or ‘System Restore.’ Click on ‘Open.’
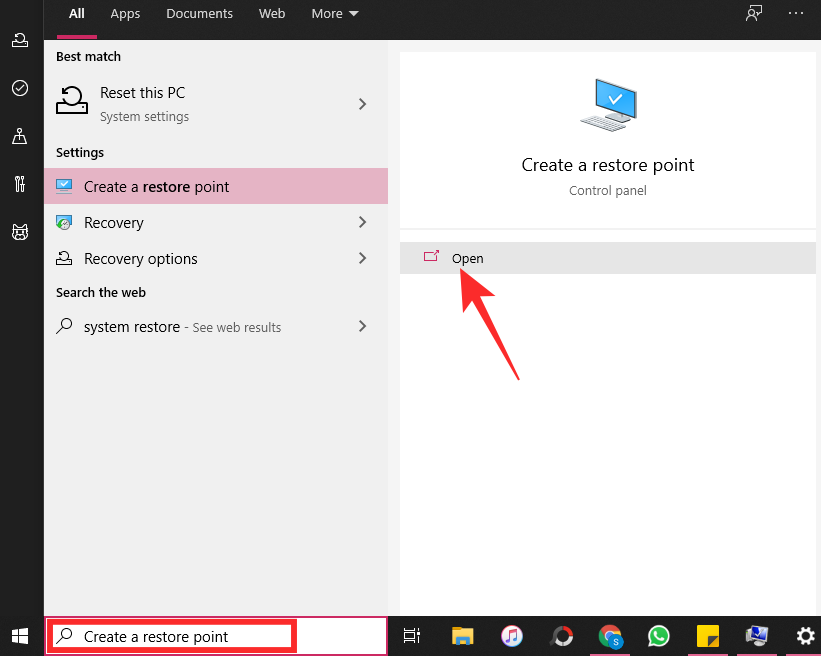
Follow the on-screen instructions to restore your PC to an earlier date.
Method #02: Open System Restore through Command Prompt
Another way of finding and using System Restore is through the Command Prompt. Fire up the Command Prompt, run a command, and you’re good to go. To run Command Prompt, click on the search bar at the bottom-left corner of the screen and look up “CMD.” When the result pops up, click on enter to run the application. Next, run this command below:
rstrui.exe
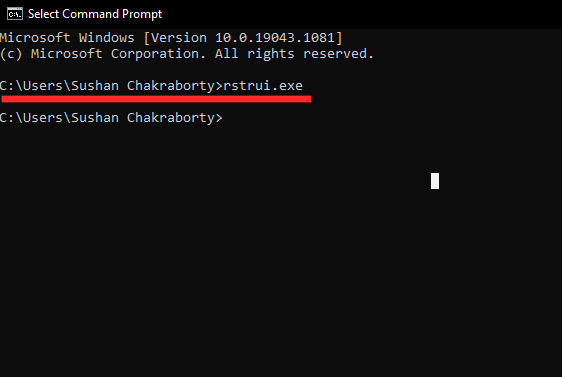
This will kick start the System Restore GUI and take you straight to the selection screen. Follow the on-screen prompts to restore your Windows 10 PC to an earlier date using System Restore.
Method #03: Through ‘Repair your Computer’
You can also access the System Restore options while you’re running the Windows 10 setup. For this, you’ll either need to have the installation media for Windows 10 or run the installer after downloading the file off the internet. When you’re on the installation screen, you need to click on the ‘Repair your computer’ option. Now, go to ‘Troubleshoot’ and then ‘Advanced options.’ You’ll find the ‘System Restore’ option here. Click on it to explore available restore points.
Reasons why restore points aren’t available on your system
The whole shindig rests on the restore points on your system. If you do not have a restore point, it is impossible to go back to a specific date. Unfortunately, loss of System Restore points is not as uncommon as you might think. And there are a bunch of reasons why you cannot find a single restore point on your system.
#1: Low space
If your drive doesn’t have enough space, System Restore will not be able to save the necessary data. So, always try to keep at least 10% room on your drive.
#2: restore point expired
A System Restore point has a maximum shelf life of 90 days. If that exceeds, they are deleted automatically.
#3: System Restore disabled
If you are not the administrator of the system, you can easily be kept from accessing the restore points. Talk to your system administrator if you suspect foul play.
#4: Windows reinstalled
When a fresh copy of Windows is installed, you automatically lose the ability to perform a System Restore. Additionally, if your version of Windows receives a major system update — Windows 10 to Windows 11 — your old restore points are then deemed invalid and cannot be used to restore the PC to an earlier date.
#5: Disk cleanup was run
Running Disk Cleanup can do wonders to your PC hard drive health. However, running it does irreparable damage to restore points, removing them from Windows 10 entirely.
RELATED

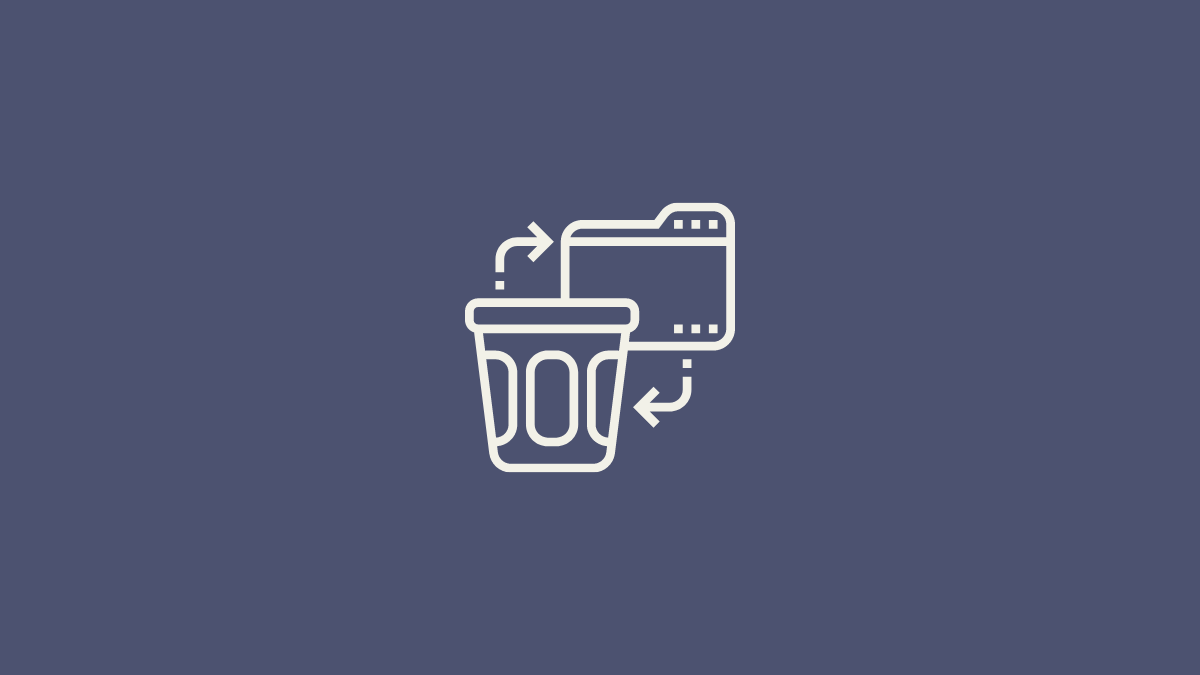









Discussion