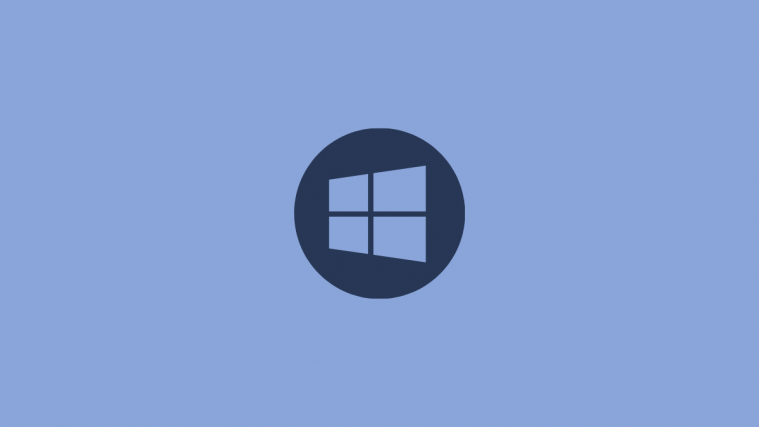Since being released in 2015, Windows 10 has been receiving periodic updates from Microsoft. The company doesn’t seem to have any plans for a new line of operating system and wishes to focus solely on its current showstopper, Windows 10.
As you must have noticed, Windows 10 checks for updates and downloads them automatically, without making a fuss. However, there are instances when an update is rolled out but not downloaded or installed automatically. Today, we’ll tell you how to deal with optional downloads and help you use the Update Assistant to download the Windows 10 21H1 update.
Related: How to Run Task Manager From CMD
What does the 21H1 update mean?
The 21H1 update or May 2021 update is an optional OTA package for Windows 10. This update only carries minor security improvements for your document and allows you to use your external camera as the default for Windows Hello. Since it’s an optional update, Windows will not download it automatically for you. You’ll either need to download the Update Assistant or look for the update manually.
Related: What is Windows Terminal?
What is Windows 10 Update Assistant?
The Update Assistant is a first-party tool that allows Windows users to keep track of all the latest feature updates. With its help, you would be able to download optional updates and install them effortlessly. You could even manage the timing of the updates with this application.
Related: Change User Folder Name on Windows 10
How to download 21H1 Update Assistant
Since it’s a first-party tool, you can get it from Microsoft.com itself.
Visit Microsoft’s Windows 10 download page first. You’ll find the ‘Windows 10 May 2021 Update’ banner at the top, with an ‘Update now’ button located right underneath. Click on ‘Update now’ to start downloading the Update Assistant on your PC.

After the download, double-click on the package to start the tool. It will check for updates and let you know if a suitable update is available for you. Click on ‘Update Now’ to start the process.
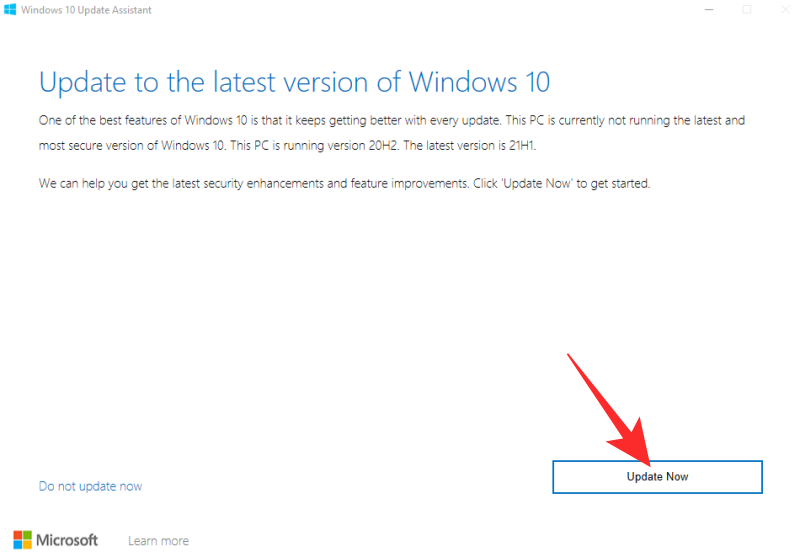
It will perform a quick check and tell you if your PC is ready for the update. It’ll also start a 10 second-timer. If you wish to skip to the download, click on ‘Next.’

That’s it! The update would be downloaded and installed in a few minutes. You could choose to ‘Minimize’ the window to get back to your other tasks.

Your Windows 10 PC would reboot after the update, and you’ll have the latest version of the OS right away.
RELATED
- Cast Phone to PC: 5 Ways Explained
- Turn On Bluetooth Windows 10
- Screenshots on Windows 10 not working | Fix
- Create a Shortcut to VPN Connection on Windows 10
- Set 7zip as Default on Windows 10