What to know
- Hold down the Power button for more than 10 seconds to reset the BIOS automatically.
- You can also reset from within the BIOS. Access the BIOS by holding down Shift and clicking on Restart. On the Advanced startup screen, go to “Troubleshoot > Advanced options > UEFI Firmware Settings > Restart”. Find the ‘Load Setup Defaults’ option or something similar and execute it.
- You can also reset BIOS by disconnecting the coin-sized CMOS battery on your motherboard.
Most of the customizations to your PC can be done from within Windows, but certain features can only be accessed from the BIOS, such as virtualization, overclock (in some cases), boot password, and more. More importantly, your PC’s boot priority can only be managed from BIOS, which is critical for Windows 11. But what if you recently changed something in the BIOS without careful consideration and now you can’t change it back? Or worse, your PC isn’t booting at all because of that silly change.
Don’t worry, we have the solution for you. But before we mention the steps to reset BIOS to factory settings, let’s take a look at what BIOS actually is and why you should reset it.
What is BIOS?
Used interchangeably, BIOS or UEFI is a critical piece of software for a PC, as it is responsible for ensuring that all of the components are in a functional state before the operating system boots. Furthermore, it contains various options to manage all of the hardware inside your PC, such as the USB ports, built-in webcam, fans, hard drives, and so much more.
BIOS springs into action right after you press the power button and once it has tested all the components in a pre-boot environment, it loads the operating system and hands over the control to it.
Why should you reset BIOS?
Some of the reasons why you may need to reset the BIOS involve undoing any recent changes to it, such as reverting the boot menu to its original state, switching from Legacy mode, enabling Secure Boot, or even removing the boot password (the most common reason of all). Additionally, the following reasons can also force someone to reset their BIOS.
- Wrong voltage changes
- Incompatible Overclock values
- New hardware components don’t get recognized.
- BIOS values are not saved despite making multiple changes.
- No display signal
- Auto-switching between iGPU and dGPU does not work.
- Fix post-code errors with a pre-built system.
Either way, no matter the reason why you wish to reset your BIOS, here are the various methods to reset the BIOS on your PC.
Method 1: Hold down the power button
This is an in-built feature in most modern systems to help you get out of tough situations and BIOS configurations that keep causing a boot loop. If your PC or laptop was purchased within the past 5 years then chances are that you have this feature too. Holding down the power button for more than 10s should help reset your BIOS automatically, This is a safety feature that helps you get out of faulty configurations that end up causing a boot loop on your system.
Boot loops caused by BIOS settings can also be solved via this method as you will reset your BIOS automatically which would not require you to boot into the BIOS in the first place. However, keep in mind that this failsafe is designed to revert voltage and overclock values and not reset your BIOS password. If you are trying to reset your BIOS because you forgot your password then this method won’t do any good for you.

Hold down the power button on your system for 10+ seconds. If you are on a laptop, then put your laptop on charge and hold down the power button until the charging lights go out. Release the power button once done. The laptop should now start charging again.
This indicates that the BIOS has been reset on your system. If however, you are on a desktop system then you will have to rely on your motherboard’s display (if any available). Additionally, we recommend you check your OEM support website for resetting your BIOS as well. The key combination to reset your BIOS could vary slightly depending on your manufacturer.
Method 2: Reset from within the BIOS
If you can get inside the BIOS without any hitches, you can reset the BIOS by using the ‘Load Setup Defaults’ option. Some PCs may even call it ‘Reset to Default’ or ‘Setup Defaults’, or something similar, depending on the manufacturer. Different wording, same result.
While proceeding, make sure that your PC is plugged into the power outlet.
Here’s how you can reset your BIOS using this method.
Option 1: Access BIOS from the desktop
- While in Windows, tap the
Winkey and click on the ‘Power’ icon. Hold down the Shift key and click the ‘Restart’ option.
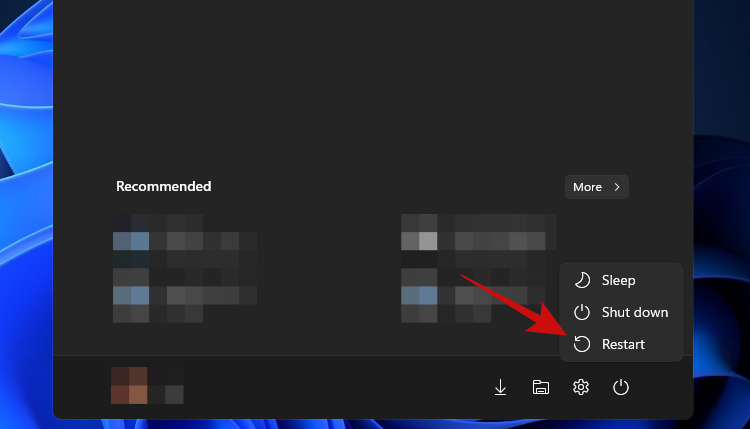
- Alternatively, you should also be able to get to the Advanced Startup screen from the Settings app > Windows Update > Advanced options > Recovery > and clicking on ‘Restart now’ under Advanced Startup.
- Your PC should boot into a blue screen with a bunch of options. Click on ‘Troubleshoot’.
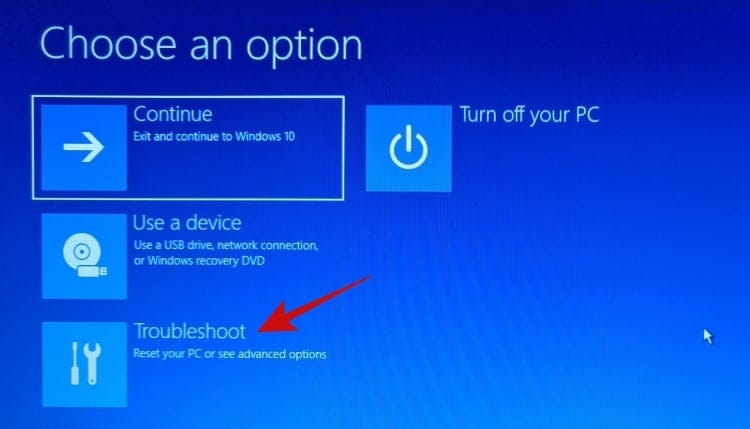
- Click on ‘Advanced options’.
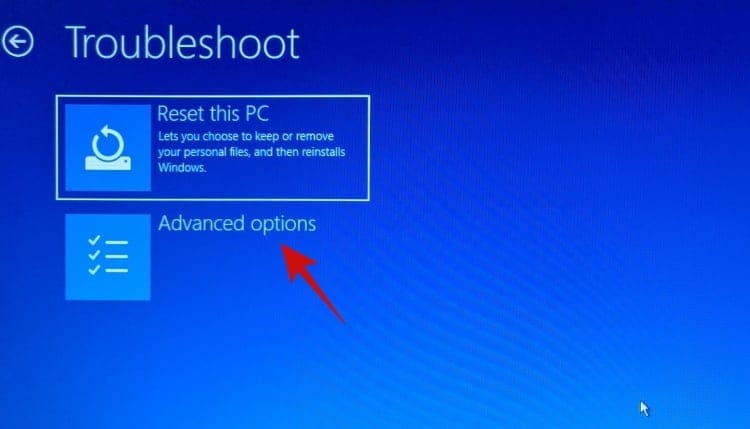
- And finally, select ‘UEFI Firmware Settings’.
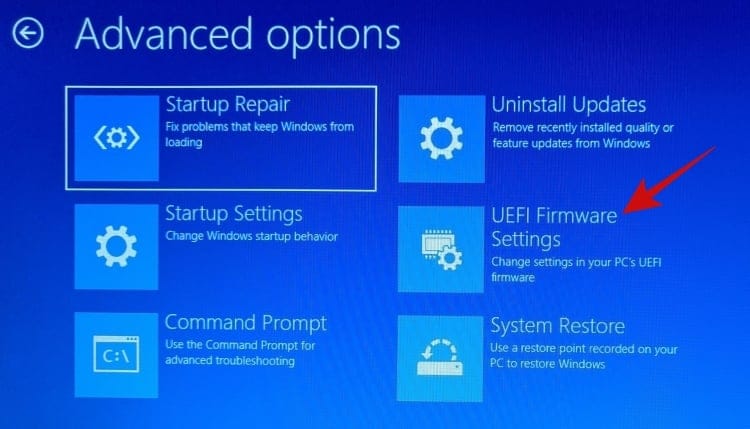
- Click ‘Restart’.
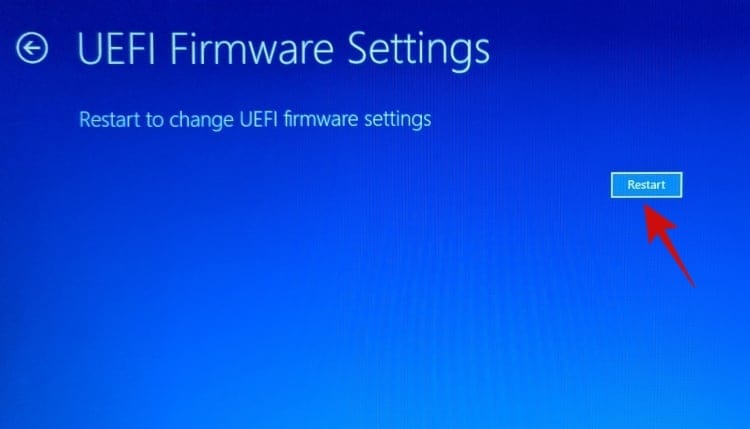
- Your PC should now boot into the UEFI screen.
Note: Our BIOS screen may look different from yours. - We had to use the arrow keys to navigate to the ‘Exit’ section, where the reset to default option is located.
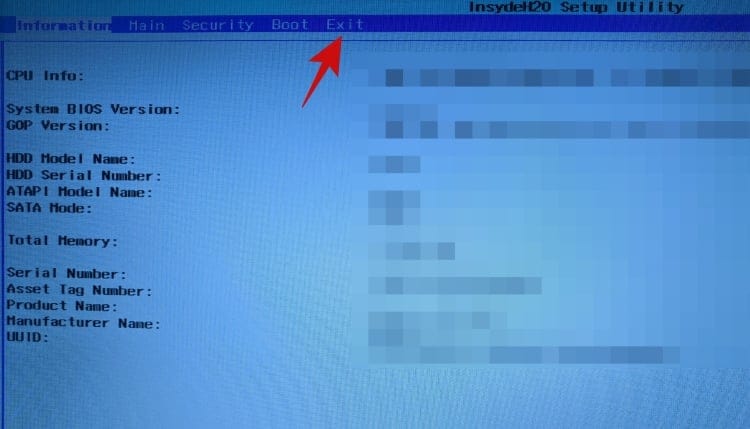
- And here’s how the option looks. Highlight the ‘Load Setup Defaults’ option and hit enter.
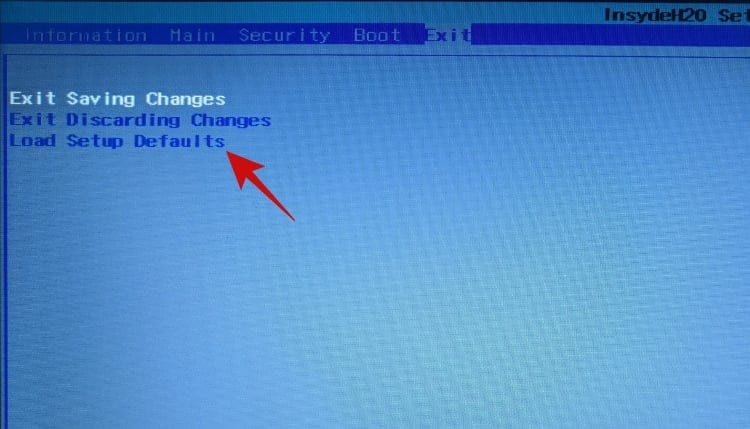
- Alternatively, the same option can also be found at the bottom of our screen, which reads ‘Setup Defaults’. Pressing the
F9key will also trigger the option.
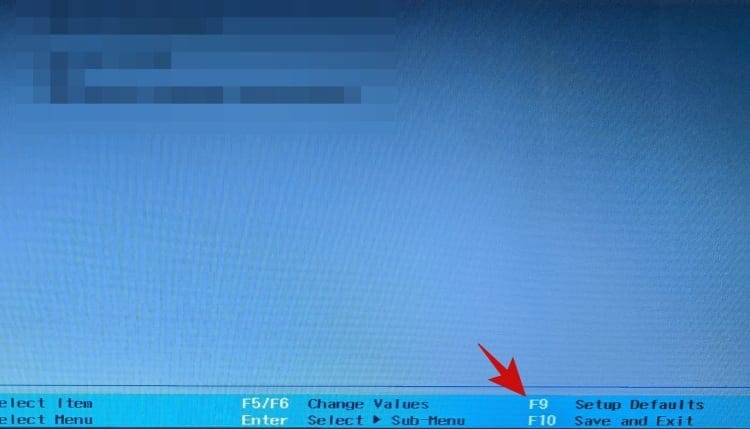
- Once selected, the BIOS should confirm the change. Simply highlight the ‘Yes’ option and hit enter.
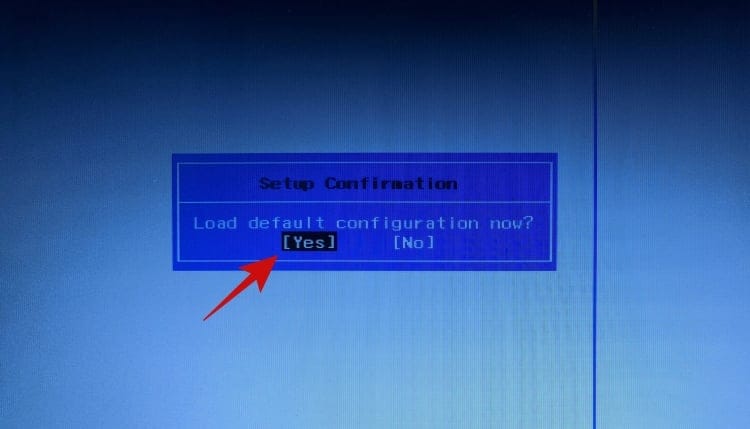
The BIOS should be reset within seconds.
Option 2: Access BIOS from the splash screen
Unlike the previous option, this one doesn’t rely on Windows. All you need to do is press the right key while your PC is booting and you should be inside BIOS.
Each OEM has a different key, so we have put together a list of keys for each OEM. Pick the one which works for you.
- Acer:
DelorF2 - ASRock, Intel, Origin PC, Samsung, Toshiba:
F2 - Asus:
Del,F10orF9 - Dell:
F2orF12 - BIOStar, EVGA, Gigabyte, MSI, Zotac:
Del - HP:
F10 - Lenovo:
F2,Fn + F2,F1orEnterfollowed byF1 - Microsoft Surface: Press and hold volume up
This may take a couple of tries but once you’ve managed to get inside the BIOS, navigate to the last tab and select ‘Load Setup Defaults’ to reset the BIOS.
Method 3: Reset via CMOS
Here are a few ways to reset the BIOS via CMOS.
Option 1: Clear CMOS by disconnecting the battery
This method requires disconnecting a small coin-sized battery connected to the motherboard for ~8-10 minutes and connecting it back again.

If it isn’t obvious by now, you need to get inside your PC case if you’re on a desktop and laptop users will need to take off the back panel of the laptop. Desktop users should unplug their PC from the power outlet before proceeding, while laptop users will need to first open the backplate, and then disconnect the battery while making sure the charger isn’t plugged in.
Locating the CMOS battery is simple. Look for a coin-sized battery on your motherboard. Some motherboards have a dedicated battery compartment while others will connect to the battery with a tiny two-pin connector with a short wire that plugs into the motherboard.
Once you’ve located the CMOS battery, disconnect it for the said period, connect it back again, connect the battery (laptop users only), plug in the charger/power cable, and turn on your PC.

Try getting back into the BIOS. It should now be completely reset.
What happens behind the scenes is that when the CMOS battery is disconnected, the motherboard can not keep the faulty BIOS settings in the BIOS chip, and hence resets to the default settings when the battery is connected again.
Option 2: Clear CMOS with a jumper

Another method to reset BIOS involves shorting the CLEAR CMOS jumper on the motherboard. The jumper can be easily found on all desktop motherboards but sadly, it isn’t available on laptops, which means this method is a no-go for laptops.
For those with a desktop, you can use this detailed guide from ASUS to help you guide through the process.
As always, no two motherboards are the same and your model and milage could vary vastly. Hence, if you aren’t sure about the pins on your motherboard then we recommend you avoid doing this yourself and visit your nearest service center instead. Shorting the wrong pins can cause serious issues with your system. Your manufacturer could also have a dedicated guide for your motherboard so it might be worth a shot to check out the support site before visiting the nearest service center.
Note: Remember to always put the jumper back (to its original position) or your BIOS will keep resetting itself with every boot.
And you’re done.
Can you reset the BIOS password?
This depends on whether you remember your last password or not. In case you remember the last password then you can simply use the Security >Change Boot Password option in your BIOS menu to change your password. You will be asked to enter your old password to verify your identity upon which you should be able to easily change your password. However, if you do not remember your old password then you will need to reset your BIOS using one of the methods above. Resetting the BIOS will remove all your changes in the BIOS including your previous password. The ideal way to reset your BIOS, in this case, would be to remove the CMOS battery, but you can opt for a different method if you like.
Clearing CMOS did not reset BIOS, what to do?
If clearing or reseating the CMOS battery did not help reset your BIOS then you can try one of the following fixes below.
1. Check for specific Button
Some motherboards come with a dedicated button to reset CMOS. While this shouldn’t stop your from resetting your BIOS using the above methods, you can try using the specific button in case your OEM has placed in-built restrictions for resetting CMOS. We recommend you consult your OEM support manual as well in case you find a dedicated button on your motherboard. This will help you correctly clear the CMOS as you might be required to hold down the button for a specific period of time.
2. Discharge every capacitor
When you disconnect your system and components from the power supply we recommend you give them enough time to discharge capacitors. It would also be a good idea to hold down the power button with everything disconnected to discharge your capacitors. You can then try following the guide to reset your BIOS and in case charged capacitors were the cause of your issue then this should help you reset your BIOS.
3. Use a different tool to short your pins
In case you are using a paper clip or a screwdriver to short your pins, we recommend you try a different tool in case you were unable to clear the CMOS. Sometimes material coatings on your tool can prevent the pins from properly shorting on your systems. Using a different tool might give you a better chance at clearing your CMOS.
4. Contact your manufacturer
Lastly, if nothing seems to be working for you then we recommend you get in touch with your manufacturer. There might be a specific way to clear the CMOS on your system which might require assistance from a support technician. Getting in touch with your manufacturer will help you determine how you can exactly clear the CMOS and reset the BIOS on your system.
Cleared CMOS but facing issues? Try these fixes!
Clearing the CMOS can help you reset the BIOS but also sometimes cause issues on your system especially if you are using a laptop. Cached data that is lost when clearing your CMOS can introduce irregularities in the working of Windows and the worst case cause major issues. If you are unable to boot into Windows or if you are unable to get your display working after clearing the CMOS then do not worry, these are known issues that can be easily fixed. Use the sections below to troubleshoot your issues depending on the current state of your system.
1. If Windows won’t boot
If you are unable to boot into Windows then this is likely due to boot order issues or changes within your BIOS. We recommend you boot into your BIOS menu and change the following settings depending on the components you are currently using in your system.
- Boot order
- Boot priority
- Check your storage mode settings
Once you have correctly set the above-listed settings, you should be able to boot back into Windows normally on your system.
2. If Display won’t show anything
This is likely a bit more of a serious issue than expected. If your display is unable to get a signal from your system but you do not get any postcode errors then there are mainly two fixes you can try at this point. You can firstly try to use an external display and boot into safe mode. If however, your external display is also unable to receive any signals then you might need to get in touch with your support technician as you will now need to flash BIOS to your motherboard. However, if you get a display signal on your external display then you can try reflashing the BIOS on your system again via a USB. This should help reset connections, drivers, and cache in the background which should restore the display signal to your default display.
3. If different postcode errors show up each time
This is the most serious issue that you can face when removing or clearing the CMOS by removing the battery. Different postcode errors indicate that your CMOS battery connector or the jumper pins might have been damaged. It could also be that your capacitors weren’t discharged properly so you should first try removing and reseating the battery again. This should help solve issues caused by incorrectly seated batteries. However, if you continue to face random postcode errors then we recommend you get in touch with a support technician at the earliest.
These are all the ways to reset the BIOS on your PC.
If you find yourself stuck at any point in this guide, holler at us in the comments and we’d be happy to help.
Related:

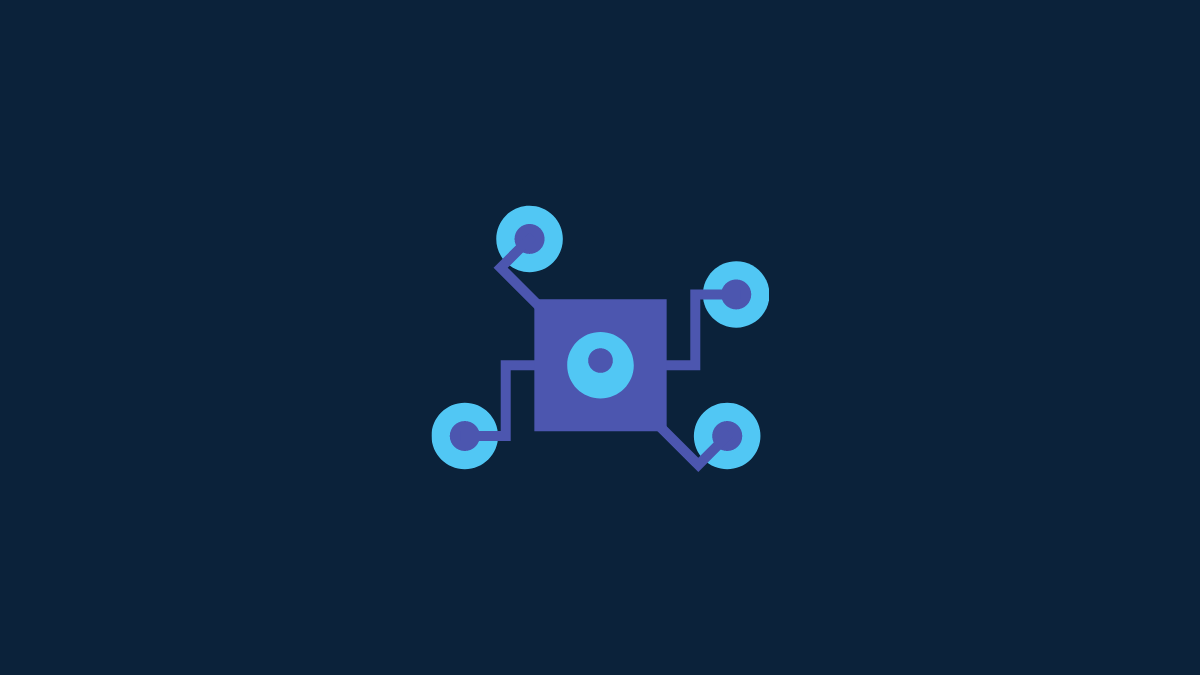










Discussion