The display picture or profile picture of any account — social media or otherwise — is a crucial identifier. It allows our colleagues and friends to put a face to our names, build a sense of trust if you will. Like all its competitors Microsoft Teams also grants you the option to put a profile picture, set a status, and more. However, if you do not wish to keep your profile picture on there and remove all associations, let this piece give you a clear walkthrough. Now, without further ado, let’s get to it.
Related: How To Log in To Microsoft Teams on PC and Phone
How to remove your profile picture on Microsoft Teams
As discussed in the previous section, having a profile picture on any service makes you more accessible. However, safe as Microsoft Teams is, you are still sending out your photo in the internet jungle, which makes it available to all sorts of users. If you prefer a bit of quiet and improved privacy, removing your profile picture is the way to go. Let’s check out how you could do that on your computer and smartphone.
Related: How To Go Back and Forward on Microsoft Teams With History Menu
On computer
If you’ve already downloaded and installed Microsoft Teams, the steps shown here won’t be a problem. After launching and logging in to the application, click on your profile picture thumbnail at the top-right corner of your screen. When the menu expands, click on ‘Edit Profile.’
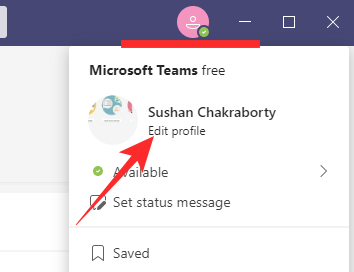
Here, you’ll find the option to change the name and modify profile picture. Now, simply click on ‘Remove picture’ and see your profile picture vanish right in front of you.
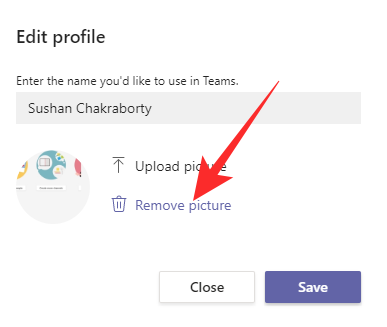
When it’s erased, tap on ‘Save.’
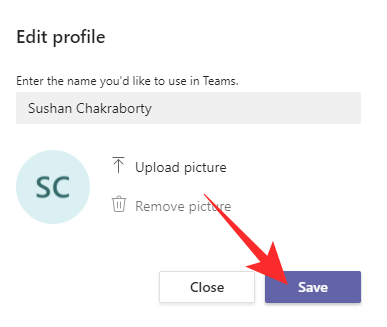
Related: How To Update Microsoft Teams
On the web
Microsoft Teams’ web app isn’t as robust as the desktop client, but it does allow you to remove the picture when you wish. First, go to the Microsoft Teams website and log in with your username and password. Now, similar to the desktop build, click on the thumbnail on the upper-left corner of your screen. Then, go to ‘Edit profile.’
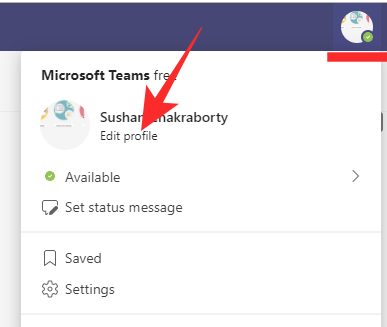
Finally, to remove your profile picture, click on ‘Remove picture.’
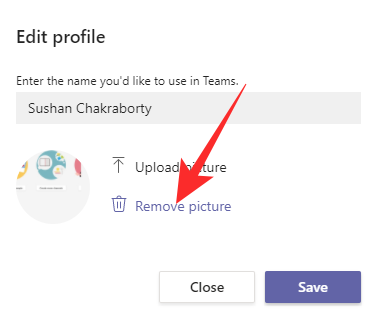
Finalize your choice by hitting ‘Save.’
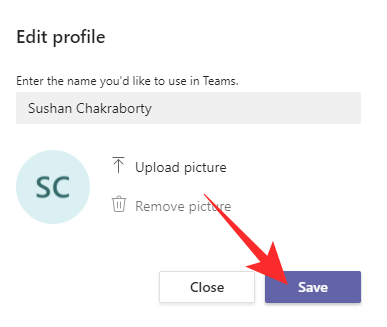
Related: How To Turn Off Microsoft Teams
On Android and iPhone
Like all leading services, Microsoft Teams also has its very own mobile app, both for Android and iOS. However, unlike desktop and web builds, you cannot remove your profile picture through the mobile app. Surprisingly, you can either pick a new image from your internal storage or click a new one then and there.
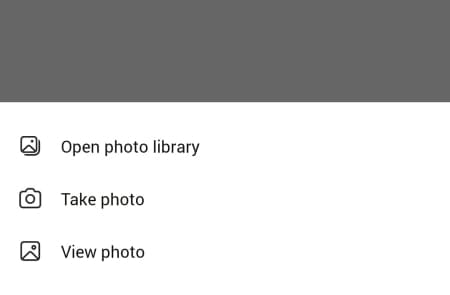
Alternatives of removing profile picture through the Microsoft Teams app
Since you cannot remove the profile picture through the Microsoft Teams mobile application, you’d have to take a craftier approach.
Upload from gallery
As mentioned in the step above, the mobile app of Microsoft Teams doesn’t grant you the option of removing your profile picture right away, but it doesn’t stop you from uploading a blank picture from your Gallery. Once you’re in the mobile app, just pick a picture from your gallery that doesn’t compromise your privacy. To change, go to the app, first, hit the hamburger menu button on the top-left corner.
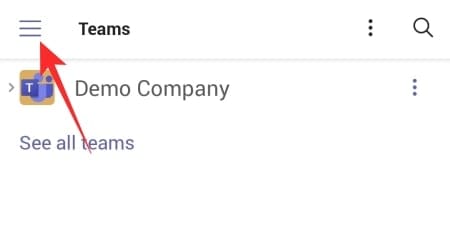
And tap on your name.
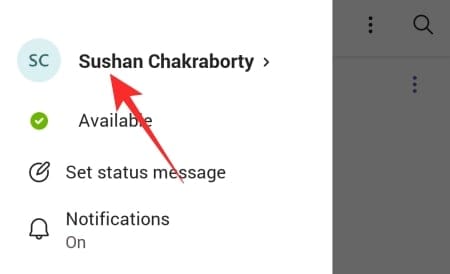
Under the circular profile picture thumbnail, click on ‘Edit image.’
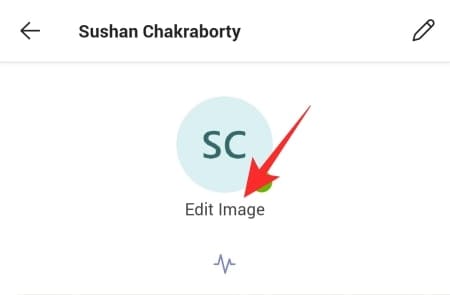
Now, tap on ‘Open photo library’ and pick an image.
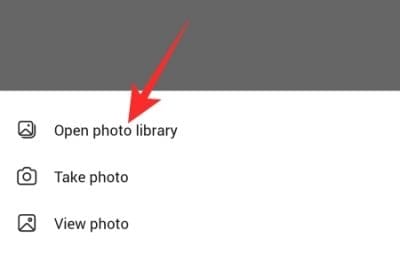
The image you picked would be saved as your new profile picture in an instant.
Use mobile browser
Even if you’re not keen on upload a non-private picture from your gallery, you could still remove your profile picture from your Microsoft Teams account through your mobile device. In this case, you’ll need to use your preferred web browser to get the job done. Since Google Chrome is by far the most popular browser on the planet, we’re using the same to show you how to remove your profile picture from Microsoft Teams.
Microsoft Teams’ official website opens without a hitch on a mobile browser. However, you won’t be able to log in to your Microsoft Teams account, as Microsoft clearly states that the version — Chrome mobile — isn’t supported by the service. Thankfully, Google Chrome understands that many services do not play well with mobile browsers, which is why it gives you the option to load the desktop version of the same website. To do that, tap on the vertical ellipsis button at the top-right corner of the screen.
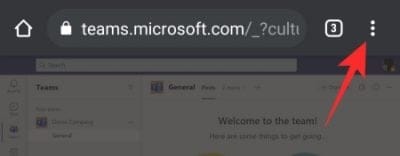
And then, check the option ‘Desktop site.’
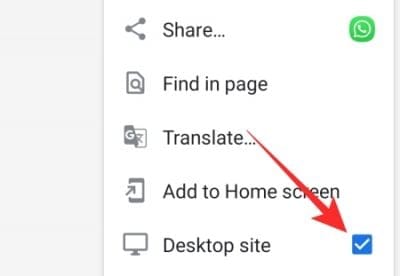
The site would reload and you’d be able to sign in to your Microsoft Teams account. Put down your username and password as usual to finish logging in.
Once you’re signed in, Microsoft Teams on your mobile browser would look and act just like it does on your PC, only smaller. Tap on your profile picture thumbnail at the top-right corner.
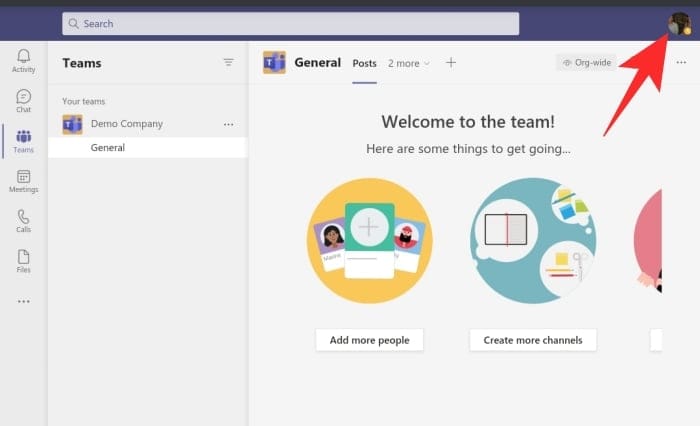
When the menu rolls out, tap on ‘Edit profile.’
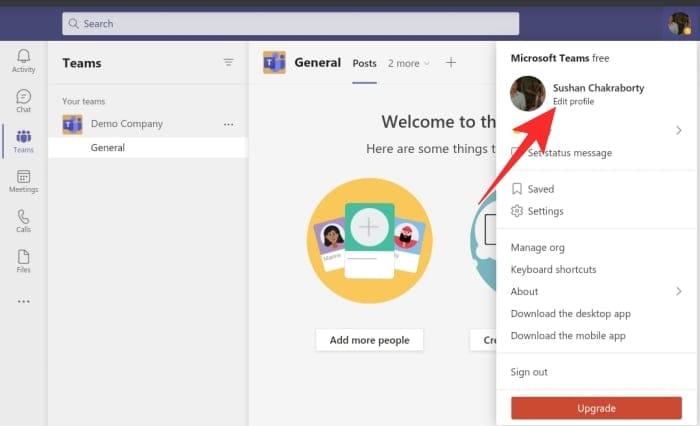
Here, you’ll get the tools to change your name and your profile picture. Since you wish to remove it, tap on ‘Remove picture.’
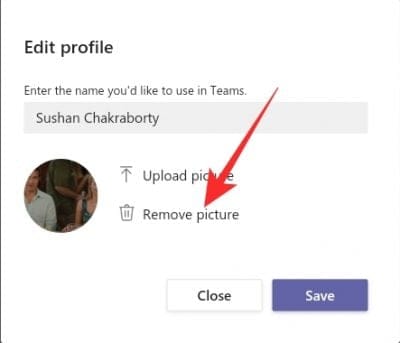
Finally, hit ‘Save.’
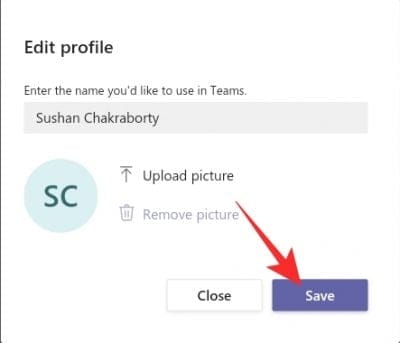
That’s it! Your profile picture would be removed instantly.
It is to be noted that Google Chrome might be a tad slower in desktop mode. Since your device isn’t used to loading huge, full-size webpages on it, a few hiccups are perfectly acceptable.
Related: How To Send an Urgent Message on Microsoft Teams
What happens when you remove your profile picture?
Now that we’ve learned all about removing your profile picture, let’s check out what happens when you finally pull the trigger.
Microsoft Teams doesn’t like the idea of a black or arbitrary profile picture. So, it uses the initials of your first name and surname to create a profile picture. Additionally, it picks a random pastel color to use as the background of the letter(s). If you do not wish to see your initials, you can pick a random non-private image from your gallery and set it as your profile picture. Else, you won’t be allowed to modify the picture Teams picks out for you.
Related: Microsoft Teams Multi-Account Sign-In: When Is It Coming?
Why is your profile picture still showing
Even after following all the steps and removing your profile picture, some of your colleagues and friends might still see your old profile picture. Rest assured that it’s a completely normal behavior of Microsoft Teams and generally happens due to cached files. Over the next couple of days, the files should get updated and they should get to see your current profile picture — the lack of it rather.
RELATED
- Turn Off Read Receipts for Privacy on Microsoft Teams
- How to Send an Email Straight From Chat on Microsoft Teams
- How to Turn on Dark Mode in Microsoft Teams
- How to Reduce Background Noise in Microsoft Teams
- Where are Microsoft Teams Recording and Download Files Located
- Microsoft Teams Backgrounds Option Missing? How To Fix
- Can’t Upload a File on Microsoft Teams? How To Fix the Issue

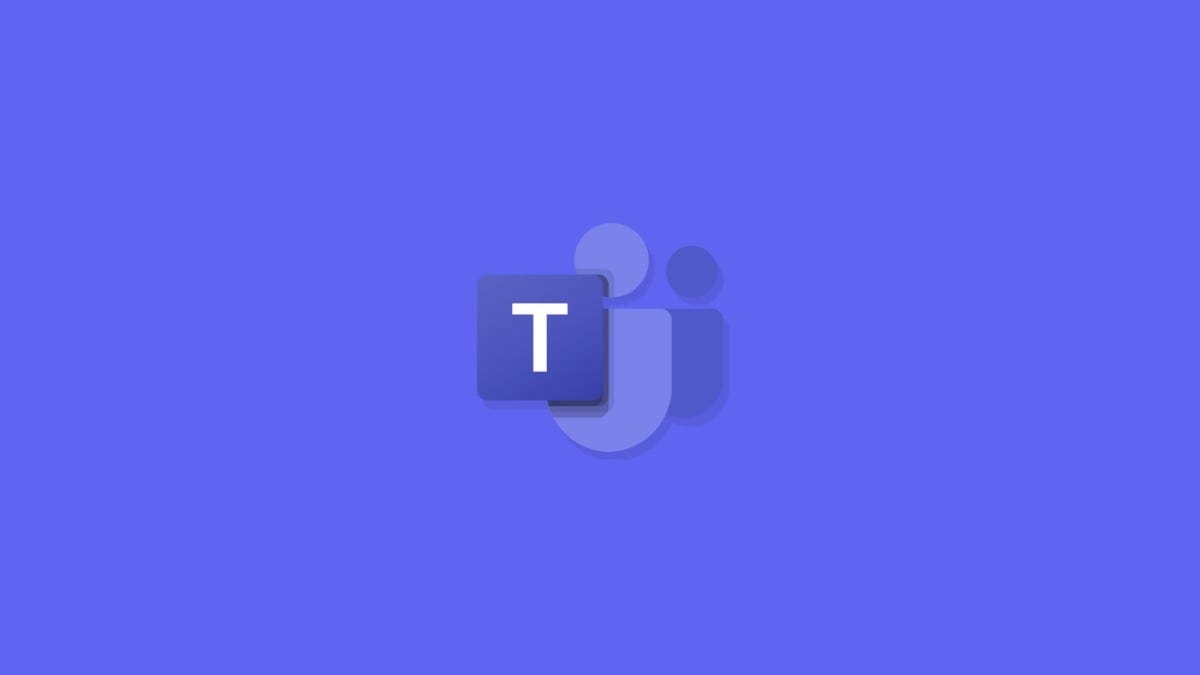
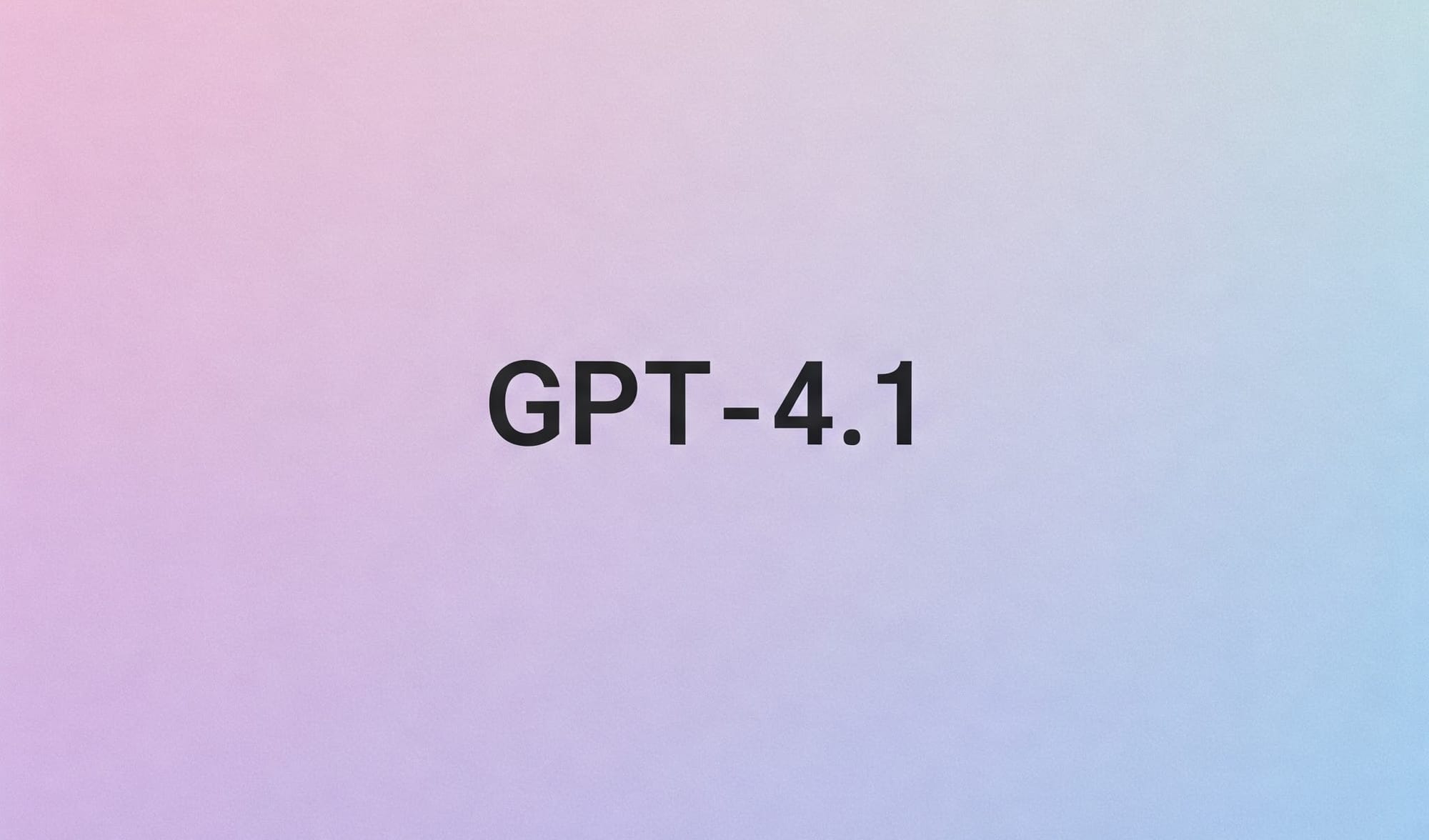

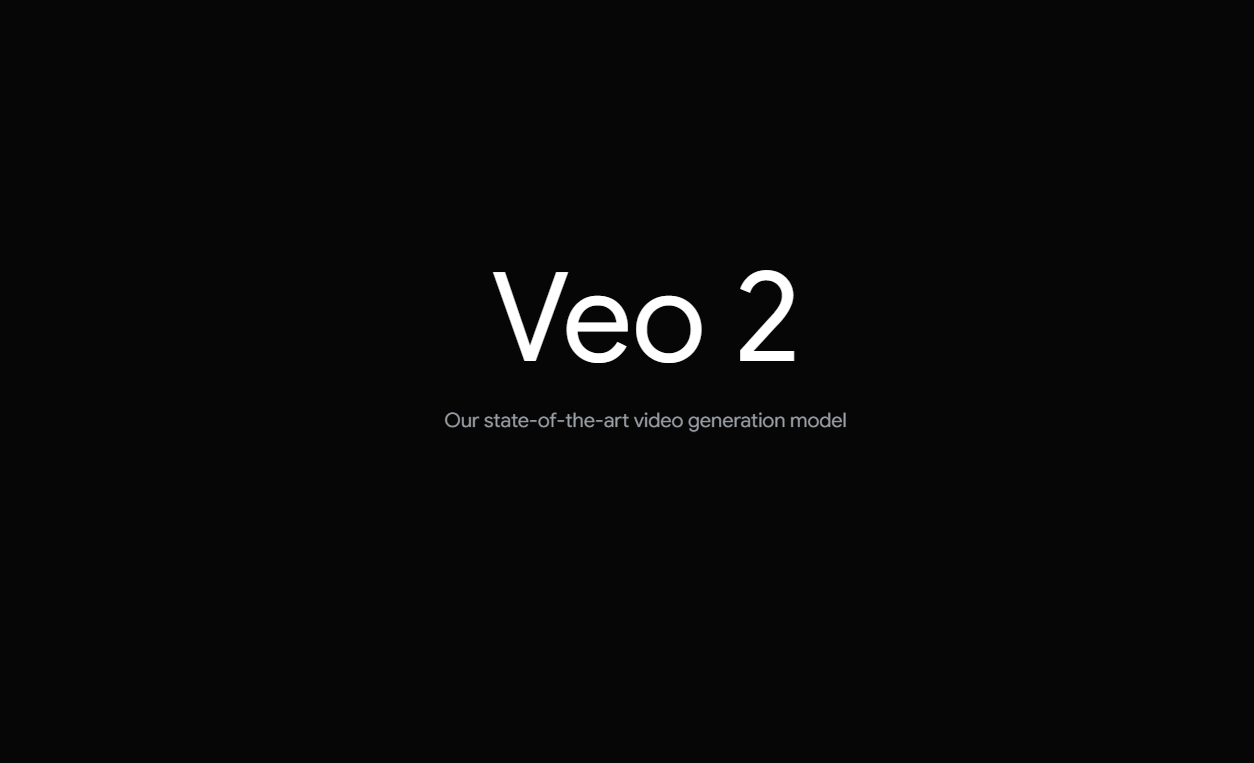

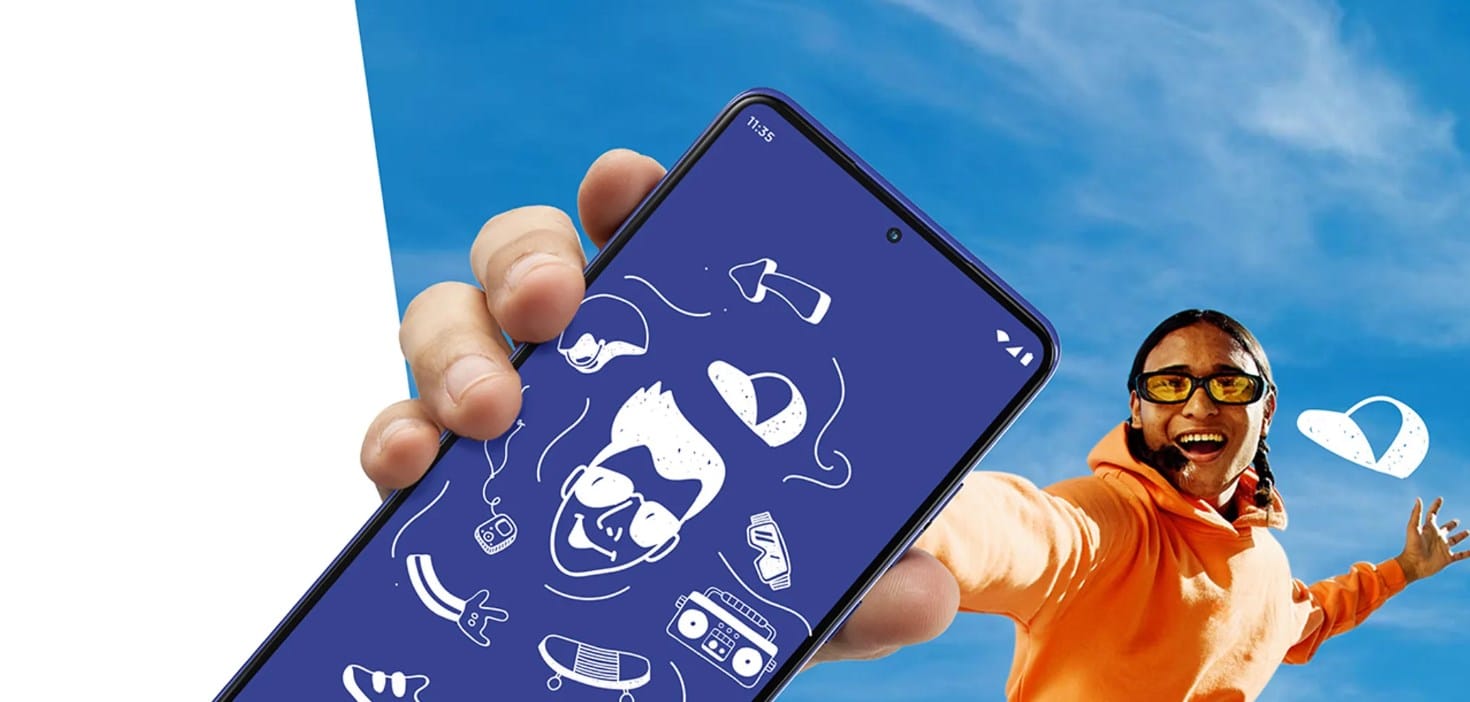
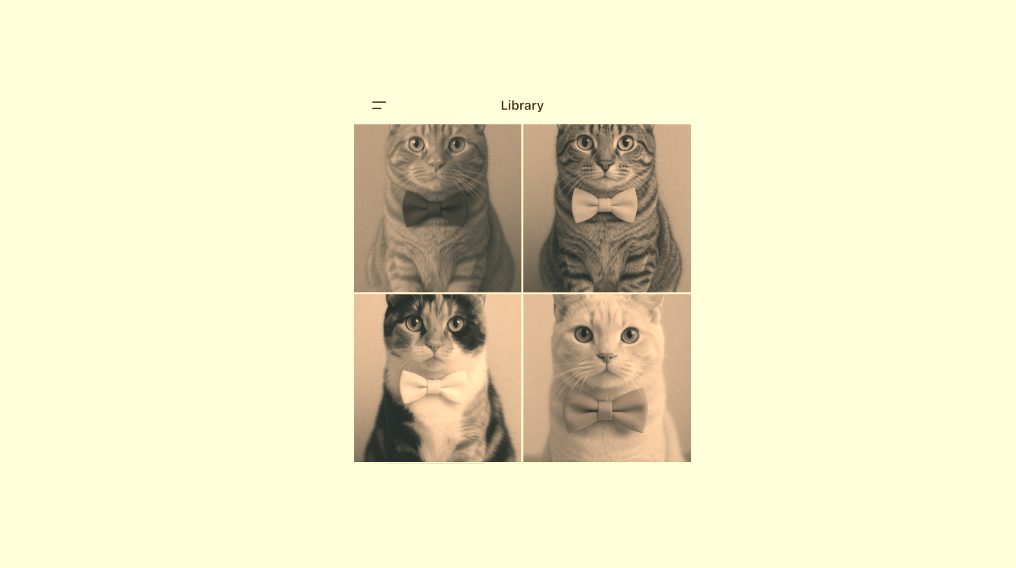
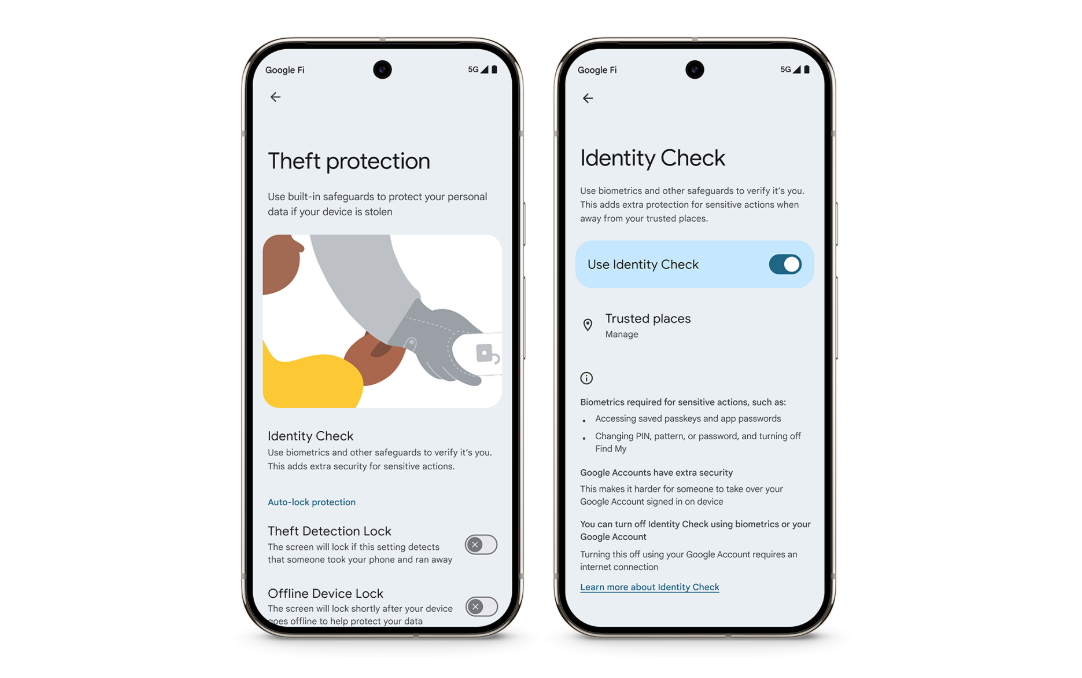
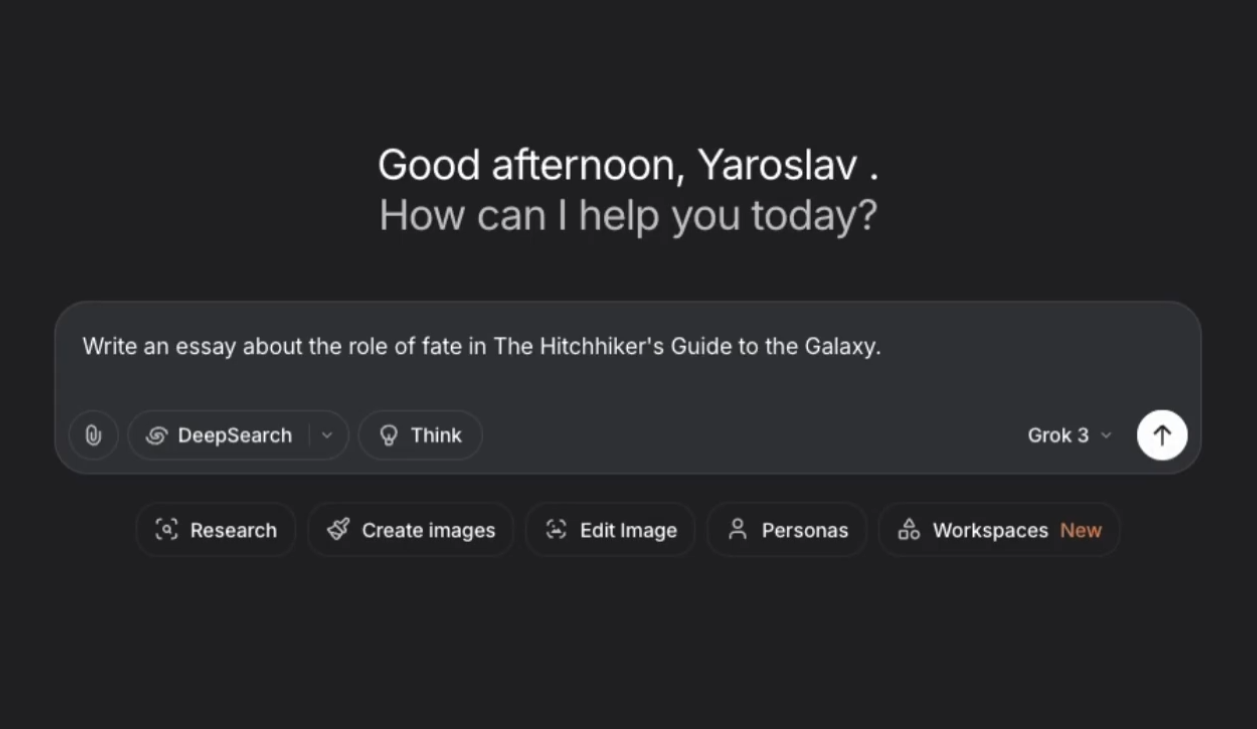


Discussion