The leading Android smartphone manufacturer in the world, Samsung, has come a long way in terms of user experience over the last few years. It has erased the disastrous TouchWiz era from its history and is rewriting it with the much-appreciated One UI. Not only is One UI loaded with features and surprisingly easy to use, but it also allows users to customize their devices as they see fit.
If you’re into customization and want to make your phone screen stand out, One UI themes is a great place to start. However, if things get a little out of hand, you might end up creating a cluttered space for yourself.
For those irritating situations, it’s important to keep a quick escape handy, and that’s exactly what we’ll be focusing on today. So, without further ado, let’s see how you could remove themes from your Samsung smartphone.
Related: How To Mirror iPhone To Samsung TV
Can you change individual visual elements of a theme?
Unlike an icon pack or wallpaper, a theme is an all-engulfing substance. It means that you cannot omit the icon pack from a theme and keep its menus, or omit the menus and keep the icon packs and wallpaper. You can only remove the entire thing, for better or worse. You only get a sense of freedom in terms of wallpapers, that’s about it.
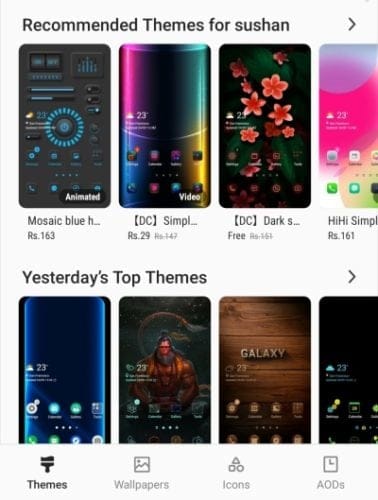
So, as we’ve seen, applying a theme is pretty much the one-stop-solution for a visual overhaul. However, if you’re looking for more control over the stuff you see on your screen, you could change the visual elements separately. Instead of just applying a preset, try changing the Always On Display wallpapers and separate icon packs. Both are found under the Galaxy Themes section.
Related: How Galaxy S21 Gives Us a Peek Into the Future
How to remove a theme on a Samsung Galaxy device
Now that you’ve seen how themes work in One UI, let’s check out how you could remove them.
To remove a theme, first, press and hold any blank sector of the home screen. When the home screen settings pop up, tap on ‘Themes.’

This will take you to the Galaxy Themes page. At the top, you’ll see two tabs: ‘Featured’ and ‘Top.’ Just underneath ‘Featured,’ tap on the ‘My Stuff’ section.
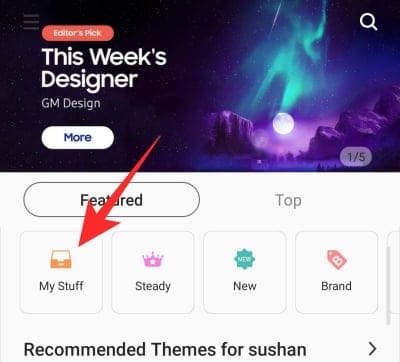
By default, it’ll go to the ‘Themes’ tab and show all the themes that you have installed. Now, finally, to remove a theme, select ‘Default’ — the theme that Samsung blessed you with — as your new theme.
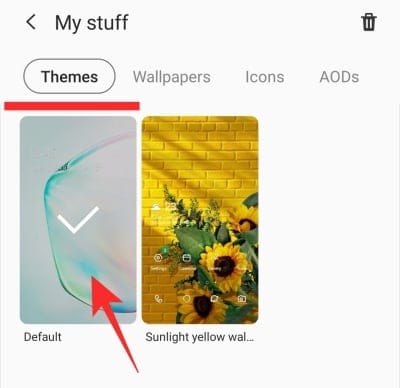
Your phone will return to its default theme.
If you wish to delete a theme from your device itself, you’ll need to tap on the trash can icon at the top-right corner of the screen.
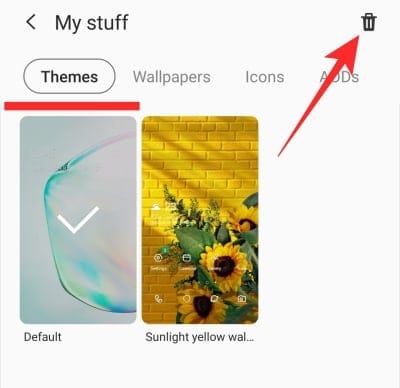
Now, select the theme you want to remove and tap on ‘Delete’ at the bottom of the screen.

Alternatively, the ‘Galaxy Themes’ can also be accessed through the Settings menu. After going to Settings, tap on ‘Themes.’
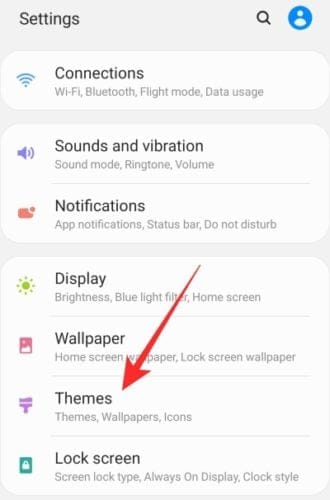
It would take you straight to the Galaxy Themes section. The other steps of the guide would remain unchanged.
Related: How to Turn Off Without Password a Samsung Galaxy S10, S20, Note 10 and Note 20
Remove Icon Pack only
Similar to themes, you can apply — and of course remove — icon packs on your One UI smartphone. Go to the Galaxy Themes section, either through the Settings or by holding any unoccupied area on the home screen, and tap on ‘My Stuff.’ Now, head over to the ‘Icons’ tab. Finally, tap on ‘Default.’
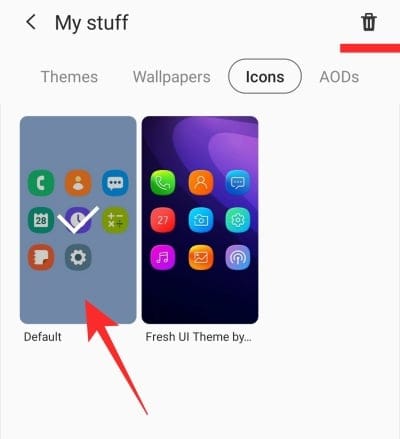
to remove the currently applied icon pack and get back to default. You could also choose to delete your icon packs as well.
Related: How to Get Discovery Plus on Samsung TV
Remove AOD screen only
Always On Displays are also customizable on One UI. To remove an AOD screen you are no longer fond of, you’ll again need to access Galaxy Themes and go to ‘My Stuff.’ Once there, go to the ‘AODs’ screen and pick ‘Default.’
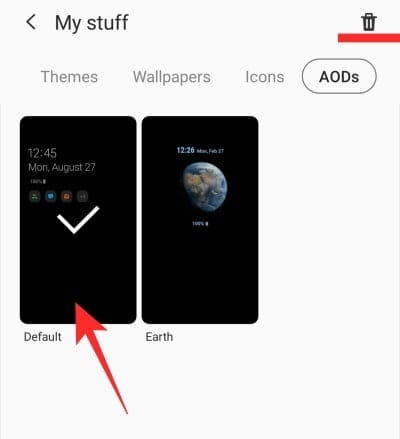
If you don’t find an AOD screen worth considering anymore, you can hit the trash icon to delete it for good.
Related: How to Turn Safe Mode Off on Samsung Galaxy Devices
How to remove themes from third-party apps
There are, of course, a bunch of third-party applications out there, all of them granting you the option to customize your screen. These applications are called launchers and come with their own set of themes.
If you wish to go back to the launcher’s default theme, you can do so through the application settings. However, to go back to One UI’s default theme, you’ll need to disable the launcher. You could also uninstall the application to get the job done.
RELATED











Discussion