Samsung is easily amongst the most popular smart TV brands out there. It’s no wonder then that Discovery Plus has brought out its official app to Samsung’s line of Smart TVs. Here’s how you can get started with Discover Plus on your Samsung Smart TV.
Subscribe to Discovery Plus
Before you get the app, you need to subscribe to Discovery Plus first. Visit the Discovery plus website, and click on Start Free Trial to start your sign-up procedure. Select a plan, create an account, and fill in your billing details.
Prerequisites
You need to have a Samsung Smart TV model of 2017 or later. If you meet this requirement, good news! You can install Discovery Plus on your Samsung Smart TV, no problem. Also, make sure to update your Smart TV’s software as this will ensure that Discovery Plus is available when you search for it. Here’s how you can do so:
Press the Home button to bring up the Menu. Use the directional buttons to get to Settings and press the center button to select it. 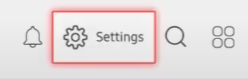
In the menu, go down to Support. Select it and you will get the Software Update option.
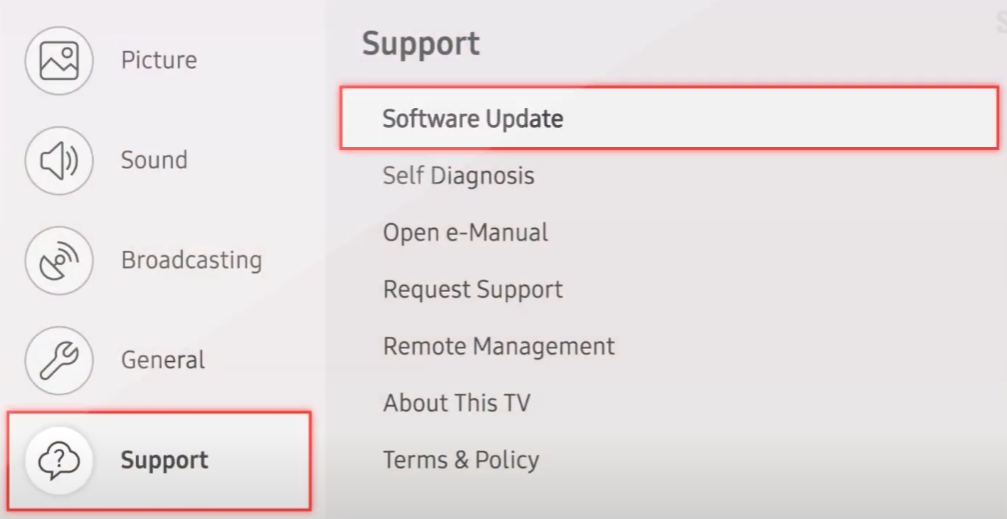
If it’s greyed out, then your Samsung Smart TV’s software is up to date. If it’s not, press the center button. You’ll have the Update Now and Auto Update options. We recommend you choose Auto Update so that you won’t have to manually update it again in the future.

Install Discovery Plus on Samsung TV
Now, you’re all set to install Discovery Plus on your Samsung Smart TV. Here’s how you can do so:
Open Apps
First up, head to your TV’s Home Screen (or Smart Hub) by pressing the Home Button just above the directional pad. Use the left/right directional buttons to find Apps and press the center button. 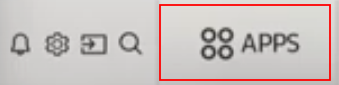
Search for Discovery Plus
Use the directional buttons to get to the Magnifying glass (search) and press the center button. 
Type in Discovery Plus and select it.
Install Discovery Plus
When you select Discovery Plus app, the Install button will automatically be highlighted.
Just press the center button and the installation will begin. Once Discovery Plus is installed on your Samsung Smart TV, you can go ahead and Open it, or Add to Home so you can access it easily from your Home Screen the next time you turn on your Samsung Smart TV. 
Once you open Discovery Plus, follow the on-screen prompts to log in. And just like that, you can now watch all your favourite Discovery Plus shows straight from your Samsung Smart TV.
Image Sources: Samsung Product Support Network (2)

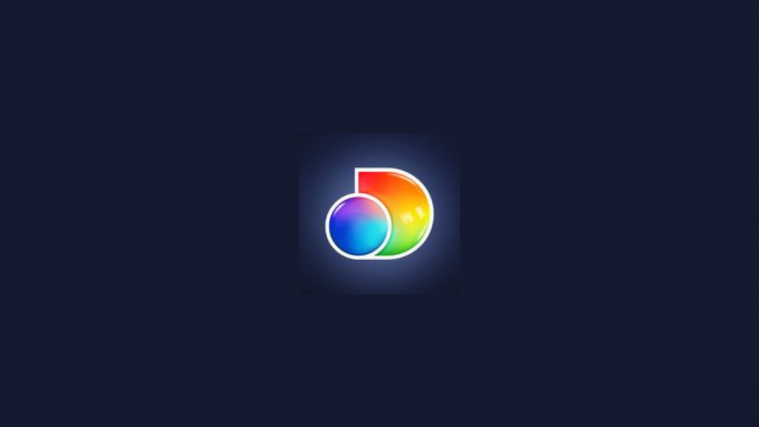




What about those of us with pre 2017 Samsung smart tvs? Will Discovery+ become available for us? I have tried to use AirPlay, but this doesn’t work either to cast my iPhone to the TV. Is there any other way?
I’m in the same situation my
Samsung TV is not a smart TV I have had an ongoing chat with discovery + and the short answer that I have received is no sorry… they suggested going into the FAQ and search for all the devices live Roku, Fire stick…. so I will cancel my free trial tomorrow
My TV is of 2019. Still I can’t see Discovery plus in samsung apps store. Can anybody suggest a work around?
I am 70 years old and do not understand any of this. Are you telling me that if I dont have discovery plus I won’t get to see my favorite diy programs anymore or new episodes on my tv. If that’s the case I hope you lose customers in fact I know you will. It makes me sad that you are taking away the ability to turn on my tv to my favorite shows.
This is not taking away your shows.
This is terrible. I have installed d+ and uninstalled and reinstalled. I have unplugged for ever all minutes. I have watched successfully for 8 hours and then been kicked off the smart hub and retry doesn’t work. Diagnostics gives error code 7001 or 7071. None of which I can find anywhere. I shut the tv off and then turn it on and try again. Now D+ Connects but won’t run any programs. This is a royal pain!
Any idea why when I selected [Install] but I do not get the Open option? It just exits back to the previous app list menu.
Any idea why when I selected [Install] but I do not get the Open option? It just exits back to the previous app list menu.