WhatsApp has remained an integral part of communication with friends, family, businesses, and more ever since its inception. The service is so seamless that you can message your loved ones not just from your phone but also from a computer. For a long time though, the desktop versions of the messaging app lacked the ability to make and receive voice/video calls.
That changes today because WhatsApp has now added the call functionality to its PC apps on both Windows and macOS computers. If you’re wondering how you may make calls on the WhatsApp PC app, you can read the following post for a detailed step-by-step guide on it.
Requirements:
For making WhatsApp calls on your PC, you need to make sure you have the following things sorted:
- A Mac running macOS 10.13 or higher, or a Windows PC running Windows 10 64-bit version 1903 or newer
- WhatsApp app on macOS | Windows
- Download the app and install it before you move to the next section below
- An inbuilt or external microphone
- A webcam for video calls
- An active and reasonably fast internet connection for a good call experience
- WhatsApp Desktop app has access to camera and microphone on your Mac or Windows computer
Related: 3 Ways To Mute Whatsapp Calls
How to start a WhatsApp call on PC
You can video and voice calls using the WhatsApp app on your desktop in a similar fashion to how you would on your phone. You first need to launch the WhatsApp app on your computer and then click on an ongoing individual conversation (from the left pane) with the person whom you want to call.
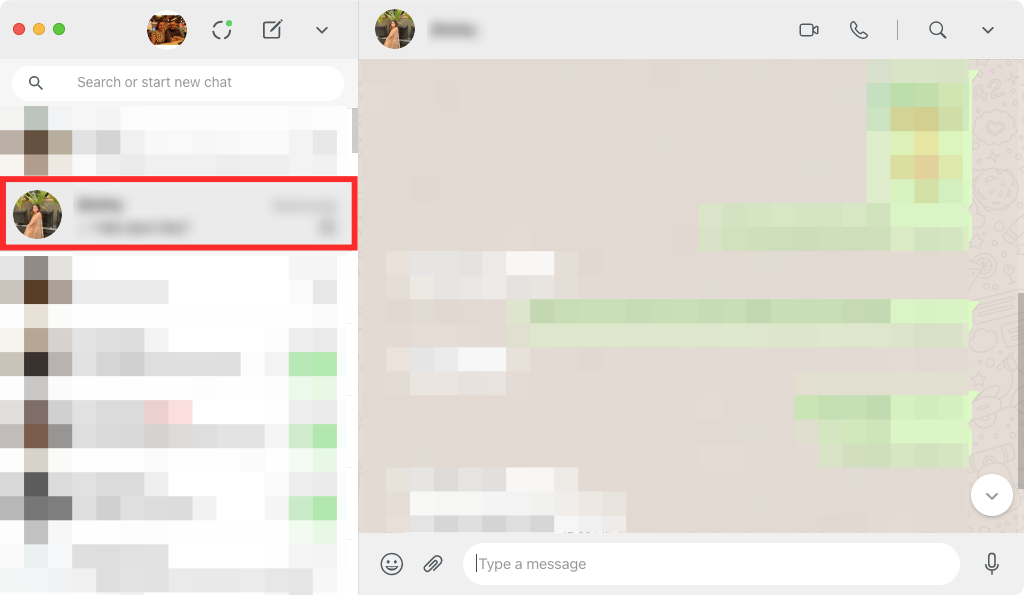
Make a voice call
After you selected the thread to initiate a call, click on the Voice call icon at the top right corner.
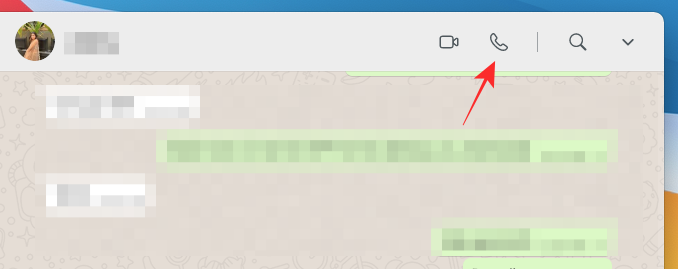
If you haven’t yet given WhatsApp access to your microphone, your system will prompt you with a dialog like the one in the screenshot below. Click on ‘OK’ to give WhatsApp permission to use your computer’s mic.
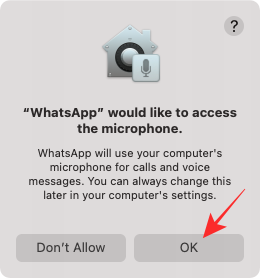
After WhatsApp has access to your device’s microphone, your voice call will commence and a new popup will appear that reads ‘Calling’.
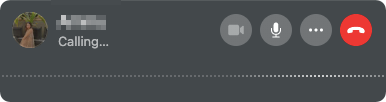
Once your outgoing call is picked up, the ‘Calling’ message will be replaced with the call duration and additionally, you will be able to see waves of voices in the call.
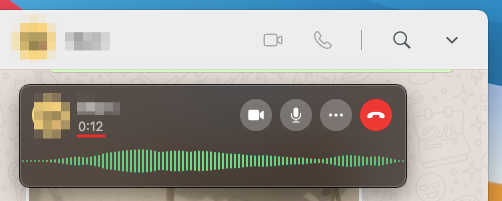
Related: How to Delete Whatsapp Account and All Your Whatsapp Data
Make a video call
When you select a conversation to start a video call, click on the Video call icon at the top right corner.
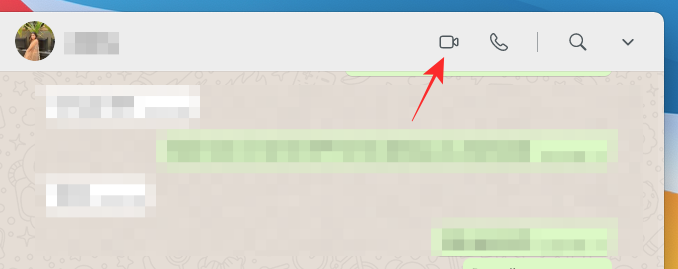
Your Mac or Windows computer may ask you to given WhatsApp access to your camera and microphone. Give it all the necessary permissions for being able to properly make a video call on the app.
Once WhatsApp has all the required persons, you should be able to see the feed from your webcam in a new popup window. This window will also show a ‘Calling…’ message under the person’s name to indicate when the call is being picked up.
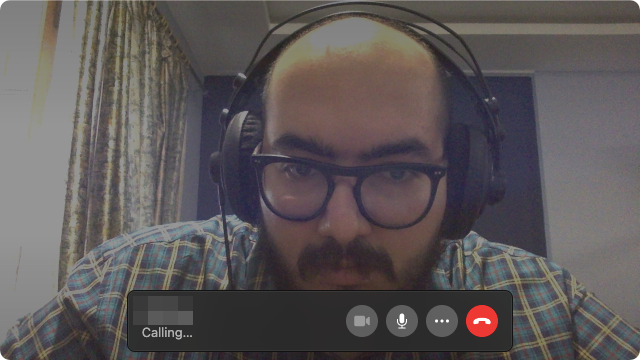
When your WhatsApp video call is picked up by the receiver, your webcam feed will be minimized to a smaller box in the top right corner with all the call controls at the bottom of the call window.
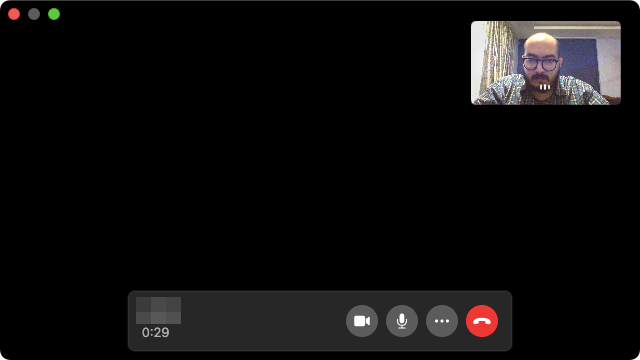
How to receive or pick up a WhatsApp call on PC
When someone is calling you on WhatsApp, you can now receive it straight from your desktop.
If you’re receiving a WhatsApp voice call on a desktop, then you can accept it by clicking the green phone icon labeled ‘Accept’ in the call window that pops up. This window will only show you the name of the person who’s calling as their profile picture.
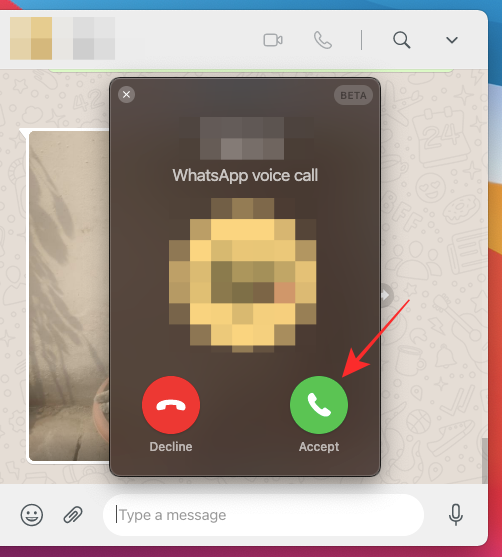
When someone tries to contact you using WhatsApp’s video call functionality, you should be able to see a popup that appears on top of your WhatsApp main window. This window should have the caller’s name at the top along with your own webcam’s feed in the background. Like a voice call, you can join the video call or pick it up by clicking the green phone icon labeled ‘Accept’ from the call window.
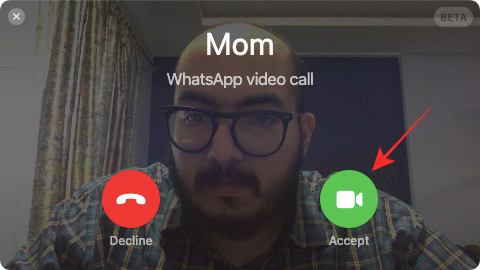
If you don’t want to accept a video/voice call at the current time, click on the red phone icon labeled ‘Reject’ in the call popup.
How to switch a voice call into a video call on WhatsApp on PC
The updated WhatsApp Desktop app also lets you convert your voice call to a video call, provided the other person in the call is willing to switch it to a video call. To switch a voice call into a video call, click on the camera icon from the call controls.
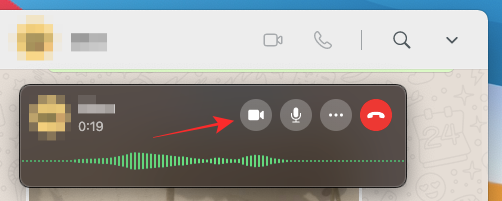
The calling window will now expand to show you your camera feed and will read “requesting video call” at the top.
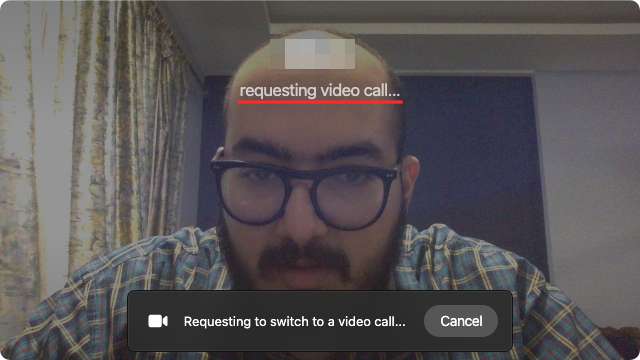
When your request is accepted by the other person, the feed from your camera will be minimized to the top right while the other person’s video will come to the foreground along with the call controls.
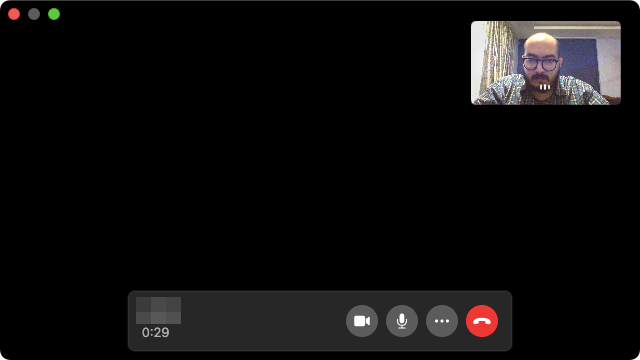
How to end a WhatsApp call on PC
When you’re done talking to someone on WhatsApp, you can end the video/voice call on your computer by clicking the End Call button from the call controls.
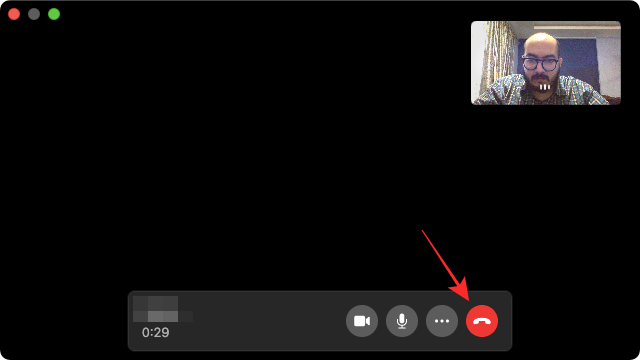
The moment you press the Call End button, your call will end and you will only be able to see the main WhatsApp window on your computer.
How to mute your mic during a WhatsApp call
On occasions where you no longer need to share the input from your microphone during a call, WhatsApp lets you mute it during a call. To mute yourself on a WhatsApp call, click on the Microphone button from the call controls at the bottom of the call window.
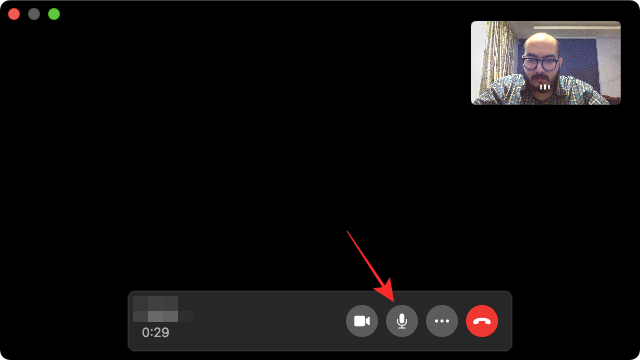
When your microphone is muted, the microphone button will be painted in white to indicate that the mute call feature is active.
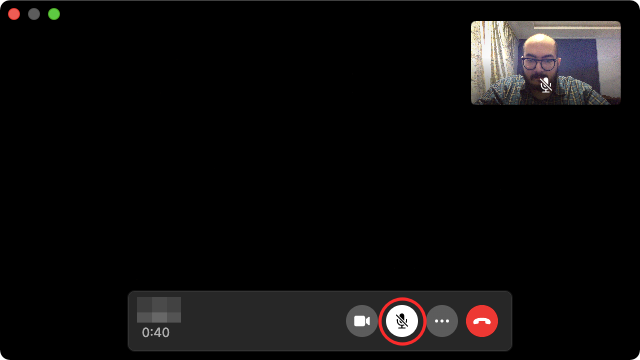
How to turn your OFF video during a WhatsApp video call
You have learned how you can convert a voice call into a video call on WhatsApp. While you cannot switch it back to a voice call, you can turn off the video from your camera and speak to the other person using just your voice. To turn OFF video during a WhatsApp video call, click on the Camera button from the call controls at the bottom.
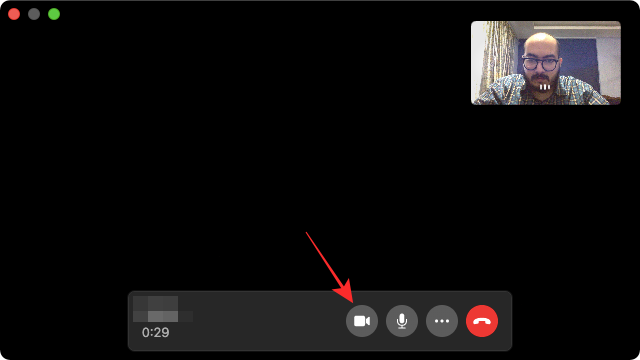
When your video is turned OFF, the camera icon will be stuck off and the icon colors will be inverted. At the same time, the preview from your camera which is available at the top right will be blurred.
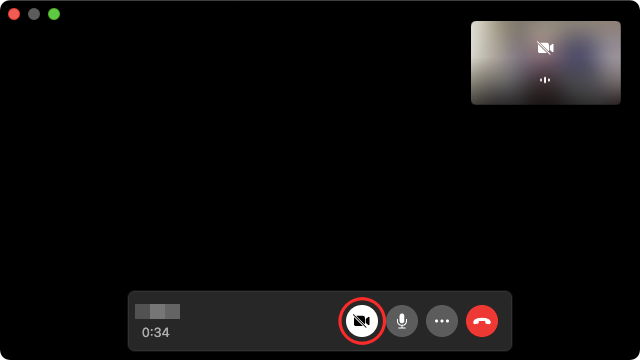
How to switch your mic, speaker, and camera devices in-call
If you joined or started a WhatsApp voice/video call without configuring your input and output devices, you can still change it when the call is in progress. To switch between the different microphone, speaker, and camera devices during a call, tap on the 3-dots icon from the call controls at the bottom.
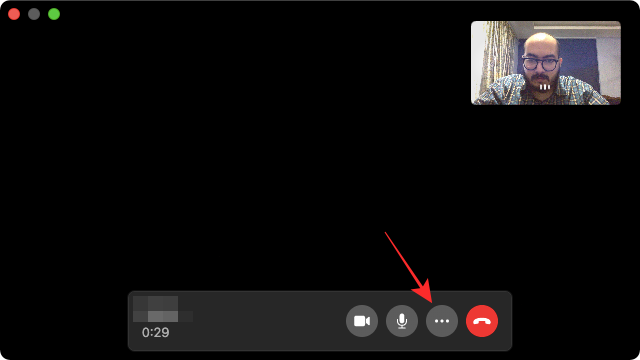
Next, choose from different peripherals to set up as your preferred configuration for video/voice calling on WhatsApp from the menu that appears.
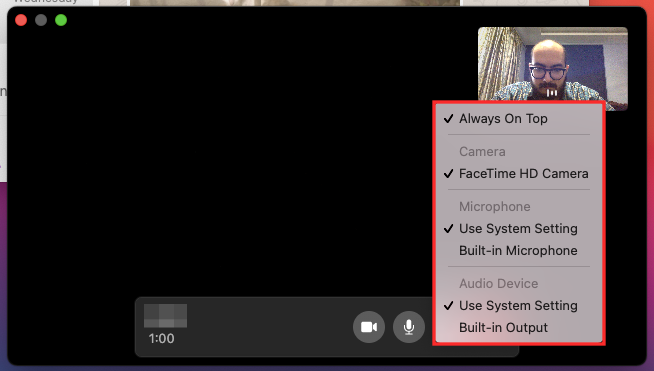
Can’t make WhatsApp calls on a PC? Here’s how to fix it
The new WhatsApp desktop calling functionality should work without hiccups when set up right but if you’re experiencing problems when making a call or receiving one, then you can troubleshoot them by following any of the methods below:
- Check if both your computer and phone are connected to the internet. WhatsApp web and desktop apps still rely on your phone’s internet connection and none of its features will work if your phone doesn’t have an active internet connection.
- Verify if all the peripherals needed for voice or video calls are connected to your desktop and working properly. This includes your camera, microphone, and speaker.
- Use the sound settings on your computer to check if your speaker and microphone are functioning well together.
- Make sure that you have updated the WhatsApp app on the desktop to its latest version.
- Check that WhatsApp supports desktop calling on your device. The feature is currently only available on macOS 10.13 or later, and Windows 10 64-bit version 1903 or newer.
- For best call quality, use an external microphone, other than the one present on your computer.
- Grant WhatsApp all the necessary permissions to make and receive voice and video calls on your computer.
- Accept that you cannot make group calls on WhatsApp since the app doesn’t support it.
- Make sure you don’t use any virtual devices for audio or video.
Can you make calls on WhatsApp Web?
No. You need to install an app on your PC (Windows or Mac, doesn’t matter). You can find the link to download the app on your PC from the Requirements section above.
Can you make group calls on the WhatsApp app on PC? How to add more people to a call?
Unfortunately, WhatsApp doesn’t support group calling on its desktop app at this time. What this means is that you can only place a voice/video call to another person on the app. You cannot add more people to WhatsApp call when using WhatsApp on a desktop. To add more people for group calling, you will need to switch with the WhatsApp app on an iPhone or Android device. As of March 05th, 2021, only regular calls are allowed.
RELATED
- How To Mute a Video on Whatsapp Before Sharing It
- How To Retrieve Deleted Whatsapp Messages on iPhone and Android
- How to Move WhatsApp Chat History to Telegram
- Signal vs WhatsApp vs Telegram: Privacy, Permissions, Data Collection, and More
- How To Mute a Video on Whatsapp Before Sharing It
- How to Set Custom Wallpaper for Individual Chats on Whatsapp
- What Are Disappearing Messages in Whatsapp?
- What Happens When You Mute Someone on Whatsapp?

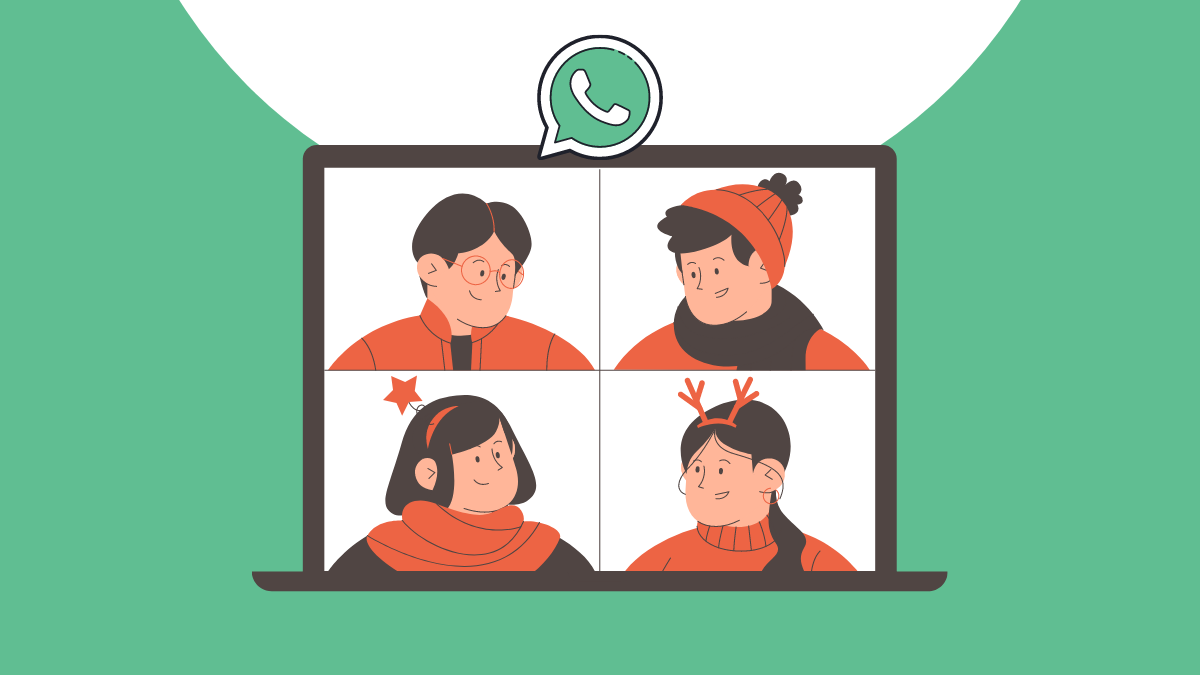










Discussion