One of the biggest attractions of a Windows PC is its customizability. With every passing Windows interaction, these personalization options have only grown in number (with a few exceptions). But perhaps the most important customization you’ll ever make is the size of the icons on Windows 11.
The icons on Windows 11 can seem a little in your face, a design feature that was possibly preferred for better accessibility. But if you want to change that, there are a few methods out there. In this guide, we take a look at how to make the icons smaller on Windows 11, be it on the desktop, Windows Explorer, or anywhere else. So let’s dive right in.
How to make icons smaller on Windows 11
First, let’s look at how to make the desktop icons smaller via the following methods.
Method 1: From the Desktop context menu
- Simply right-click on the desktop and hover over the View option.
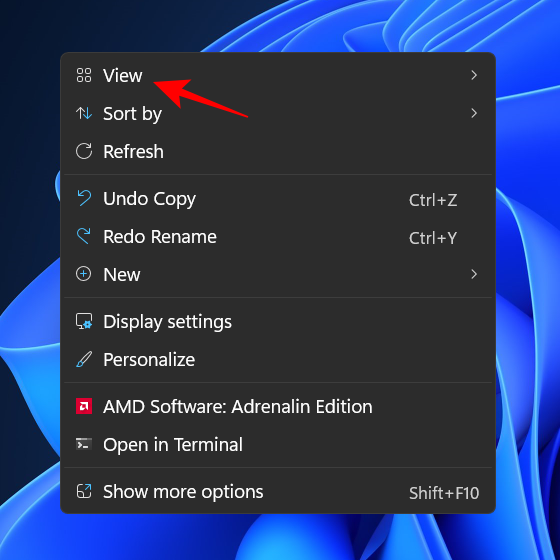
- This will show the available size options – Large icons, Medium icons, and Small icons. The default icon size is ‘Medium’. To make it smaller, simply click on Small icons.
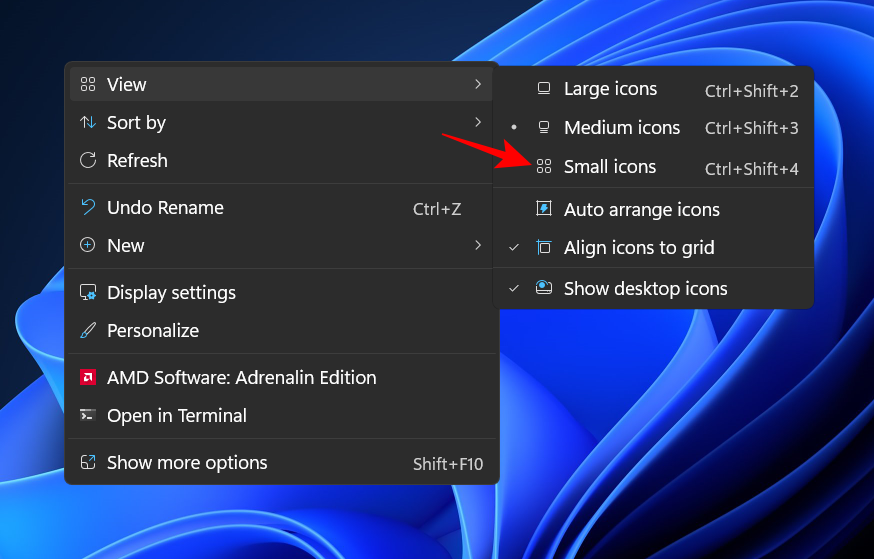
- This will make your icons smaller.
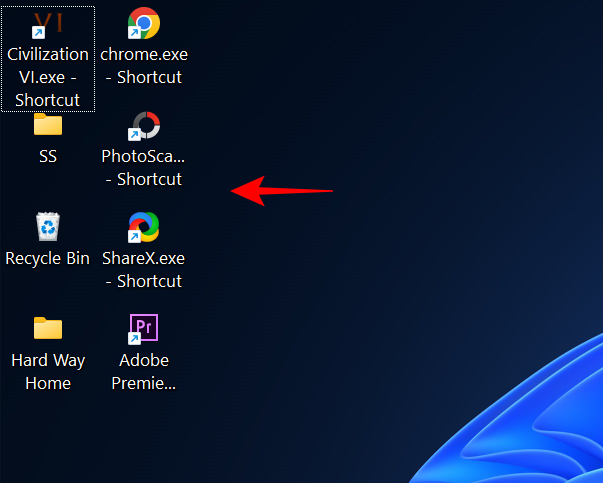
Related: How to Find Large Files on Windows 11
Method 2: Using keyboard shortcuts
You can also use keyboard shortcuts to get the same result as the previous method. You may have noticed that each of the three options has its respective hotkey combination written next to it. Here they are for quick reference:
![]()
- Large icons:
Ctrl+Shift+2 - Medium icons:
Ctrl+Shift+3 - Small icons:
Ctrl+Shift+4
So, to make the icons small, simply press Ctrl+Shift+4.
Related: How to Install PIP on Windows 11
Method 3: Using Mouse
One of the fastest ways to change the size of the icons is to use the mouse scroll wheel. Here’s how to do so:
- Select all the icons that you want to make smaller.
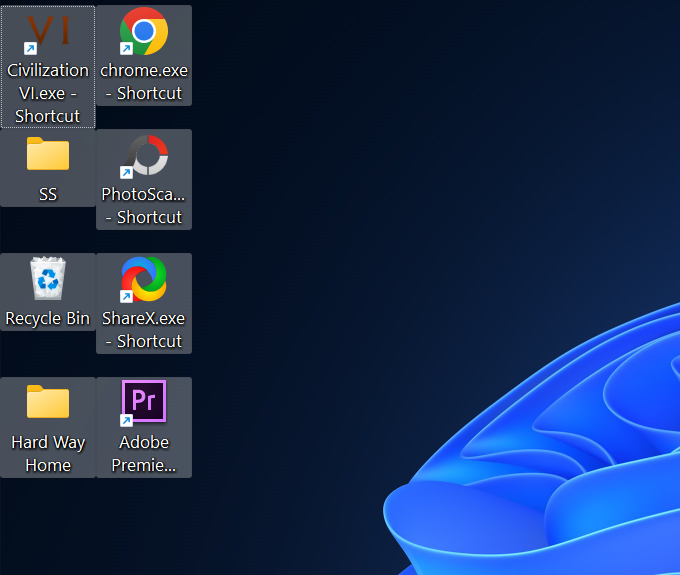
- Now hold down the
Ctrlbutton and scroll down the mouse wheel.
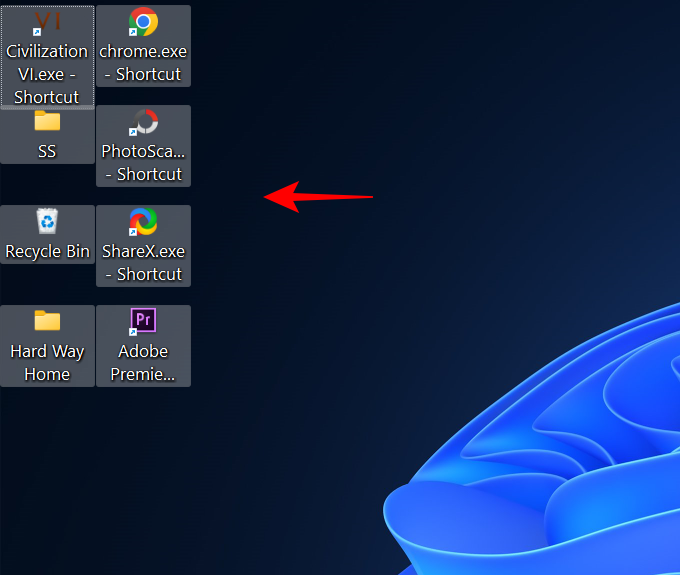
- This method allows for more size changes than the ones given in the previous two methods, allowing you to make the icons even smaller.
- To increase the size, simply scroll up.
Related: How to Change Brightness on Windows 11
Method 4: Using Display settings
Another way to make your icons look smaller is to change the display resolution and/or scaling. By increasing the display resolution, you get a wider view of your screen which makes the icons appear smaller (or at a higher resolution). Here’s how to change your display resolution to make the icons smaller:
- Right-click on the desktop and select Display settings.
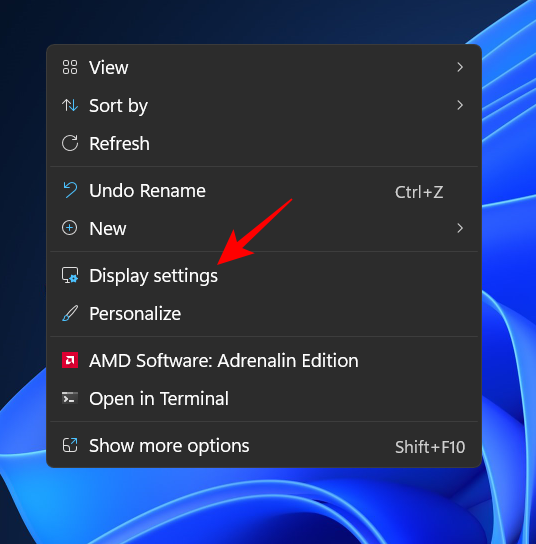
- Alternatively, press
Win+Ito open Settings. Then click on Display.
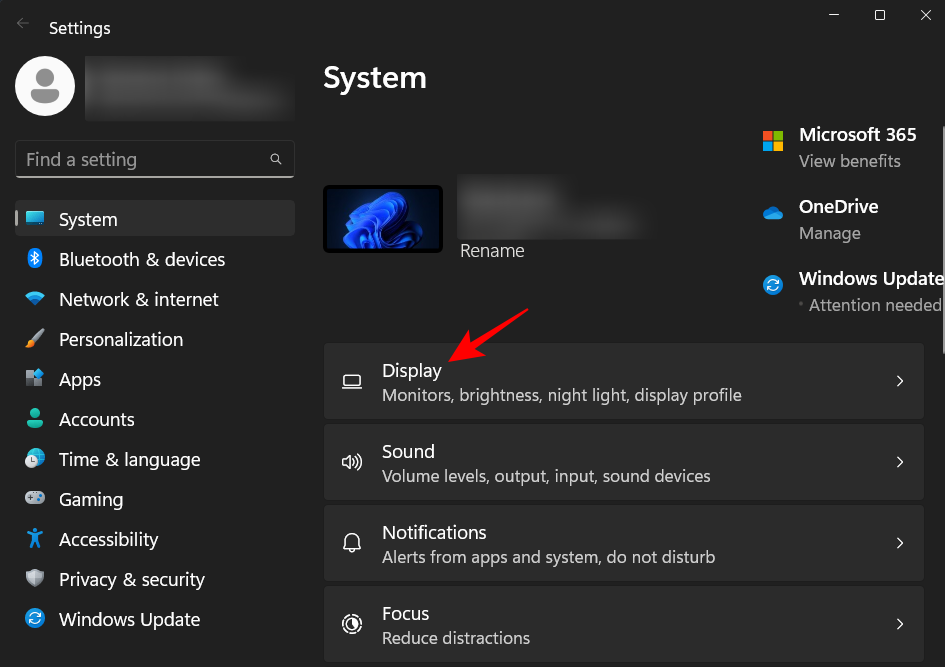
- Now scroll down to Display resolution and click on its drop-down menu.
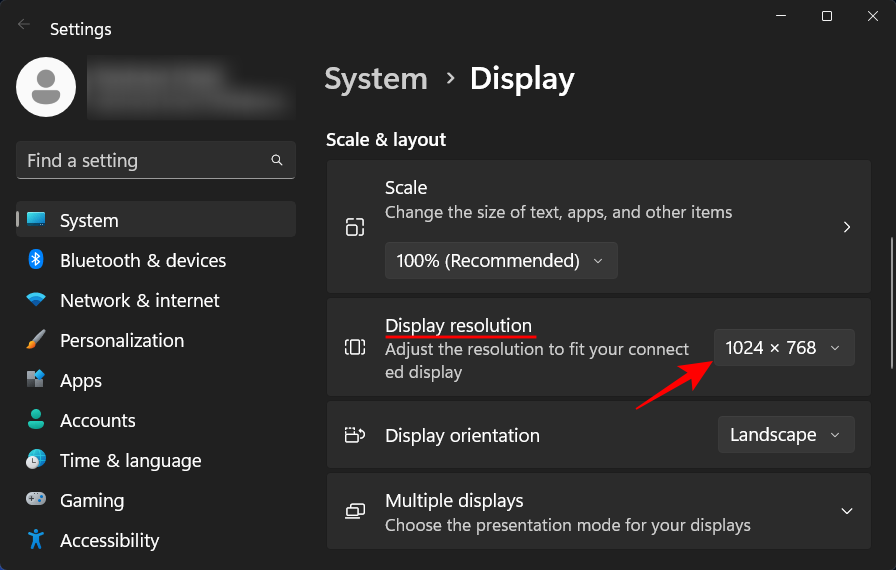
- Now select the highest resolution that is supported by your display.
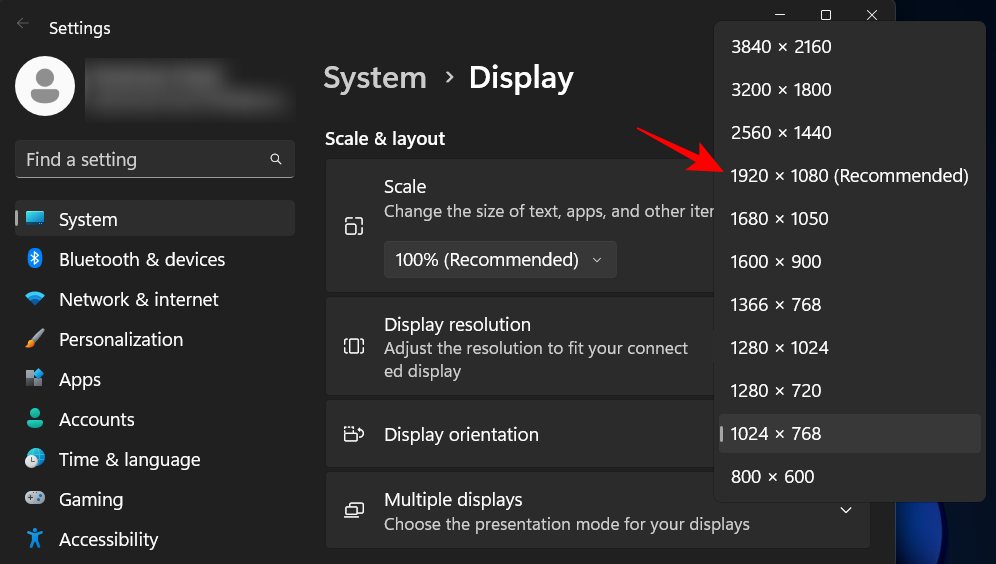
- Click on Keep changes.
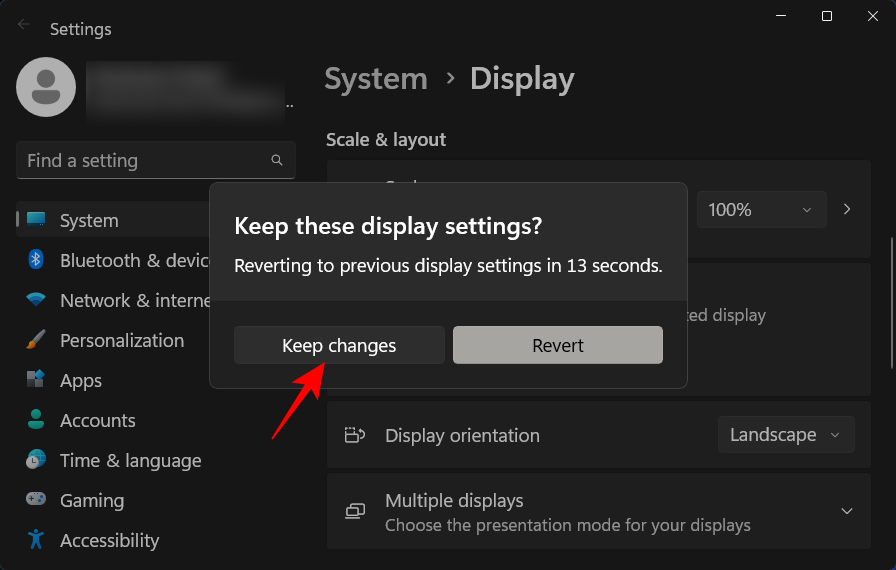
- The other thing you can change to make the icons look smaller is to reduce Scaling. In the same display settings page, click on the drop-down menu next to Scale.
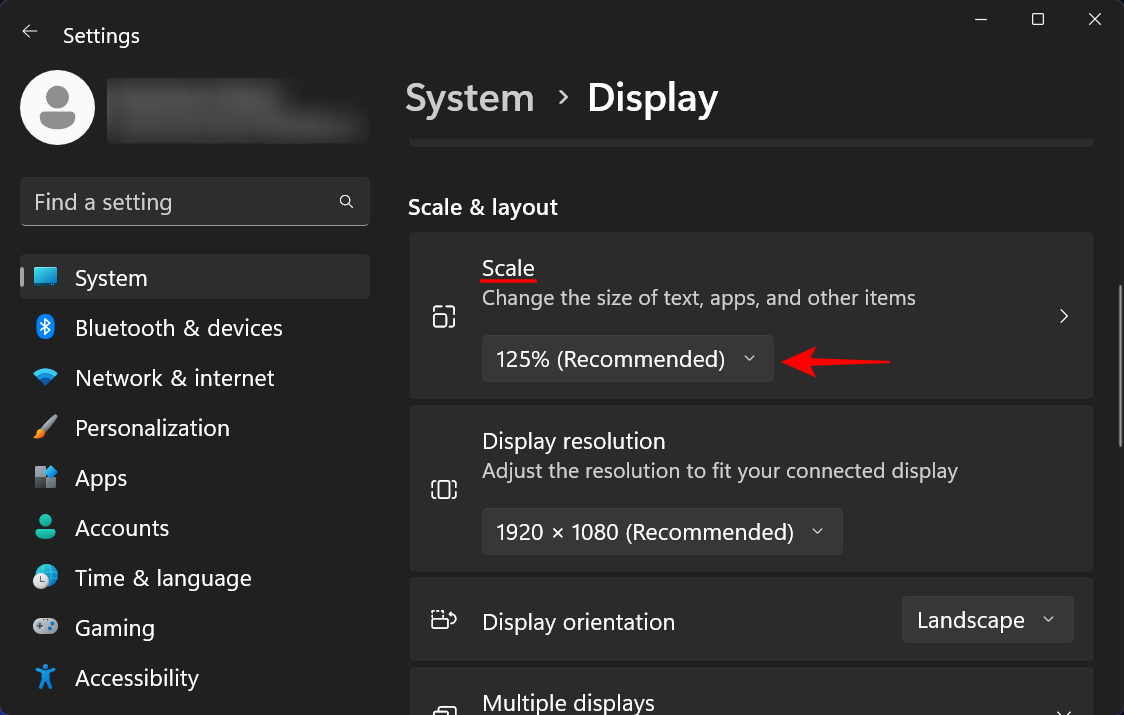
- Then select a lower scaling option.
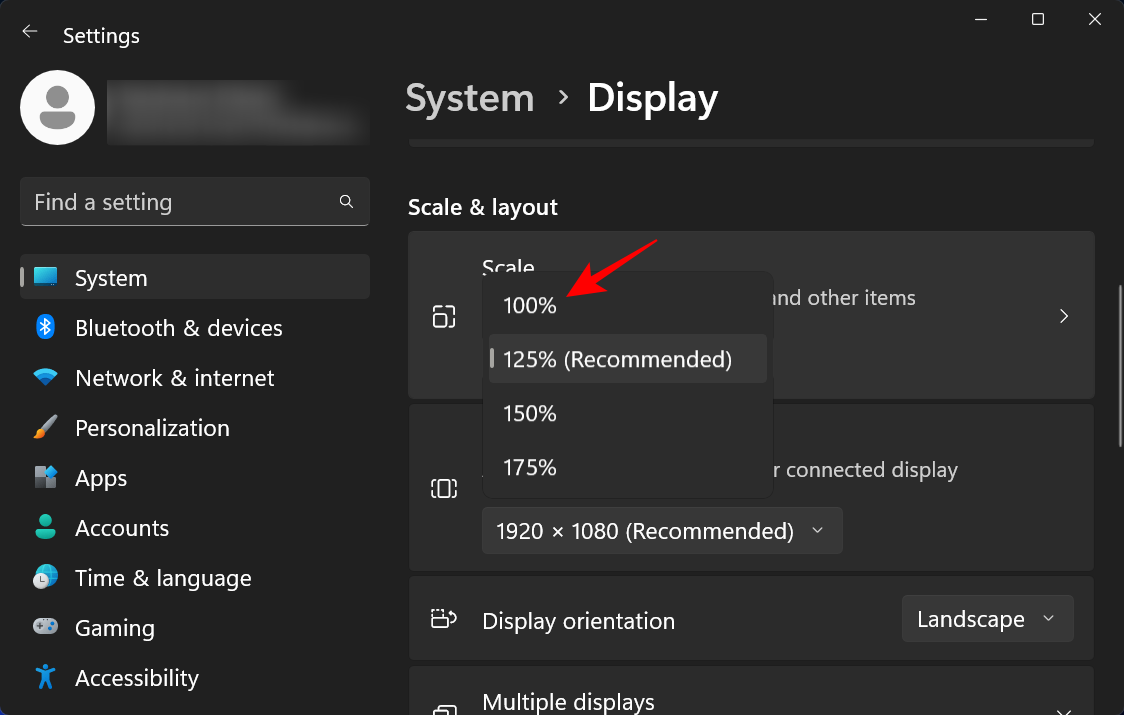
- If the options provided don’t quite cut it for you, you can also enter your own custom scaling. To do so, click on Scale.
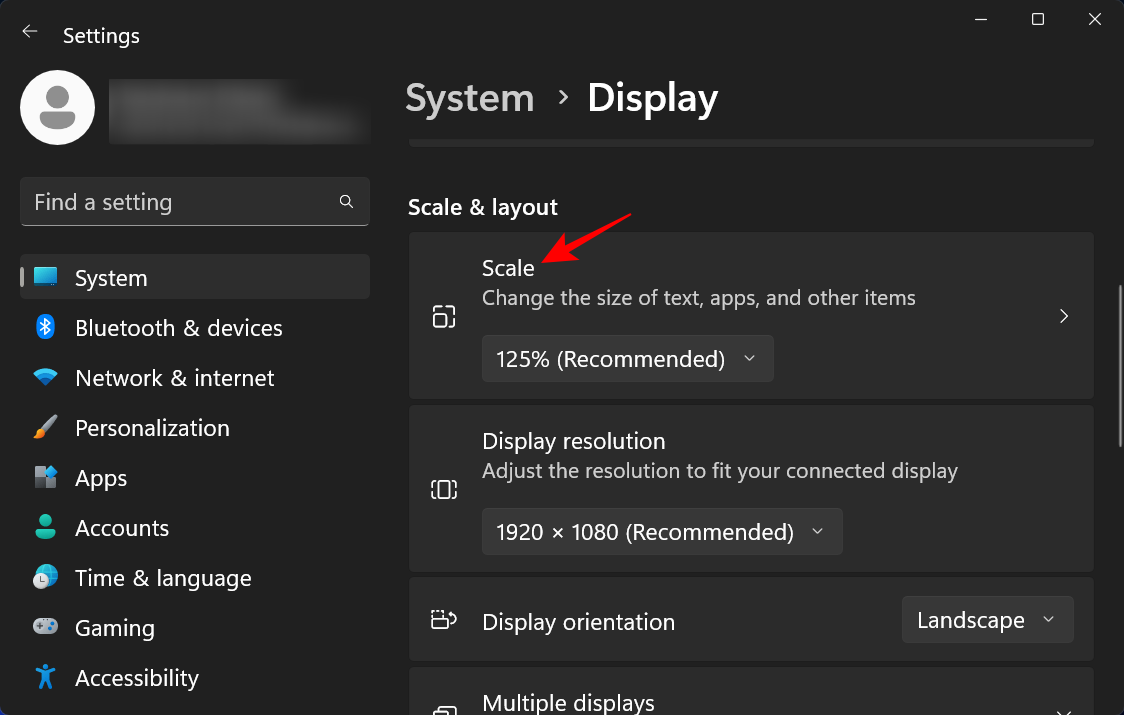
- Now, next to Custom scaling, enter a new number (the lower the better). If you want to keep the icons small, make sure the percentage number is closer to 100%. Then click on the tick next to it to confirm.
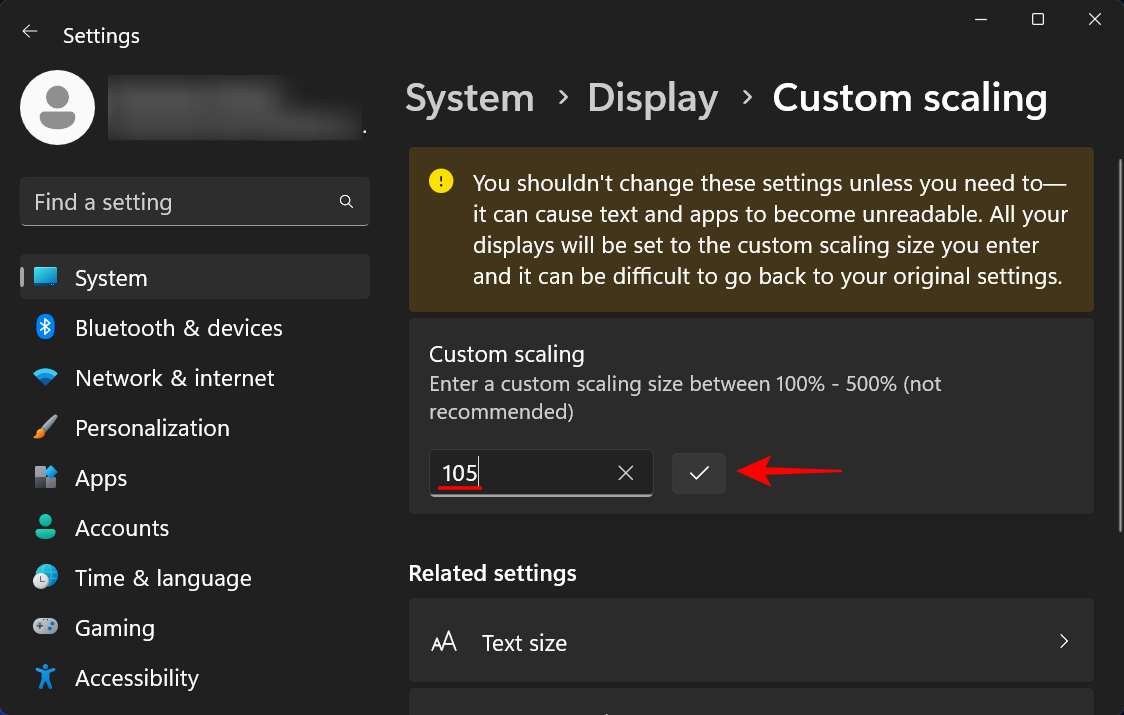
- You’ll get a message telling you to sign out for the changes to take effect. So click on Sign out now. Now sign back in and your custom scaling would take effect.
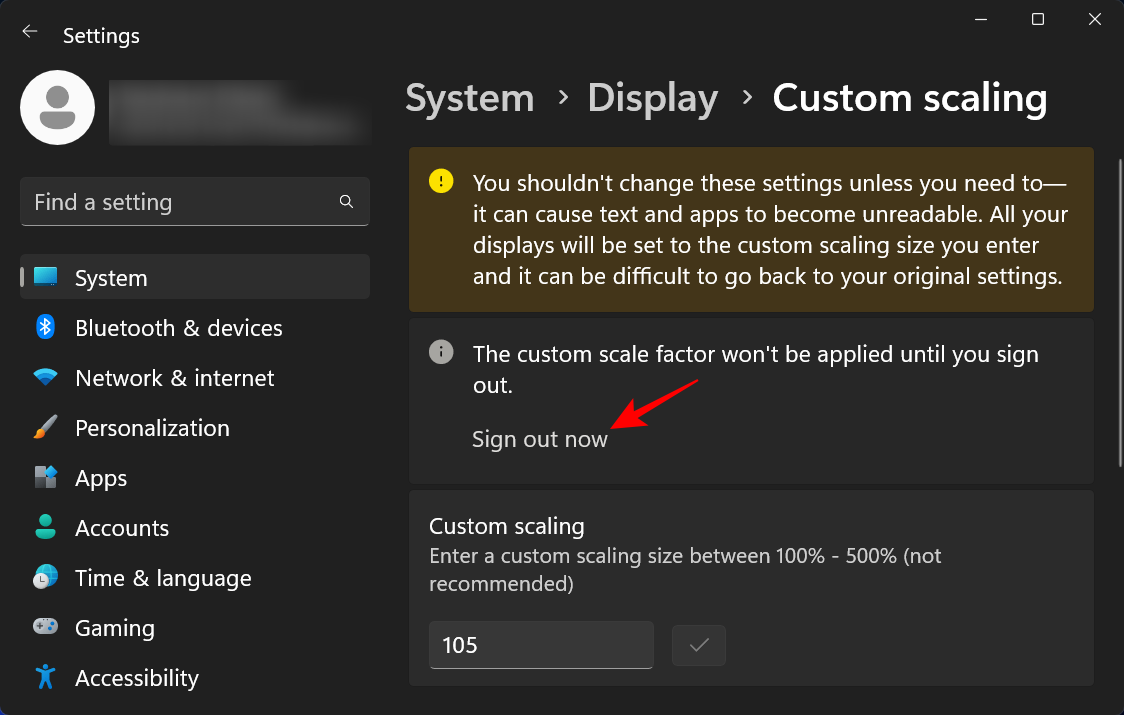
Method 5: Using Registry
The option to change the icon size from the registry is a bit more complicated than the ones given above. But if you follow the steps to the tee, you shouldn’t experience any problems. Here’s how to go about it:
- Press Start, type regedit, and hit Enter.
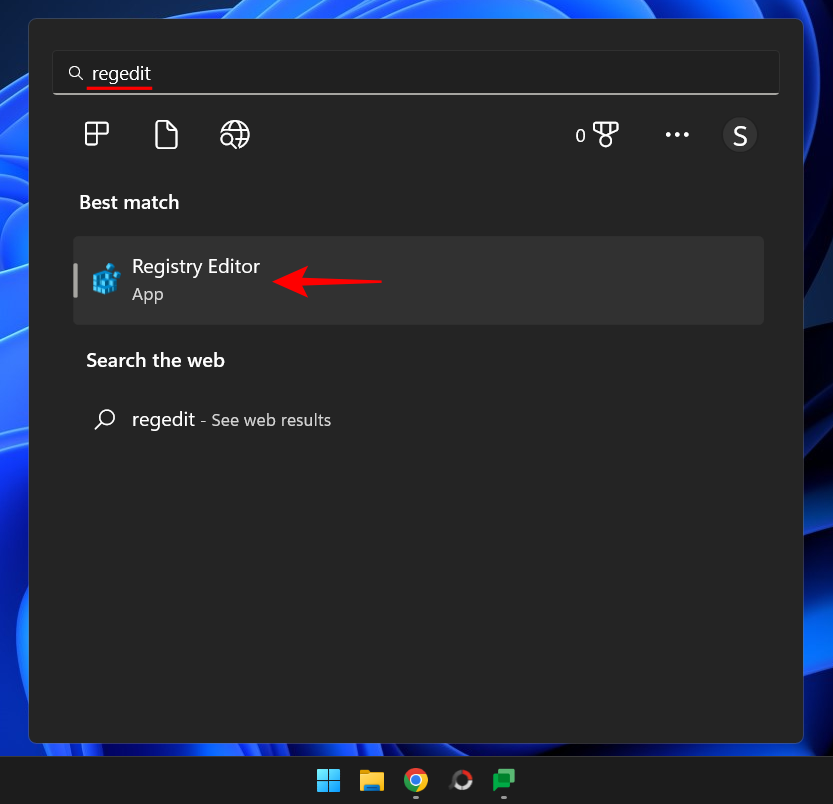
- Now navigate to the following address:
HKEY_CURRENT_USER\Software\Microsoft\Windows\Shell\Bags\1\Desktop
Alternatively, copy the above and paste it into the registry editor’s address bar.
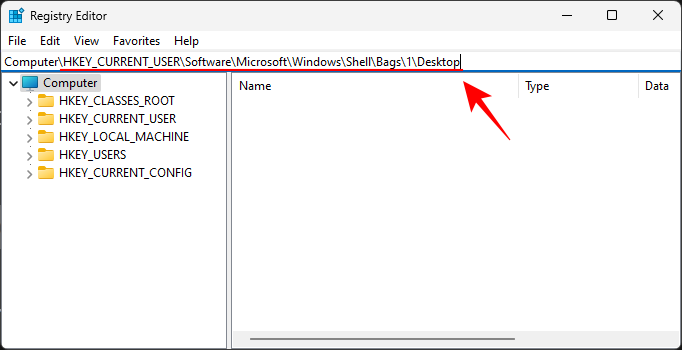
- Then hit Enter. Now double-click on the IconSize key.
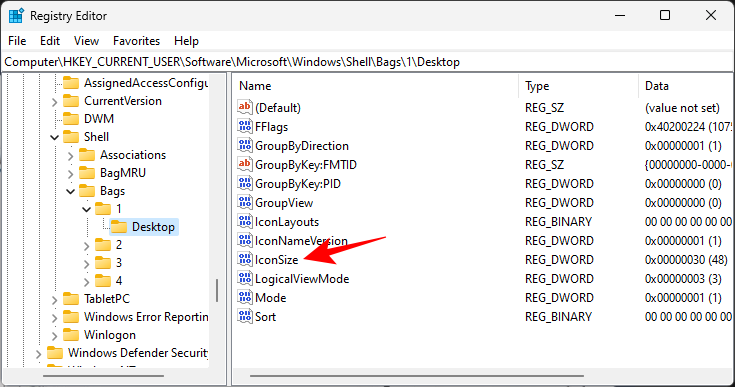
- Select the Decimal base.
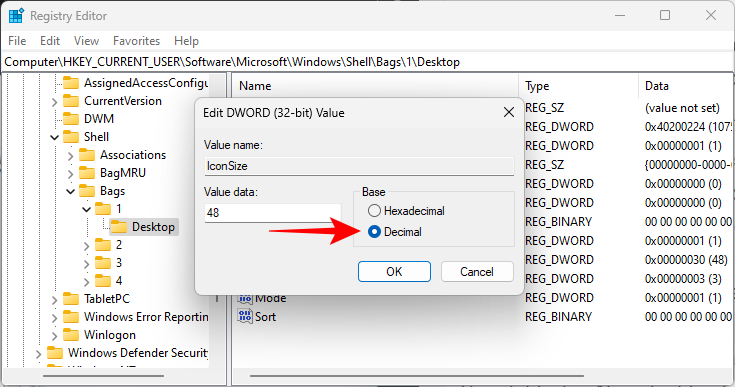
- Now enter a number lower than the current value in the ‘Value data’ field. The icon sizes available from the desktop context menu have the decimal values as follows:
32 – Small size icons
48 – Medium size icons
96 – Large size icons
256 – Extra large icons
However, you can enter any other number according to your needs. We’re entering ’30’ as our value data to make the icons even smaller.
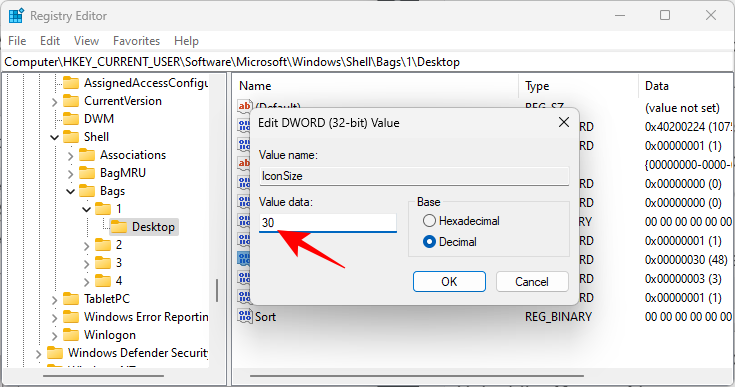
- Then click OK.
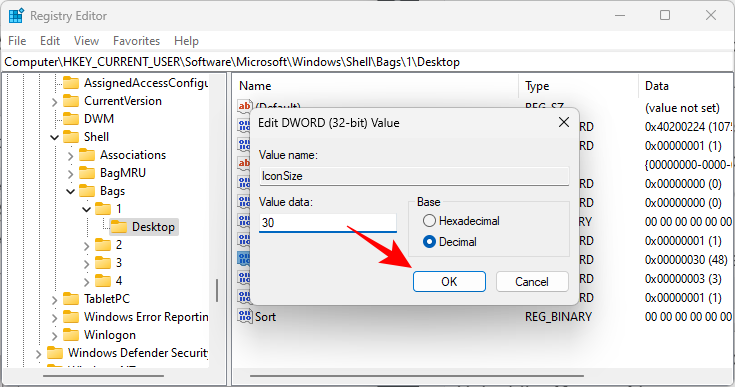
- For these changes to take effect, you’ll have to restart Windows Explorer. To do so, press
Ctrl+Shift+Escto open the Task Manager. - Then click on the search box towards the top.
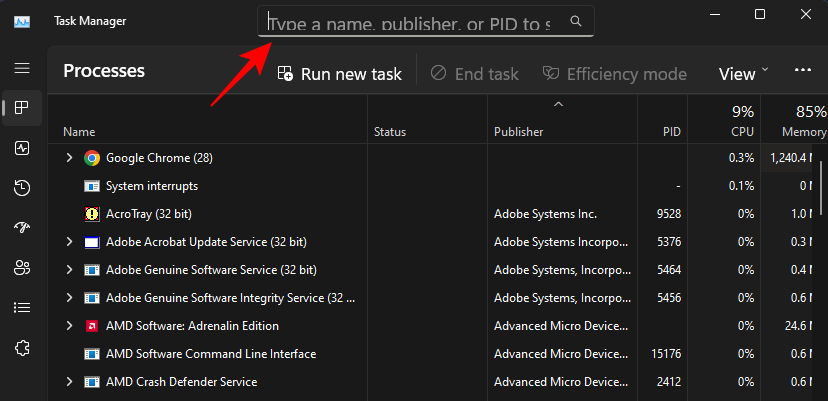
- Then type explorer, right-click on the result, and select Restart.
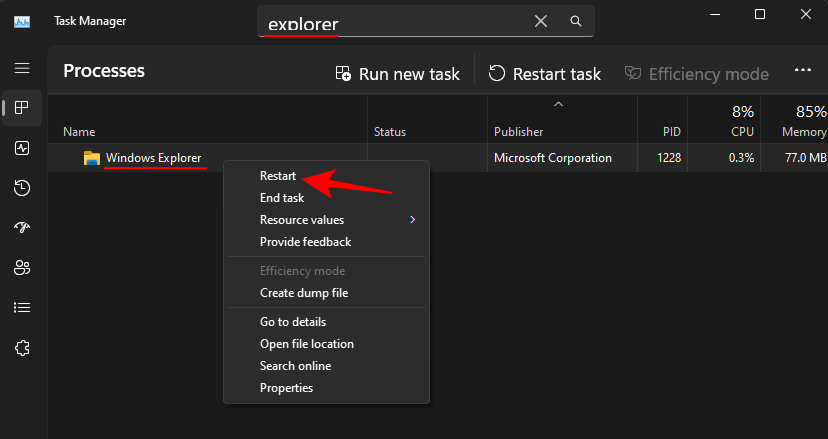
- Once Windows Explorer restarts, the changes made in the registry will take effect and your desktop icons will be smaller.
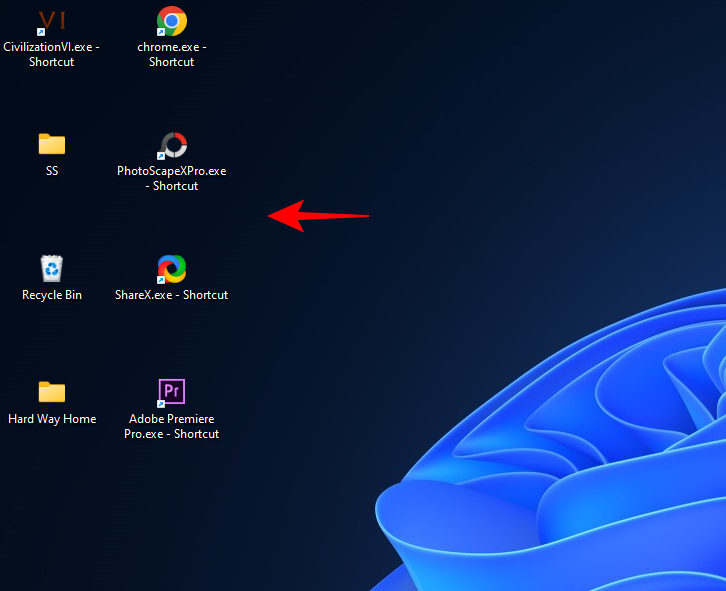
If you want to change the icon size again, go back to the registry key and experiment with the size values. This method, although a little tedious, allows for a wide number of options, thus affording more flexibility in terms of icon size.
Change folder icon size
Now that you know how to change the desktop icon sizes, let’s take a look at how to change the size of the icons in File Explorer.
- To do so, press
Win+Eand open File Explorer. Then click on View in the toolbar above.
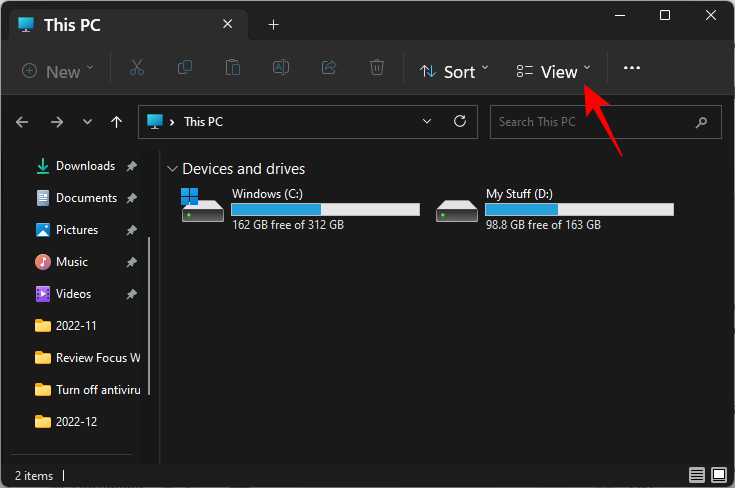
- Here, you’ll get a few different icon size options. Click on Small icons.
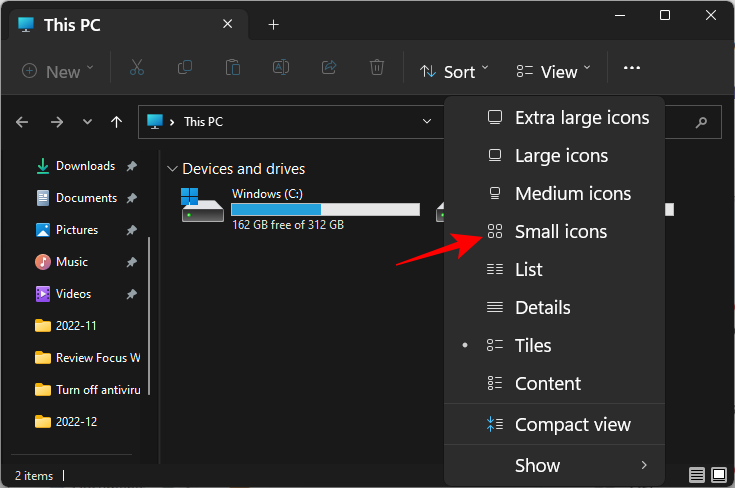
- This will make the icons smaller in folders.
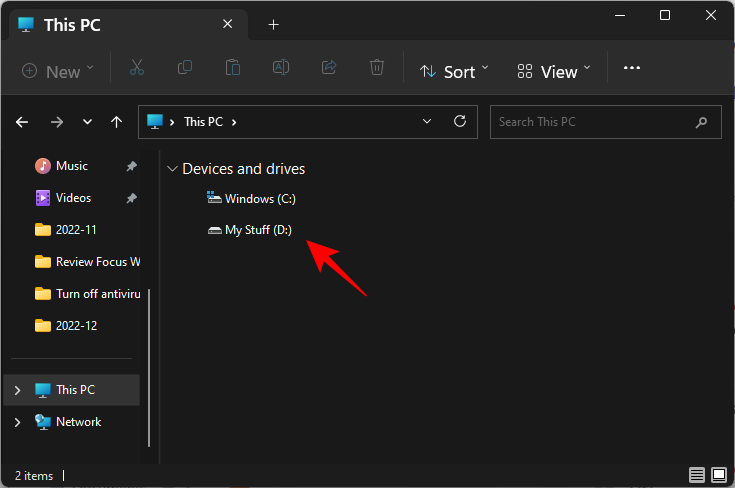
Change the size of the Taskbar icons
Besides changing the size of the icons, you can also shrink the Taskbar to make things look neater and smaller. Although you can remove the icons in the Taskbar to make it shrink, if you want to change the size of the taskbar and its icons, you will have to use a third-party application like Stardock’s Start11. Here’s how to go about it:
Stardock Start11 | Download Link
- Follow the link above and click on Download.
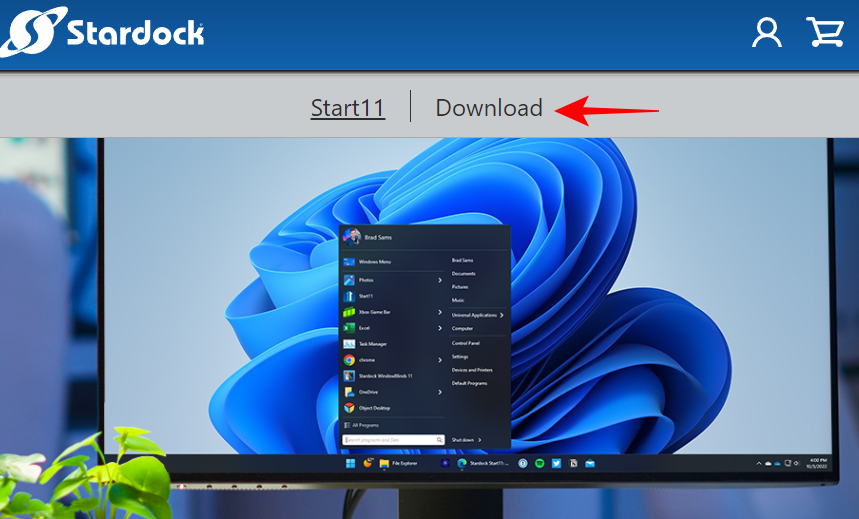
- Then select Try free for 30-days.
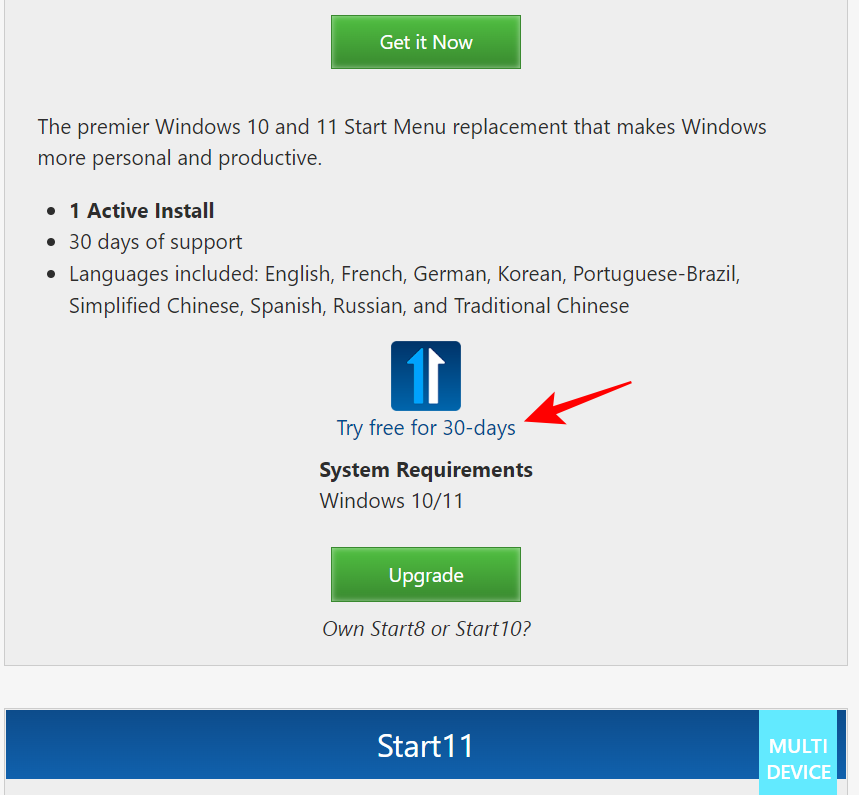
- Once downloaded, run the setup and follow the on-screen instructions to install it. Launch Start11 when done.
- When prompted whether you would like Start11 to enhance the Windows 11 taskbar, select Yes.
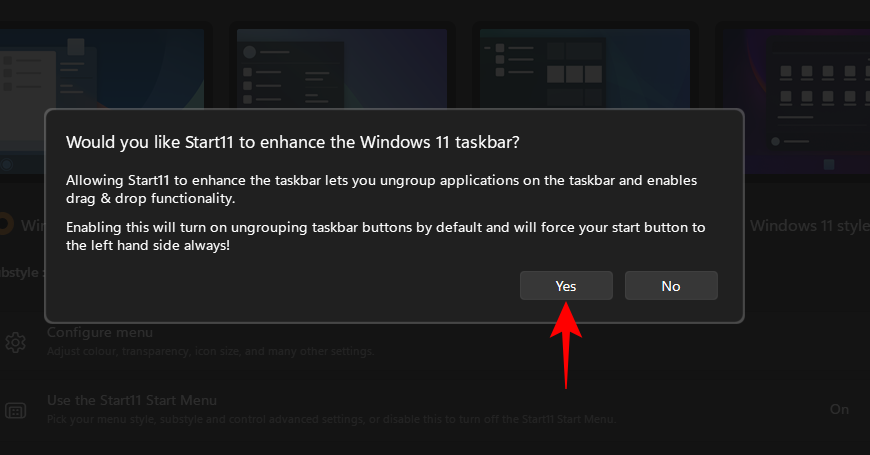
- Alternatively, click on Taskbar in the left pane.
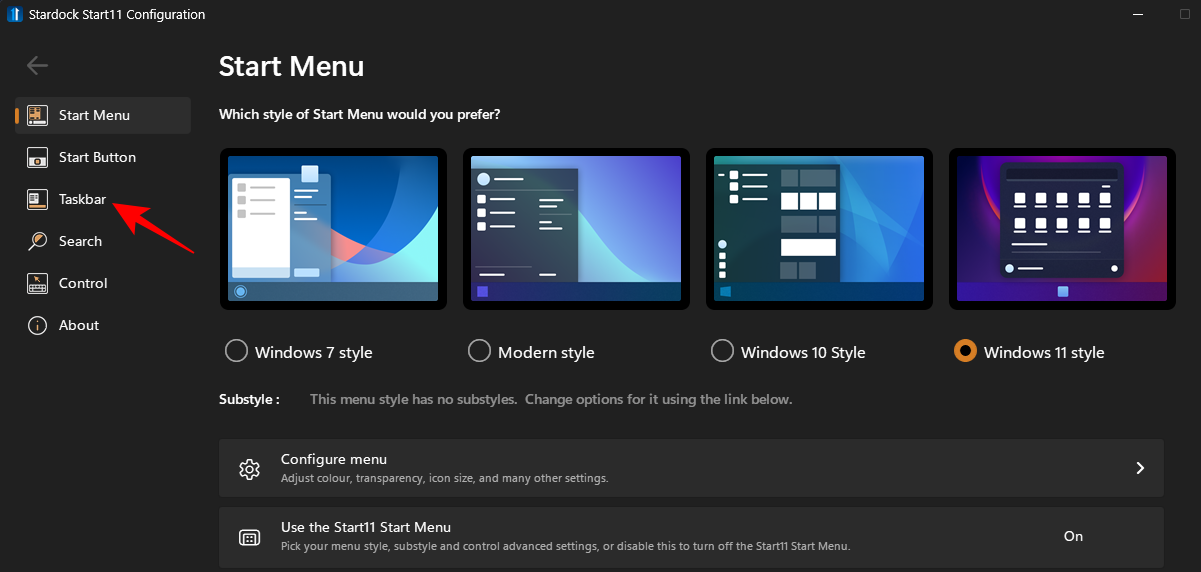
- Click on ‘Off’ next to “Let Start11 enhance the taskbar” to toggle it On.
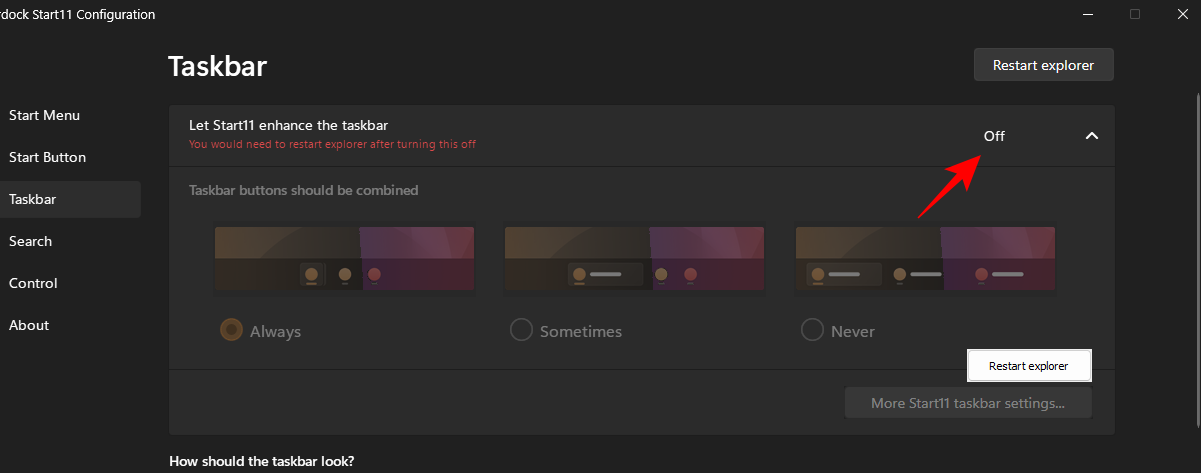
- Then scroll down and click on the drop-down menu next to Taskbar size.
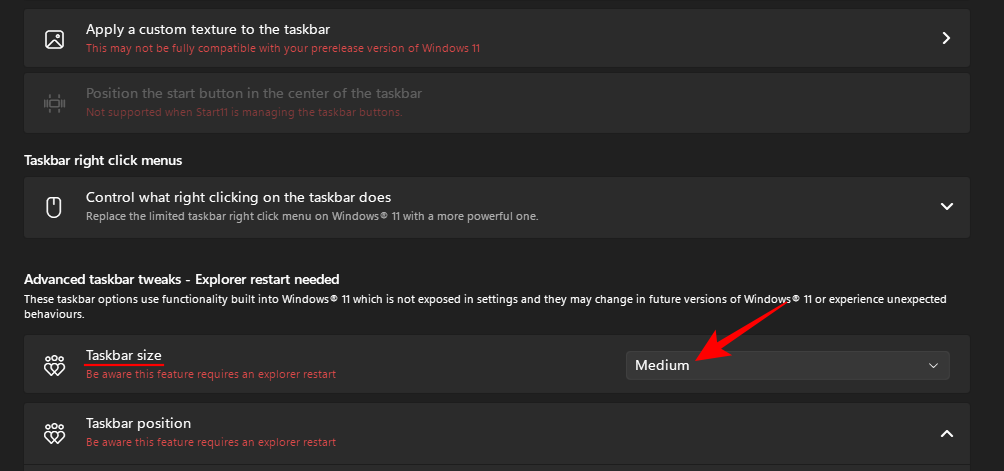
- Select Small.
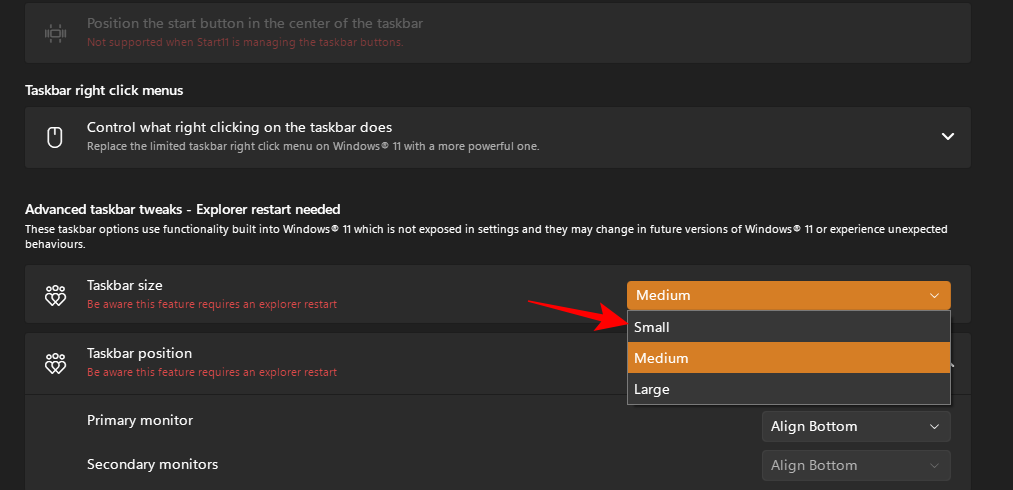
- You will be asked to restart explorer to apply the change. Click Yes.
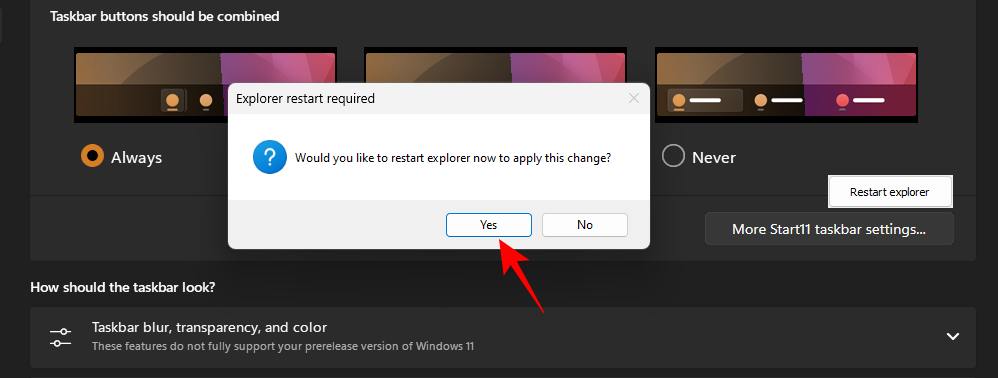
- The taskbar icons will shrink, along with the taskbar icons.
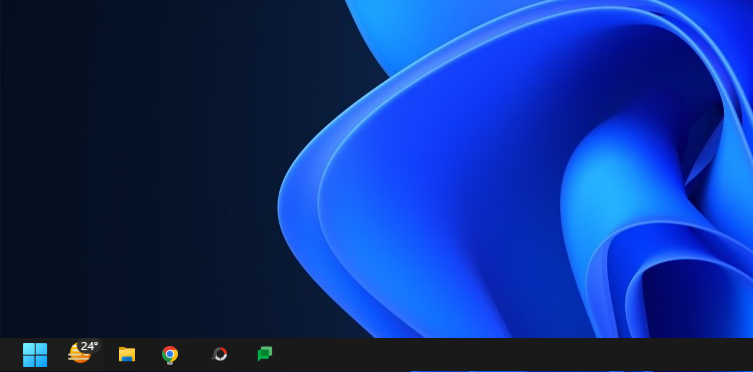
- However, as shown above, the start menu will automatically align to the left. That is something that cannot be undone if you’re changing the taskbar size since the option to centralize the Taskbar will be greyed out.
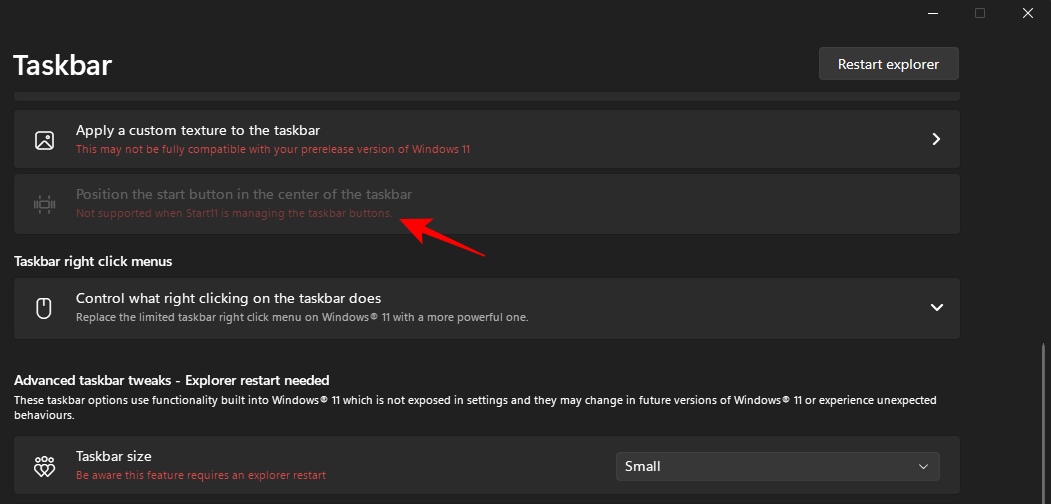
This may not be ideal for some users, but this is how things stand with Stardock’s Start11. You can expect this to change in the future as Windows unlocks new features and Stardock catches up with the customization options.
FAQs
In this section, we take a look at a few commonly asked queries about changing icon size on Windows and answer the same.
Why are my icons so big?
On Windows 11, the icons are a little bigger than usual possibly to make it more accessible to users. However, if your icons are much bigger than normal, you may have accidentally changed the icon size, changed the display resolution, or scaling. Refer to our guide above to know how to make the icons smaller.
How do I make Windows icons smaller?
The simplest way to make the icons smaller is to right-click on the desktop, select ‘View’, and then click on ‘Small icons’. Alternatively, if you want more flexibility with the sizes, select the icons whose size you want to change, hold down the Ctrl key and scroll down with your mouse wheel. For additional methods, refer to our guide above.
How do I change desktop icons in Windows 11?
Desktop icons can be changed quite easily. Simply right-click on the icon that you want to change and select Properties. Then select Change icon. Now select an icon from the list and click OK. Your desktop icon will now have changed.
Having the ability to customize the icon size is an important personalization feature for those who want their desktops to look just the way they want. We hope this guide helped you in making the icons smaller on Windows 11.
RELATED

![How to make icons smaller on Windows 11 [5 ways]](/content/images/wp-content/uploads/2022/12/smaller-icon-size-windows-11.png)










Discussion