Did you know that Google Assistant can read web pages and other text material displayed on your screen for you? The feature is called ‘Read it‘ and it’s available in Google Assistant, but you would also need a compatible browser for this.
This is a really handy feature for regular as well as visually impaired users. You can use the Read ‘it’ feature to read recipes out loud, have instructions recited to you and even use it to get an audio version of a news story.
If you are looking for a step-by-step guide on how to ask Google to read out loud a webpage, then you have landed on the perfect webpage. We have compiled a comprehensive guide that will help you to get your Google Assistant to read a page out loud for you. Let’s get started.
What do you need to make Google Assistant read a webpage?
- Google Chrome browser app or Google Search app or Google Home device
- Google Assistant should be set up already (if not, simply tap and hold the home button on your Android device to get started; or, see here)
How to ask Google Assistant to read out loud a webpage for you
Step 1: Open your Chrome browser and navigate to the webpage that you want to be read out loud to you.
Step 2: Now simply use any of the tricks below to make Google read out loud the webpage:
- Using voice commands only:
- Say “Hey Google, read it”,
- Say “Hey Google, read this page”
- Say “Hey Google, read this webpage”
- Press and hold the Home button to bring Google Assistant and then say any of the three voice commands given above
You can also use similar voice commands to get your Google Assistant to read the webpage and you can substitute ‘Hey Google’ with ‘Ok Google’ too.
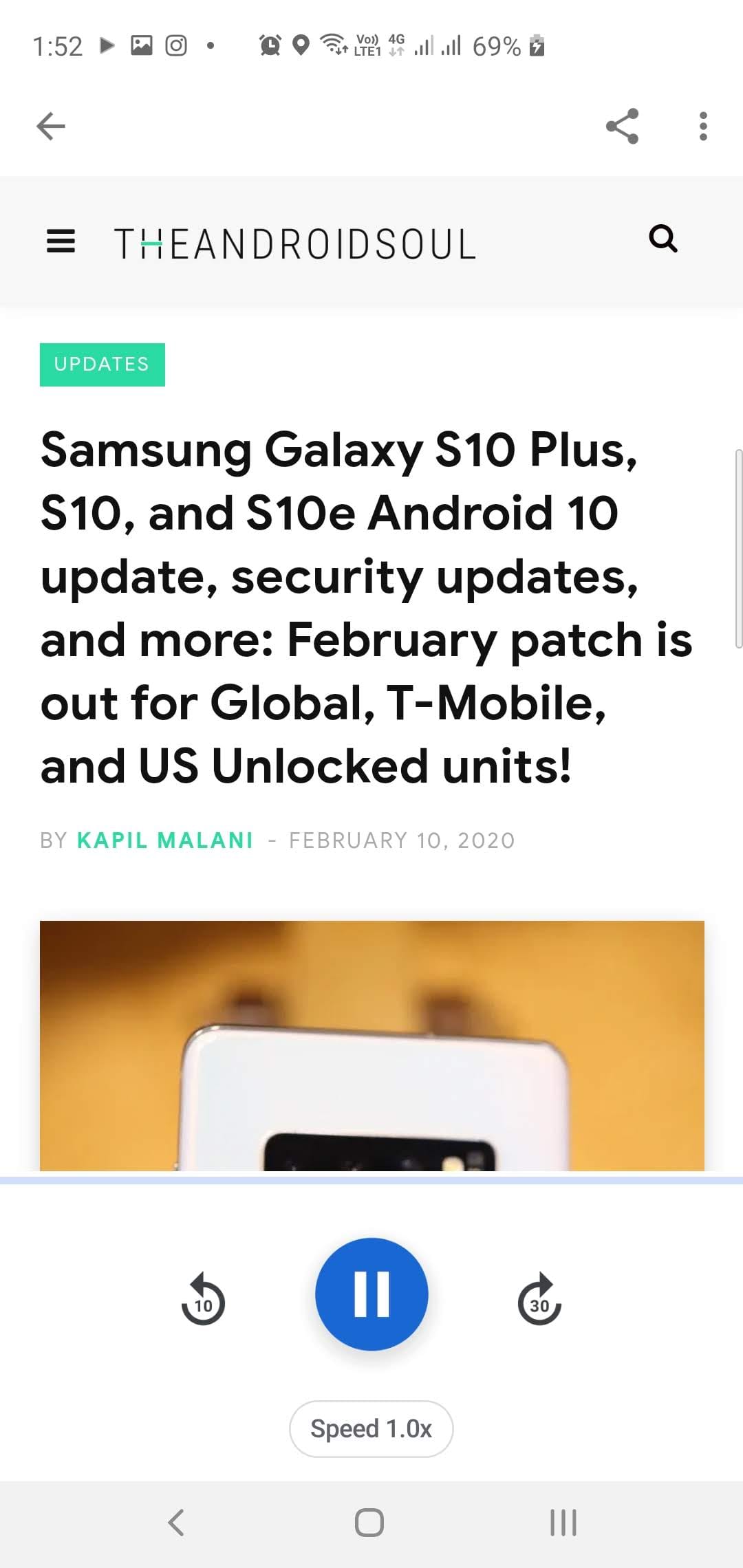
Step 3: Your Google Assistant will reply ‘OK’ or ‘Got it’ something to confirm the command, and then it will begin to analyse the page right away. Once done, it will start reading the webpage out loud to you. Done!
As Google Assistant reads the webpage, the browser will start scrolling the page automatically. Google Assistant will also highlight word that is being read. This will help you keep an easy track of the progress along the way.
You can also change the voice of your Google Assistant, adjust reading speed and even pause the process midway. We have discussed how to perform these actions in the sections below.
How to translate the webpage into different languages?
Apart from changing the speed and voice of your Assistant, you can even get it to recite webpages in different languages. This is an extremely crucial feature for people that have not grown up with English as their native language.
To change the language of your assistant tap on the ‘3 dots’ in the top right-hand corner and select ‘Translate’. You can now select your desired translation language and Google Assistant will recite your webpage in the same language.
Currently, Google supports 42 different languages from around the world and more are expected to come once the initial release of the feature finishes in the coming weeks.
How to change the voice of your Google Assistant?
Changing the voice of your Google Assistant is a fairly easy process. When your Assistant starts reading a webpage aloud to you there will be a ‘3-dot’ menu in the top right-hand corner.
Tapping on it will reveal 3 different options, you need to select ‘Read Aloud Voice’. Google will now take you to a page where you can select your desired Assistant voice from these 4 choices:
- Lime
- Jungle
- Royal
- Sapphire
How to change the reading speed for your Google Assistant?
Once your Assistant starts reading a webpage, you will see an option for ‘Speed’ at the bottom of the ‘Pause’ button. Tapping on it will display a slider that can be used to adjust the reading speed for your Assistant.
The lowest speed setting is 0.5x while the highest is 3.0x. This will allow you to easily follow along with the content that is being read out loud at your desired speed.
How to pause, skip and rewind while your Google Assistant is reading out loud a webpage?
When Google Assistant starts reading a webpage out loud to you, it will display a small seek bar along with a few controls at the bottom of your webpage. Hit the middle ‘Pause’ button to stop your assistant from reading the webpage. Additionally, you will find two ‘Seek’ buttons on either side of the ‘Pause’ button.
Tapping on the left one will rewind your reading by 10s while the one on the right will make it go forward by 30s. This can help you rewind the webpage in case you failed to register something or simply skip the unimportant parts of your webpage.
Google Assistant can also make WhatsApp calls with a voice command, BTW, which is great if you use calls on WhatsApp a lot. If you own a Samsung Galaxy device and use gestures, here’s how you can avoid launching Google Assistant accidentally when using the home gesture.
Google’s new ‘Read it’ feature is sure to help out a lot of people, especially the visually impaired. Are you going to use it? Let us know your favorite tasks to perform using the ‘Read it’ feature in the comments section below.


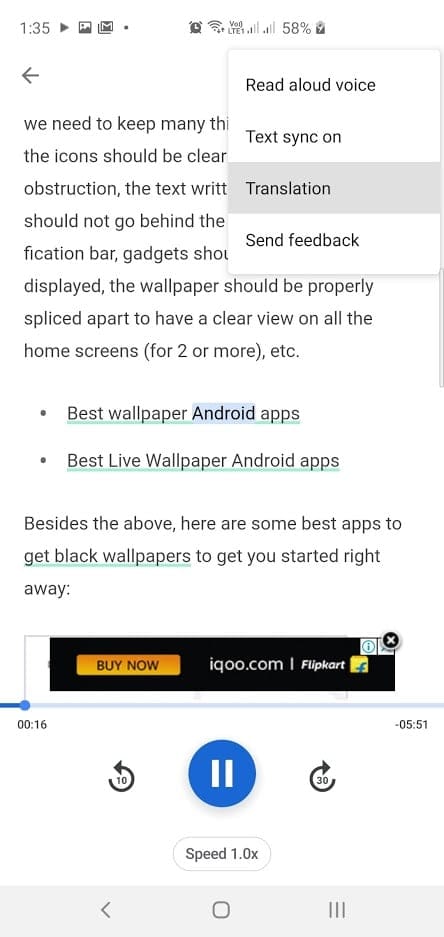
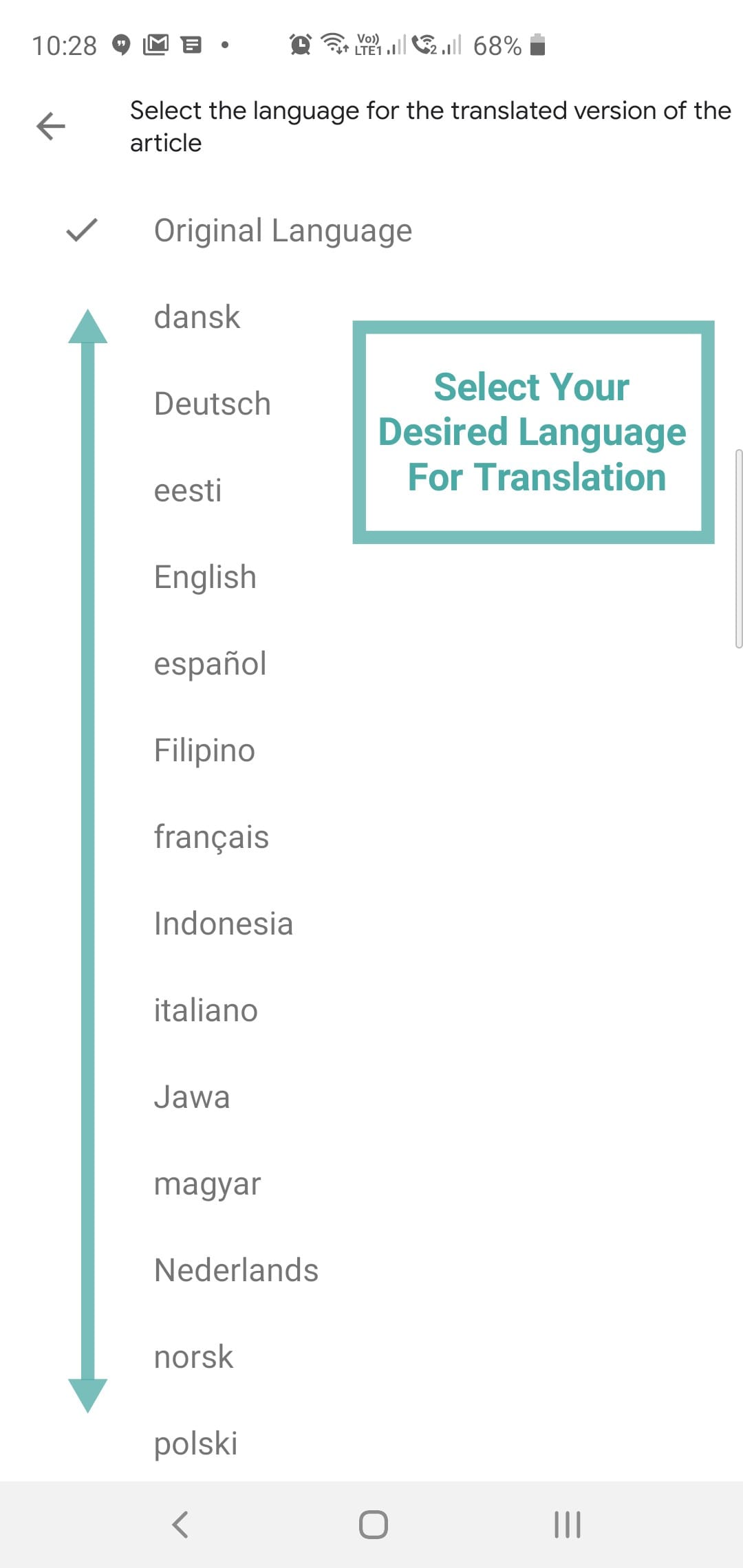
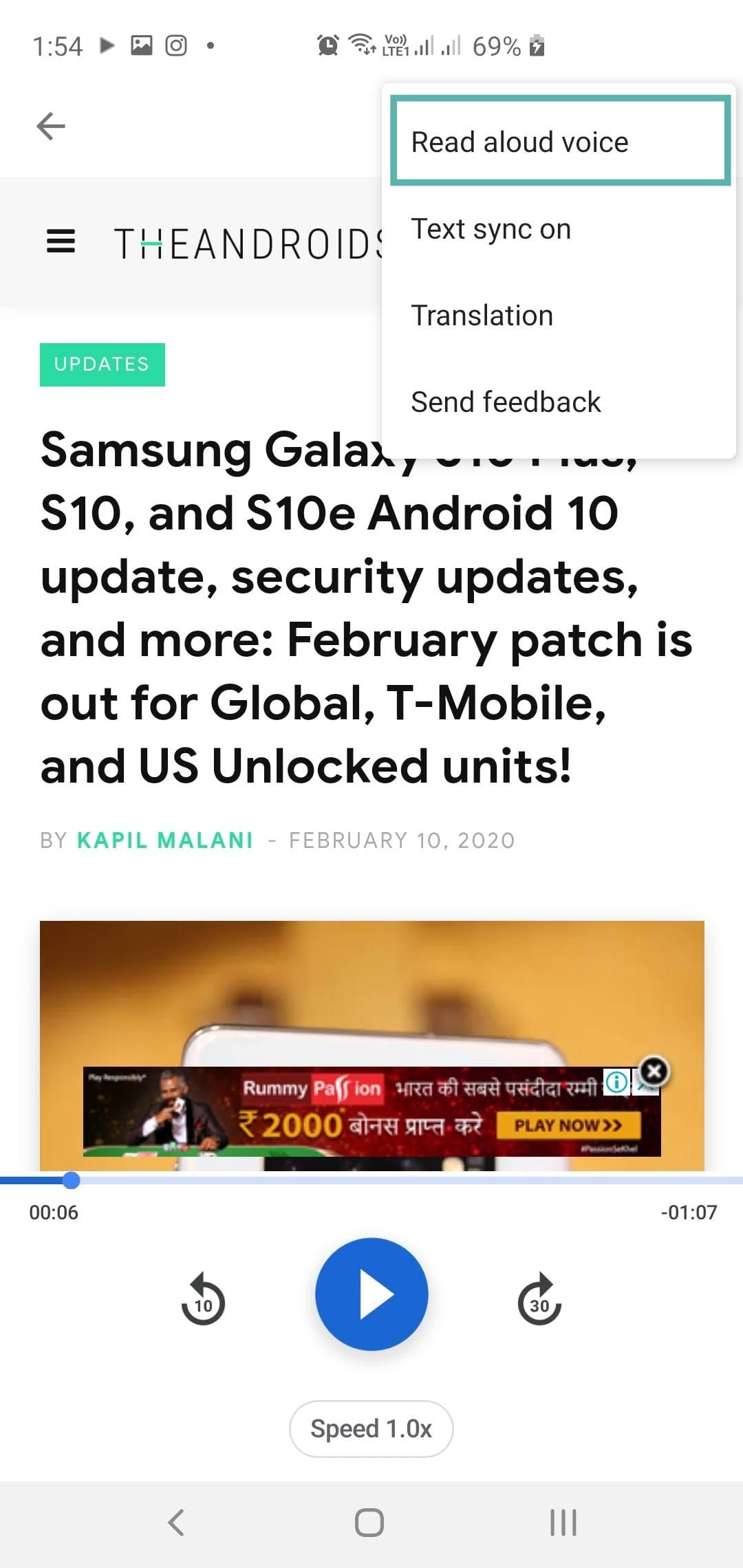
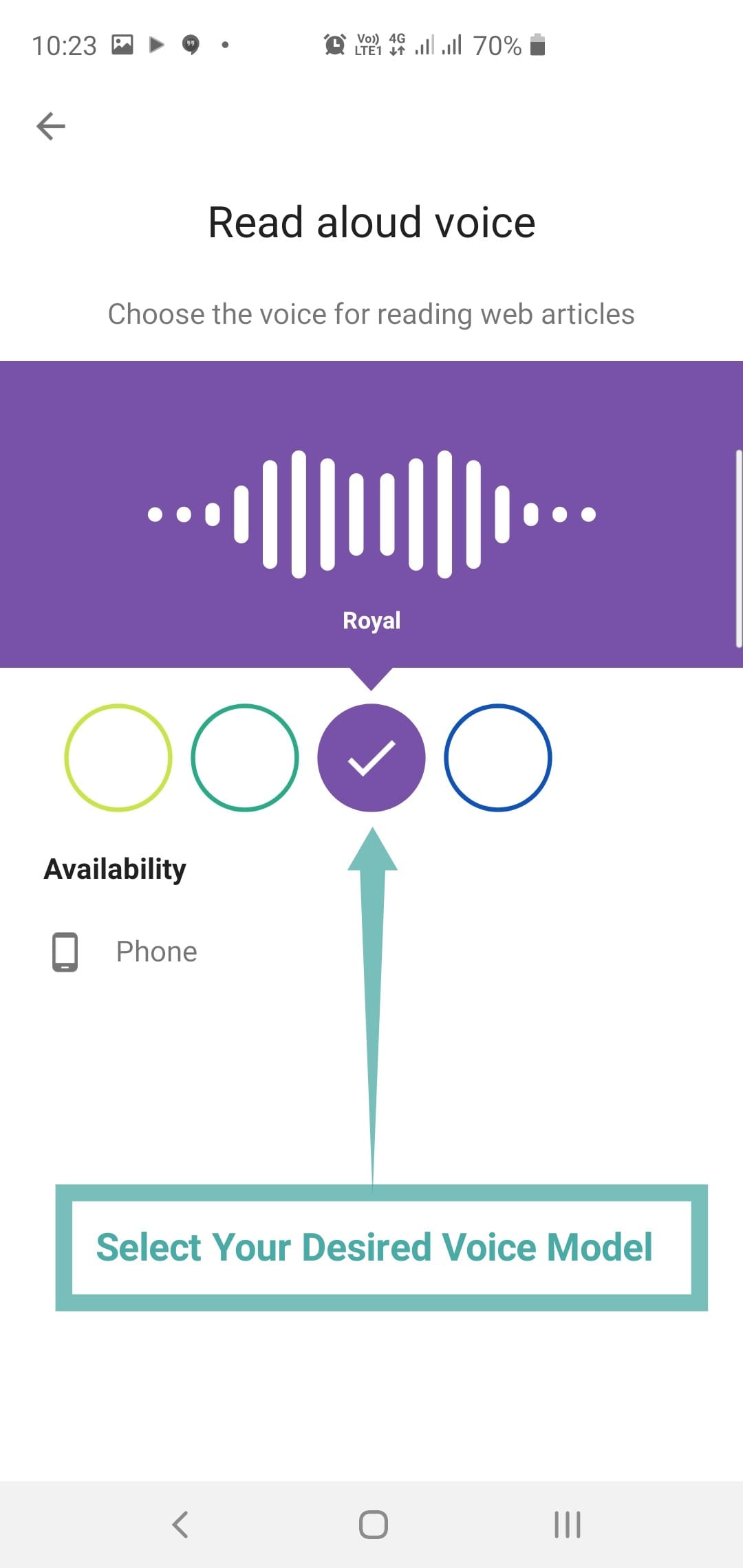
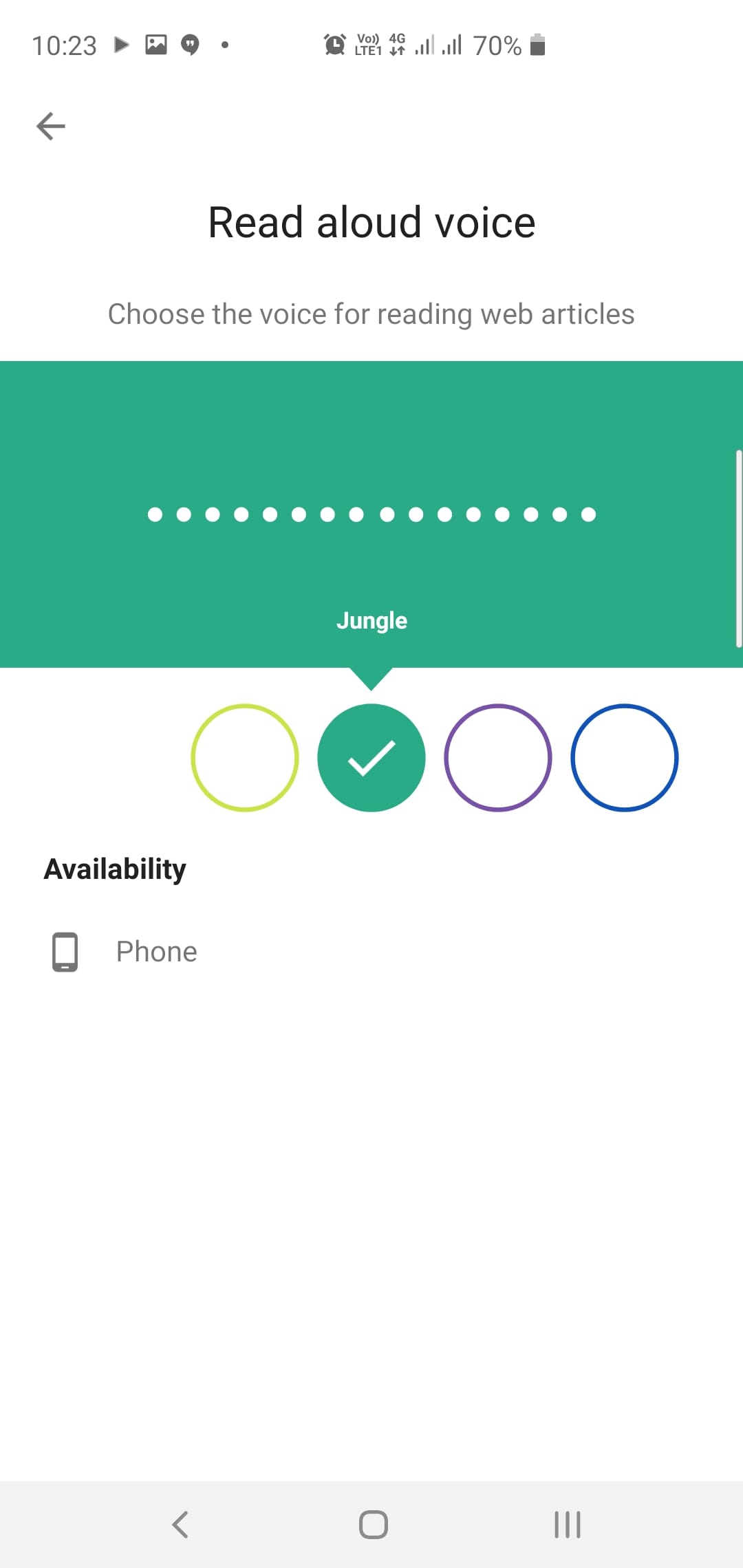
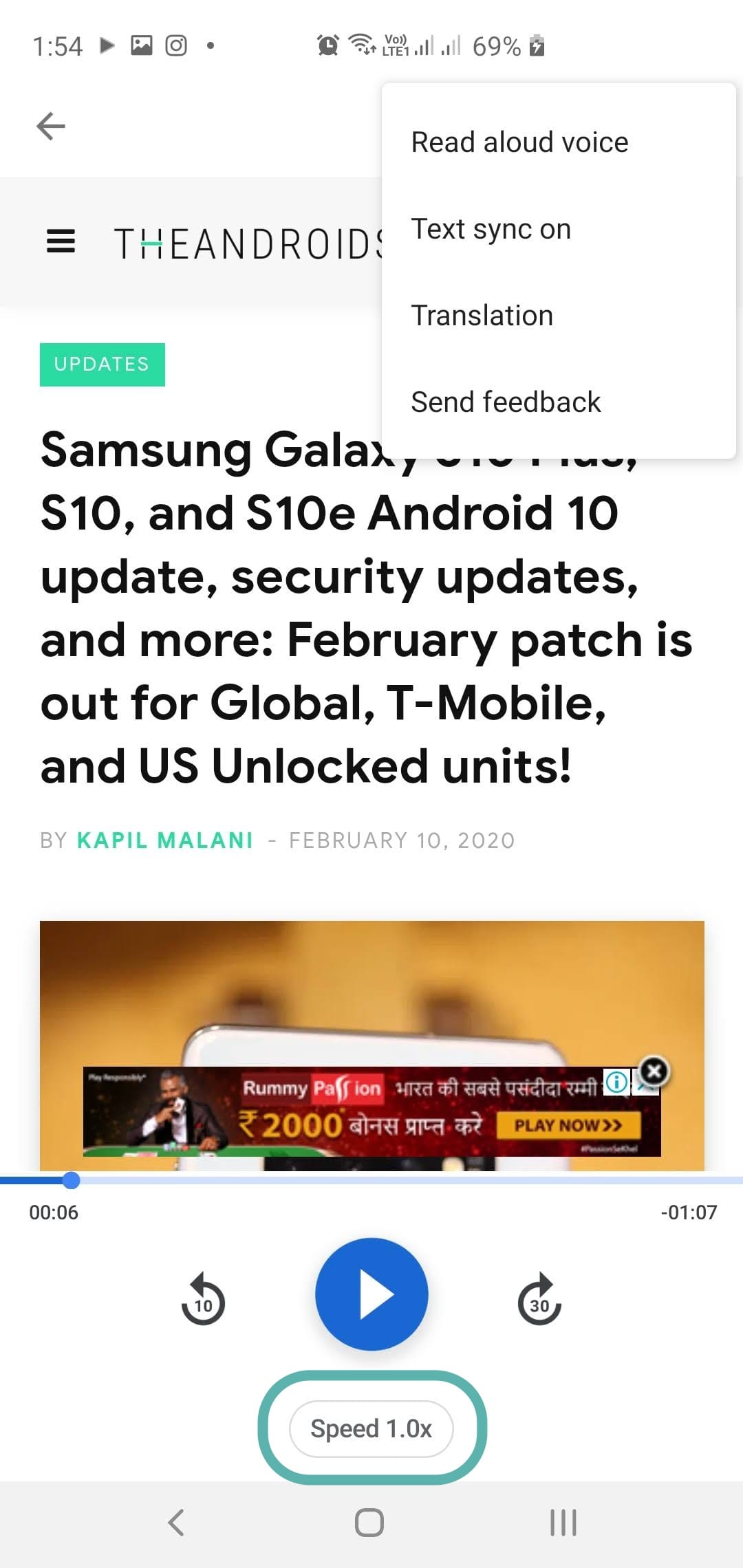
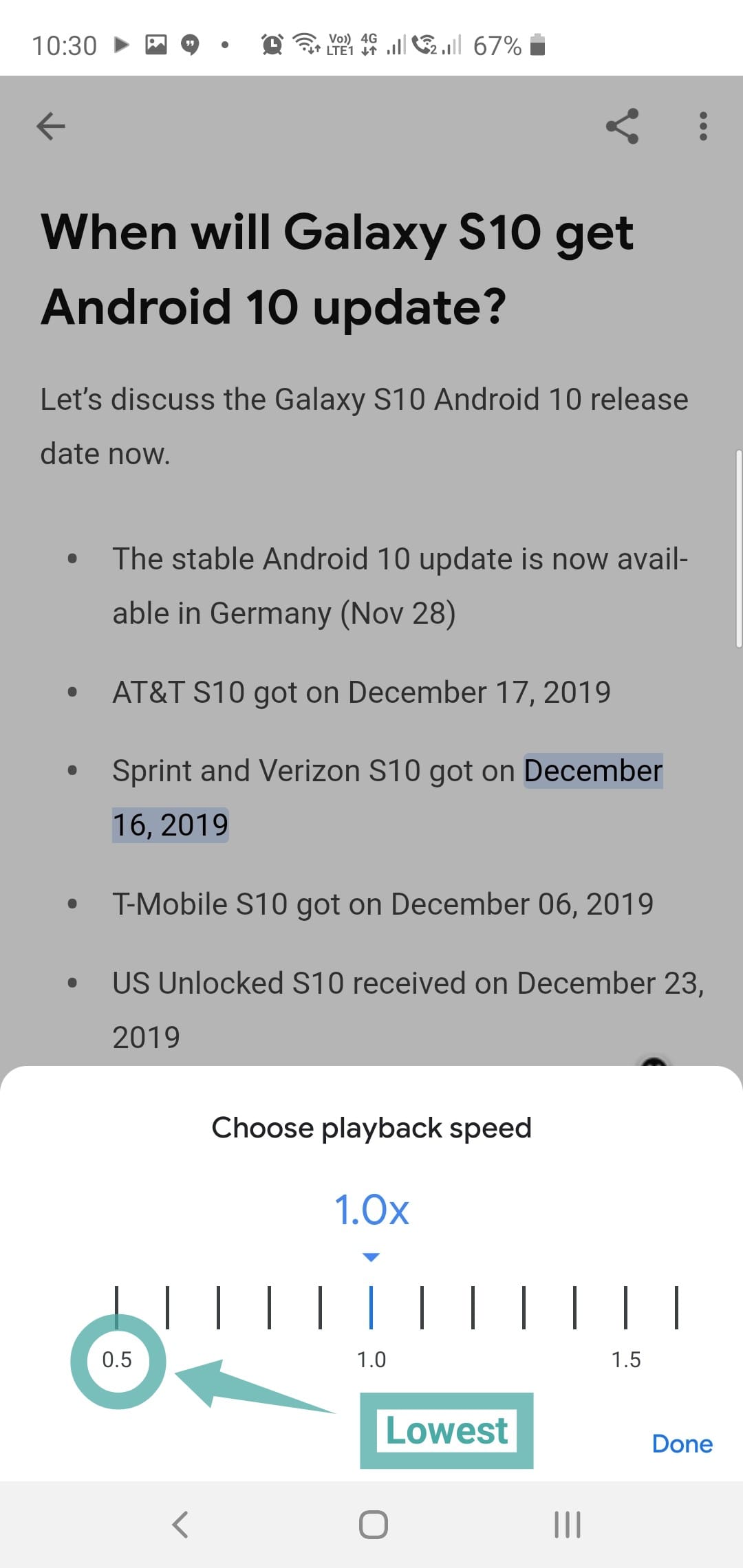
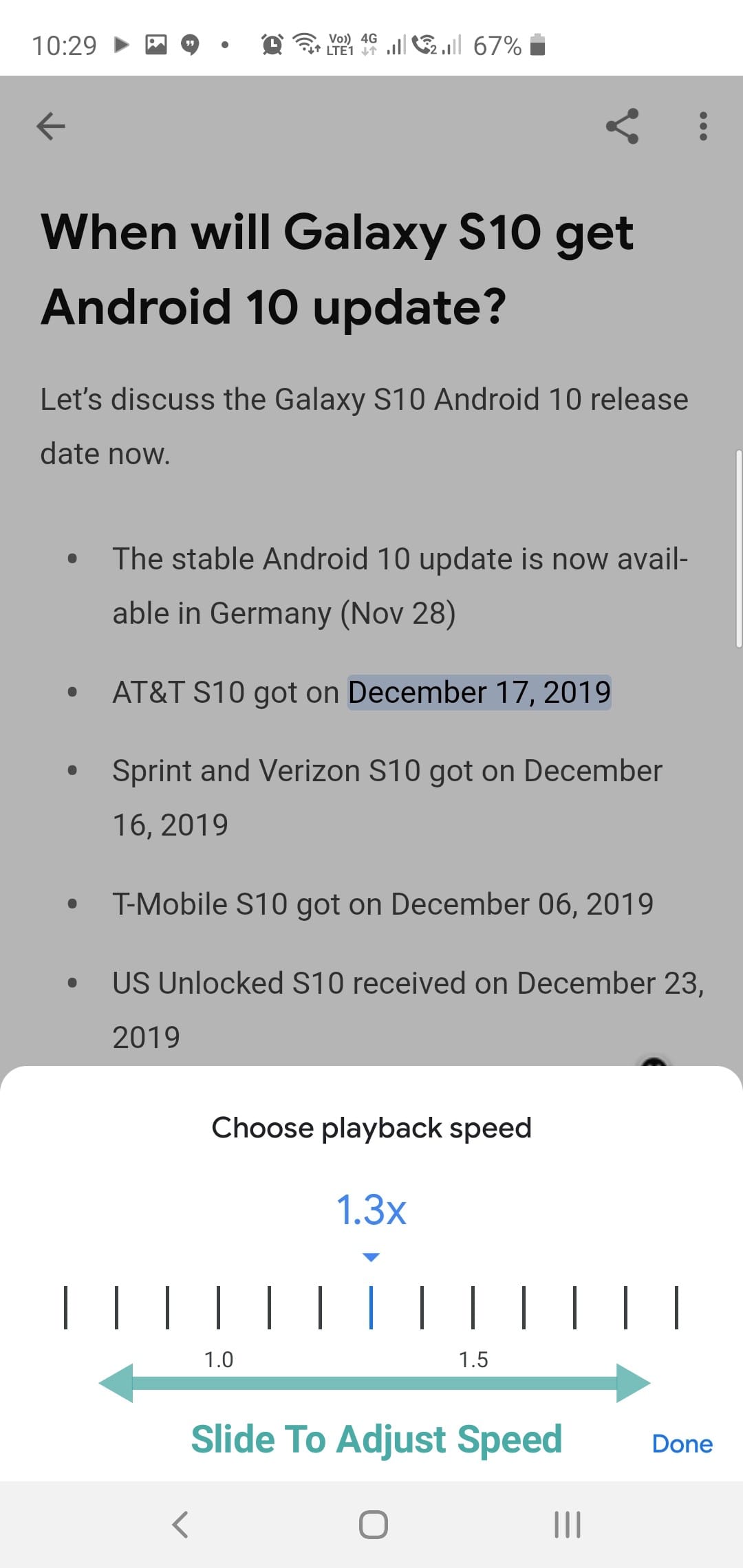
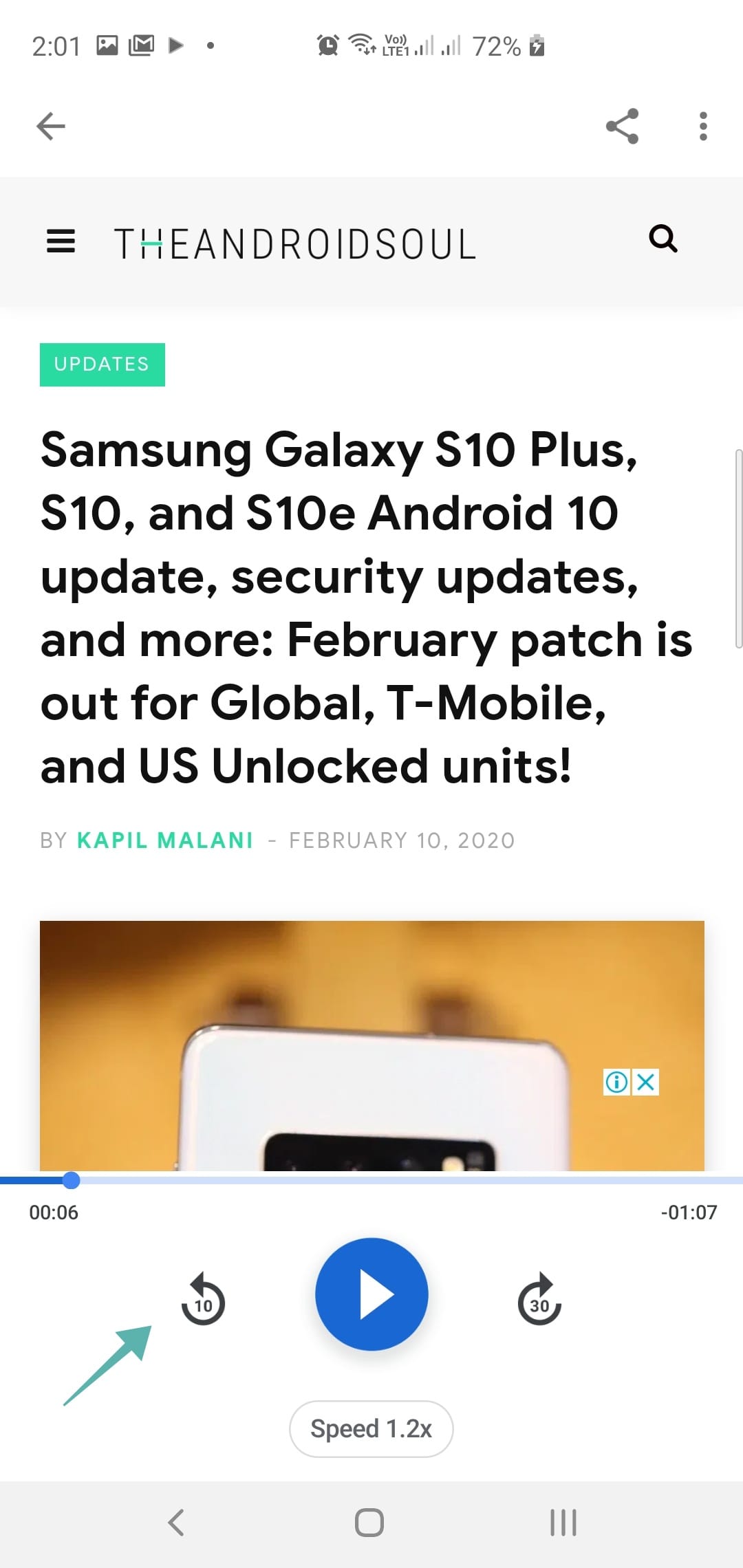
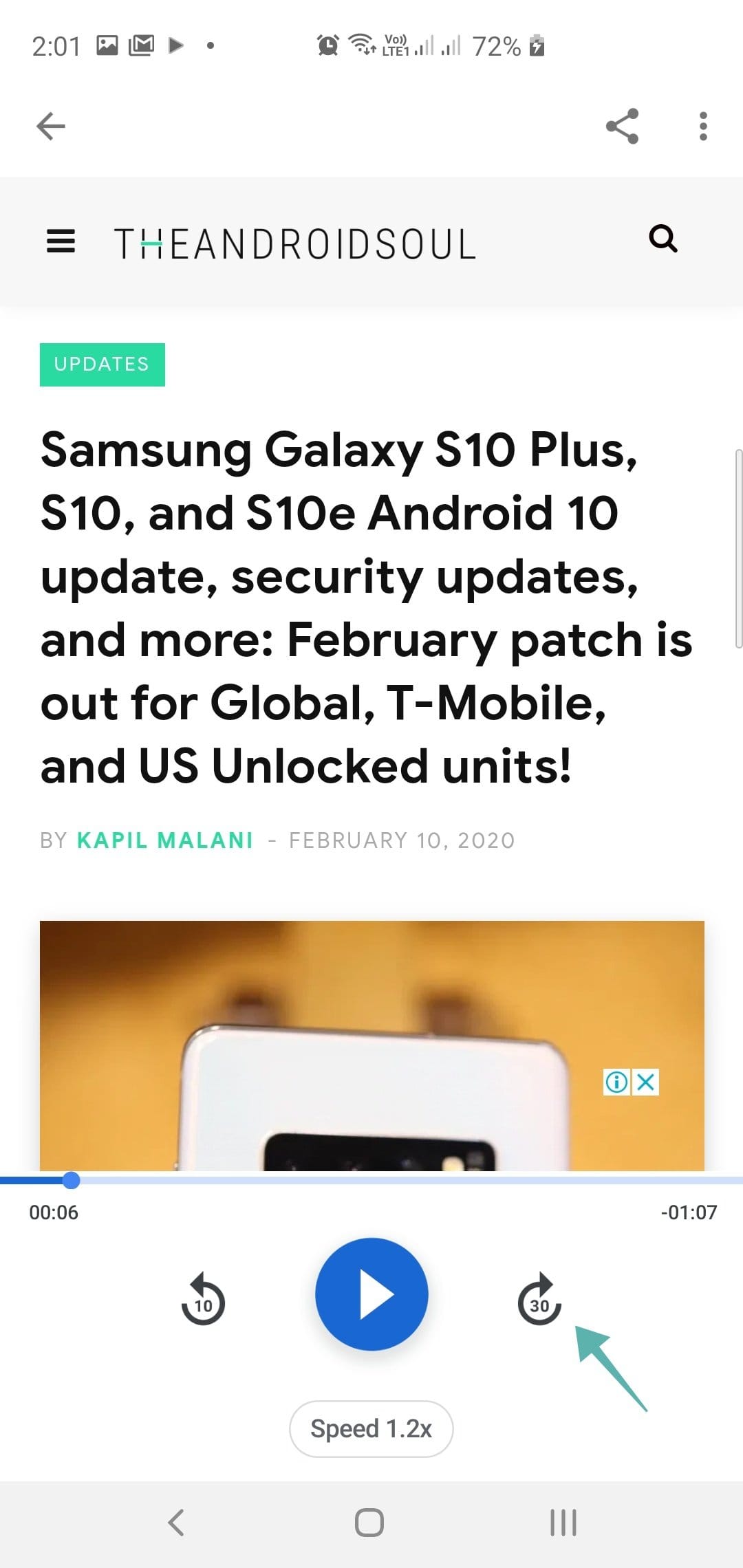









Discussion