Google’s focus has always been on software and the Google Assistant is the cream of the crop. Having already released a new UI with faster responses, Google has now integrated some WhatsApp features inside the Assistant. This means you can easily access WhatsApp and some of its options by triggering the Google Assistant from the home screen or any screen for that matter.
Note: Making a voice or video call on WhatsApp through Google Assistant is still a hit or miss. Even if the Assistant recognizes the words you speak, the integration isn’t quite perfect as the Assistant responds by saying it will make a call on Google’s own Duo app. Interestingly enough, the call is made on WhatsApp despite the Assistant saying otherwise.
RELATED:
- Best apps and services to use with your Google Home
- How to access Google Assistant when using Gesture navigation on Samsung Galaxy devices
- How to open Google Assistant with Bixby button (or anything you like)
How to make a Voice call on WhatsApp through Google Assistant
- Set up Google Assistant on your phone and make sure WhatsApp is installed.
- Open Google Assistant by
- Saying Ok Google.
- Long-press the Home button in the navigation bar on Android 9/10.
- Press a button mapped to double up as Google Assistant.
- When Google Assistant is open, use one of the two commands listed below:
- “Make a WhatsApp call to [contact-name]”.
- “Call [contact-name] on WhatsApp”.
This is what asking Google Assistant to make a voice call would look like.
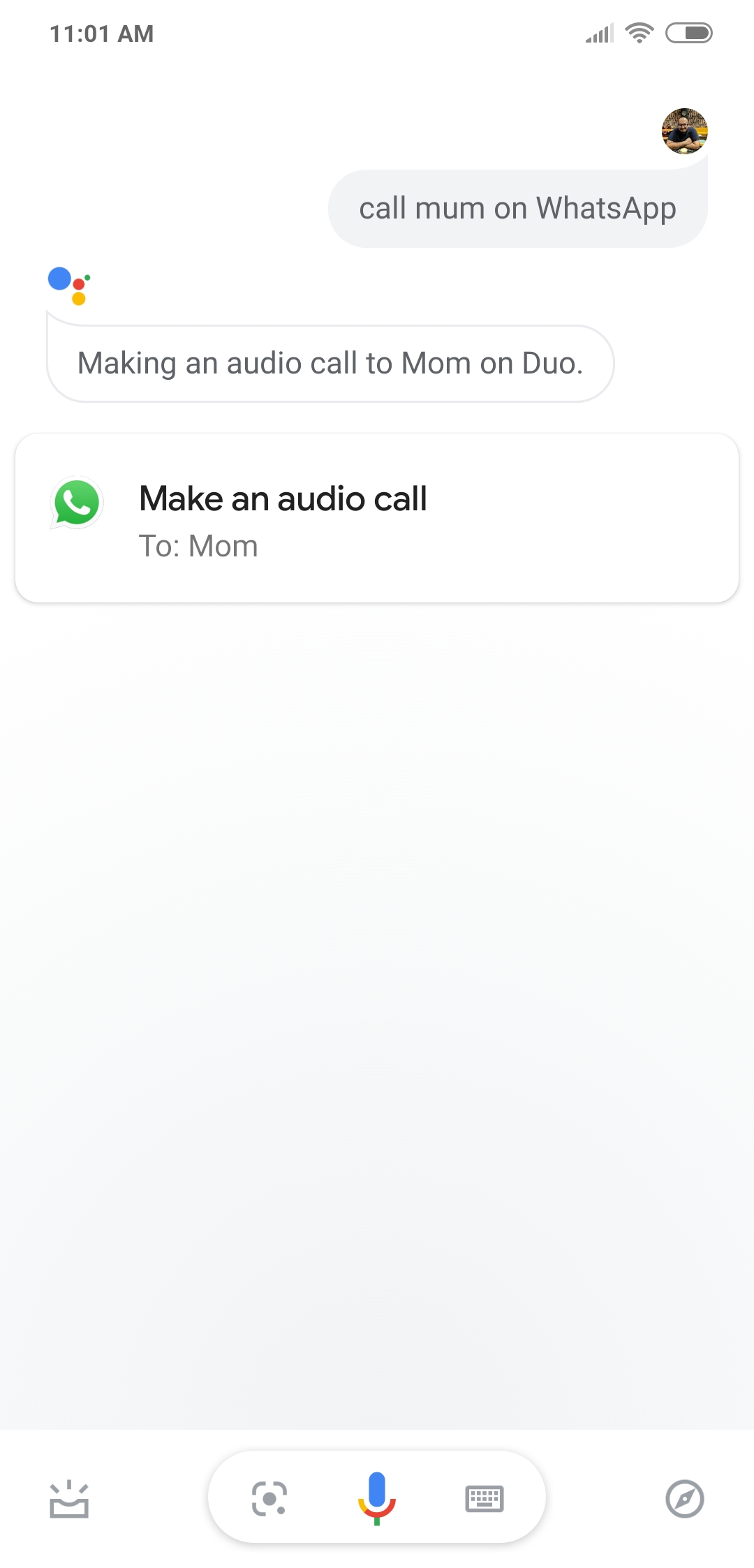
How to make a video call on WhatsApp through Google Assistant
- Set up Google Assistant on your phone and make sure WhatsApp is installed.
- Open Google Assistant by
- Saying Ok Google.
- Long-press the Home button in the navigation bar on Android 9/10.
- Press a button mapped to double up as Google Assistant.
- When the Assistant interface pops up, use one of the commands below:
- “Make a WhatsApp video call to [contact-name]”
- “Video call [contact-name] on WhatsApp”.
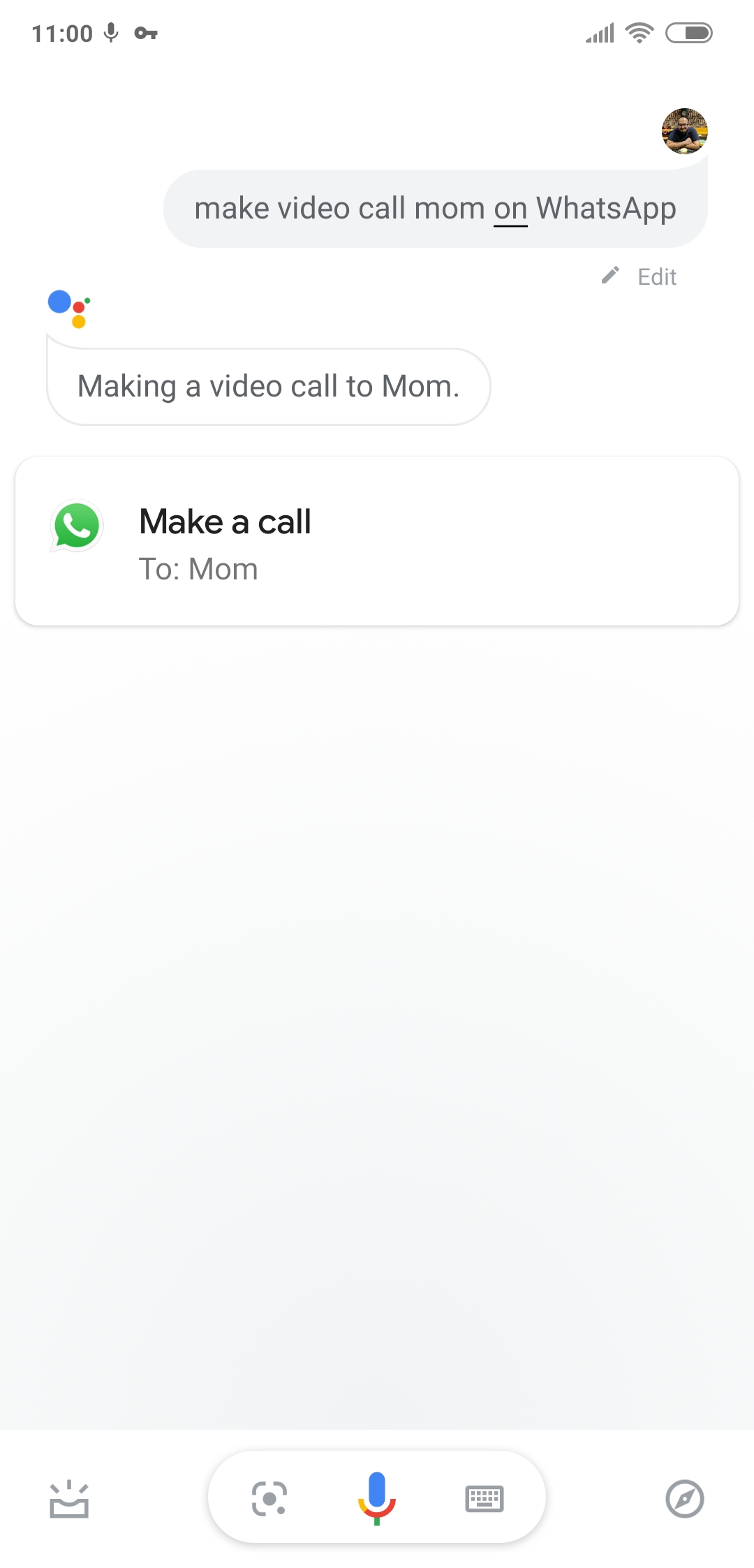
Important tip:
For contacts with the same first names, we suggest you add a nickname to the contacts you frequently interact with. Here’s how you add a nickname to your contacts through Google Assistant:
- Open Google Assistant.
- Ask Google Assistant to “Open Google Assistant Settings“.
- Click on the Settings tab at the bottom when the result pops up.
- Under ‘Your info’ section, tap on ‘Your people‘.
- You can either create a Family group or set individual settings for a person by clicking ‘Add person‘ under the ‘Others’ section.
- A new window will pop up for you to select a contact from your contact list.
- Click on the contact you wish to add.
- In the next window, select your relationship with the contact. This way, you can ask the Assistant to contact the person.
- Click Add when done.
What are your thoughts on this? Let us know.

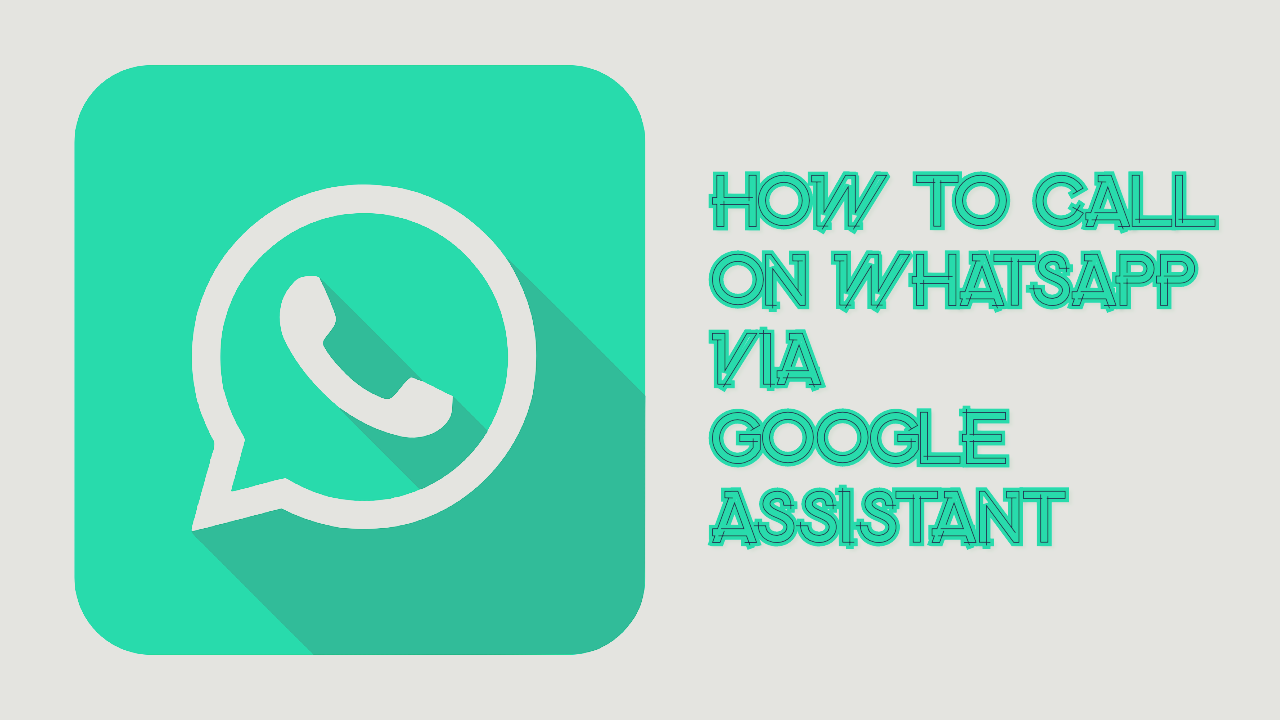










Discussion