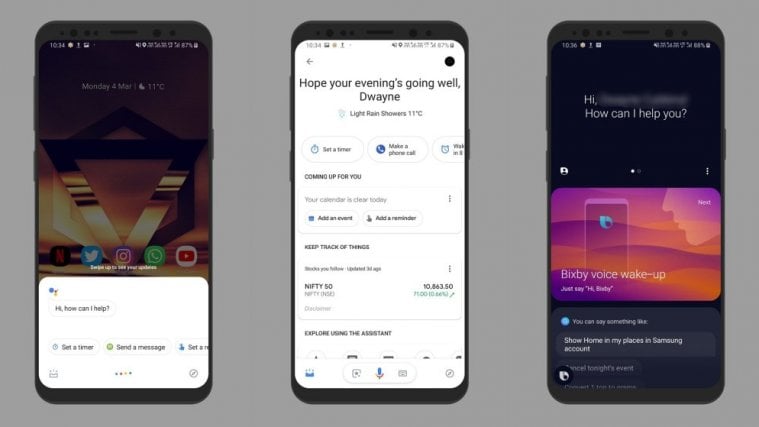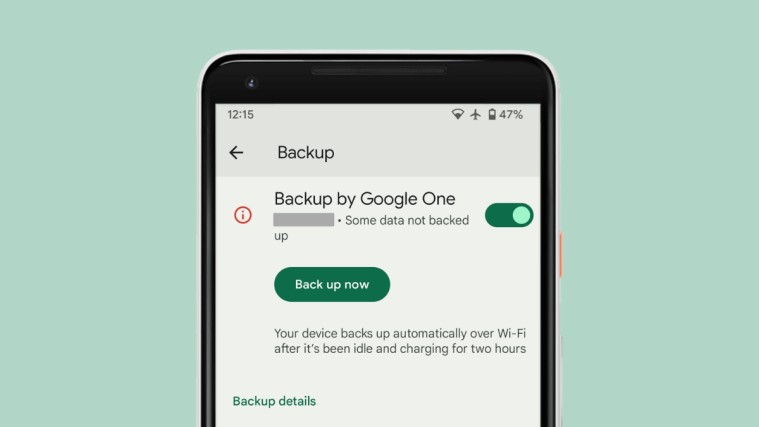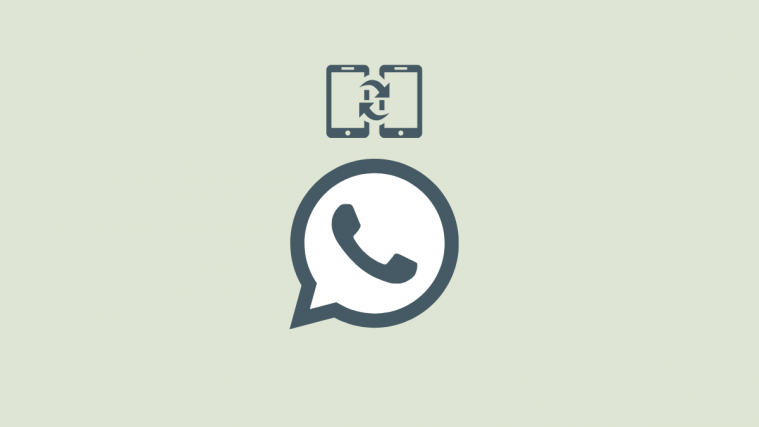The Bixby button for most Samsung flagship users was probably the most underused button on the device. Almost all users prefer Google Assistant over Samsung’s smart assistant for various reasons.
Previously, Samsung users weren’t able to remap the Bixby button via any official means; however, there were a few ways to remap the Bixby button via third-party applications or by rooting the device.
However, Samsung has now updated the Bixby application by adding support for configuring the button to launch other apps or commands of your choice. The only problem here is that you simply cannot open Google Assistant or any other voice major for that matter since Samsung has blacklisted these apps.
Fortunately, we’ve got a couple of ways to get the Google Assistant to launch with the Bixby button and if you too are interested in getting Google Assistant to launch with the Bixby key, then check out our guide below on how to do so.
How to open Google Assistant with Bixby button using Tasker
Prerequisites:
- You must have the latest Bixby update which enables the remapping of the Bixby button. (Learn more here)
- You would have to opt-in for the Tasker app beta testing. (Click here)
Setting up Bixby Key
- Download and install Tasker V5.7 beta from the Google Play Store. (Paid App)
- Once the application is installed, head over to Settings > Advanced features > Bixby key.
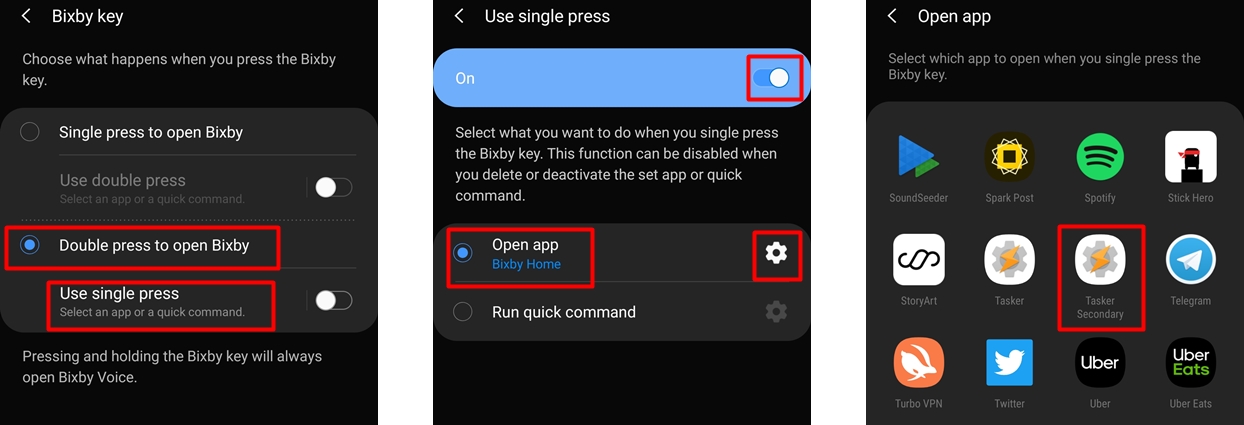
- Select the Double press to open Bixby option.
- Tap on Use single press and then toggle on the option.
- Select Open app and then tap on the Settings icon.
- You would see a list of installed apps on the device. Scroll down and select Tasker Secondary.
Setting up Tasker
- Launch the Tasker application and grant the necessary permissions.
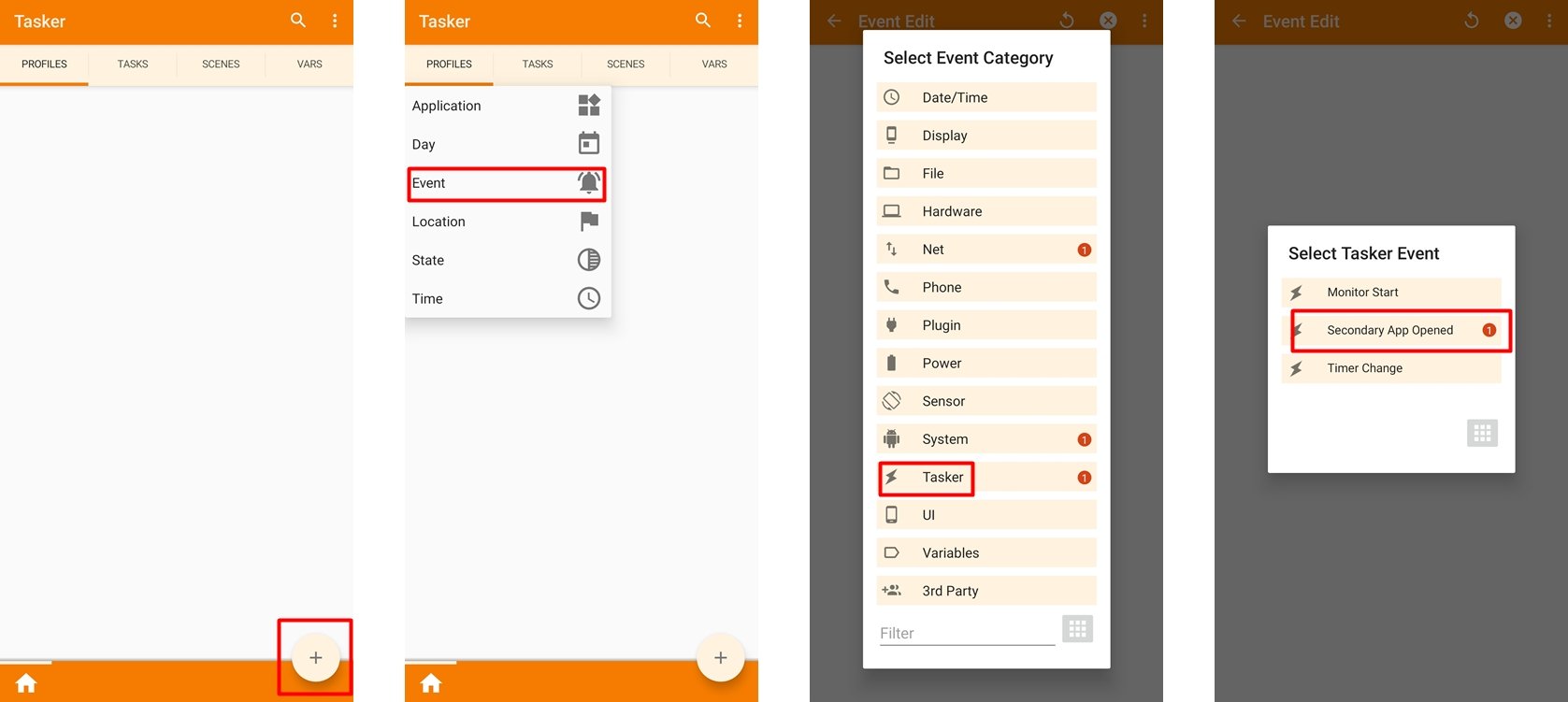
- Select the Profiles tab and then click on the + icon to create a new profile.
- From the pop-up menu select Event > Tasker > Secondary App Opened > Tap on Accept.
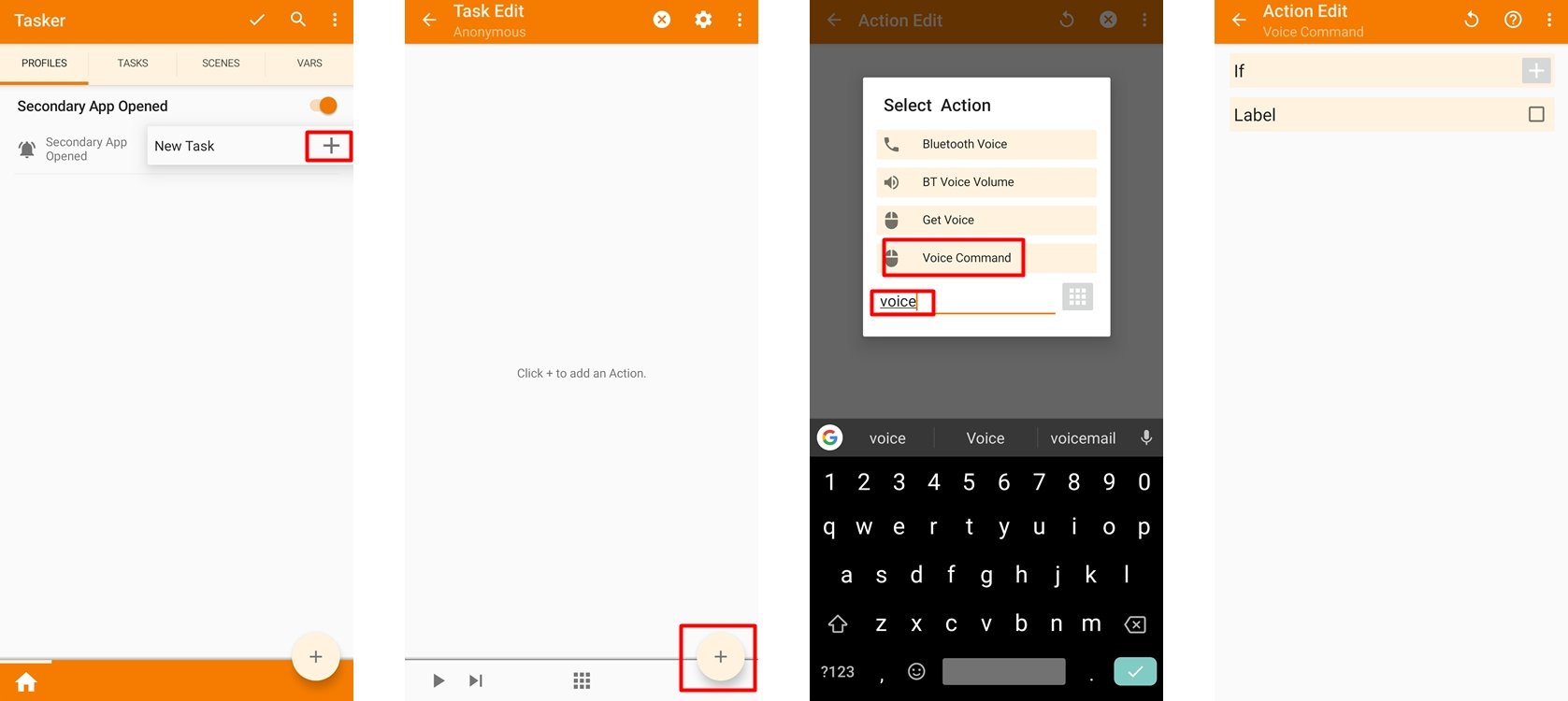
- Tap on Create a new task and then search for Voice command and select the Voice command action.
Once you’ve set up the Voice command action with the Secondary App Opened function, you would be able to trigger Google Assistant to open up with the press of the Bixby button.
Google Assistant using Bixby Button Assistant Remapper
If you aren’t willing to go through all the steps by adding a custom Tasker action, then you might want to try out this easy method to get Google Assistant to work with the Bixby button.
The Bixby Button Assistant Remapper application is actually a Tasker script as well; however, the folks over at XDA managed to export the script as an APK file.
This means you don’t have to manually add a Tasker script in order to get the Google Assistant to work with the Bixby button.
Bixby Button Assistant Remapper guide
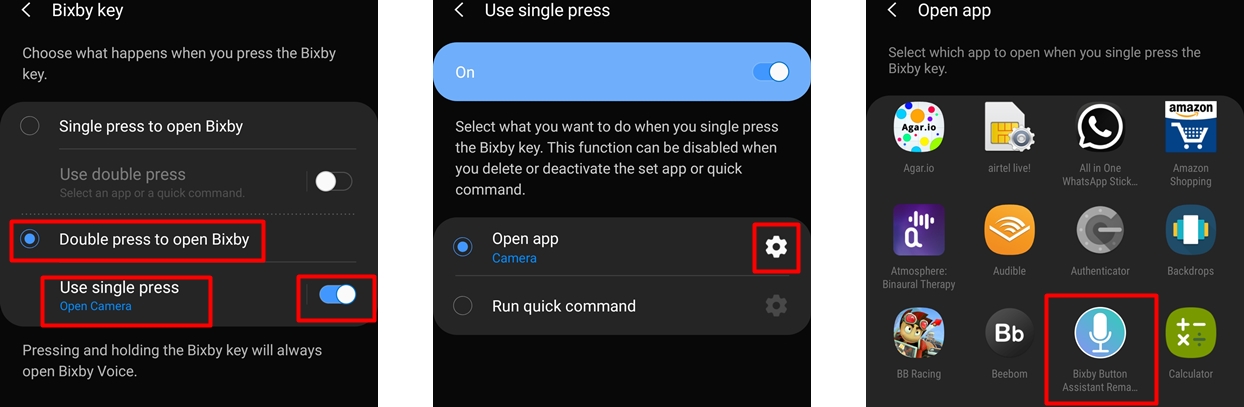
- Download and install the Bixby Button Assistant Remapper app on your device.
- Head over to Settings > Advanced features > Bixby Key.
- Select Double press to open Bixby.
- Toggle on Use single press and tap on the text and then select Open app.
- Tap on the Settings icon beside Open app and then select the Bixby Button Assistant Remapper application from the list.
Voila! You can now pull up Google Assistant with just a quick press of the Bixby Button.
Other Possibilities with Tasker and Bixby Button
As you might already know, Tasker is an extremely useful application and opens up a host of new possibilities for Android devices. There are a ton of things you could do with the Tasker application and now that we can officially remap the Bixby button, there are endless possibilities for you to experiment with using the Tasker app.
Here are a few things you could do as an example by using the latest Tasker app along with the Bixby button:
- Toggle on/off your lights at home
- Start playing music on your Bluetooth speakers
- Make a quick call
- Turn on the flashlight
- Mute your device
These are just a few cool things you could do with the Tasker application and the Bixby button.
Related:
- 100 Google Assistant commands everyone should know
- Google Assistant Tips and Tricks
- “Hey Google” not working for you? Here’s how to fix it
- 7 Bixby features you should know