Flowcharts are the go-to way to represent information, plan out ideas and survey lots of data at once. Creating them has always been a tough task but modern-day tools and data processors have made things much easier. But what about free tools like Google Docs? Let’s find out!
How to make flowcharts in Google Docs
You can not make a flowchart in Google Docs per se. You need to instead import one from Sheets or a third-party app. You can also use the Drawing feature in Google Docs to create one manually. This will give you more creative control over how the chart ends up looking. Use either of the sections below depending on your preferences.
Method 1: Using ‘Drawing’ in Google Docs
Open docs.google.com in your desktop browser and open the desired document where you wish to add a flow chart using the ‘Drawing’ feature. Click on ‘Insert’ at the top and select ‘Drawing’.
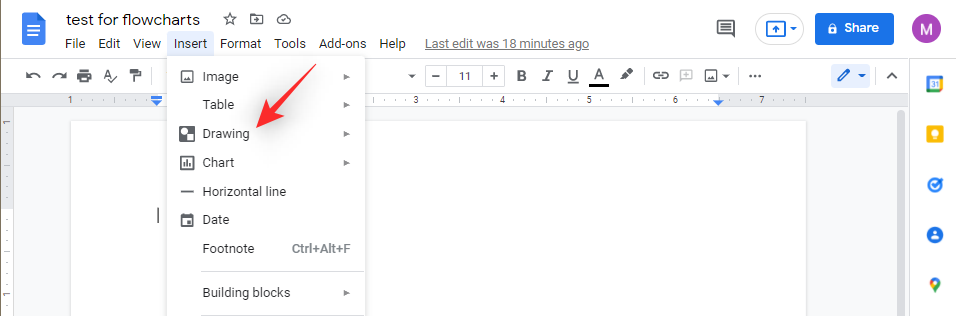
Click on ‘+ New’
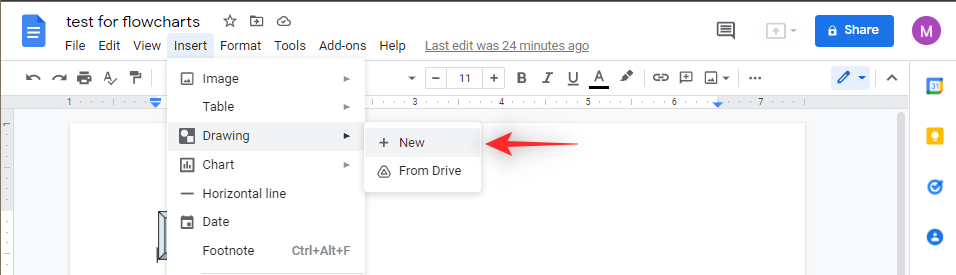
As long as you don’t add a background to your canvas, your drawing will have a transparent background. This is ideal for flowcharts. Start by picking a shape using the icon in your toolbar.
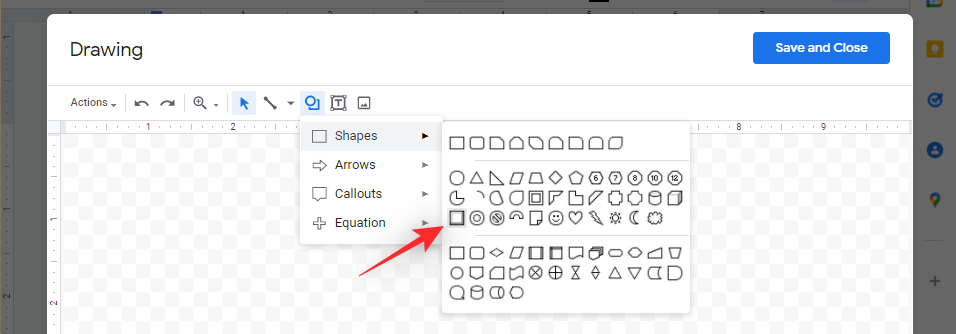
As you can see, you can now click and drag on your screen to add the shape to your drawing.
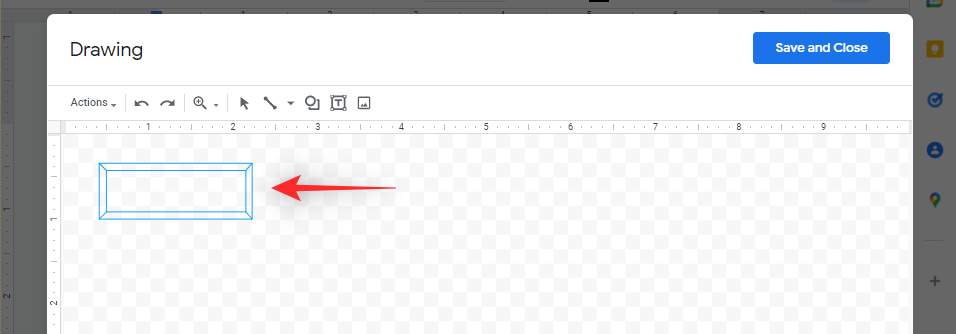
Once added, click on it and hit Ctrl + D on your keyboard to duplicate the same.
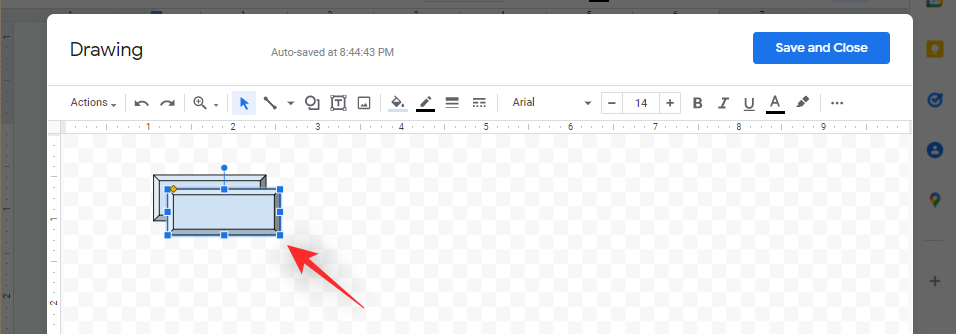
You can now add further shapes to the first layer of your flowchart.
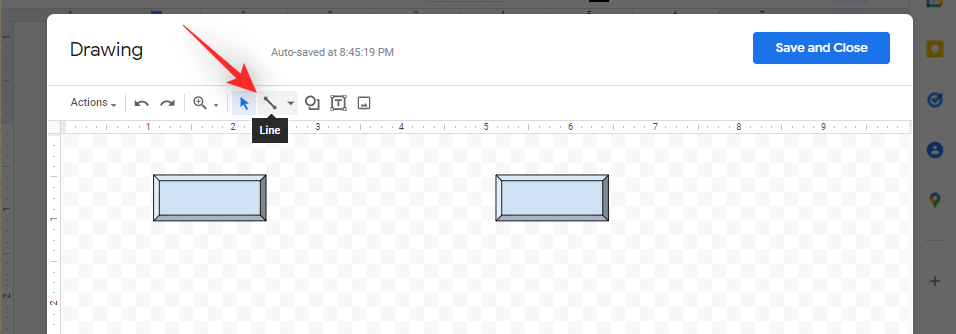
Click on the ‘Line’ icon in your toolbar and link your objects to each other and subsequent links for children objects.
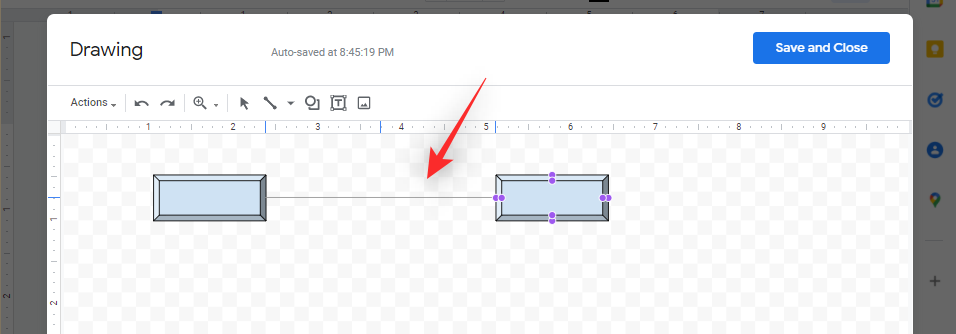
Now add shapes for your children objects/elements as needed and link them further to create your flowchart.
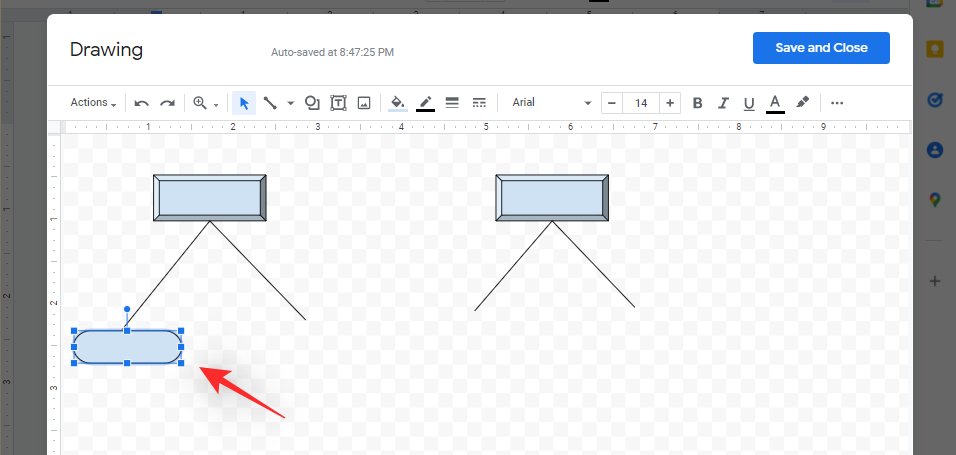
Once you are done, you should have something like this.
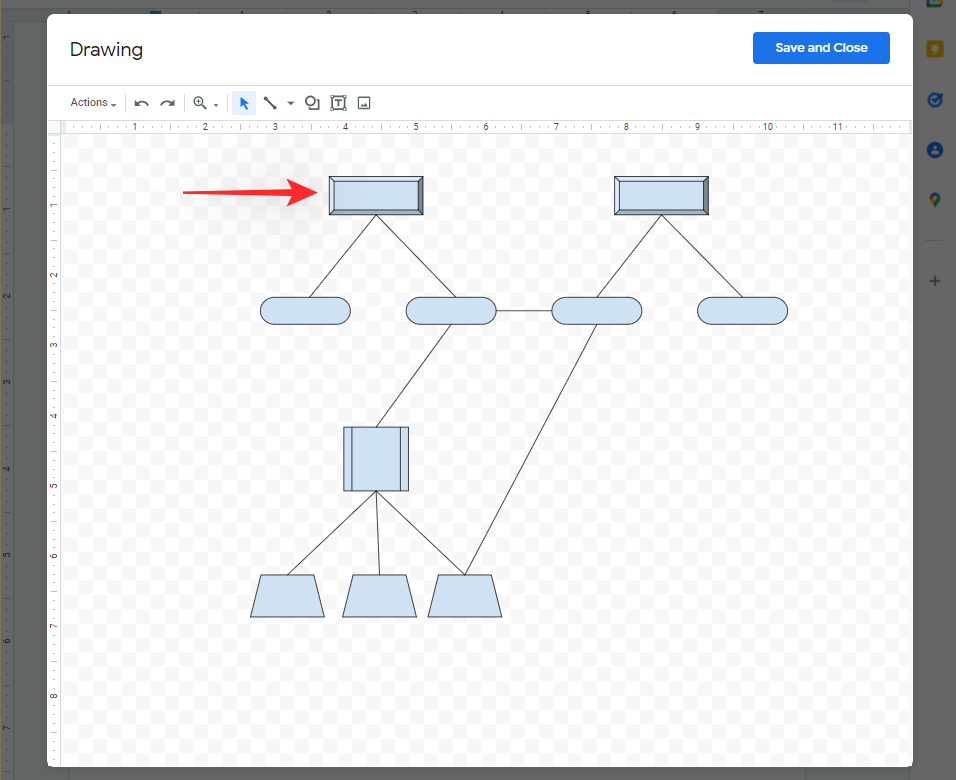
Now hold down Shift on your keyboard to select multiple objects. You can now click and drag them around to edit their position as needed. You can now add texts to your shapes by double-clicking on them.
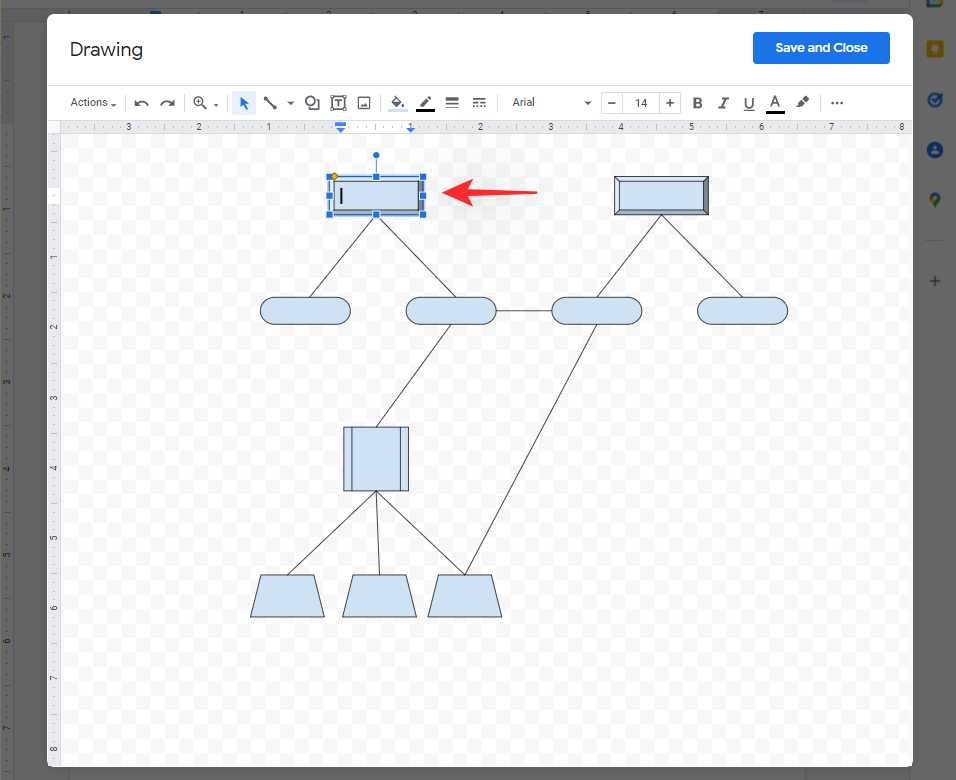
Once added, use the Text option at the top to add any other relevant text to your shapes as needed.
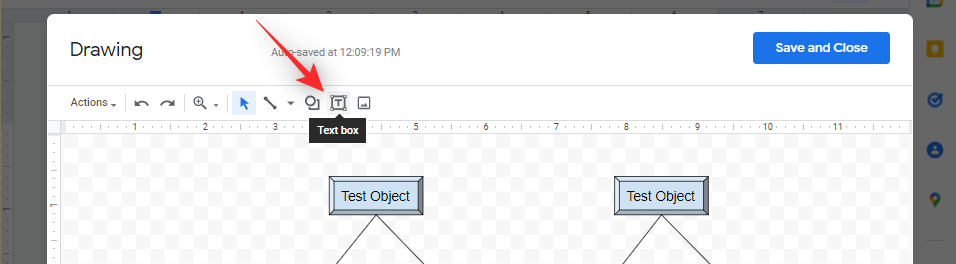
And that’s it! You can now add texts to other shapes using the same method above. Once you are done, proceed to format your text and other elements of the drawing as needed. Once you are happy with the outcome, click on ‘Save and Close’ in the top right corner of your canvas.
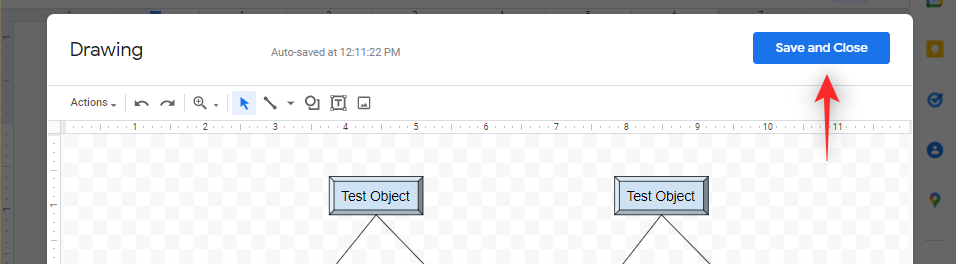
The created drawing will now be automatically added to your document.
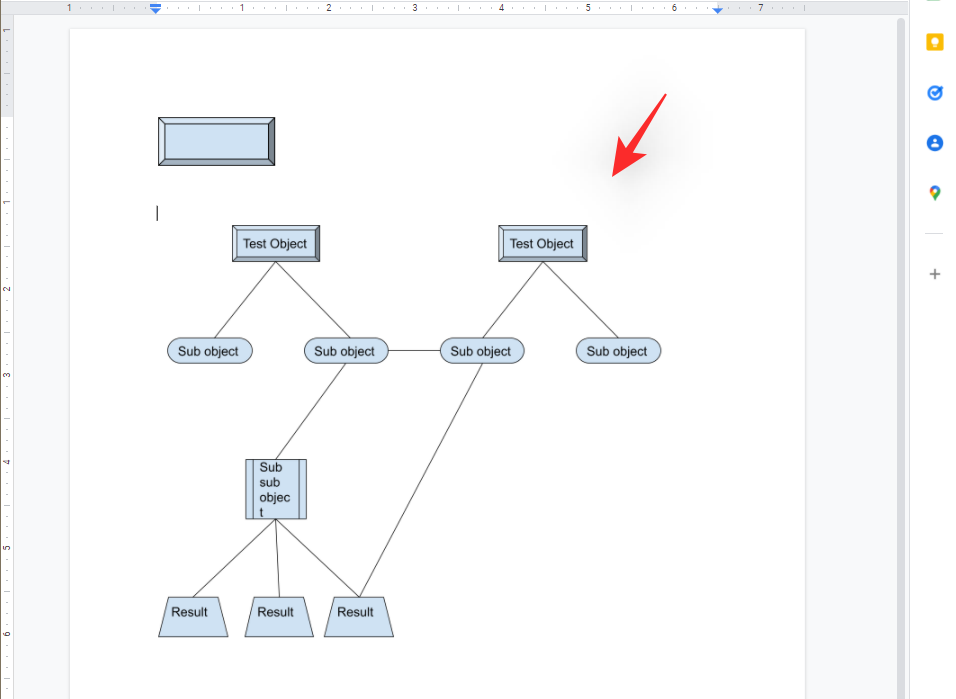
Related: How To Draw on Google Docs
Method 2: Create using a third-party app and insert that into Docs
There are many third-party apps out there that can help you create flowcharts easily and efficiently. Use one of the apps below depending on your preferences. We will be using Canva for this guide.
Note: Although free, you will need to create an account for these services to use them. We recommend you sign up for your chosen service before proceeding with the guide below.
So, here is how to create a flowchart in canva.
Open this link for Canva flowcharts in your favorite browser. You can also use the links at the top to redirect you to a different third-party flowchart maker. Click on ‘Create my flowchart’.
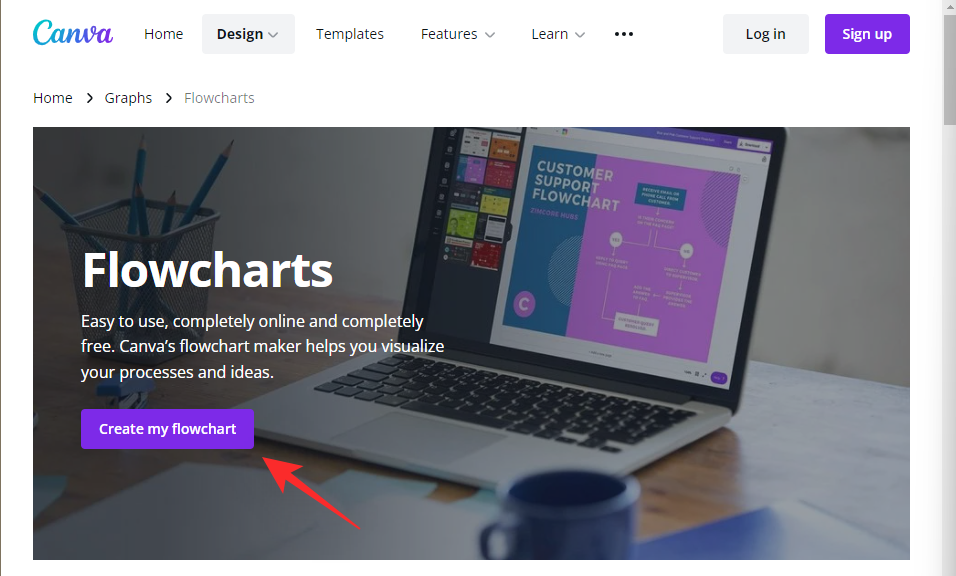
A new design will now be opened in a new tab. Select a template that best fits your needs from the left.
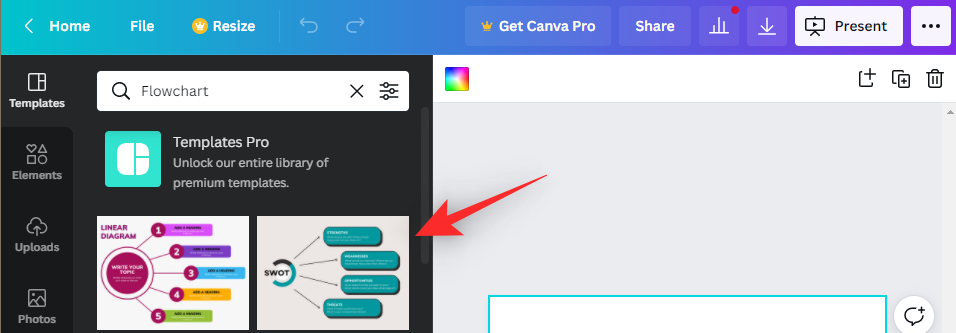
The selected design will now be imported onto your canvas. Click and select the text you wish to change and make any edits as necessary.
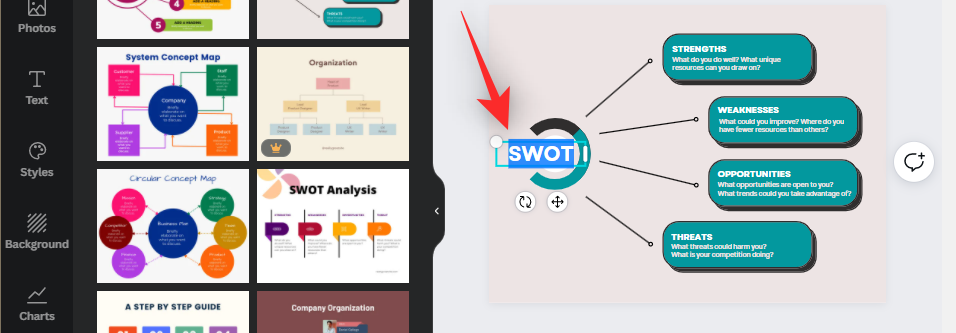
Similarly, continue editing all the text on your screen. Once done, click and select a shape or other element on your screen that you wish to modify. You can now use the following options in your toolbar to control and change aspects of each element of your flowchart individually.
- Graphics
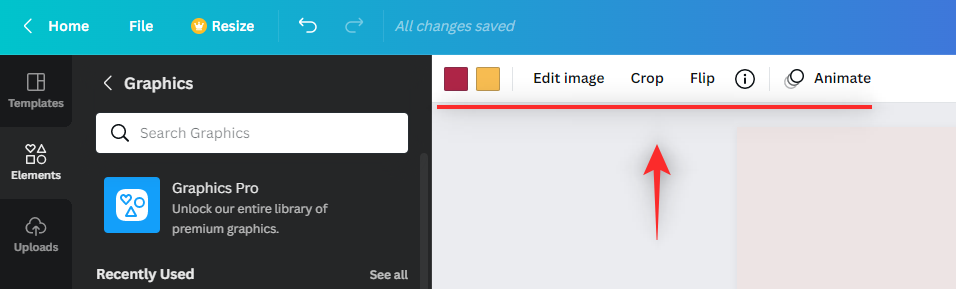
-
- Colors for each element
- Edit Image: Apply preset effects to your selected image from the Canva library.
Note: You will lose the ability to choose individual colors when using this feature.
-
- Crop: Crop the edges of your image.
- Flip: Flip the selected graphic horizontally or vertically.
- Animate: Add animations to the selected graphic.
- Images
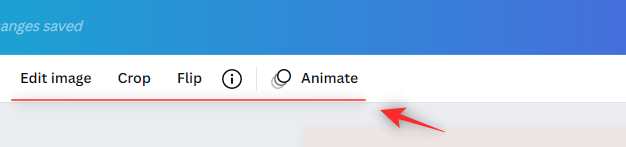
-
- Edit Image: Adjust basic aspects of your image like brightness, contrast, vibrancy, and more. In addition to this, you get the ability to choose from hundreds of pre-made filters and presets from Canva’s library.
- Crop: Crop the edges of your image as needed.
- Flip: Flip the image horizontally or vertically.
- Animate: Add animations to the selected image.
- Text

-
- Font: Change your text font.
- Size: Change the size of your text.
- Color: Change the color of your text.
- Bold, Italics, and Underline
- Alignment: Choose whether your text is left, center, or right-aligned.
- Lists: Use bulleted or numbered lists in your text.
- Letter and line spacing: Choose the space between each letter and line in your text.
- Custom Effects: Use premed filters and effects for the selected text from Canva’s library.
- Animations: Add animations to the selected text.
In addition to the following, you get the following options for each element on your screen whether it be text, image, or graphic.
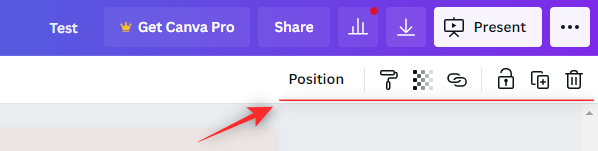
- Position: Choose the desired position of the layer among other layers on your canvas.
- Transparency: Adjust the transparency of your layer.
- Link: Link two or more layers together to edit them identically.
- Lock: Lock the layer in place making it unmovable.
- Copy: Duplicate the selected layer.
- Bin: Delete the selected layer.
Once you are done editing your flowchart as needed, click on the download icon in the top right corner of your screen.
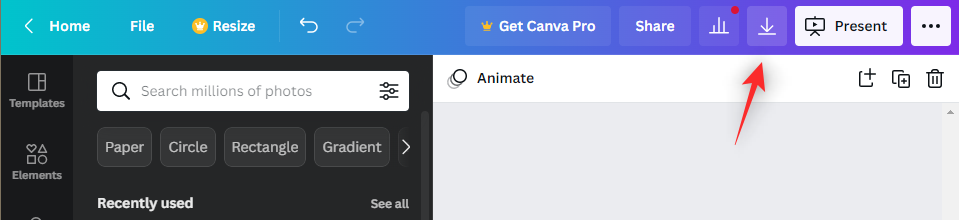
Click on the drop-down menu and select one of the following formats depending on their availability to you.
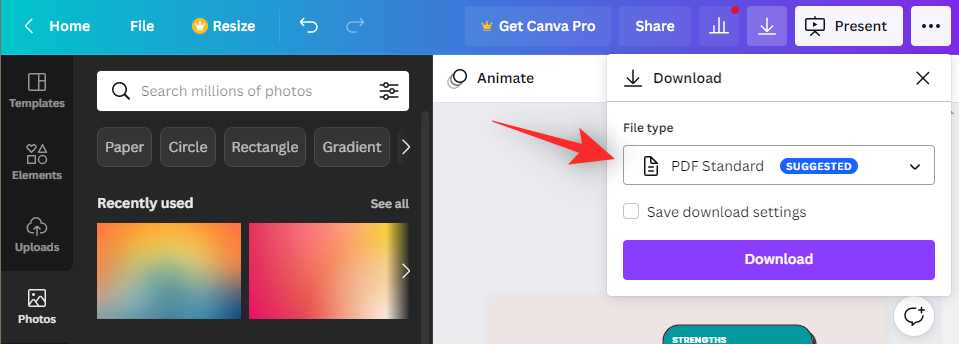
Note: While it may seem tempting to download an SVG if you’re a paid user, Google Docs, unfortunately, does not support .svg files yet.
- PNG with transparency (For paid users)
- PNG without transparency (For free users)
- JPG (If you face compatibility issues)
Click on ‘Download’ once selected.
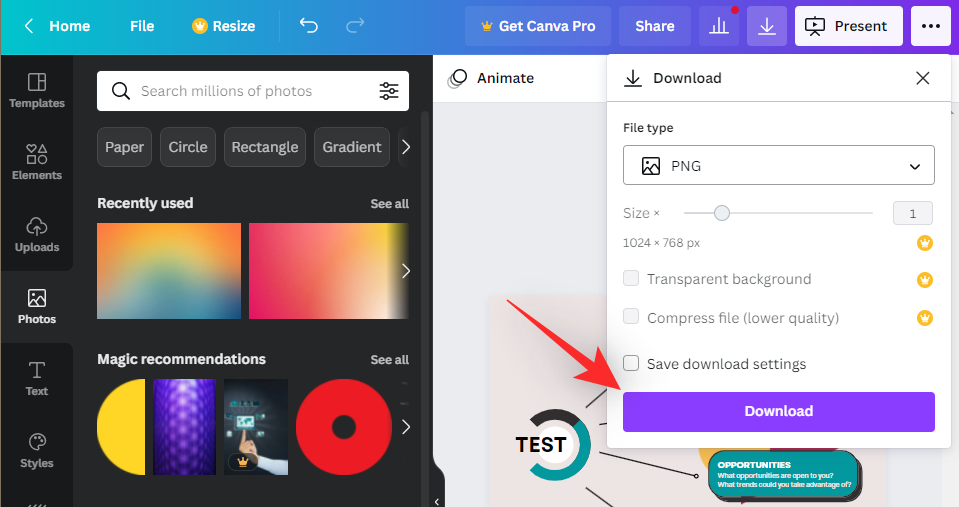
Canva will now process and initiate a download for your flowchart.
Once downloaded, save it to your local storage and open the concerning Google Docs document where you wish to add this chart. Click on ‘Insert’ at the top.
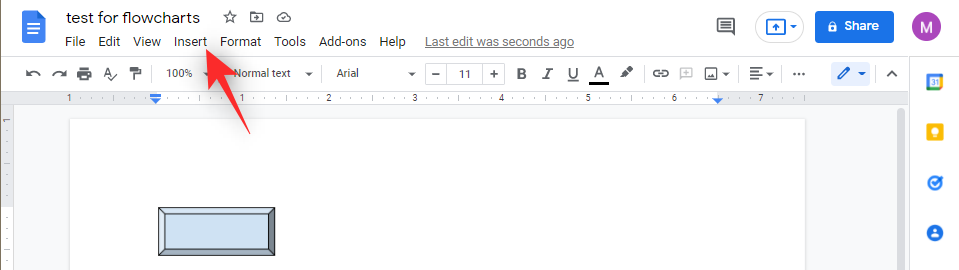
Now click on ‘Image’ and select ‘Upload from computer’
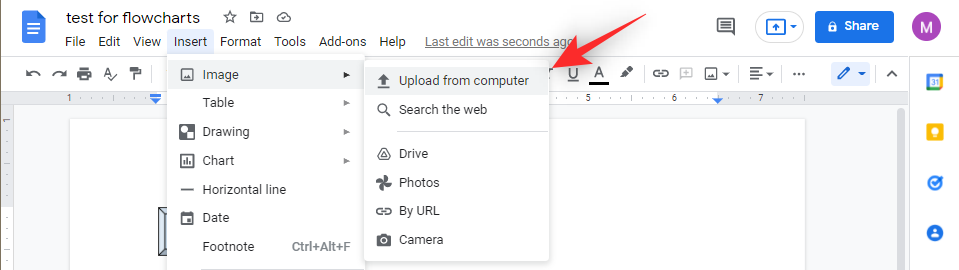
Select the flowchart we created and downloaded from Canva.
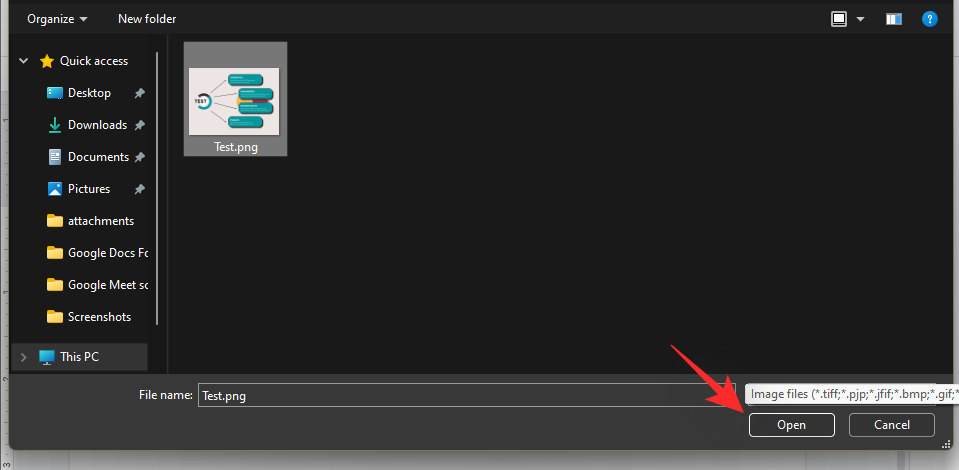
And that’s it! The selected chart will be automatically added to your document as an image.
Tip: If you’re a free user, then you can aim for a white background and more saturated colors. You can then reduce the image’s transparency within Google Docs accordingly.
Related: How to Insert Footnotes in Google Docs
Can you add other types of charts to Google Docs?
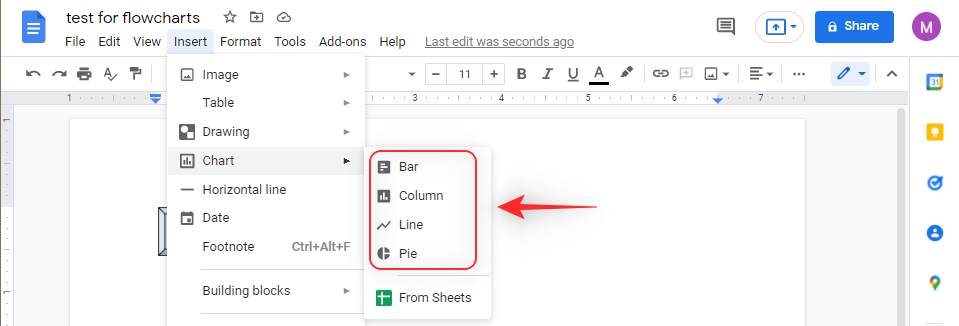
Yes, you can add the following charts to Google Docs natively.
- Bar
- Column
- Line
- Pie
- From Sheets
Additionally, you can copy over any chart created in Sheets to Google Docs. Simply copy and paste the chart using keyboard shortcuts.
Advantages of using pre-built charts
Here are a few advantages of using pre-built charts in Google Docs.
- Saves Time
- Easier to use and format
- Can be easily edited in the future
Related: How to Add Subscript and Superscript Both at the Same Time in Google Docs
Advantages of using a drawing
While pre-made charts might seem like the way to go, here are a few reasons why you might wish to opt for a manual drawing instead.
- Full control over your chart
- Complete creative control
- Ability to customize everything including text, shapes, lines, and more.
- Transparent background
- Highly compatible
- Can be downloaded by going to Actions > Download > Choose a format.
And that’s it! We hope this post helped you learn more about flowcharts in Google Docs. If you have any more questions, feel free to reach out using the comments section below.
RELATED
- How to Make a Survey on Google Docs: Everything You Need to Know
- 3 Ways to Change Margins on Google Docs: Incl One-inch, Default and Locking the Margins
- How to Make a Brochure on Google Docs on PC and Mobile App
- How to Flip Images in Google Docs on Mobile and PC
- How to Add Text Watermark in Google Docs: ‘Confidential’, ‘Draft’ or Any Other Text
- 6 Ways to Put Fractions in Google Docs
- How To Indent on Google Docs App and Web, including Hanging Indent

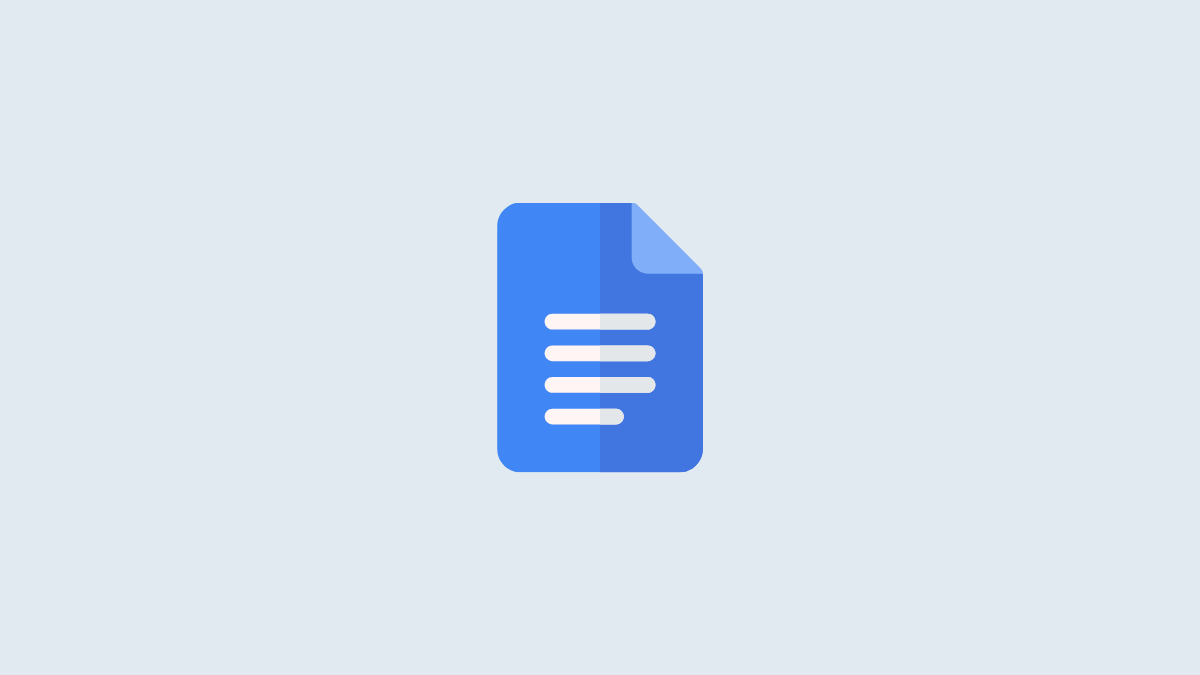









Discussion