Video calling applications have emerged as the most important part of remote working and learning. Thanks to COVID-19’s rigidity, we’re likely to communicate from home for the foreseeable future and there’s nothing we can do to change that.
The leading video calling services, such as Zoom, Google Meet, and Microsoft Teams, have been doing their best to make us feel at home — office or school — and we are eternally grateful for their efforts. However, there are still some areas that are particularly difficult for newbies to access; and need refining.
Today, in this piece, we’ll pick one such little quirk of these video calling services — audio control issue — and tell you how to take full control of your video conferences on your favorite video calling client.
Related: How to create a new team in Microsoft Teams?
The crux of the matter
If the title of the article doesn’t serve as a definitive clue, we’d like to clarify the objective of the article in this brief section.
As most of us have resorted to multitasking, separate volume controls have become the need of the hour. No one wants a unified control for various applications, as it almost always leads to jumping back and forth between apps.
So, if you’re one of the many individuals struggling to control the volume of your favorite video calling application, the instructions depicted below might help you out.
Related: How to fix Microsoft Teams volume issue
Microsoft Teams Volume Control
Microsoft Teams has been the go-to video conferencing application for many. It has a no-nonsense demeanor, looks professional, and delivers pretty much everything you would expect from a video calling application.
Does Microsoft Teams have a volume adjuster?
Microsoft Teams has a volume control cooked into the application. However, it still only controls the overall sound of the system and not the app alone. To access the volume control in Microsoft Teams, click on the vertical ellipsis button at the top-right of your meeting window. Now, go to ‘Device settings.’
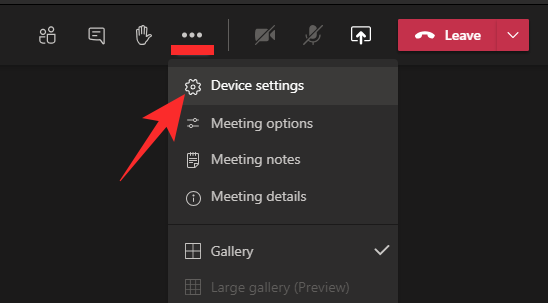
Here, you’ll find the volume slider on your right-hand-side panel. Adjust the slider to change the volume of your system.
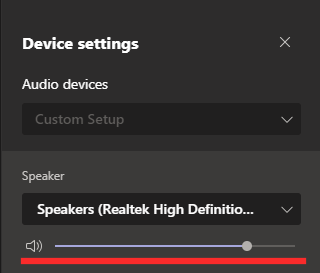
How to lower Microsoft Teams’ meeting volume?
Method 1
As mentioned in the previous section, Microsoft Teams offers a dedicated volume slider. However, to change the volume of the application — and not your entire system — you’ll need to dig a little deeper and access Volume Mixer on your Windows PC.
To access the Mixer, first, you’ll have to right-click on the speaker icon on your taskbar.
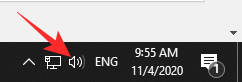
Now, click on ‘Volume Mixer.’
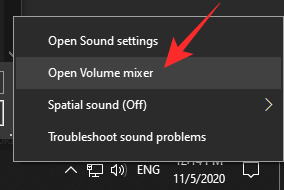
Once the Mixer window opens, look for the ‘Microsoft Teams’ entry and lower the vertical slider. There could be multiple instances of Microsoft Teams in there. So, be sure to lower the volume of the meeting window, not the idle background.
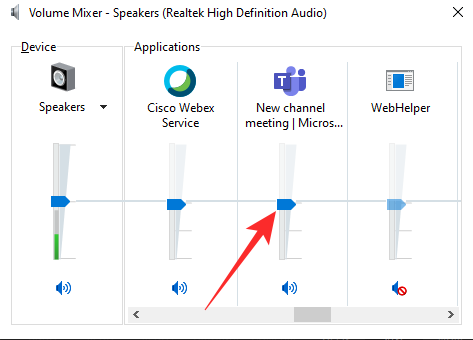
If done properly, you’ll notice that the system volume has remained unchanged while the volume of your Microsoft Teams meeting has decreased.
Method 2
Right-click on the volume adjuster at the bottom right corner and hit ‘Open Sound settings.’
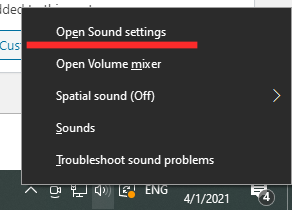
Now, go to ‘App volume and device preferences.’
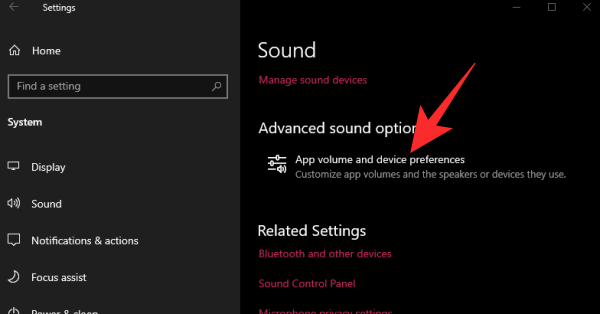
Locate the slider next to Microsoft Teams and adjust it accordingly.
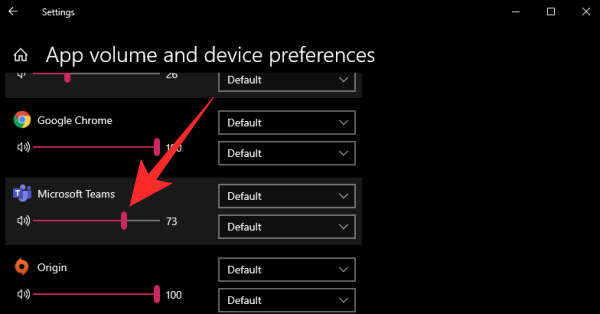
Related: How to Present on Zoom
Zoom Volume Control
While Microsoft Teams have emerged as a favorite for the business-minded, Zoom has managed to capture the imagination of both professionals and amateurs. Zoom is regularly used to host video calls with friends and family, to carry out little tasks, and even for educational purposes. Zoom is widely touted as the near-perfect blend of work and play, which has allowed the application to enjoy unchecked fanfare.
Does Zoom have a volume adjuster?
Zoom, too, offers volume control for meetings. However, its working philosophy isn’t any different from Microsoft Teams. So, on Zoom, you’ll only be able to increase or decrease the system volume and not the app individually.
To change the volume while in a meeting, first, click on the little upwards arrow right next to the ‘Join audio’ button. Now go to ‘Audio Settings’ and you’ll be redirected to the ‘Audio’ tab.
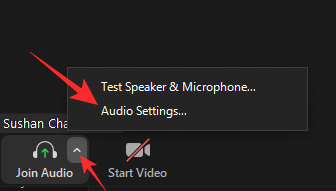
Finally, you’ll find the volume level adjuster under the ‘Speaker’ banner.
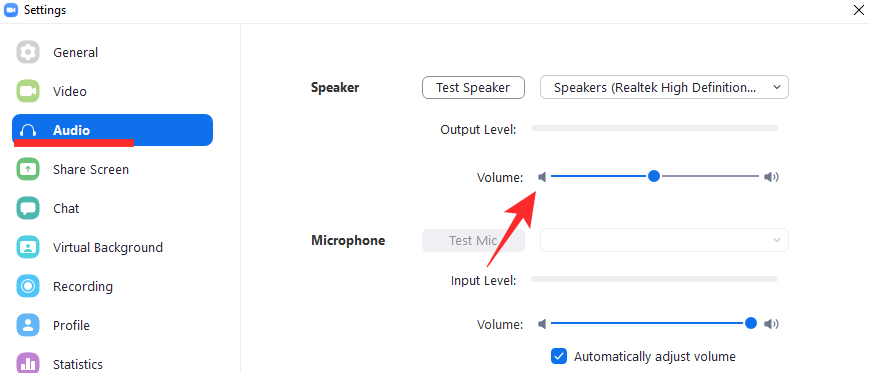
You can even click on ‘Test Speaker’ to check if everything’s working as expected.
Related: 11 Ways to fix Microsoft Teams Audio Not Working issue
How to lower Zoom meeting volume?
Method 1
Since Zoom doesn’t allow you to tweak the meeting volume — without changing the system volume — you’ll need to use Windows’ Volume Mixer to do the same. To access Volume Mixer, all you have to do is right-click on the speaker button on your taskbar and hit ‘Volume Mixer.’
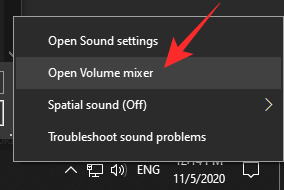
Now, once you’re in the Mixer, you could see multiple instances of Zoom in there. Adjust the vertical slider under ‘Zoom Meetings’ to change the volume of the meeting and the meeting alone.
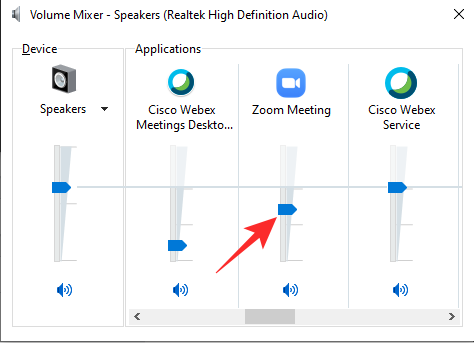
Method 2
Alternatively, you could adjust the volume of individual applications through Sound settings. Right-click on the speaker icon on your taskbar and click on ‘Open Sound settings.’
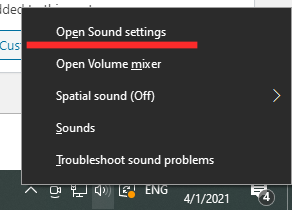
On your right, click on ‘App volume and device preferences’ under the ‘Advanced sound options’ banner.
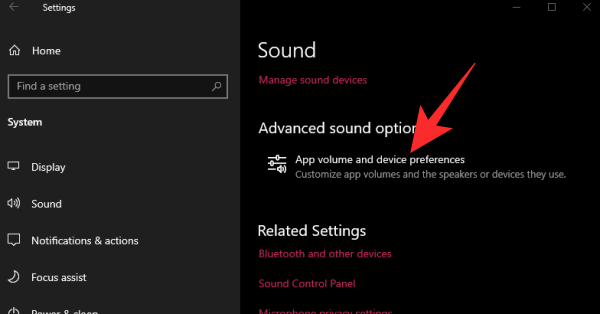
Now, just adjust the slider next to Zoom.
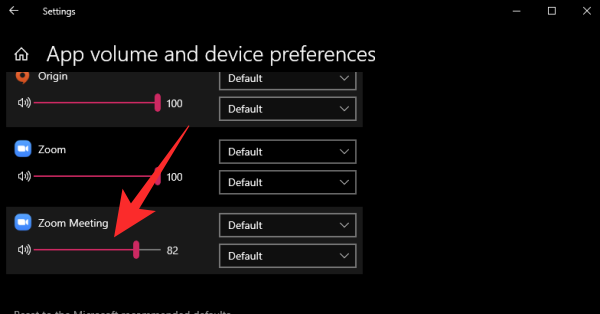
Google Meet Volume Control
Google Meet is another excellent video conferencing tool; laden with excellent features. Since it’s pretty much a newcomer in the segment, Google Meet still is an unknown variable to some. However, thanks to its free introductory offering and seamless integration with Gmail, many are starting to take notice.
Does Google Meet have a volume adjuster?
Google Meet, of course, is one of the best tools you could have for conferences, but it’s hardly the perfect solution. Although we have come to expect sub-par audio controls from video conferencing applications, Google Meet takes it a step further and refuses to give you even the most basic volume control. So, if you’re looking to lower the volume of your meeting — even on system-level — you’ll need to use your multimedia keyboard or change the volume manually from your taskbar.
Related: Download Zoom Backgrounds for Free
How to lower Google Meet meeting volume?
Method 1
As discussed in the previous section, Google Meet doesn’t give you the privilege of changing the volume of your meetings. Fortunately, the age-old Volume Mixer trick works just as well in here. First, to access Volume Mixer, right-click on the speaker button at the bottom-left of your taskbar and select ‘Volume mixer.’
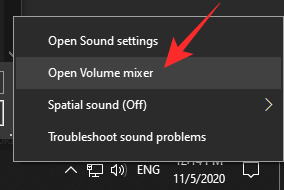
Now, because Google Meet doesn’t have a standalone application, you’ll need to lower the volume of the browser — Chrome, for example — to get the job done. So, all you have to do is lower the volume of Google Chrome and the Meet meeting volume would automatically come down.
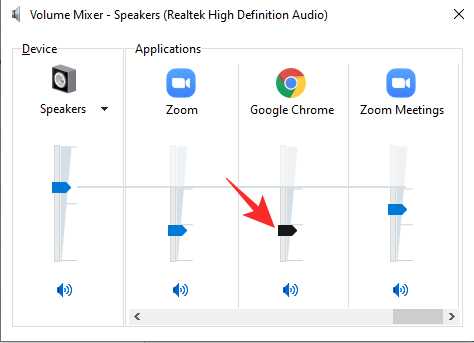
Method 2
Similar to the previous two, you could decrease the volume of individual applications through Sound settings. First, right-click on the volume icon at the bottom right corner of your screen and then ‘Open Sound settings.’
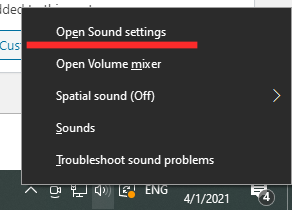
Now, go to ‘App volume and device preferences.’
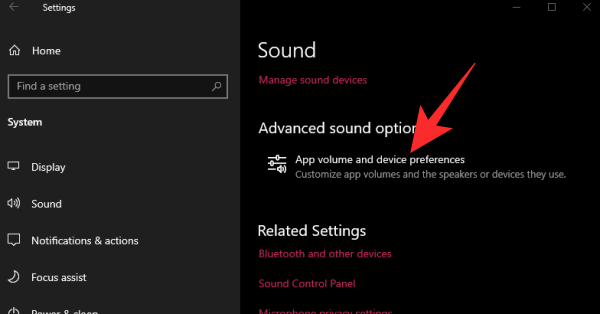
Adjust the volume next to Chrome and exit.
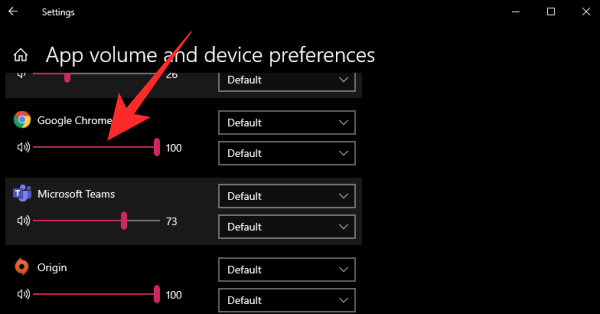
What about mobile devices?
In the sections above, we didn’t mention the volume lowering options for mobile devices — both Android and iOS. The reason is simple — neither Android nor iOS gives you the option to lower the volume of standalone applications.
On Android, you get five subcategories under Volume — ‘Ringtone,’ ‘Media,’ ‘In-call,’ ‘Notifications,’ and ‘System.’ Video calling apps, such as Zoom, Microsoft Teams, and Google Meet, fall under the ‘In-call’ volume category.
To decrease the volume of a meeting, just press the volume down button while you’re on a call, and you’ll see the ‘In-call’ volume go down.
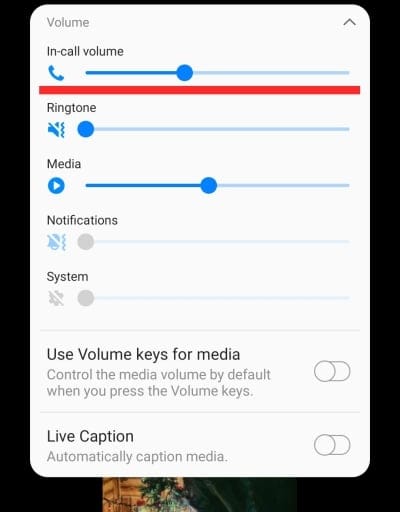
Unfortunately, ‘In-call’ volume is also linked with regular phone calls, which means that the volume you set on Zoom/any other video calling application, would be automatically applied to your phone calls as well.
RELATED

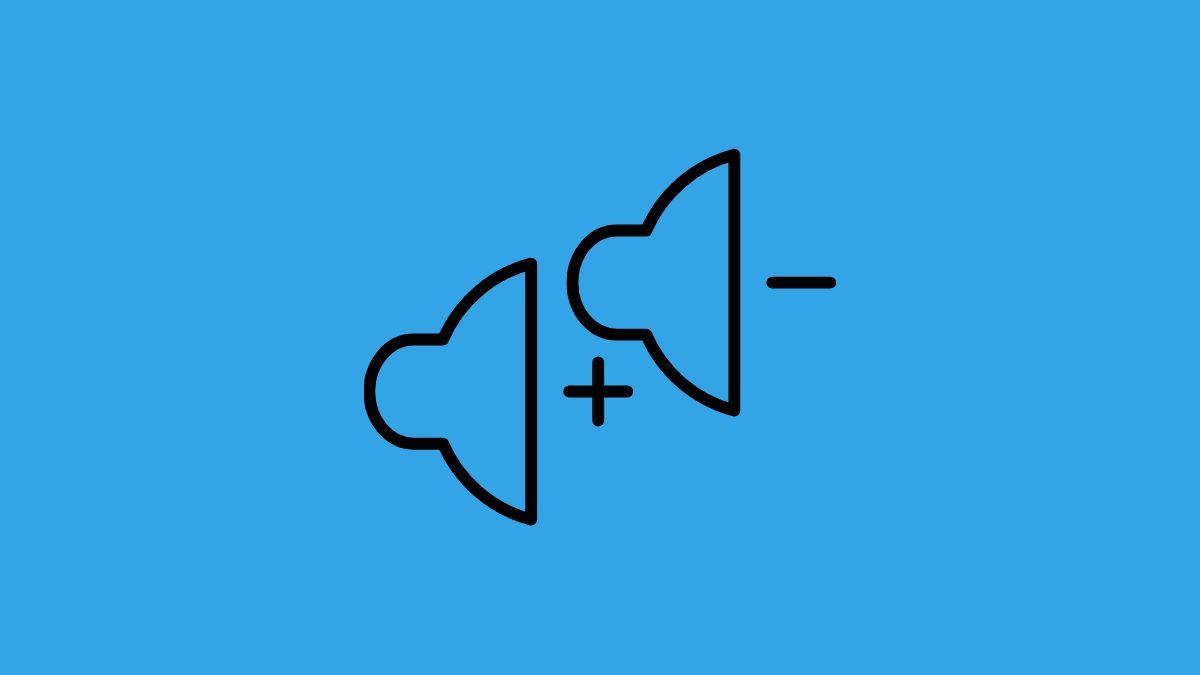










Discussion