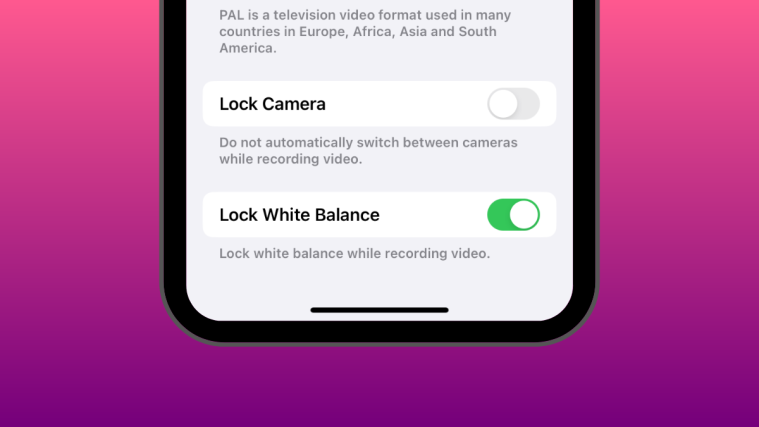What to know
- The ability to lock the white balance setting when shooting videos on the iPhone’s Camera app comes after you update your device to iOS 17 or newer versions.
- When the white balance is locked, the camera won’t automatically make changes to the color hues that appear on a subject when moving between scenes and lighting conditions.
- You can turn on White Balance locking when capturing videos on your iPhone by going to Settings > Camera > Record Video and turning on the Lock White Balance toggle.
White balance is a camera feature that adjusts color rendition based on lighting conditions. This iPhone setting ensures that white objects appear white in photos or videos, compensating for any color shifts due to typical lighting.
If you’d like to keep the white balance consistent throughout a video shoot, you can lock it. Here, we’ll guide you on how to keep a fixed white balance for your iPhone videos.
Related: How to Enable Screen Distance on iPhone
How to lock White Balance on iPhone
- Required: iOS 17 update. (Check under Settings > General > Software Update).
Open the Settings app on your iPhone.
Inside Settings, scroll down and select Camera.
On the Camera screen, tap on Record Video.
Here, turn on the Lock White Balance toggle.
This will enable white balance for videos you record on your iPhone.
You can now open the Video mode inside the Camera app and start shooting videos without worrying about changes in white balance.
Related: How to customize StandBy mode on iPhone
What is the White Balance Lock on an iPhone?
Your iPhone uses smart algorithms to fine-tune colors under varying light conditions while taking photos or videos. If you move from one scene to another with different lighting, the white balance shifts accordingly. To maintain consistent color tones in your videos, you can lock the white balance.
In iOS 17, a specific setting allows you to lock the white balance in the Camera app. This keeps color balance steady while recording, regardless of different scenes or lighting conditions. This useful feature ensures consistent coloration during continuous shooting and prevents unwanted automatic white balance adjustments.
Related: How to Enable the StandBy mode on iPhone
What happens when you lock the white balance?
When you lock the white balance on your iPhone camera, your device may be able to capture different color hues that fall on subjects when moving from one scene to the next with different kinds of lighting.
Locking the white balance when shooting a moving subject also helps render the colors of the subject naturally without letting the surrounding elements define the color. The feature results in a cinematic-like shooting where you’re shooting long videos and panning your camera across your surroundings.
If you aren’t satisfied with the results that are generated with the white balance locked, you can always revert to the original setting by turning off the Lock White Balance toggle inside your camera settings.
That’s all you need to know about locking the white balance on an iPhone.
RELATED
- How to Customize Font Weight on The Lock Screen on iPhone
- How to Add Level Indicator Inside Camera on iPhone
- What Is Sensitive Content Warning on iPhone and How Do You Enable It?
- How to Recover Deleted Passwords on iPhone
- How to Set Early Reminders on iPhone