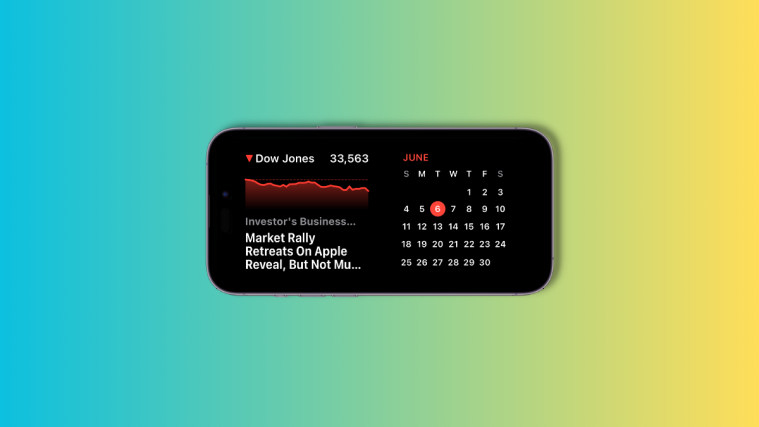What to know
- You can enable StandBy by going to Settings > StandBy > Turn on the toggle for StandBy.
- iPhone 14 Pro and iPhone 15 users can use Motion To Wake and Always On, which is missing on older iPhones.
- Feel free to edit Standby to personalize it as per your needs. It’s very pleasing, too!
- And if you develop a non-liking for it, you can always turn off StandBy in a jiffy.
A key fresh feature landing with the iOS 17 update for iPhones is the advent of ‘StandBy.’ This nifty tool springs to life when your iPhone is recharging and in a quiescent state, offering a snapshot of useful information like reminders, the current time, imminent events, your calendar, and weather forecasts.
The data comes to life through large, readily visible widgets on your idle iPhone, whether it’s stationed at your bedside or your workspace. To fully harness the power of StandBy, here are the steps for activating and employing this function on your iPhone.
How to enable StandBy on your iPhone
Here’s how you can enable StandBy on your iPhone. Follow the steps below to help you along with the process.
-
Required: iOS 17 update. (Check under Settings > General > Software Update).
Open the Settings app on your iPhone and tap StandBy.
Now tap and enable the toggle for StandBy at the top.
Next, tap and enable the toggle for Always On if you use an iPhone 14 Pro or above. This will allow the StandBy to remain visible while the iPhone can detect your attention. It will intelligently turn off the display once you’re no longer looking at it.
Now tap and enable the toggle for Night Mode if you’re on an iPhone older than iPhone 14 Pro. Night mode allows the StandBy to be displayed with a red tint in low-lighting conditions. This helps minimize eye strain when you’re looking at the StandBy display mode in the dark.
If you have an iPhone 14 Pro or higher, tap Night Mode to customize its options.
Now tap and turn on the toggle for Night Mode to enable it, as we did for older iPhones above.
Here’s what Night Mode looks like compared to the normal StandBy.
Tap and enable the toggle for Motion To Wake if you wish your iPhone to turn on the display as soon as it is moved in the night.
There are a couple of more options that can help you customize how your iPhone behaves in StandBy. Go back to the previous page to access these options. Tap and enable the toggle for Show Notifications if you wish to view notifications in StandBy.
You can enhance the privacy of your notifications by enabling the toggle for Show Preview on Tap Only. This will hide previews for your notifications until you tap on them.
StandBy is now enabled on your iPhone. You can check and test the same by leaving your iPhone stationary in landscape mode while it is charging.
And that’s how you can enable and use StandBy on your iPhone.
READ: iOS 17: How to Customize StandBy on iPhone
We hope this post helped you easily enable and use StandBy on your iPhone. If you face any issues or have any more questions, feel free to reach out to us using the comments section below.