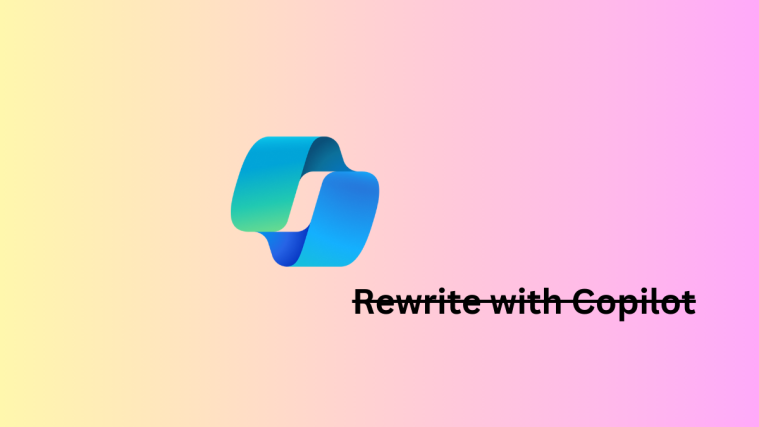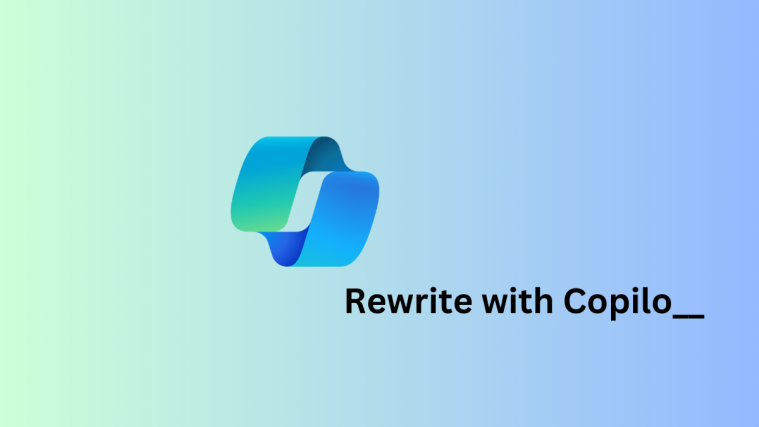Microsoft’s Edge browser recently introduced a new dedicated section for Gaming in the news feed. It allows you to keep up with the latest news while also staying up to date with the news about the games you’re currently playing.
Microsoft has also added a dedicated Xbox widget to the news feed which allows you to track your latest achievements and stats. You can even launch your recently played games through this widget and here’s how you can link it to your Microsoft account to do the same on your PC.
How to link your Xbox account to Microsoft Edge
You will need to be signed into the Xbox app with your Microsoft account. Additionally, there are a few more requirements to make the most of this feature. You can use the section below to get familiar with the requirements and subsequently use the guide to link your Xbox account to Edge. Let’s get started.
What do you need
- Microsoft Edge v103.0 or higher
- The Xbox app
- Your Microsoft account credentials
Step-by-step guide
Here’s how you can link your Xbox account to Edge in Windows 11. Follow the first step if you are yet to sign into your account in the Xbox app. This helps enable one-click linking of Edge and your Xbox account.
Related: How to Use Sync on Microsoft Edge: Getting Started and Tips
Step 1: Sign in to the Xbox app (Optional)
- Xbox app | Download Link
Use the link above to download the Xbox app from the Microsoft Store if it is not available on your PC. The Xbox app will help you sign into all Xbox services which will allow you to link your account to Edge easily. Click Install to install the app on your PC.

Once installed, click and launch the same from your Start menu or the Microsoft Store.

If you’re signed in with your Microsoft Account into Windows 11 then the same will be available in the Xbox app. Click Let’s Play if you wish to use the same account. If choosing this option, then you can skip the steps below and jump to the last one instead.
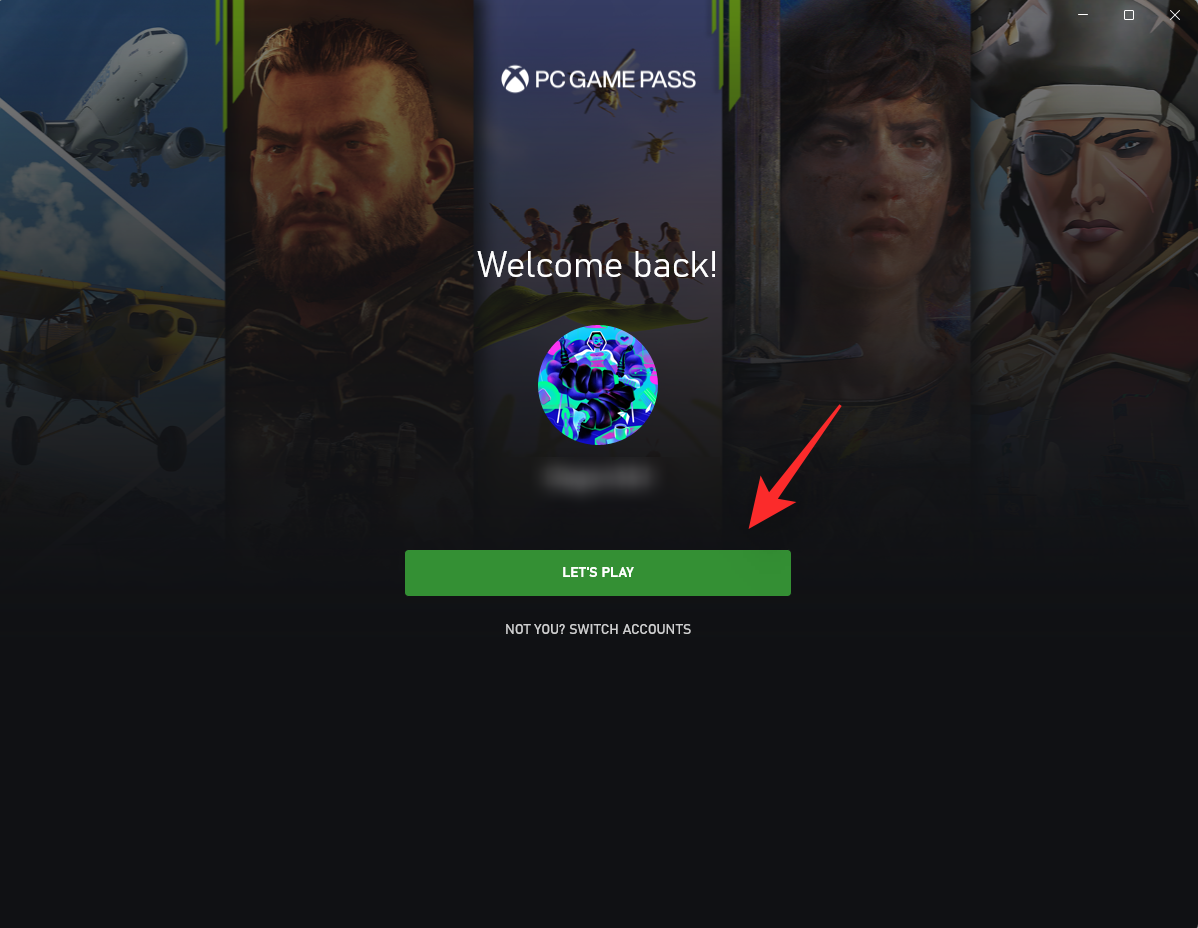
If not, then click NOT YOU? SWITCH ACCOUNTS instead.
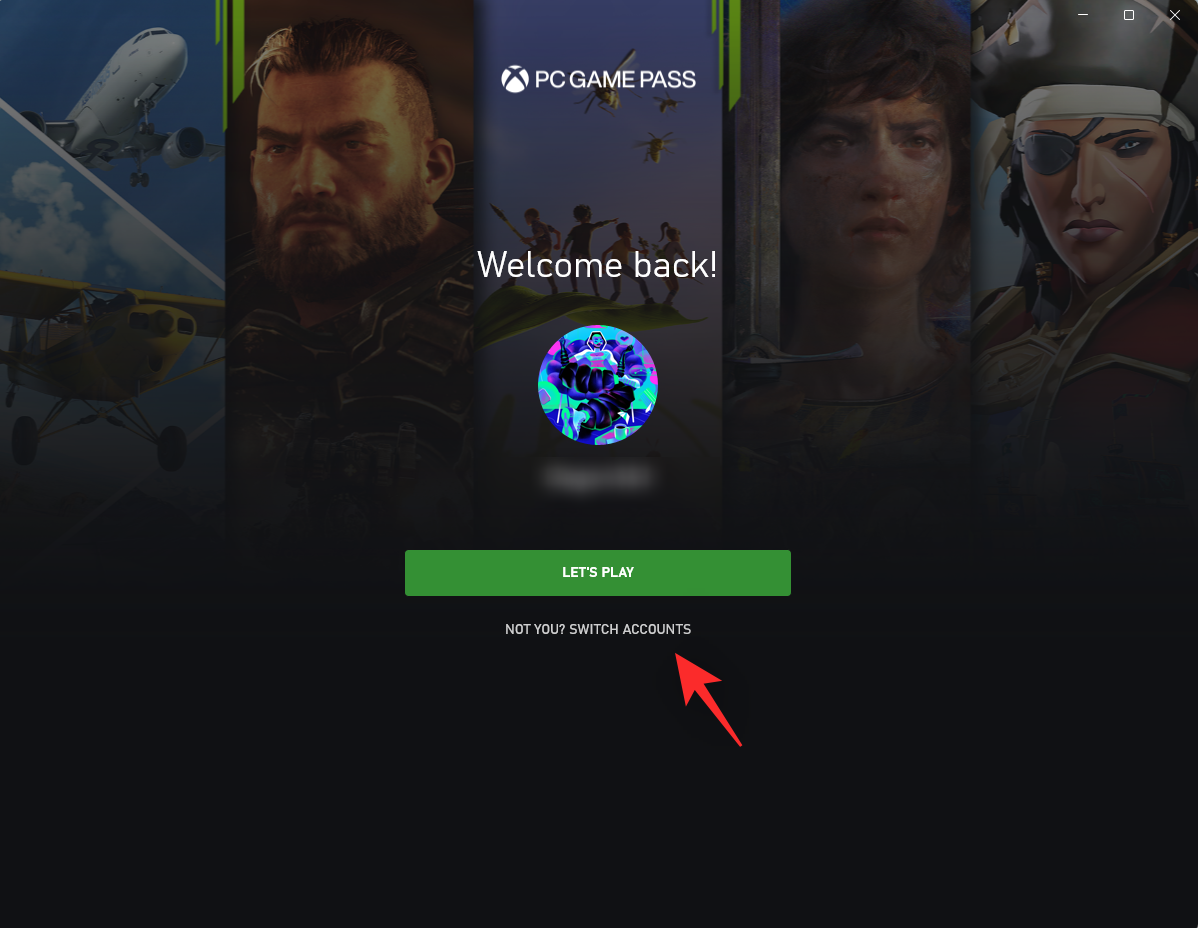
Click SWITCH ACCOUNT again.
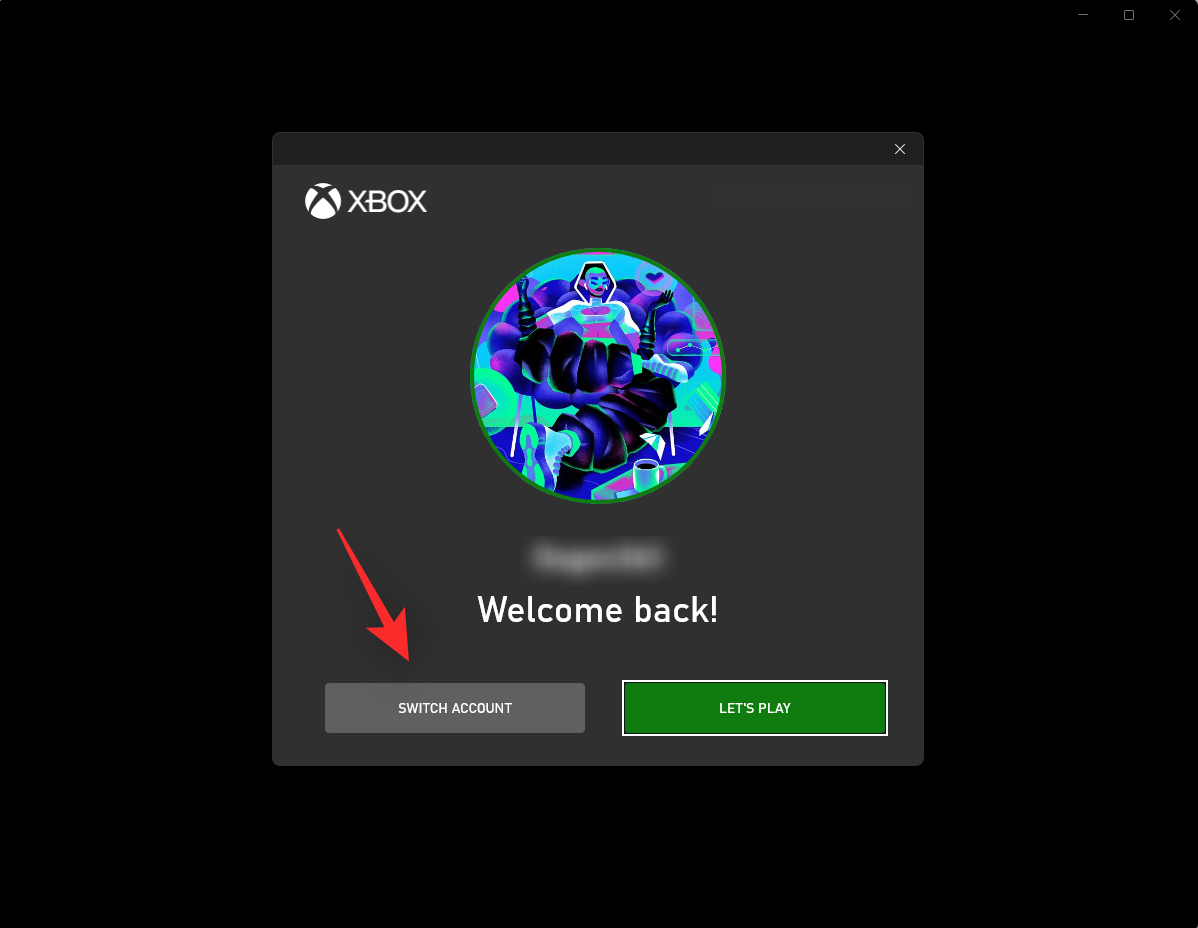
You will now be prompted to sign in to your Xbox account. Click Microsoft account.
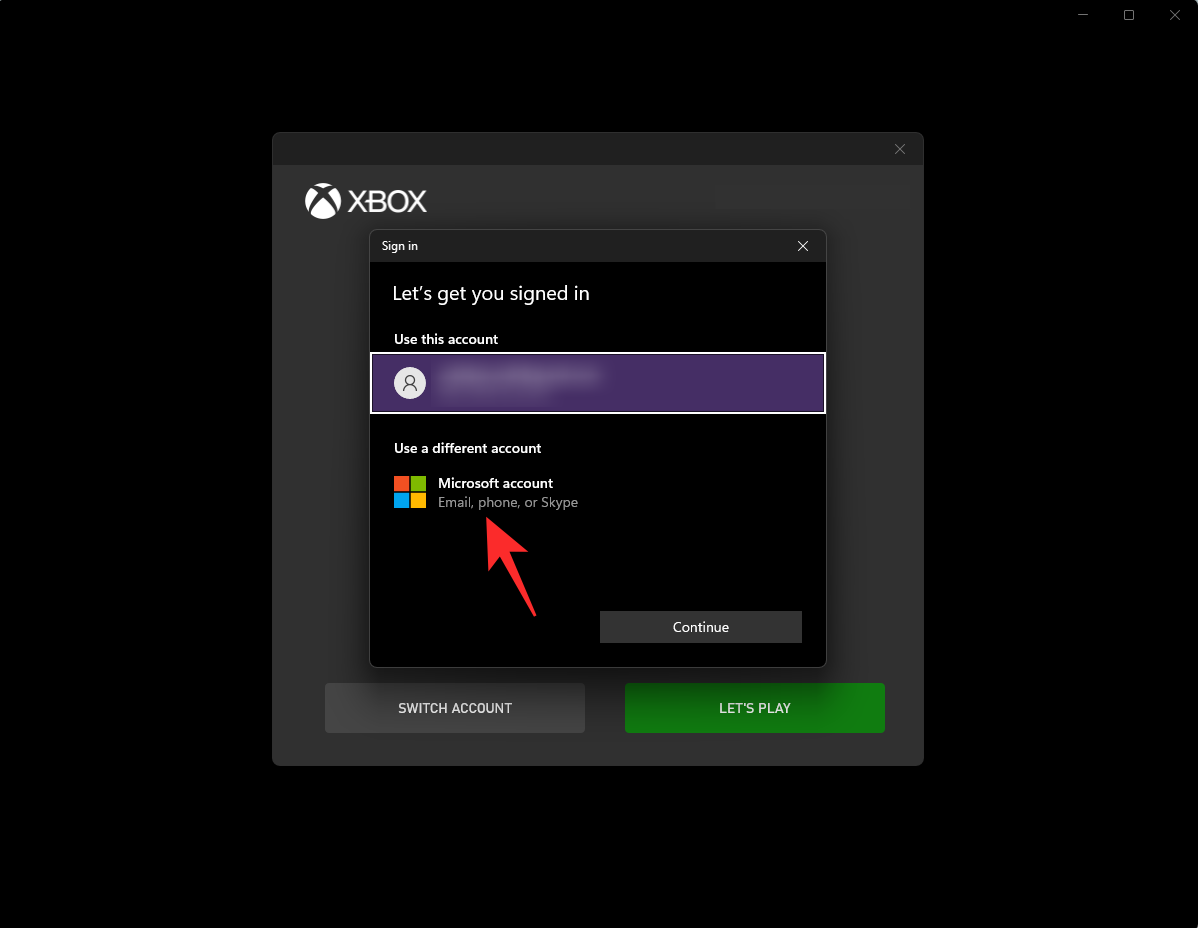
Click Continue.

Now sign in with your credentials.
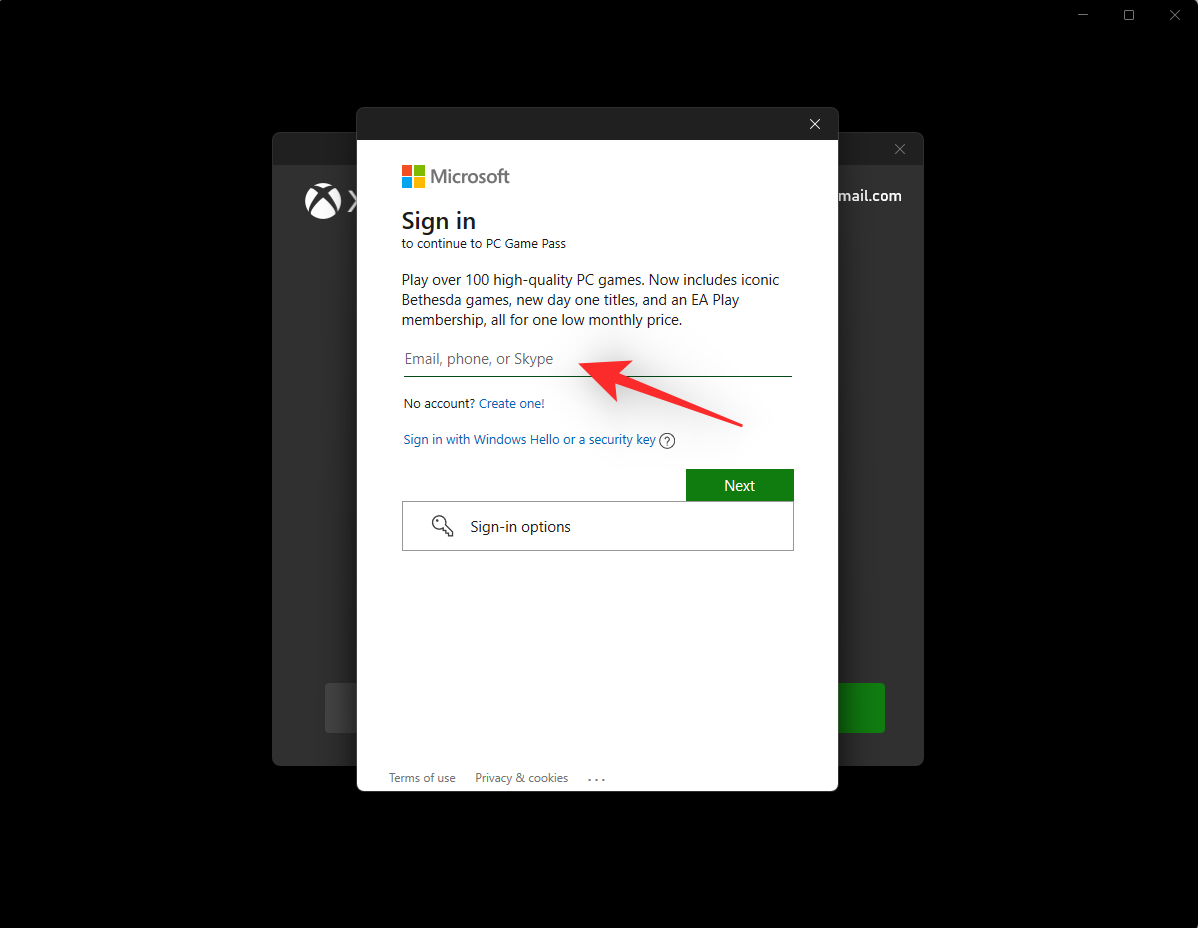
Once signed in, you will be taken to the Xbox app homepage. Verify that you’re signed in with the correct account by checking for the current account in the top left corner.

And that’s it! You should now be signed into the Xbox app. You can now use the next step to link your account to Microsoft Edge.
Step 2: Link your Xbox account to Edge
There are two ways to link your Xbox account to Microsoft Edge. You can either use the Xbox widget in your Edge content feed or use your Content feed personalization settings to do the same. Use either of the guides below depending on your preferences.
Method 1: Using the Xbox Widget
Open Microsoft Edge and switch to a new tab. If you have content enabled on your new tab page then click and switch to Gaming.
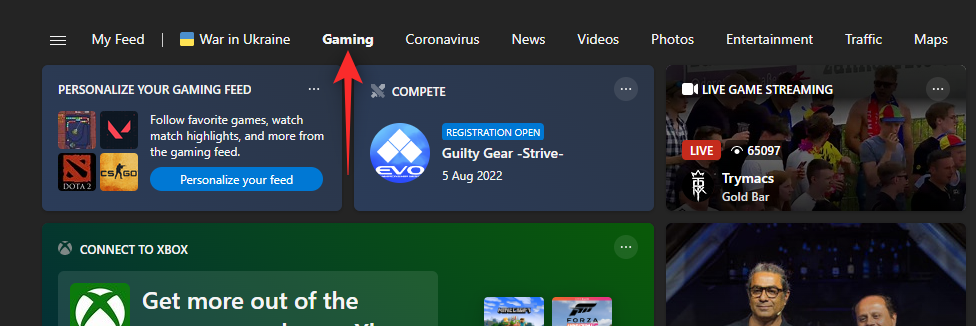
If the content is disabled, then click the Gear () icon.

Click Custom.
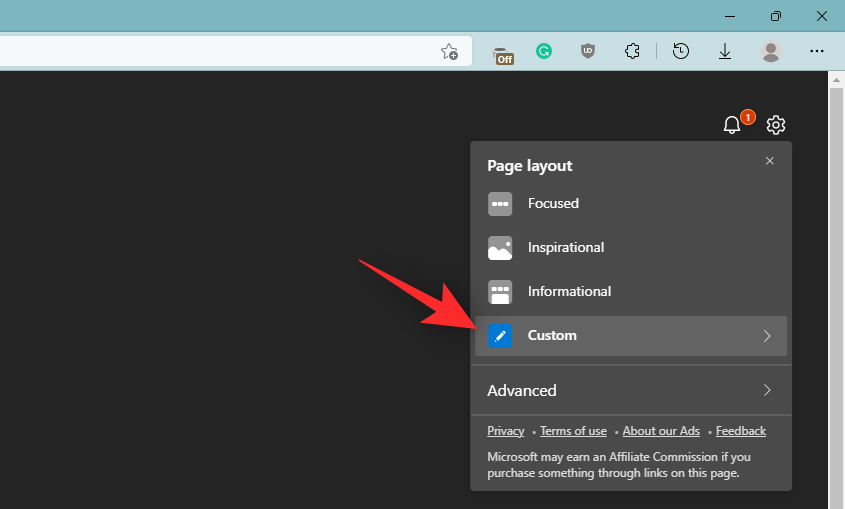
Click the arrow beside Content off at the bottom.

Select either of the following options to enable content on your new tab page based on your preferences.
- Content visible: Content will be visible on your new tab page and will occupy most of the screen space.
- Content partially visible: Content will be partially visible on your new tab page with 1/3rd of the screen occupied by it.
- Headings only: Only headings for the content categories that you subscribe to, will be available at the bottom of your screen.
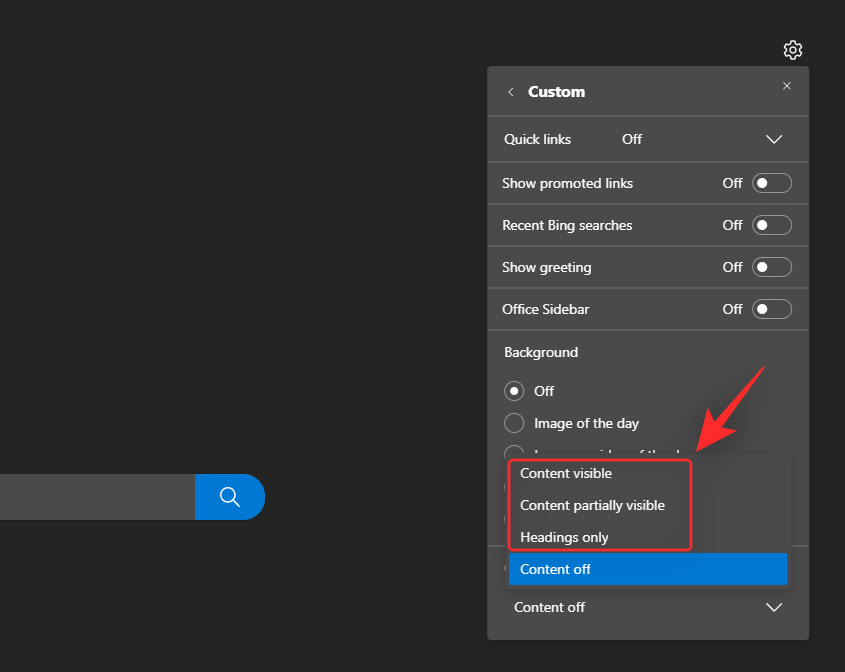
Once content is enabled, click Gaming.
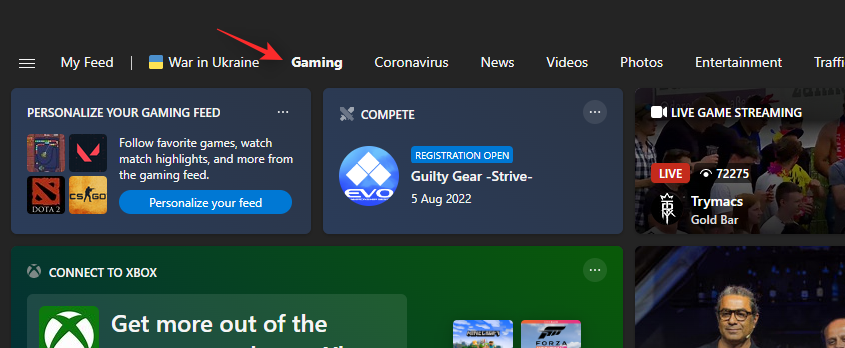
You should now have an Xbox widget in your gaming feed. Click Connect to Xbox in the same.

And that’s it! Your Xbox account should now be connected to Microsoft Edge.
Method 2: Using Content personalization settings
Open Microsoft Edge and switch to a new tab page. Now click Gaming in your content feed.
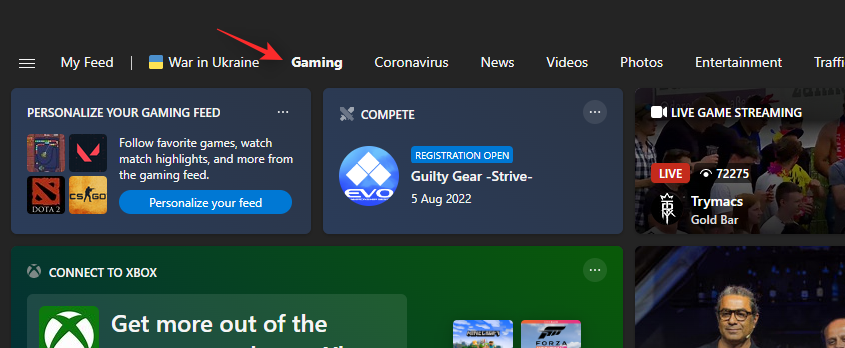
Click Personalize.
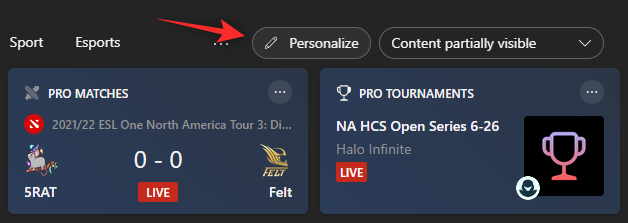
Click Experience settings at the top.

Click Gaming.

Now enable the following toggles on your right under Connect to Xbox.
- Link Xbox account to Microsoft Edge to personalize my feed
- Show recently played Xbox games card in my feed
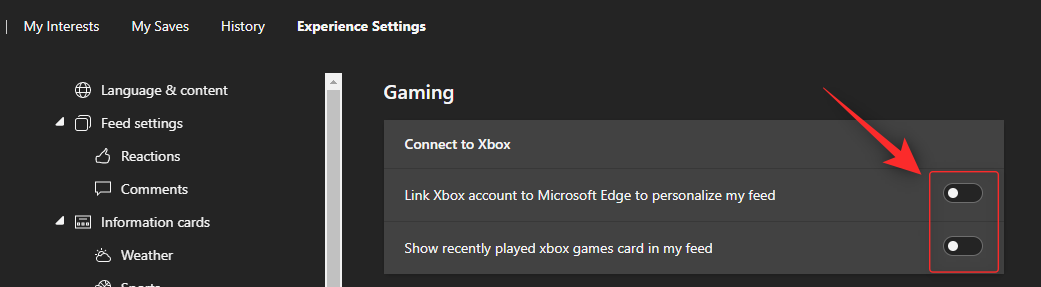
Restart Microsoft Edge for good measure and your Xbox account should now be linked to Edge.

What happens when you link your Xbox account to Edge in Windows 11?
Once your Xbox account is linked to Edge your news content feed in the Gaming section will be automatically personalized based on various factors. This includes suggestions and personalizations based on your achievements, interests, age, game library, currently played games, and more.
This helps deliver a more personalized experience in your news feed to ensure that you get content and news about gaming that is relevant to you.
We hope this post helped you easily link your Xbox account to Edge in Windows 11. If you have any more questions, feel free to drop them in the comments below.
RELATED:
- How to Customize Your Gaming Feed in Microsoft Edge
- How to Enable Clarity Boost in Microsoft Edge to Improve Xbox Cloud Gaming Performance
- How to Fix Microsoft Edge Battery Drain on Windows 11
- How to Set Google as Default Browser and Remove Edge Completely
- How to Find Leaked Passwords on Microsoft Edge and Change Them Right Away
- How to Permanently Remove Microsoft Edge From Windows 11 Using Powershell