Microsoft Teams is widely hailed as one of the most sophisticated video-conferencing tools out there. The Redmond-based company has done a great job on its in-house video collaborating tool in terms of features. However, they embarrassingly failed to hit the mark in arguably the most important segment — ease of use.
For all its qualities, Microsoft Teams is hardly an obvious choice for novice or intermediate users. It requires a keen eye even for basic tasks and throws unnecessary hurdles at users. Today, we’ll take a look at and try to solve one such difficult “puzzle” — the act of leaving a Team in Microsoft Teams. Now, without further ado, let’s get to it.
Related: How to see everyone on Microsoft Teams
How to leave a Team in Microsoft Teams?
There are three ways to leave a Team in Microsoft Teams. First, you could use the Microsoft Web to leave a Team. Second, if you download the desktop app, you’d get the option of leaving Microsoft Teams. Finally, we have the Android app, which works similarly to the former two and offers a straightforward option to leave the group.
iOS users, on the other hand, don’t have the privilege of leaving the group from their devices as Microsoft is yet to bake the feature into the iOS client.
With the disclaimer out of the way, let’s see how to leave a Team from all three clients.
Related: 62 Cool Microsoft Teams backgrounds to spice up the fun! [May 2020]
Microsoft Teams Web
First, log in to your Microsoft Teams account by going to the Sign In page. Once you are successfully logged in, you’ll see the Teams on the left-hand-side panel. Now, click the ellipsis button right next to the Team you want to leave. Finally, hit ‘Leave the team’ and confirm.
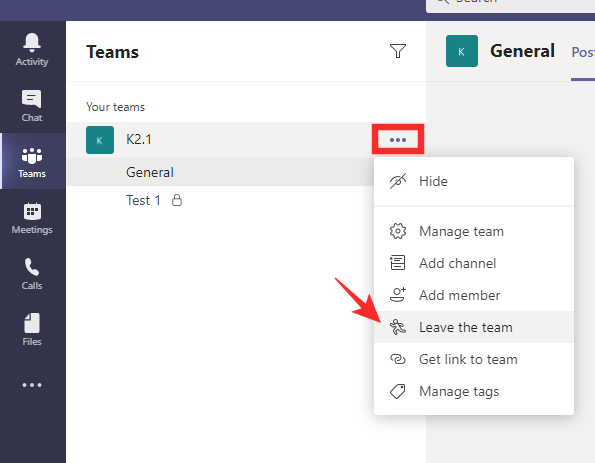
Related: How to change Microsoft Teams background, add your own, and download free images
Microsoft Teams Desktop
Similar to the web version, you’ll need to first log in to your Microsoft Teams account with the appropriate credentials. Your Teams are shown on the left-hand side. Pick the Team you wish to leave and click on the ellipsis right next to it.
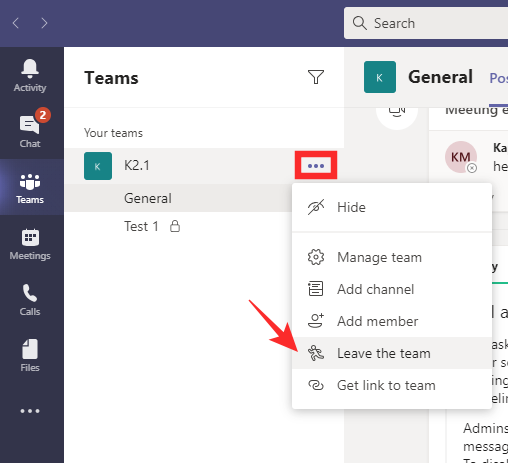
Ultimately, click on ‘Leave the team’ and confirm.
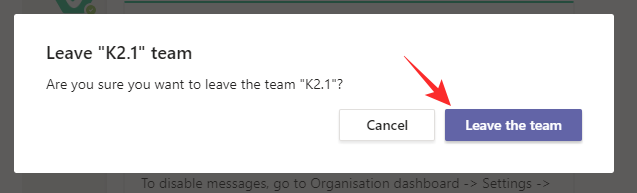
Related: Microsoft Teams Together Mode: All you need to know
Microsoft Teams on Phone
Microsoft Teams users on mobile phones enjoy the same privileges as the web and desktop counterparts. To leave a Team from the phone app, you’ll first need to fire up the application and log in with the right credentials. Then, go to the ‘Teams’ tab — the one situated at the middle-bottom portion of your screen.
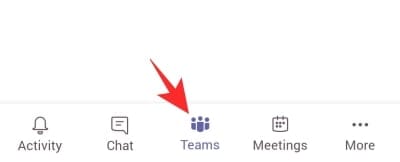
Here, you’ll see all the Teams you’re associated with. Pick the Team you want to leave and hit the vertical ellipsis button on the right-hand side. Hit ‘Leave Team’ and confirm.
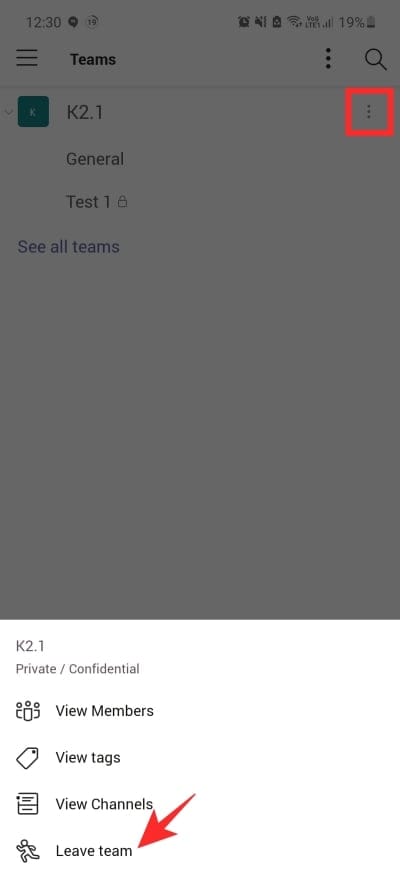
If you’re not an admin of the organization, you cannot leave an organization-wide Team.
Related: How to add and use OneNote in Microsoft Teams?
What happens when you leave a Team?
If you only choose to leave a Team but remain a part of the organization, you are only distancing yourself from a particular project while offering to stay in the loop for other potential projects. You will not get any notifications from the team you left but your old messages will remain on the group for all participants to see.
Related: 11 Ways to fix Microsoft Teams Audio Not Working, No Audio issues
How to leave an Organization in Microsoft Teams?
At the top of Microsoft Teams’ hierarchy is the organization you’re a part of. Organizations in Teams have all-powerful admins, who have untapped access to everything that happens in the system. However, as a participant of an Organization, you could still choose to leave it by following a few simple steps. Before deleting, keep in mind that removing yourself from the Organization won’t erase your old data unless your admin wishes.
To leave an Organization, first, you’ll need to go to the My apps page. If you’re not logged in to your account, you’ll be required to do so. Now, click on the little downward arrow at the top-left and go to ‘Groups.’
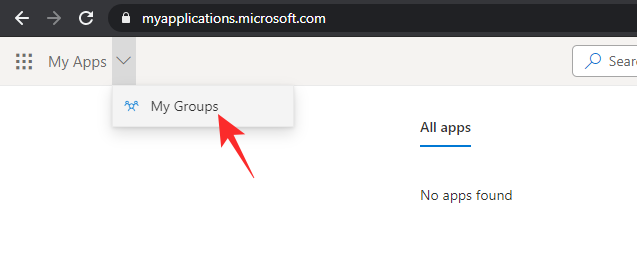
Now, click on your profile picture and go to ‘Profile.’
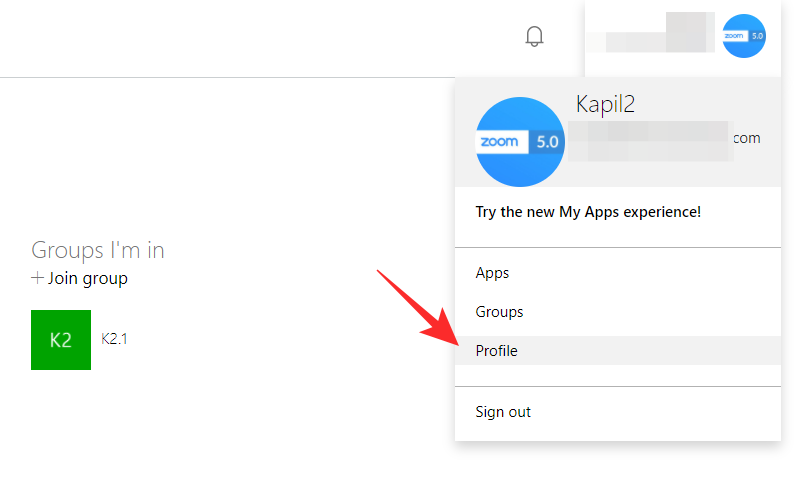
Under your primary and alternate email IDs, you’ll see the name of your organization, with the option to leave it right next to it. Click on the link and confirm.
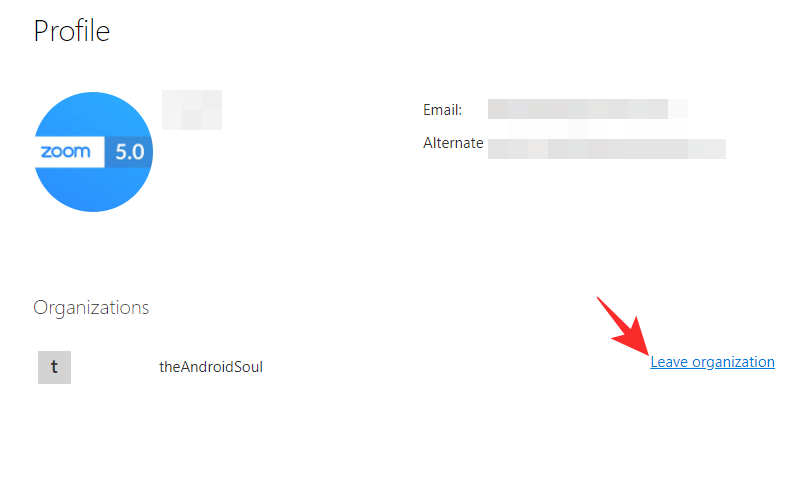 Related: How to add and use your own images as backgrounds in Microsoft Teams meetings
Related: How to add and use your own images as backgrounds in Microsoft Teams meetings
Why can’t you leave your Team?
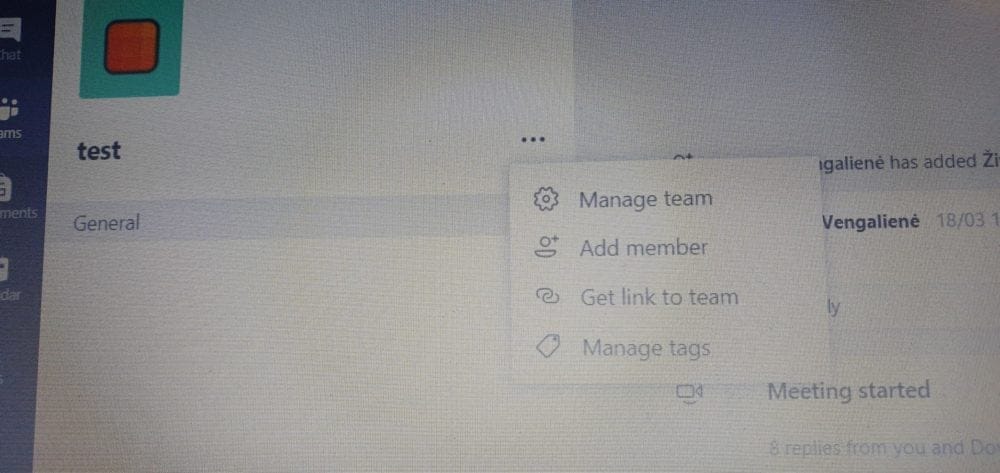
Now that we’ve covered the basics of leaving your Team in Microsoft Teams, it should theoretically be easier to get the job done. However, there are still some discrepancies we need to address, talk about a couple of factors that might keep you from leaving a Team.
If you are a student of an institution with a legitimate Microsoft Teams’ license, you’re unlikely to have the option to leave a Team. Teachers generally use this feature to break their big classes into smaller groups and giving students the option of leaving a Team hardly makes sense from the teacher’s perspective.
Also, you could be forced to stay in a Team if you’re the only admin remaining in the group. Even members — the last one in a Team — have come across this issue and have been stuck in one with no respite in sight.
Related: What is Microsoft Teams Auditorium Mode?
How to leave a Team when you’re stuck?
Stuck in a Team and can’t seem to find a way out? The situation may not be as dire as perceived. Being forced to be part of a Team is a very annoying issue, of course, but the Android client users may have a lucky break. Even if you don’t get the leave option on the web or desktop, you are likely to get it on the Android client.
Just head over to the app, pick the Team you want to leave, tap on the vertical ellipsis button, and hit ‘Leave Team.’
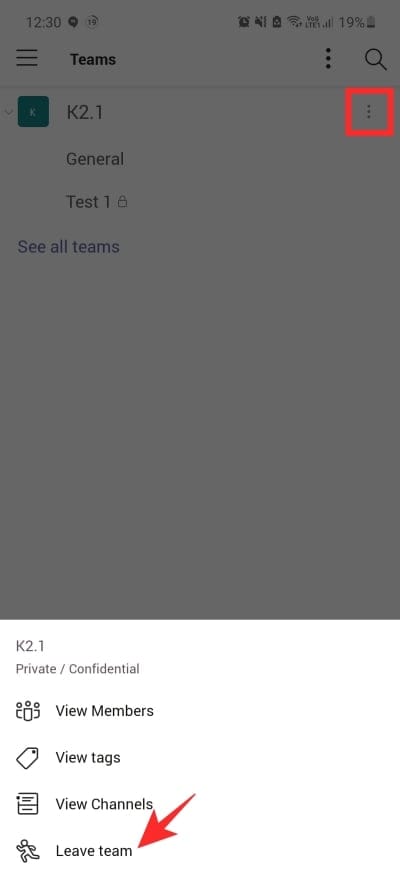
You should be able to get out of the Team without a hitch.
If that doesn’t work, you’ll have to ask the administrator of the Organizer to come to your rescue. They could manually get you out of a Team you don’t wish to be a part of.
RELATED:

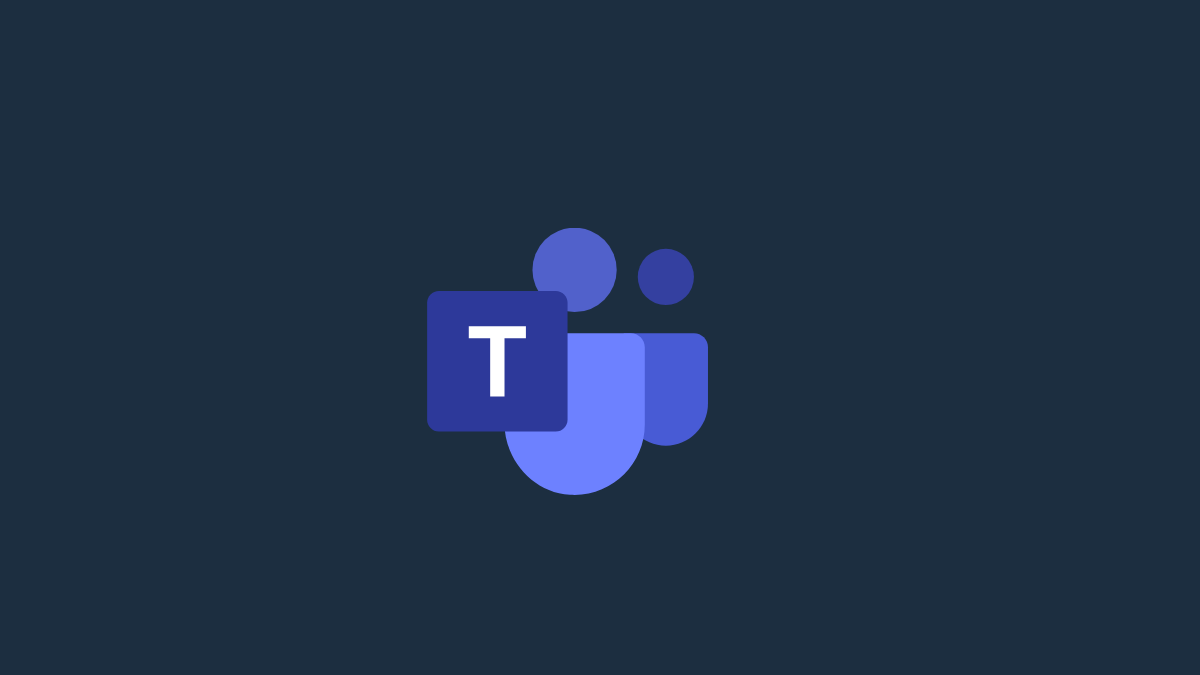









Discussion