Windows 11 Insider Build has been let loose in the wild and is drawing a lot of attention from admirers and critics alike. The new design is generally eye-pleasing, but there are a few elements that are hindering readability. Today, we’ll take a look at one — tell you how you could increase and decrease the spacing between items in Windows 11.
How to increase or decrease space between items in File Explorer on Windows 11
Windows 11 implements something called ‘Compact View,’ which decreases spacing between items and allows users to cover more distance with the least amount of effort. Although suitable in some cases, the Compact View takes a toll on readability, which is making many users look for the familiarity of Windows 10. Ditching Compact View, fortunately, a lot easier than you’d expect.
But there are some who may not like the increased spacing between items and would rather have them close together for easier access to more items. So, with that in mind, here’s how you can increase and decrease the spacing between items.
Related: How To Reduce the Size of Icons, Buttons and Overall UI in Windows 11
Method #01: Through the View tab in Windows Explorer
When you launch a folder in Windows Explorer, you are granted the option to tweak with the view — show small or large folders, use a list view or detailed view, and many more. To access this area in Windows 11, you’ll need to click on the View tab at the top of the screen. The tab is denoted by a few horizontal lines. After clicking on it, simply untick the ‘Compact View’ option.
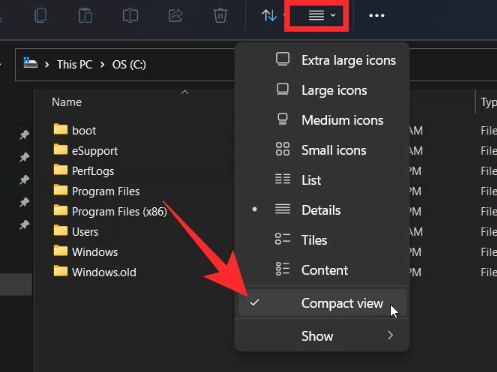
The spacing would change immediately.
Related: Download Windows 11 ISO | Create Windows 11 bootable pen drive
For some people, the extra padding may be on by default. Being a Dev build, Windows 11 does have some inconsistencies built-in, probably to encourage feedback. But some people may not be a fan of that and may prefer using the Compact view.
To enable Compact View and decrease space between items, open up File Explorer. Then click on the horizontal lines on the toolbar and click on ‘Compact View’ to place a check beside it.
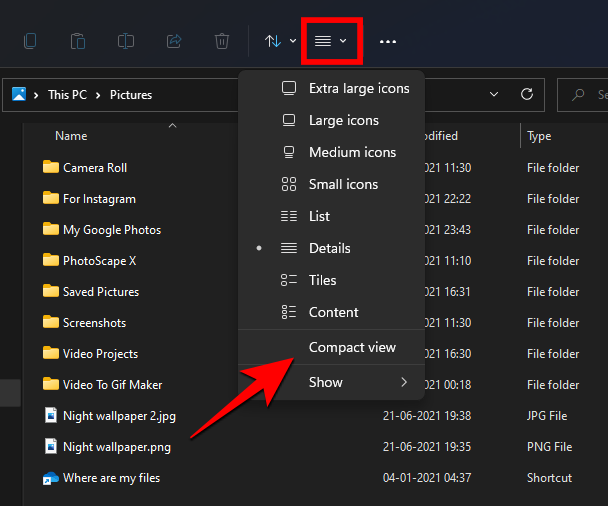
You should now have less spacing between items.
Method #02: Through Folder Options
The first method works just as well as you would expect, but that is not the only way out. You can tweak the spacing through Folder Options as well. After you open a folder in Windows explorer click on the ellipsis button at the top of the screen — on the toolbar.
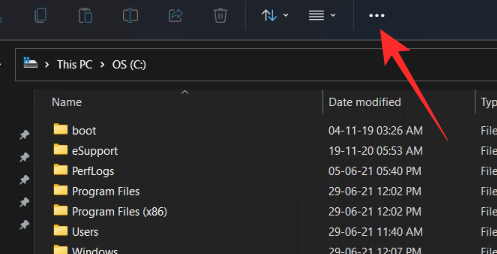
Now, go to ‘Options.’
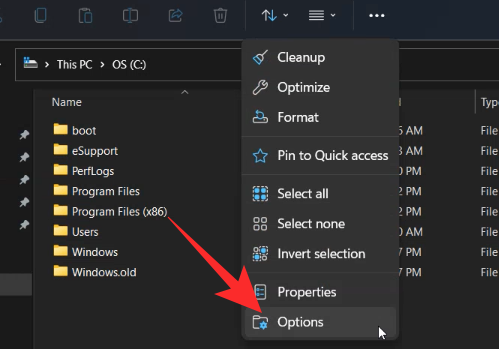
When the Folder Options pops up, go to the ‘View’ tab, and uncheck ‘Decrease space between items(Compact View). Hit ‘Apply’ and ‘Ok’ before exiting the window.
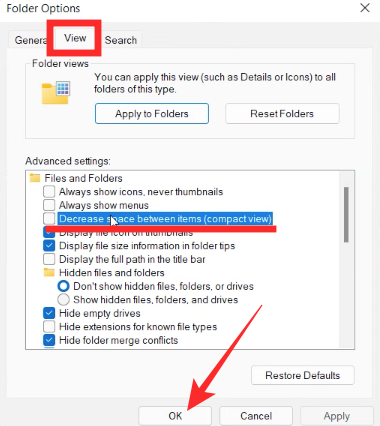
That’s it! the spacing between files will go back to the pre-Windows-11 style.
On the other hand, if you want to decrease the spacing between items (and enable compact view), go to the same options as above, but ensure that there is a check next to the ‘Decrease space between items(Compact View)’ option. Then click ‘OK’.
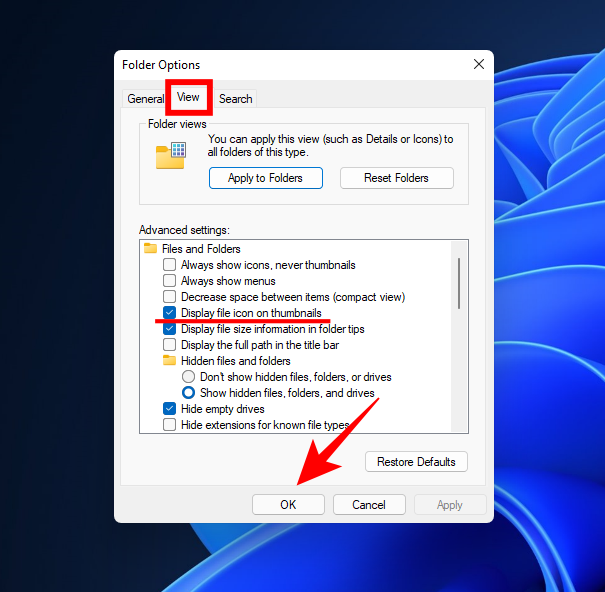
You will now be able to cover more distance with less effort.
RELATED
- Windows 11 on Unsupported CPU: Possibilities Explored
- Windows 11 known issues: List of common problems and possible solutions
- How To Bypass TPM when installing Windows 11
- ‘Your PC Does Not Meet the Minimum Hardware Requirements for Windows 11’ Error: What Is It and How To Fix It?
- Windows 11 Installation Stuck at 100%? How to fix

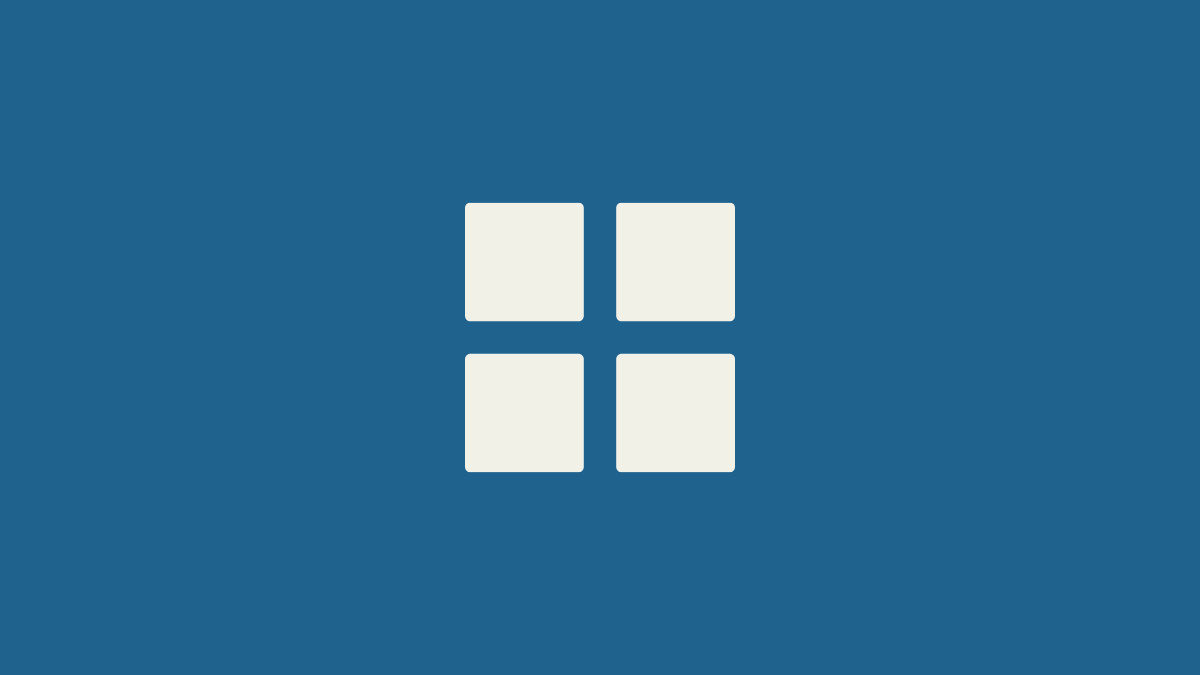










Discussion