iOS 14’s recent release has introduced numerous customizable features that were never before seen on the platform. You can now create custom widgets, use third party ones, change apps icons, create unique home screen layouts, and even hide select apps from the home screen itself.
While all these features are a much-needed addition to iOS, what about grouping apps? Can you group apps in the latest iteration of iOS? Let’s take a quick look.
Related: iOS 14 Wallpaper Download and Best Apps
Does iOS 14 automatically group apps?
Yes, iOS 14 is the first generation of the iOS platform that introduces the App Library. App library is similar to App Drawers on iOS where you can find all your installed apps alphabetically. Apple has taken the App Library a step further by introducing the automatic categorization of apps.
At first glance, you won’t see a list of apps in the App Library but rather different groups for things like Productivity, Finance, Entertainment. Games, Travel, and more. These categories are created automatically by iOS and are a way to quickly and easily access your moderately used apps in the app library. However, you can simply tap on the search bar at the top to view all your installed apps alphabetically.
Related: 175+ Awesome Aesthetic App Icons for iOS 14
How to group apps and create folders manually
As you might have realized, Apple creates these new categories in the App Library for you. While a great feature, it is also a hit or miss with apps that are not that popular. Often your apps will be categorized wrongly which can make them quite difficult to find. In such scenarios, you can create your own custom folders in iOS.
This way you can add your own apps to a category and even rename the folder to your desired name. Let’s take a look at how you can do this on your iOS 14 device.
Note: iOS 14 only allows you to create folders on the home screen for now. The ability to create custom folders in the App Library is not available yet.
Related: Best Aesthetic Pictures for iOS 14
Adding icons to your home screen
You will first need to add the icons to your home screen for apps that you wish to add to the new custom folder. Let’s take a look at the procedure.
Swipe left on your home screen.
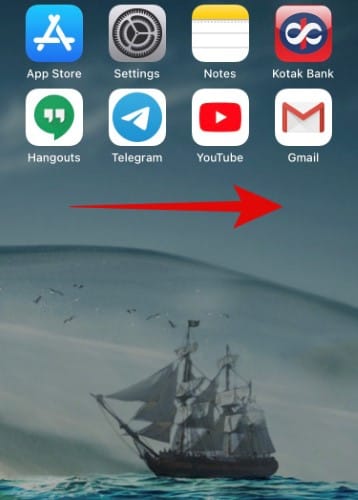
Tap on the ‘Search bar’ at the top.
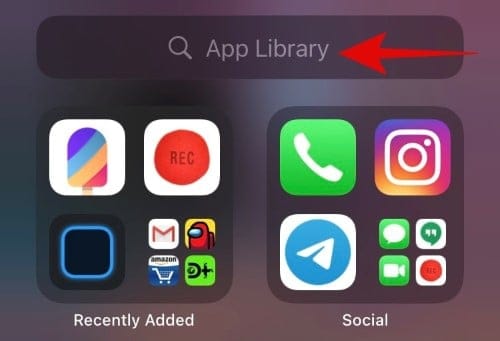
Now search for the app you wish to add to the new folder. Alternatively, you can also scroll the alphabetical list and find the app.
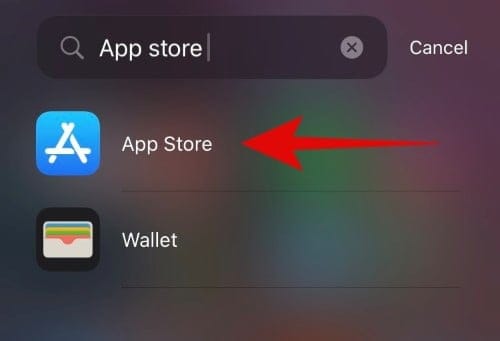
Tap and hold/Force touch on the app once you have found it and simply drag it away from the list. You will now be automatically taken to your home screen where you can let go of the app.
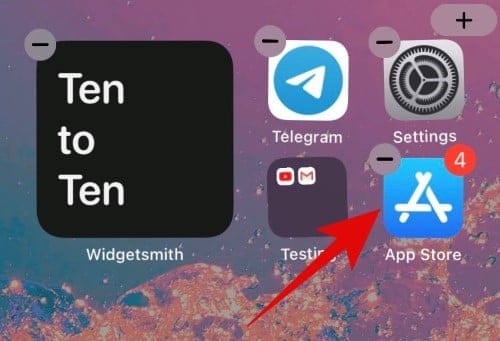
The app should now be added to your home screen. Repeat the steps above for all the apps that you wish to add to the new folder.
Create a folder
Now that you have added the app icons to your home screen, you can easily create a folder for them. Let’s take a look at the procedure.
Tap and hold/ Force touch one of the icons that you wish to add to your new folder and select ‘Edit Home Screen’.
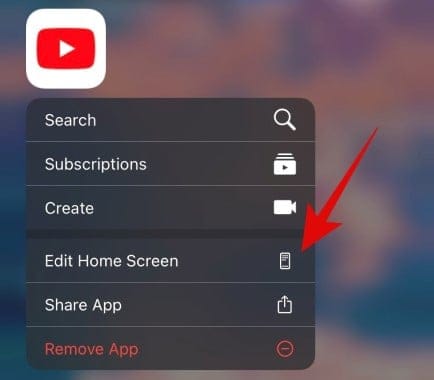
Once you are in the editing mode, drag your desired app on top of another app that you wish to include in the new folder.
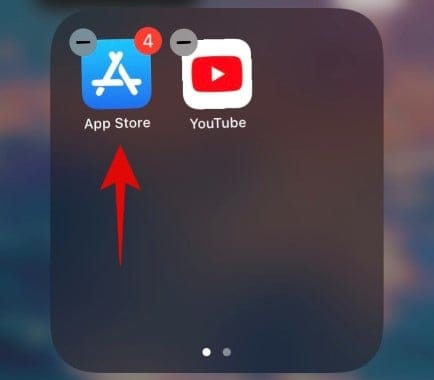
iOS will now automatically create a folder for you. Proceed to drag and add all other apps that you wish to include in the folder.
Tap on the folder to open it.
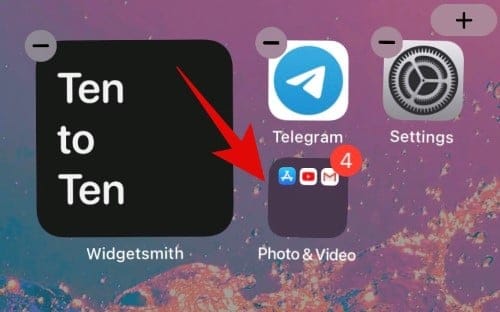
Once opened, tap on the text box at the top and enter the desired custom name for your folder.
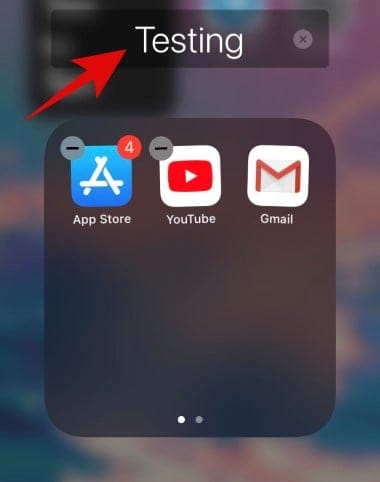
Press the home button once you are done. iPhone X and later users can either use the swipe home gesture or the control center gesture to exit the home screen editing mode.
And that’s it, you should now have a custom folder in iOS right at your home screen.
How to create folders in the App Library
Sadly, Apple is yet to introduce the ability to create custom folders within the App Library itself. Apps, for now, are automatically categorized and grouped based on their function and there is no way to edit/customize this new layout. For now, you can only change if the newly installed apps on your device are added to the home screen or directly moved to the App Library. Let’s take a look at how you can do this.
Open Settings on your iOS 14 device and tap on ‘Home Screen’.
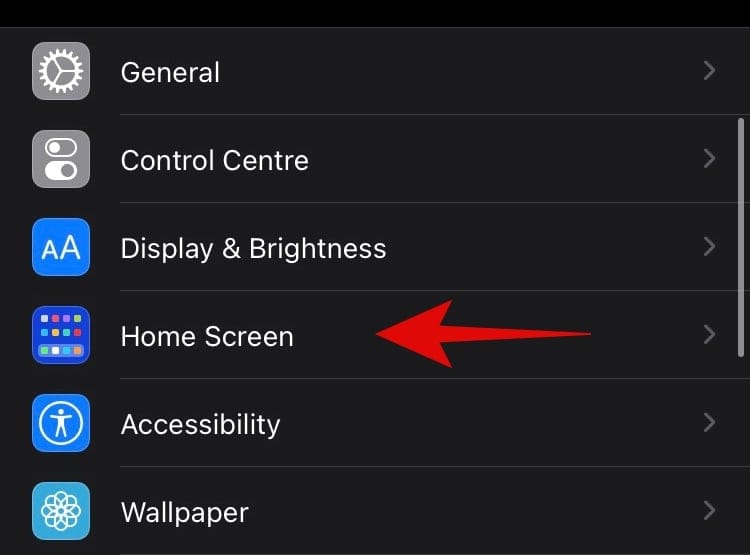
Now select ‘Add to Home Screen’ if you want new app icons to be added to your home screen or select ‘App Library only’ if you don’t want them to show up on your home screen.
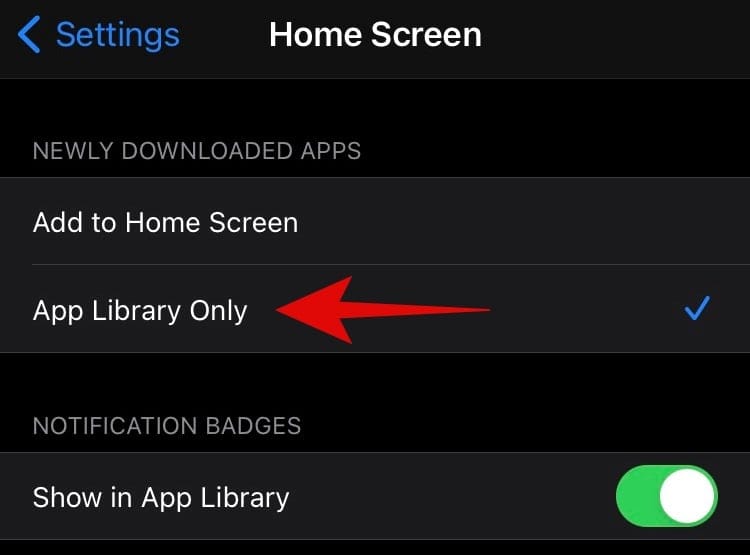
You can use the ‘Show in App Library’ toggle to turn on or turn off notification dots in your App Library.
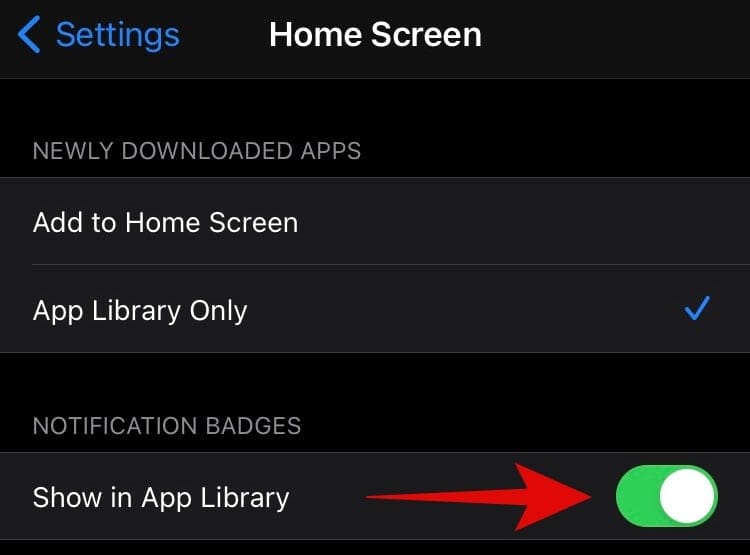
Exit the Settings app and your preferences will be automatically saved.
Can you remove apps from groups instead of a folder in the app library?
This functionality is also missing from iOS 14. Currently, there is no way to either remove apps from a particular category or group or change their category altogether. The categorization of installed apps seems to be a background process. This might be useful for users that do not want to spend hours creating a custom layout but can feel restrictive for users that like complete freedom on your devices. There is no workaround for this issue as of yet but if we find something in the near future, we shall update this post at the earliest.
We hope this guide helped you learn everything there is to know about grouping apps and creating folders on iOS 14. If you have any more questions for us, feel free to reach out using the comments section below.
RELATED:
- Camera Not Working on iOS 14: How to Fix the Issue
- How to Customize Widgets on iOS 14
- How to Get Google Calendar Widget on iOS 14
- How to Color Apps in iOS 14
- How to Customize App Icons on iPhone and iPad on iOS 14
- Best Color Widgets for iOS 14
- How to Change Featured Photo on iOS 14
- How to Get Spotify Widget on iOS 14

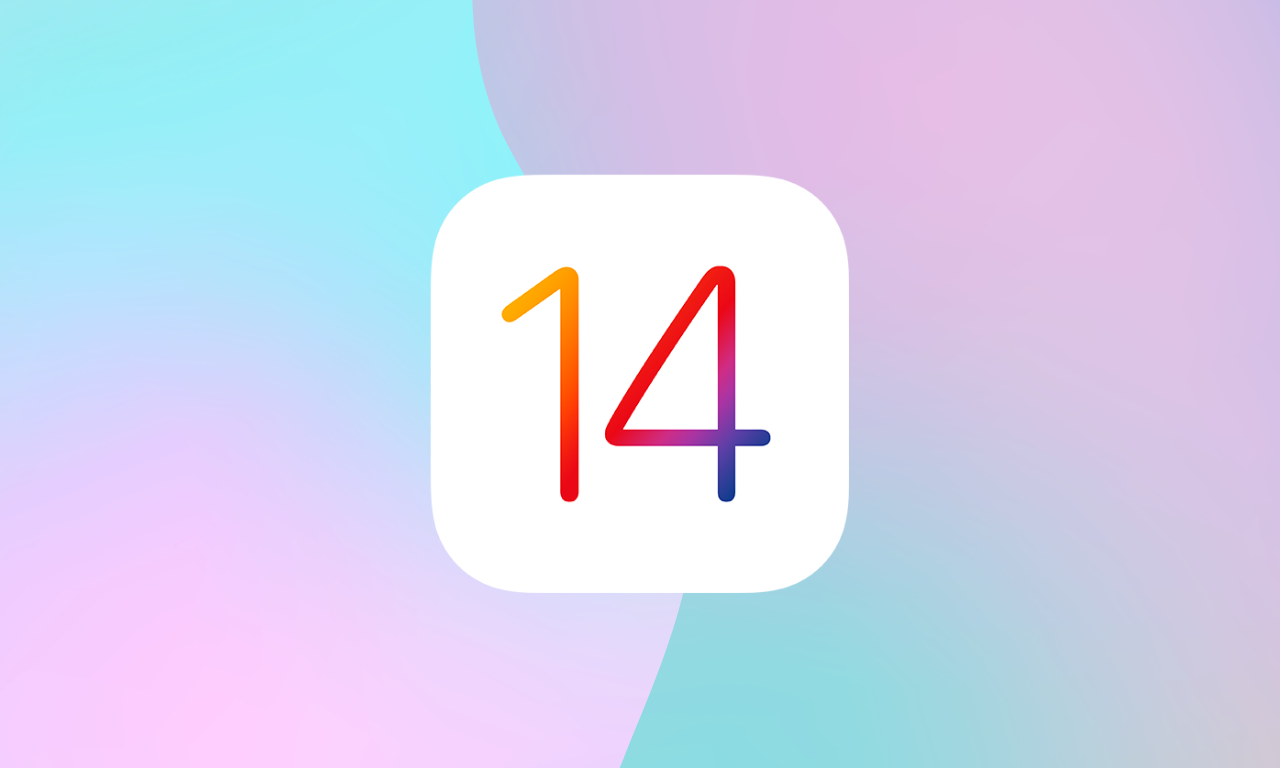









Discussion