Mental burnout has become a tragic reality at this point. With no concrete end-date in sight, we still aren’t sure how long it’ll be before we are allowed back on the streets and into our offices. Video conferencing services that have reaped the reward of worldwide lockdown — Zoom, Microsoft Teams, Google Meet, for example — are offering more ways for users to be at one, hoping to ease the anxiety. Today, we’ll be taking a look at Zoom’s latest effort to make virtual work environments more fun — Immersive View — and tell you all you need to know about it.
Related: Zoom Cat Filter — How To Get It, Turn On And Turn Off
What is Immersive View?
Immersive View is the newest member of the Zoom Virtual Background family, which goes a long way in placing all the Zoom meeting participants on the same page, literally. Instead of rolling out a drab background for meeting attendees, Zoom’s Immersive View puts the members of a Zoom meeting in a more professional or fun setting. Zoom also offers a bunch of presets for you to explore and put your attendees in.

As a host of a Zoom meeting, you can do a lot to improve the comfort level of the attendees, and Immersive View is definitely a step in the right direction. You can move your participants around, resize their windows, and more.
Related: How To Leave Zoom Meeting
How to get Immersive View
Immersive View was first announced at Zoomtopia Conference in 2020. And now, after months of work, it’s available for Pro and Free Zoom users alike. To see the Immersive View in all its glory, Zoom requires its users to have version 5.6.3 or higher. So, if you aren’t sure if you’re running the latest version or not, be sure to check for an update.
If you’re still not seeing the feature, maybe it’s time to have a talk with your Zoom account administrator and ask them to enable it for all accounts.
Related: How To See Multiple Screens on Zoom
How to turn on Immersive View

Immersive View has the potential to change the way we perceive Zoom meetings and for the better. Thankfully, this new feature has n0t come with added, unnecessary complexity. Turning on Immersive View is identical to the ‘Speaker View’ or ‘Gallery View.’
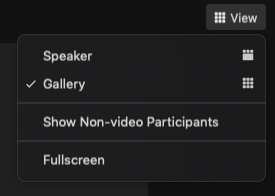
All you have to do is hit the ‘View’ button at the top-right corner and take your pick from ‘Speaker,’ ‘Gallery,’ and ‘Immersive.’ You’ll be able to select from Zoom’s tasteful Immersive View options and even upload your own if you feel like it.
Remember that you need at least three meeting participants to get the Immersive View option.
What are the limitations of Immersive View?
The addition of Immersive View is excellent for both paid and free Zoom users alike. However, Zoom hasn’t had the chance to make the system as seamless as some of the video conferencing tool’s other components. Below is the list of limitations that Immersive View carries at launch.
Not enough participants
As per Zoom’s blog post, only 25 meeting participants would be able to use Immersive View. The rest would have to settle for a video thumbnail strip at the top of the screen, which might make way to an uncomfortable situation.
On the flipside, if your group isn’t reaching the threshold, you might be able to deploy some cool layouts.
No Breakout Room support
If you’re a part of a rather big organization, squeezing all employees into a single meeting may not be the best of ideas. Breakout Rooms in Zoom allow the meeting hosts to split the group into smaller sections — each catering to a specific topic. Unfortunately, Zoom didn’t get the chance to include Breakout Rooms in its plans, which means that Immersive View cannot be toggled on during a Breakout Room session.
Meeting recordings still boring
Zoom is changing the way meetings are perceived — at least for 25 people. However, it has not found a way to spice up the meeting recordings. So, even if you turn on Immersive View before hitting the record button, Zoom would still record normally, without the background and setting you chose for your meeting.
How to turn off Immersive Mode
Zoom’s new virtual environment enhancement can be a blessing for weary souls, of course, but it might not suit every meeting setting. From hosting a larger meeting with more than 25 members to reducing strain on your computer — there is an abundance of reasons why Immersive Mode might not be the right choice for you. So, it’s important to learn how you could get back to ‘Speaker’ or ‘Gallery’ mode when you need to.
Thankfully, Zoom has not made the process much complicated and it requires only a couple of clicks. While using Immersive Mode in your meeting, click on the ‘View’ button in the top-right corner. Apart from Immersive View, you should get two options such as ‘Speaker’ and ‘Gallery.’
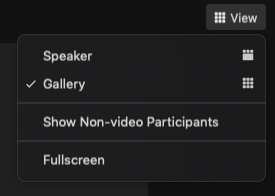
Select ‘Speaker’ to keep the focus on the active speaker only. Pick ‘Gallery’ to see all meeting participants at once — up to 49 people.
Screen Sharing is one of the most widely used features inside the application and Zoom has made sure to keep it in sync with Immersive View. When the host of the meeting shares their screen — while in Immersive View — the shared screen takes over the Immersive View. The moment they decide to end the session, the Immersive view returns, and the meeting participants are placed in their previous positions.
Does Immersive view work with Webinars?
Yes, Immersive View works pretty well in Webinar mode as well. When Immersive View is called upon, the host and the speaker of the webinar become a part of the Immersive View together. The audience views the scene from the outside.
What happens if you don’t update your Zoom client?
Immersive View is the latest feature from the stables of Zoom and requires you to have the latest version of the application. If you don’t have access to the required version — 5.6.3 or higher — you will not be able to host meetings with Immersive View. Even as a participant, you won’t be able to see the Immersive View backgrounds, even when other participants are enjoying it.
RELATED
- How to Stop Freezing and Black Screen Issues in Zoom
- How to Force Stop Zoom From Using Microphone After Meeting Ends
- Best Zoom Games to Play During Holidays, Christmas, and New Year
- How to Stop Zoom From Popping up Window When Someone Starts Sharing Their Screen
- How to Do Voice-Over in a Zoom Meeting





