Apple’s Live Text feature can recognize texts, handwritten notes, and numbers from Photos or through the Camera app and lets you paste that information on any other app. But what do you do when you’re dealing with PDFs and want to extract text from them?
In this post, we’ll explain all the ways you can extract text from PDF files on your iPhone.
How to get text from PDF files on an iPhone [3 methods]
Method 1: Drag through texts on PDF
The easiest way to extract texts from PDF is to just copy it as you would on any other app with text.
- Open the PDF file you want to extract text from, then long-press anywhere on the PDF and start dragging through the text portion you want to copy.
- Once all of the text is selected, you should see a bunch of options at the top. You can copy the selected text by tapping on Copy above your selection.
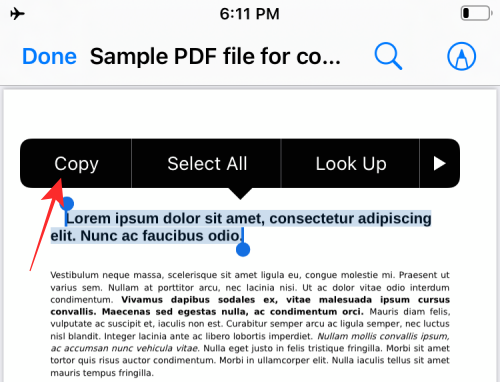
The text will now be copied onto your clipboard and you can paste them on Notes, Messages, or any other app you use to save the copied text. - Once you have selected the text you want to copy, long-press on the selected area and drag it around. Do not lift the finger that you’re dragging the text with.
- Now using your other hand/fingers, go to the Home Screen or Recent Apps to open the app you want to paste it to.
- Inside the app, choose a location to paste the copied text to and drop the dragged item by lifting your finger.
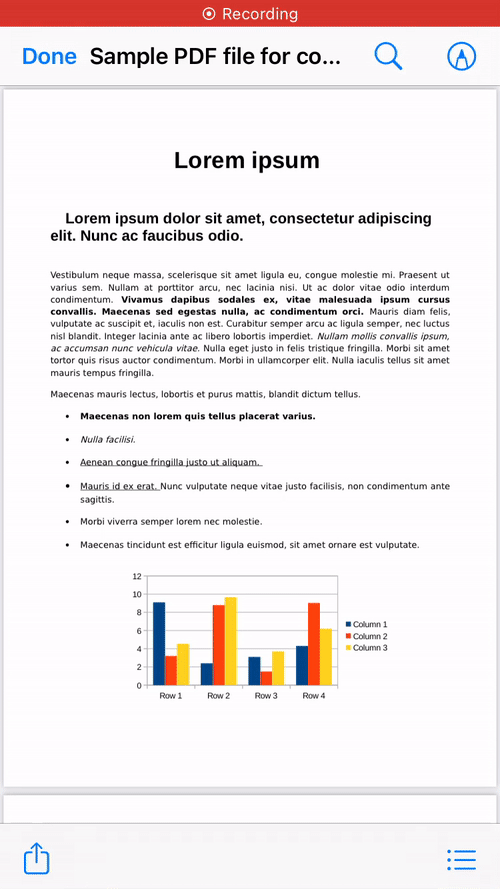
This will make your job much easier if you deal with a bunch of PDFs or text files regularly.
Related: How to Set ‘Leave at’ and ‘Arrive by’ Times when Driving in Apple Maps on iPhone and iPad
Method 2: Drag and copy to a new .TXT file
Apple doesn’t just let you drag and drop stuff between different apps, but you can also move certain elements from within the same app. One way to do this is by using the drag and drop functionality to drag texts directly from a PDF file that’s open on the Files app and drop the selected text on some other location inside the Files app. When you use this method, iOS doesn’t copy the text onto your clipboard but creates a new file inside Files.
- Open the PDF file you want to extract text from, then long-press anywhere on the PDF and start dragging through the text portion you want to copy.
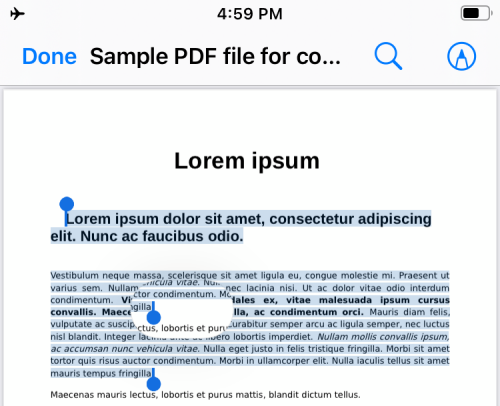
- Once all of the text is selected, long-press on the selected and start dragging it around. Do not lift the finger that you’re dragging the text with.
- Now using your other hand/fingers, tap on Done at the top left corner.
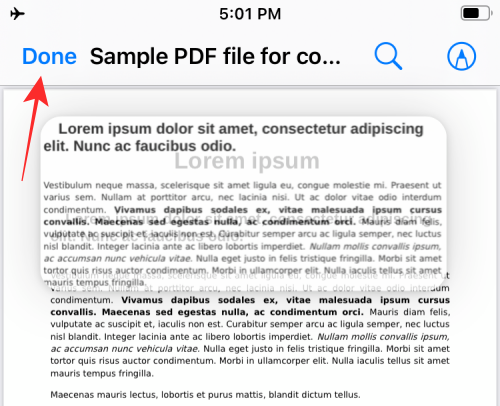
When you do, the PDF will now close and you will see the folder where the PDF file was located within the Files app. - Now, go to the location you want the text file to be created.
- When you arrive at the location you want the dragged text to appear, drop the dragged item by lifting your finger.
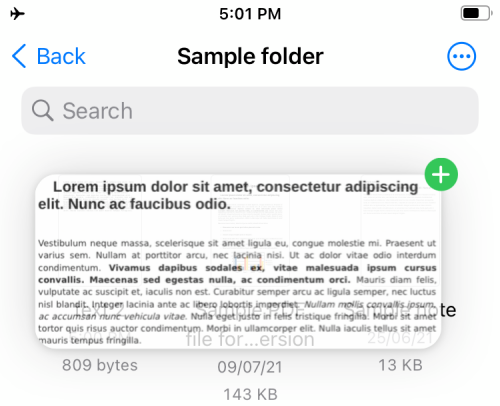
- You will now see a new text file appear inside the folder. This file will have all the contents you copied from the PDF file and will be saved in “.TXT” format.
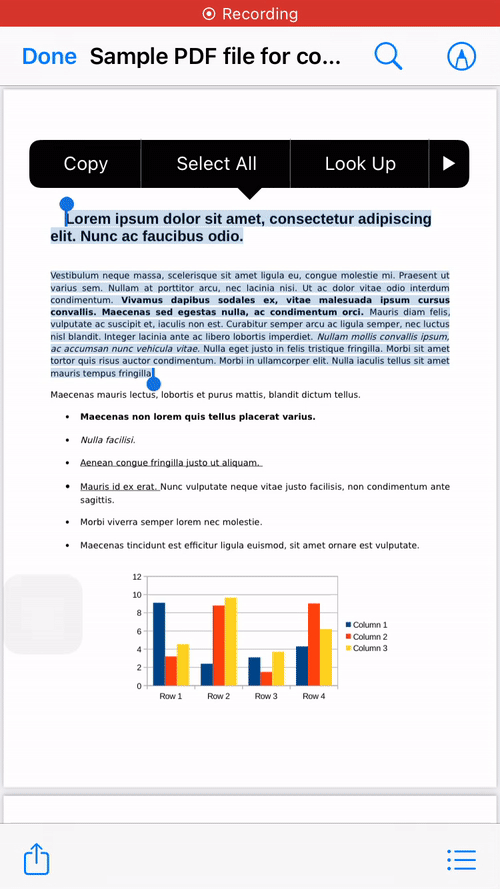
Method 3: Use a custom shortcut to extract text
If you wish to copy the entire text portion from a PDF file, you may find it tiring to open a file and then drag through all the text inside it, especially if the document is several pages long. In these situations, you can use the Shortcuts app on iOS to save all text from a PDF document in just a few taps. We’re using the ‘Get Text from PDF’ action inside the Shortcuts app to get this done. Follow the steps below to set up the shortcut on your iPhone and use it for a PDF file you want to extract text from.
- Open the Shortcuts app on your iPhone.
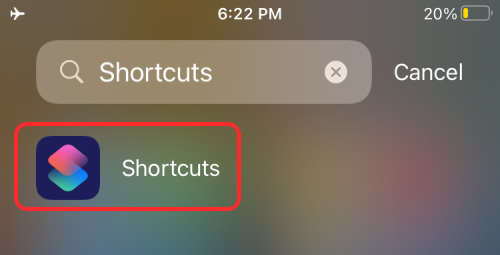
- When the app is open, tap on the + icon at the top right corner.
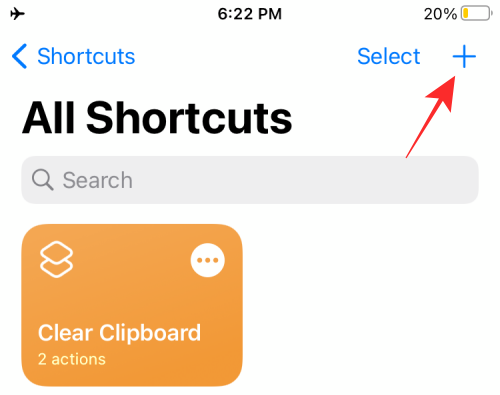
- This should create a new Shortcut. On this screen, select Add Action at the top.
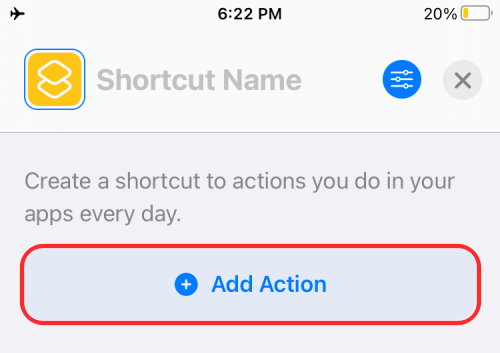
- A popup should appear with a bunch of options available. At the top of this popup, tap on the search field and enter “PDF“. In the search results, tap on Get Text from PDF under “Documents”.
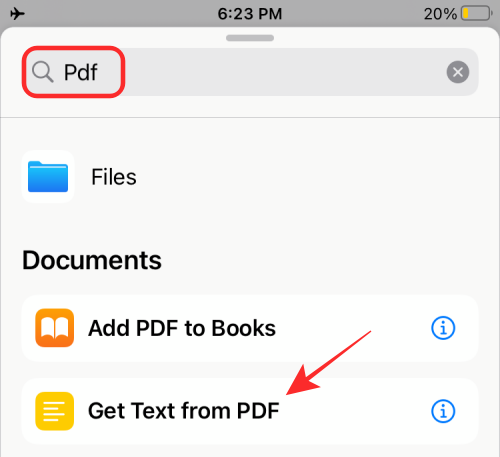
- You will be taken back to the Shortcut creation screen. Here, enter a name for the shortcut at the top.
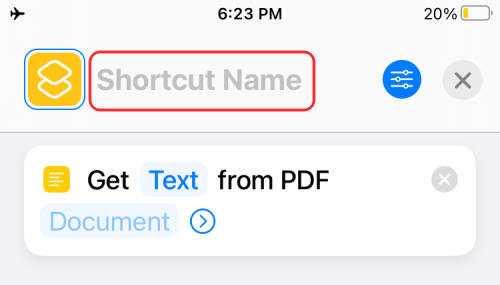
- Your shortcut is now ready. You can start using it by tapping on Document inside the “Get Text from PDF” action box.
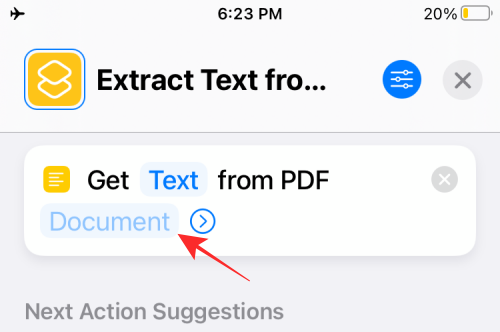
- You will now be prompted with a dialog. In this dialog, select Choose.
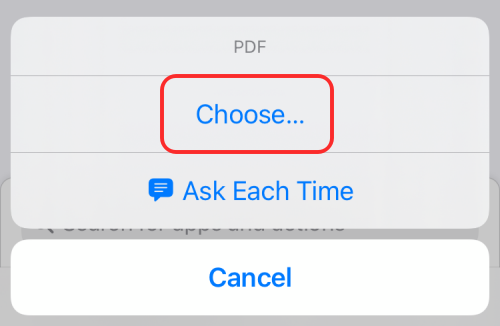
- On the next screen, locate and select the PDF document you want to extract text from.
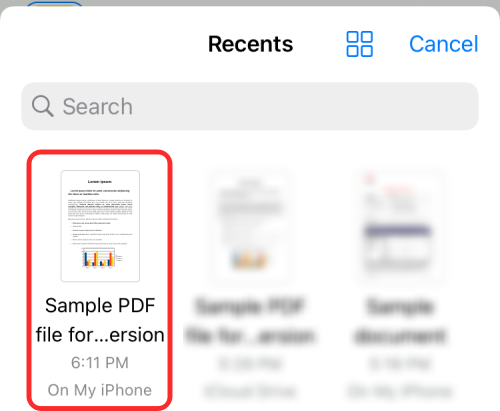
- Once the selected PDF file has been opened inside your Shortcut, tap the Play icon at the bottom right corner.
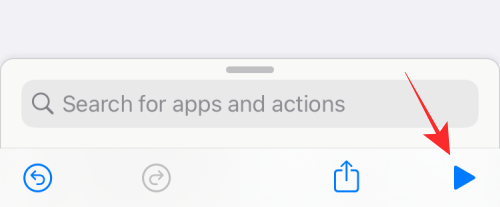
- You should now be able to see a preview text from the PDF document you selected. You can enlarge this preview by tapping the Expand icon (two arrows facing opposite sides) at the bottom right corner of this preview.
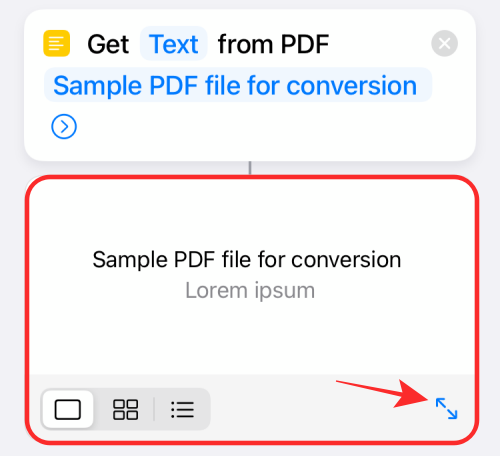
- The next screen will show all the text that has been extracted from the PDF file. You can copy this text by tapping the Share icon at the top right corner.
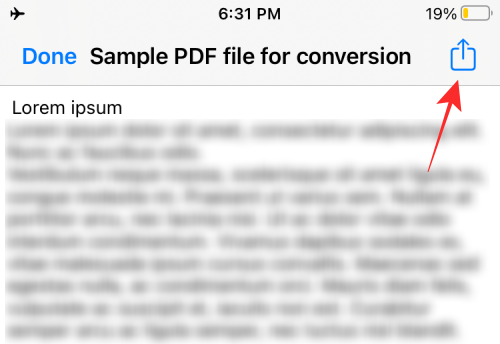
- When the Share Sheet appears, select Copy to copy the text into your clipboard.
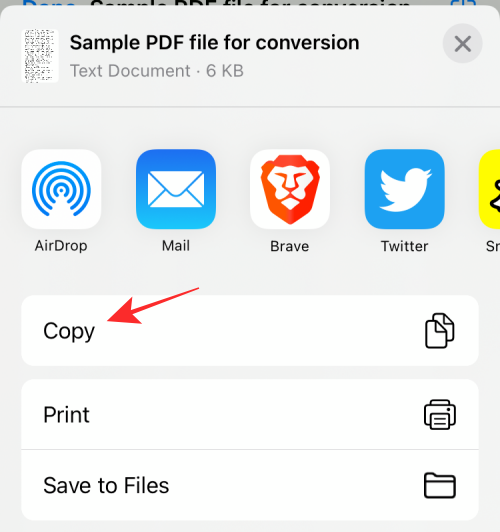
- You can also save the copied text on your device in Text Document format by tapping on Save to Files or sharing it across other apps on your iPhone.
- You don’t have to repeat all these steps to extract texts from another PDF, you simply have to tap on the file name inside “Get Text from PDF” and select a new file to extract text from.
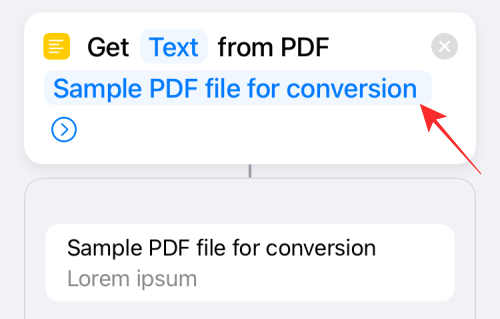
That’s all you need to know about extracting texts from PDFs on an iPhone.
RELATED
- How To Copy iCloud Contacts to Gmail [3 Ways]
- Why Am I Not Receiving Weather Notifications on My iPhone?
- Notification Summary Not Working on iPhone? How To Fix It
- How To Use Spotlight Search on iPhone: 12 Killer Tips
- How To Fix Safari Issues on iPhone
- What Happens When You Use ‘Hide My Email’ on iOS?

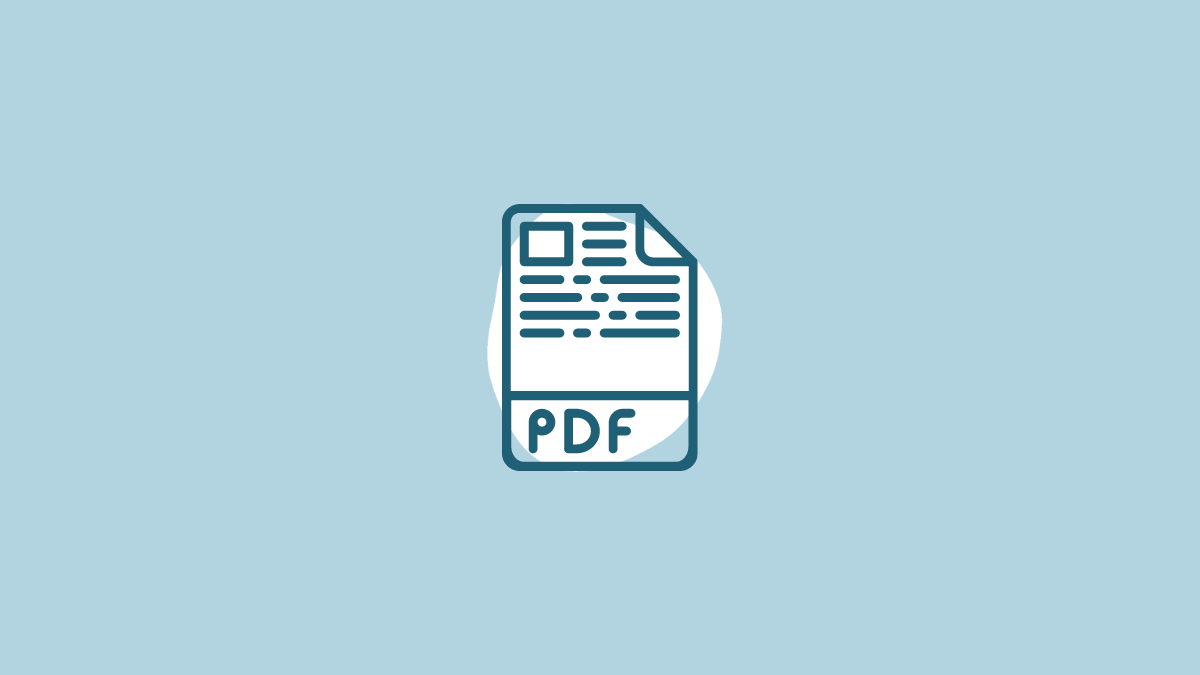










Discussion