Zoom has swiftly risen up to become the most popular video conferencing application in the business, and deservedly so. It has the right features, offers a robust enough free version, and is a lot easier to use than some of the other names out there.
However, like most video collaborating tools, Zoom, too, is a resource hog. Depending on the number of Zoom windows/tasks you are running, your PC performance can end up taking a significant hit. Today, we’ll take a look at abnormal GPU usage while running Zoom, and help you address the issue for good.
Related: How to pause a Zoom meeting?
How to check GPU usage
Before we get right into the topic, let’s first check out how to check the GPU usage on your PC. The best way to track GPU usage on a Windows PC is through the Task Manager. First, hit ‘Alt + Ctrl + Del’ to get to the security screen. Now, you can click on ‘Task Manager’ to access the same. When it pops up on your screen, go to the ‘Performance’ tab at the top and click on ‘GPU 0’ to track the real-time usage of your PC’s graphics card.
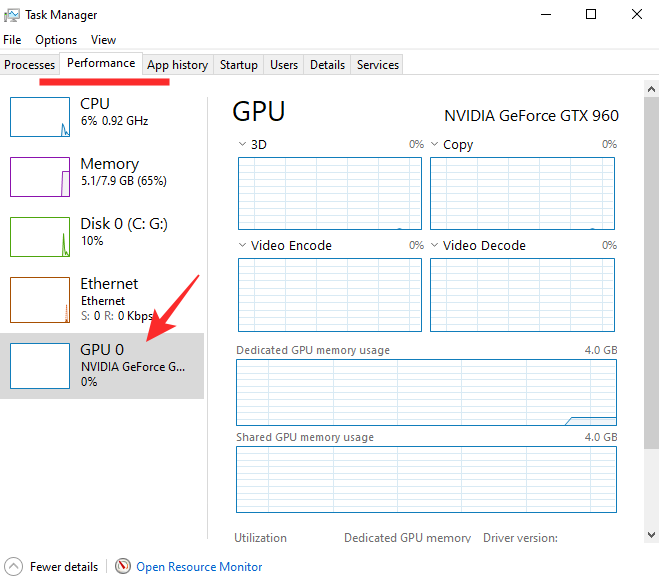
Related: How to report a user in Zoom and what happens when you do?
Why does it happen
As we’ve mentioned, Zoom is an absolute resource hog. To deliver a rather seamless video-calling experience, it calls on your computer’s hardware to get the job done.
Apart from the obvious processing power, it also draws your GPU resources, which can be a bummer if you’re looking to multitask. If you have an outdated GPU or running some graphically intensive task on Zoom, you could end up witnessing a steep drop in performance.
Additionally, Zoom even disables some of the features based on your PC hardware. So, make sure to check out the recommended system requirements before running Zoom.
Related: How to stream your Zoom meetings on Facebook and YouTube?
4 Ways to reduce GPU usage by Zoom
Oftentimes, your Zoom could make your GPU usage shoot through the roof, which can end up hindering even the most basic graphical tasks. Fortunately, managing GPU usage shouldn’t be much of a hassle, especially if you know the ins and outs of your computer.
Disable Virtual Backgrounds
Zoom, as you might already know, has a pretty robust Virtual Background system. It allows you to add a dash of color and excitement to even the most mundane meetings, which is the sole reason why it’s widely regarded as one of the standout features of Zoom.
Virtual Backgrounds are fun to work with, of course, but they demand additional graphical firepower to work as advertised. The system projects one of the presets or an image of your choice to your background, and meeting participants can enjoy your refreshed appearance.
The act gets even trickier when you don’t have a green screen. Zoom and your graphics card are forced to work overtime, hoping to improve edge detection.
So, to put a lid on the issue and get it down to a respectable percentage, you could simply choose to turn off the Virtual Background. To do so, first, fire up the Zoom desktop client and log in with your credentials.
Now, click on the gear icon right under your profile picture thumbnail and go to settings. Then, on your left-hand side, go to the ‘Virtual Background’ tab. Finally, select ‘None.’
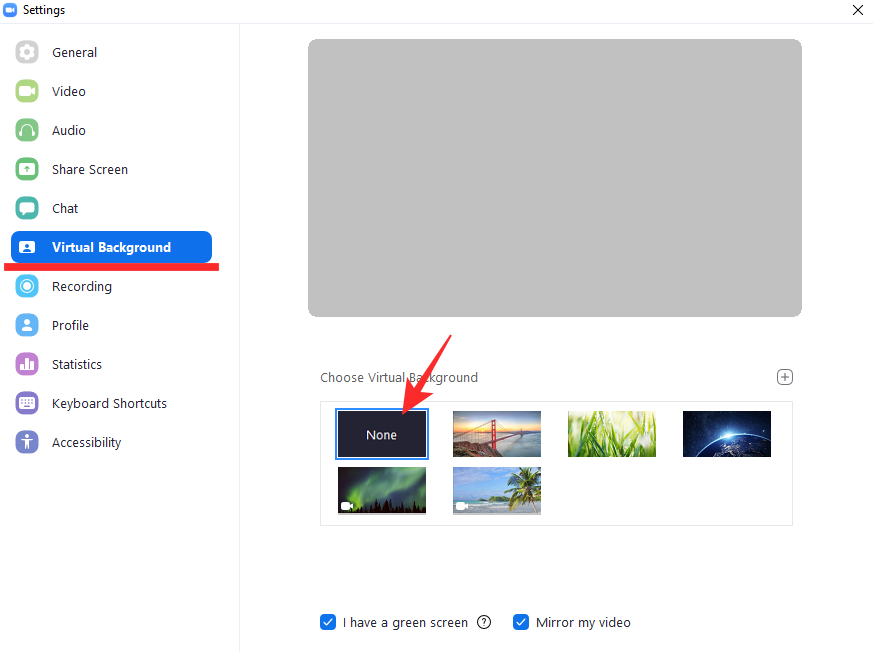
Related: How to Present on Zoom
Restart your PC
Yes, it’s probably the oldest trick in the book, but a regular restart can actually do wonders for your PC, even when the problems seem too big to be fixed by such a simple task. If you’re looking for a deeper reset, don’t just hit the restart button.
Turn it off completely, let it sit for 5 minutes, and then turn it back on. Hopefully, you’ll see better GPU performance this time around.
Play with hardware acceleration
Zoom allows you to enable hardware acceleration to get the most out of your PC components. When enabled, the application takes certain tasks off your processor and assigns it to your GPU.
On paper, this move should improve performance, as specialized hardware is used to do the assigned tasks. However, if your PC’s GPU is struggling to get the job done, it’s probably better to let your CPU take the lead.
To tweak hardware acceleration, first, launch the Zoom desktop app and log in with your username and password. Now, click on the little settings icon right below your profile picture thumbnail.
Then, go to the ‘Video’ tab on your left-hand side. Next, click on the ‘Advanced’ button.
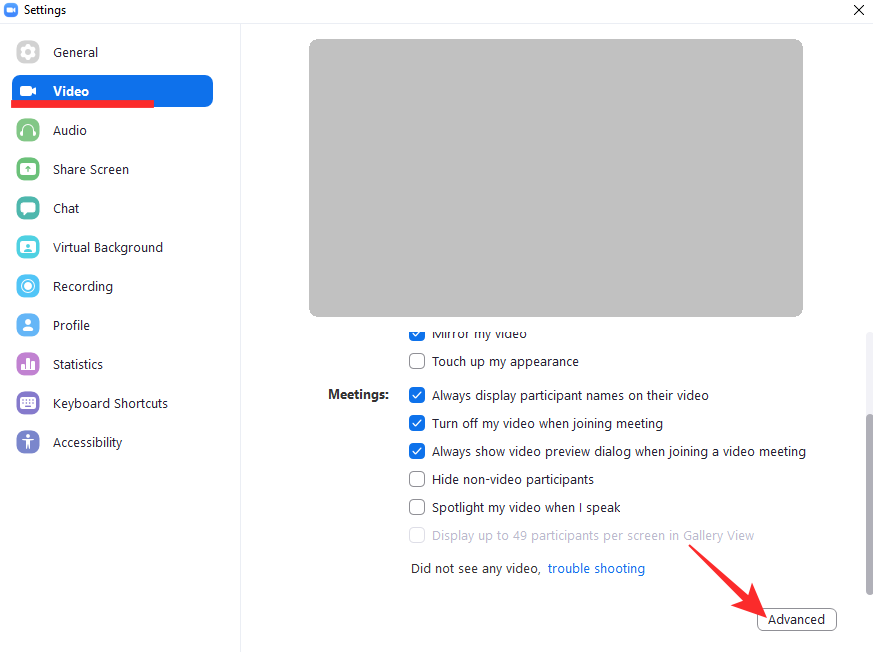
Finally, uncheck ‘Enable hardware acceleration for video processing,’ ‘Enable hardware acceleration for sending video,’ and ‘Enable hardware acceleration for receiving video.’
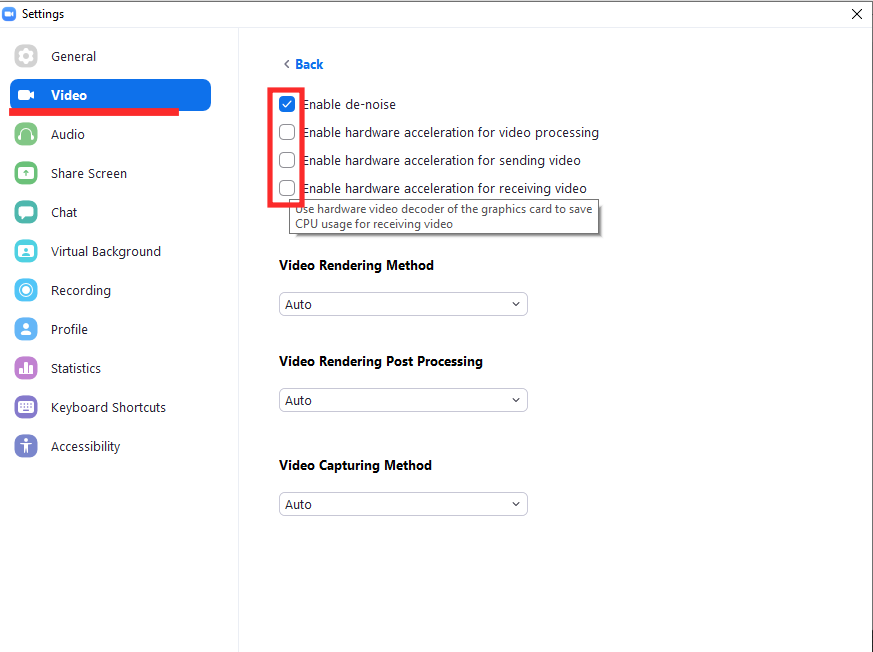
If you are feeling lucky, you could uncheck the options and recheck again; see if that makes a difference.
Related: How to lower volume in Zoom, Microsoft Teams, and Google Meet?
Update video driver
Outdated graphics card drivers can also stir up unexpected optimization issues. So, it’s always advisable to keep your graphics card drivers up to date. If you have an Nvidia GPU, go to this link to get the latest drivers for your card. Else, for AMD, consider clicking on this link to download the drivers for your Radeon GPU.
RELATED











Discussion