What to know
- Problems associated with copy-paste can be caused by a variety of issues.
- Start by closing or restarting applications, including File Explorer, and even the system itself. Run the basic scans like SFC, Chkdsk, and DISM.
- Run malware scans, remove corrupted Registry zones, try Windows Troubleshooters, clear clipboard cache, and check for driver updates.
- You may also want to try copy-pasting in a new test profile, or use system restore to go back to a point when things were working fine. Refer to the full guide below to go through the fixes.
Duplication has always been a great way to preserve and share your files. It allows you to create manual backups, perform easy transfers, and even modifications that come in handy in case the original is corrupted.
However, this can sometimes be difficult if you’re facing issues trying to use the clipboard on your Windows PC. Some Windows 11 users have been recently unable to use copy-paste on their systems. This issue can arise due to multiple reasons and if you’re in the same boat, then here’s how you can fix it on your PC.
How to fix copy-paste on Windows 11
As many issues can cause copy-paste to malfunction on Windows, we have listed the most common solutions to fix this problem below. We recommend you start with the first fix and make your way through the list till you’re able to fix your issue. Let’s get started.
Method 1: Close any open video players
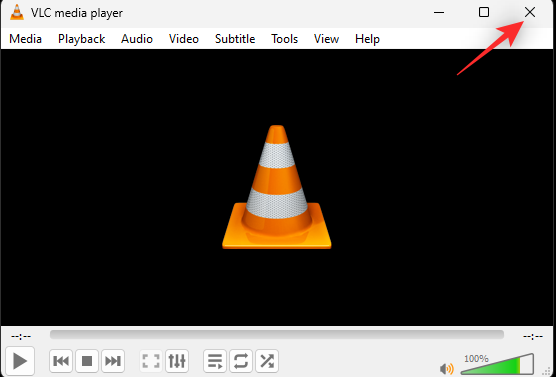
If you have any video players open on your PC then we recommend you close the same. This includes third-party video players that can help you play videos locally as well as web players that might be running in your browser tabs in the background.
Windows uses the clipboard to store and help you use copied items on your system. To protect the privacy and copyrighted content, the clipboard is sometimes locked on Windows 11. This seems to be triggered by video players especially the ones playing copyrighted or encrypted material. As this locks your clipboard, you’re unable to use copy-paste on your system. You can fix the same by closing any open video players on your PC.
Related: How to Stop Pop Ups on Windows 11
Method 2: Restart applications
Clipboard as discussed above is the one place where Windows temporarily stores your copied items. While designed to be accessed within most applications, there are certain applications where clipboard access is restricted. This restriction can sometimes misidentify applications or trigger randomly in the background which can cause issues with the clipboard and in the worst cases, prevent you from using copy-paste on your system.
We recommend you restart the concerned application on your system where you’re unable to use copy paste. A restart will help re-register services and restart background tasks which should help get everything back up and running on your PC. Common applications facing this issue on Windows 11 include third-party games, word processors, presentation makers, image editors, and more.
If you’re trying to use copy-paste in such an application but are facing issues, then restarting it will help fix your issue.
Related: How to Use Windows 11 Installation Assistant to Upgrade From Windows 10
Method 3: Use the mouse instead
Some keyboards can face issues copying and pasting items. This can occur due to faulty drivers, misidentified keys, or malfunctioning keys. In some cases, the keyboard might fail to register your modifier keys while in other cases it might not have access to your clipboard altogether. Some keyboards allow you to enable or disable clipboard access depending on your privacy preferences. All these reasons can prevent you from using keyboard shortcuts to copy and paste on your PC. You can verify and correct the same by trying to use the mouse to copy and paste items on your PC.
- You can right-click the concerned item and access copy and paste options from the same.
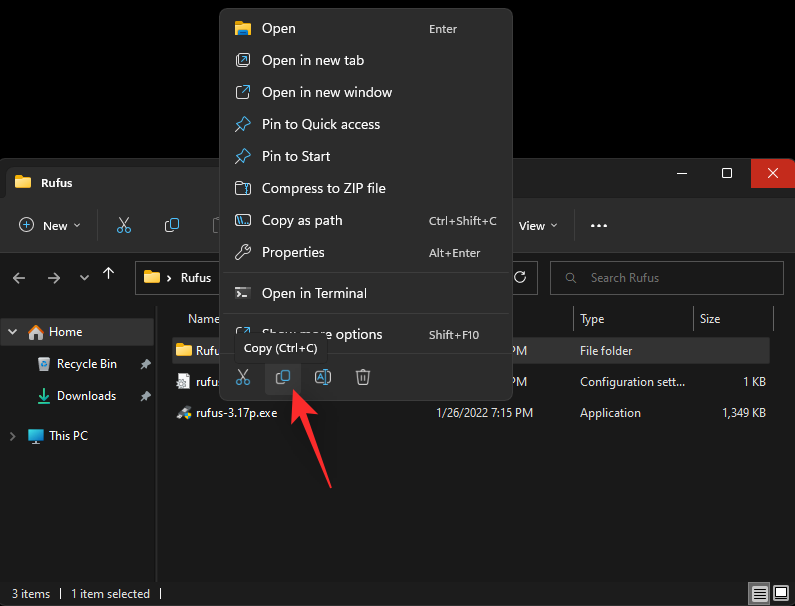
- In Windows 11 you also have shortcuts for copy paste in the ribbon menu at the top of File Explorer.
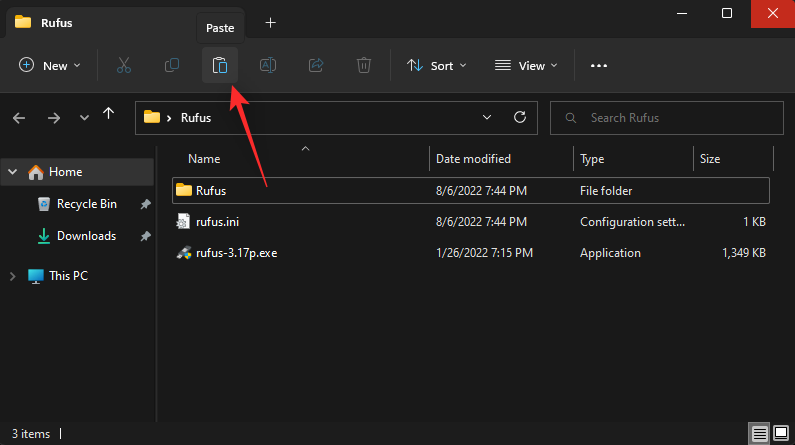
- If you’re using a third-party application then you can use either the right-click context menu options or use the Edit option in your toolbar to access the same.
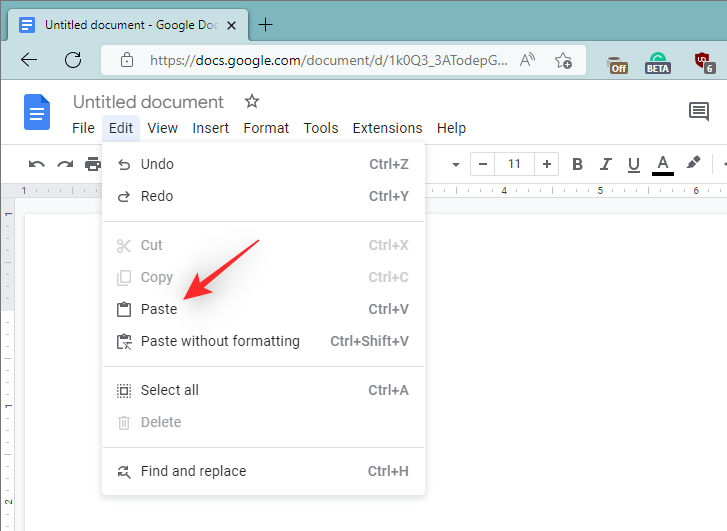
If you’re able to copy and paste items using the mouse on your PC then you’re likely facing issues with your keyboard. We recommend you use the keyboard fixes mentioned in this guide to try and fix your issue.
Related: How to Change Font in Windows 11
Method 4: Restart Windows Explorer
The File Explorer allows you to access most directories, paths, applications, and files stored on your system. However, Windows Explorer can end up facing issues in the background especially if you have modified your Windows 11 installation.
These background bugs can cause numerous issues including the inability to use copy-paste on your system. In such cases, you can try restarting Windows Explorer on your system to try and fix your issue. Follow the steps below to help you along with the process.
- Press
Ctrl + Shift + Escon your keyboard to open the Task Manager. Find and click Windows Explorer from the process list on your screen.
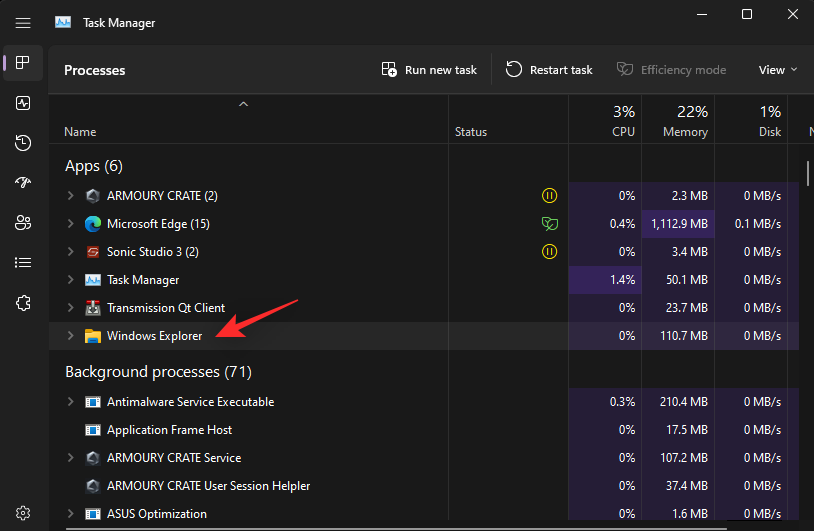
- Click Restart task at the top.
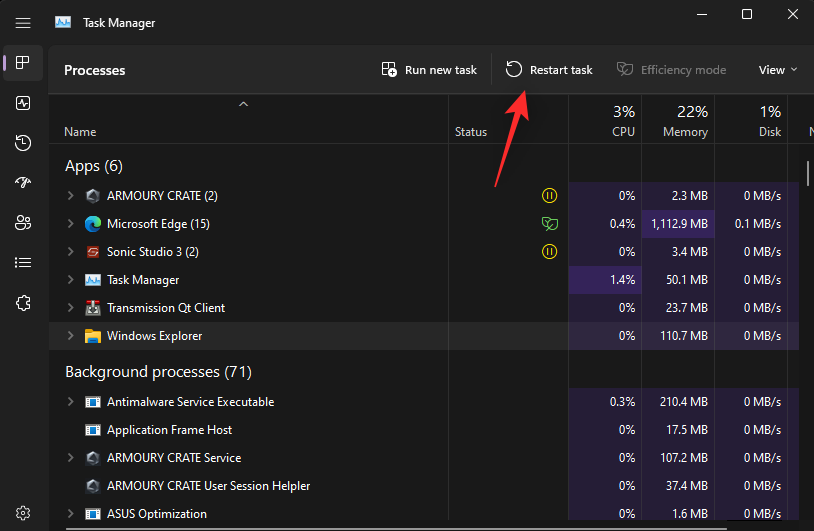
Windows Explorer will now close and relaunch on your PC. If Windows Explorer was facing background issues and preventing you from using copy-paste on your system then the issue should now be fixed.
Related: 3 Best Ways to Enable or Disable Hibernate on Windows 11
Method 5: Restart system
You might have already restarted your system in an attempt to fix this issue but if you haven’t we highly recommend you try restarting your PC. Restarting your PC can help with issues as it helps restart Windows services, re-register programs, relaunch necessary apps and refresh hardware component drivers. If either of these were preventing you from using copy-paste on your system then a restart should help you fix this issue.
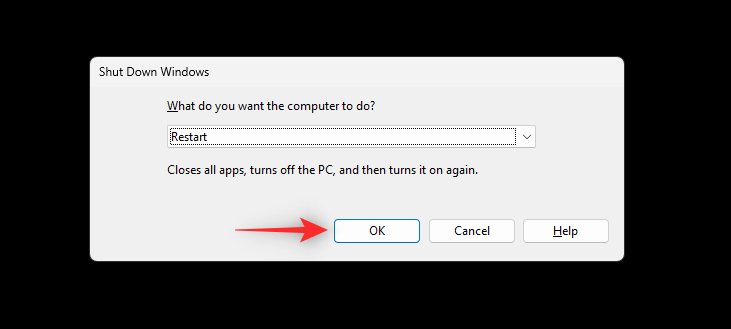
We recommend you restart your system using the Start menu option to prevent Fast startup from interfering. Fast Startup is a new feature in Windows 11 that is enabled by default. Fast startup uses Hibernation instead to improve boot times on systems. However, this can prevent Windows services and other components from restarting as intended.
You can also manually disable Fast startup and restart your PC. Use the guide below if you wish to disable Fast startup on your system.
- Press
Windows + Rto launch Run.
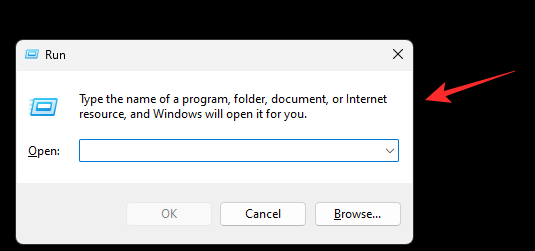
- Type in the following and press Enter:
powercfg.cpl
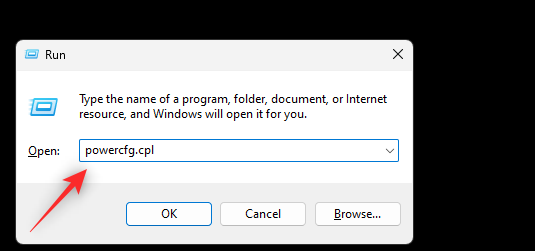
- Click Choose what the power buttons do.
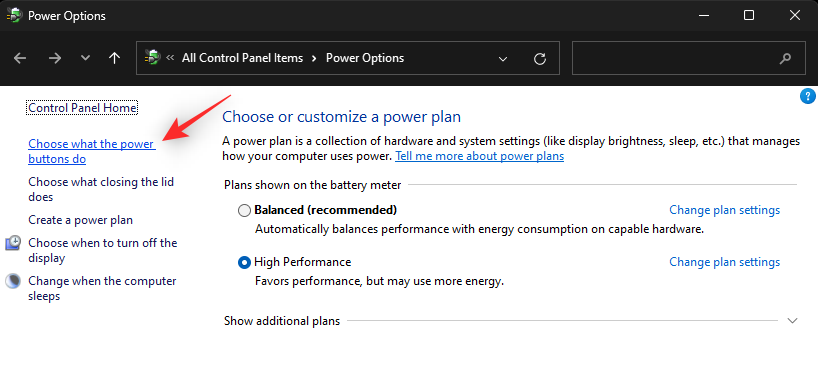
- Now click Change settings that are currently unavailable.
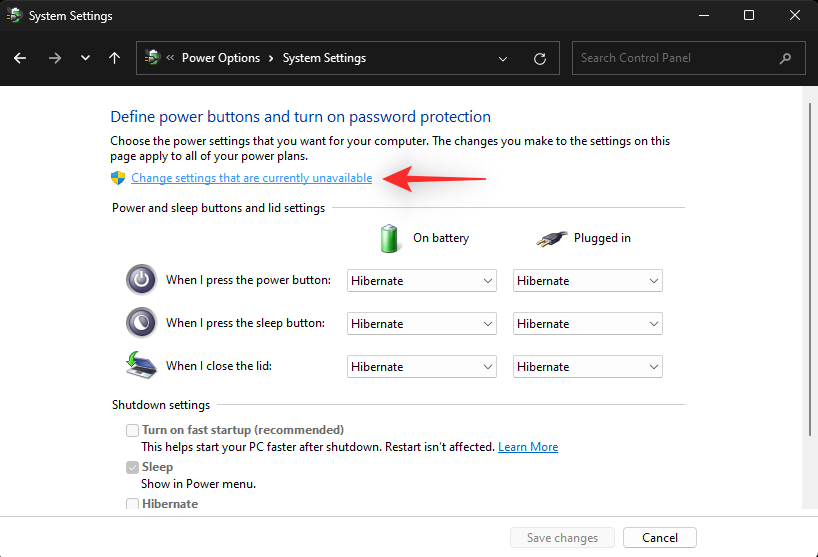
- Uncheck the box for Turn on fast startup (recommended).
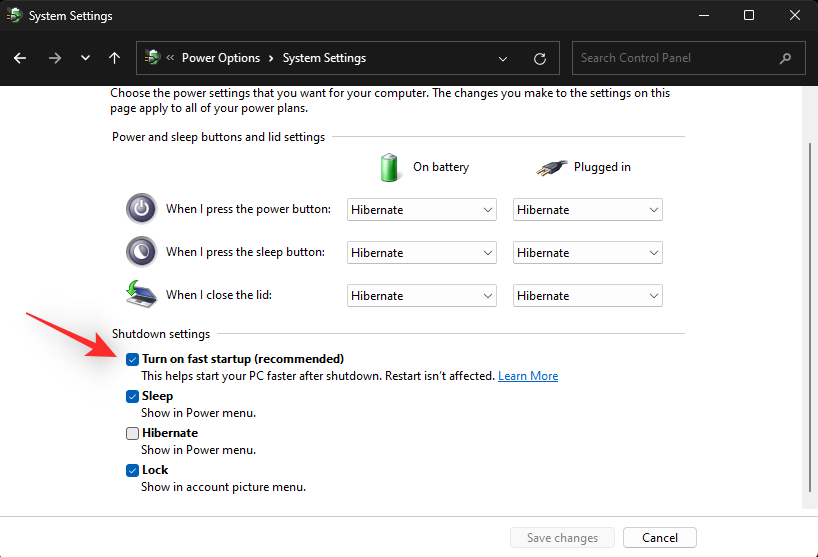
- Click Save changes.
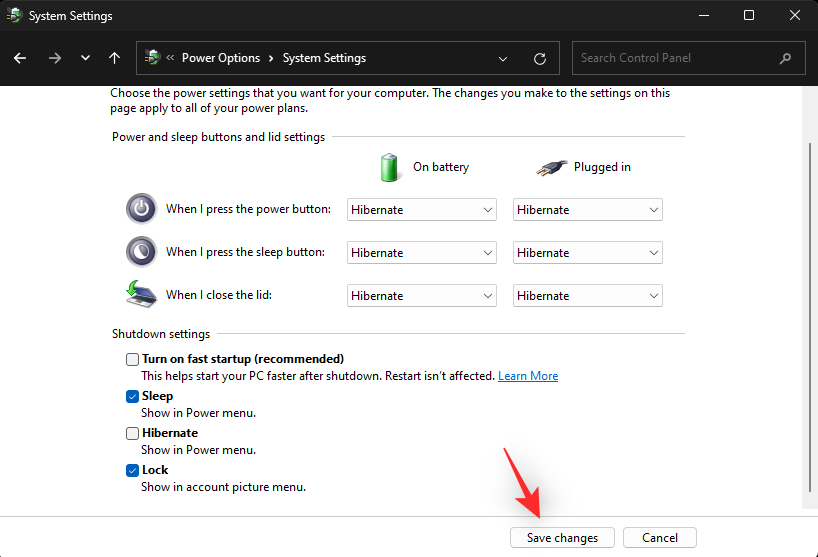
Fast startup will now be disabled for your PC. You can now restart your system as intended. If Windows services or background bugs were preventing you from using copy-paste on your system, then the issue should now have been fixed on your system.
Method 6: Run SFC scan
An SFC scan can help check all your system files and replace the corrupted ones automatically in the background. Use the steps below to help you run an SFC scan on your system.
- Press
Windows + Rto launch Run, type cmd, and pressCtrl + Shift + Enter.
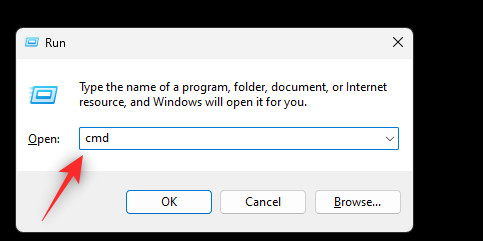
- Now use the following command to run an SFC scan:
sfc /scannow
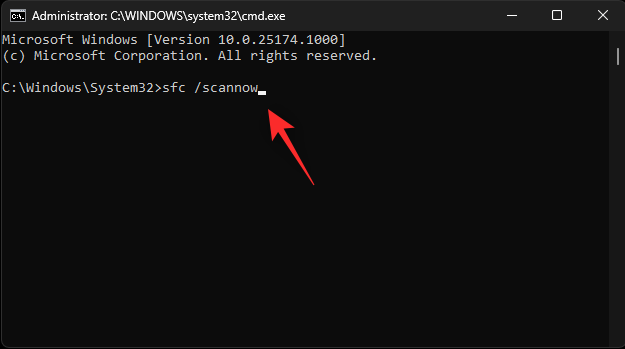
- Once the process completes, use the following command to close CMD:
exit
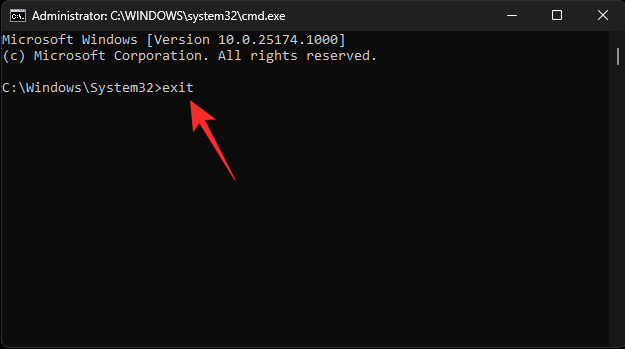
And that’s it! You will now have scanned and fixed system files on your system. If corrupted system files were preventing you from using copy-paste on your PC then the issue should now be fixed.
Method 7: Run Chkdsk
Chkdsk is another Windows in-built command line tool that helps check your system for disk errors. Disk errors can lead to inaccessible files and services which can prevent you from using Windows features including copy-paste on your PC. Use the steps below to scan your boot drive for errors.
- Press
Windows + ito open the Settings app. Now click Recovery on your right.
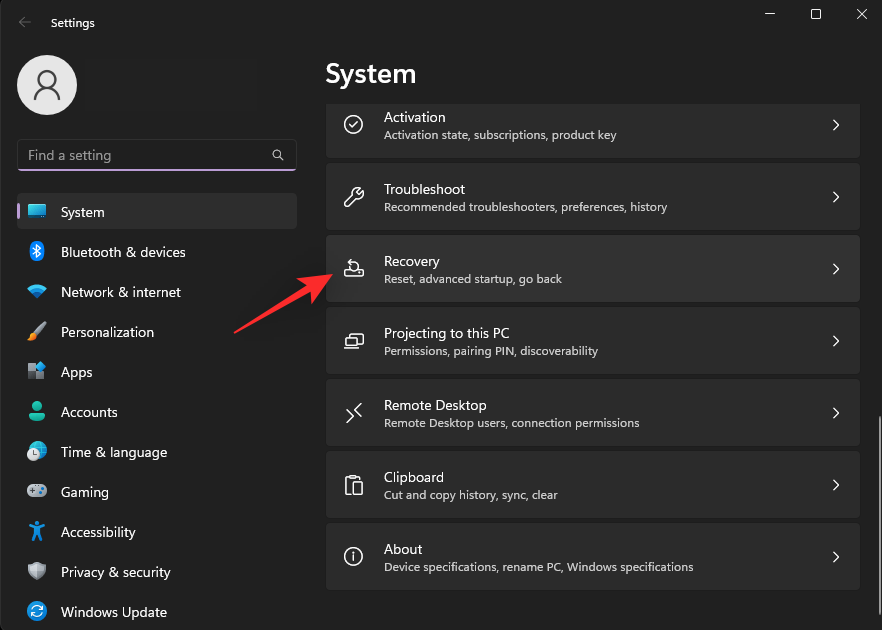
- Click Restart now.
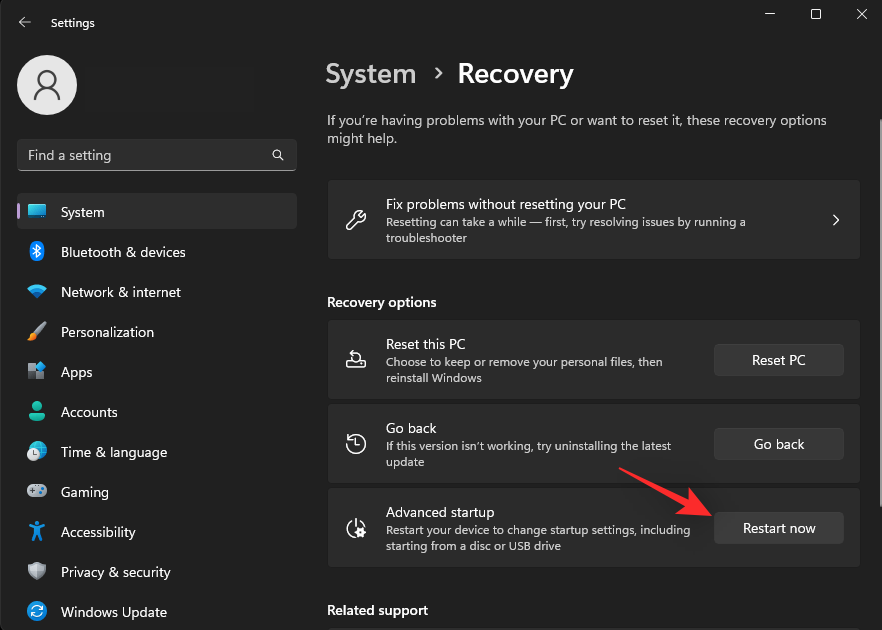
- Your PC will now restart and boot into the recovery mode. Click Troubleshoot.
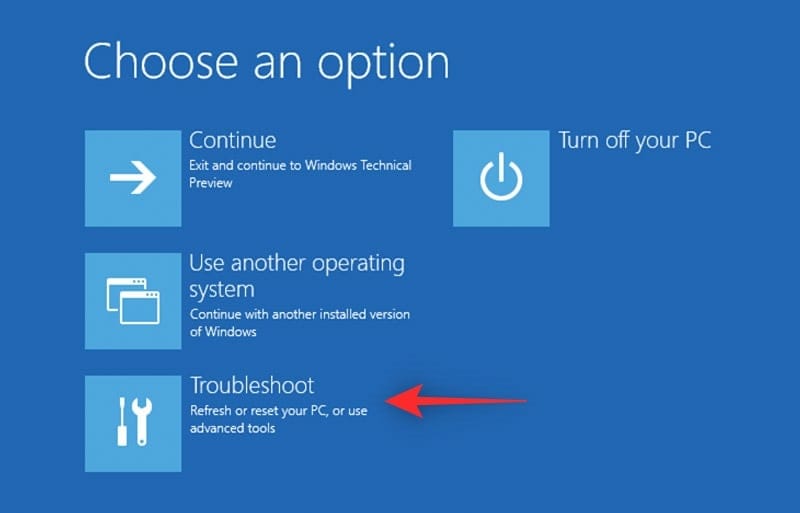
- Now click and select Command Prompt.
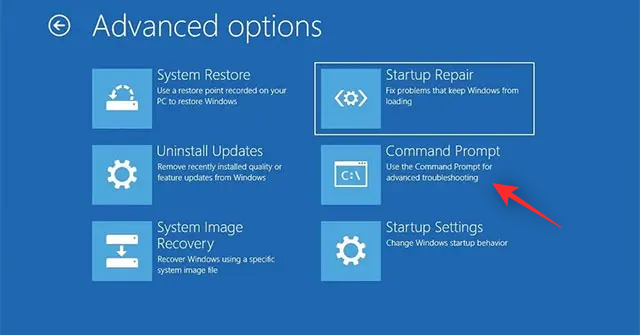
- CMD will now launch in the Recovery mode. Use the following command to check your boot drive for errors. Replace C: with an appropriate drive letter for your boot drive if applicable: chkdsk c: /f /x /r
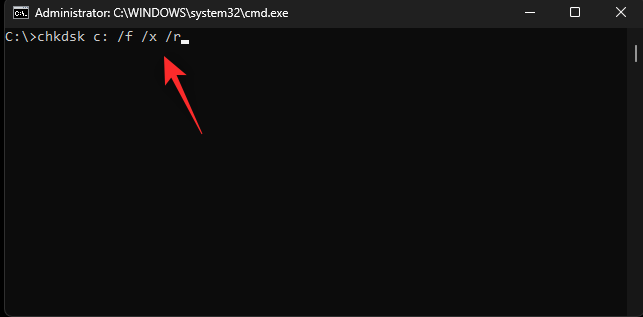
- Once the scan finishes, use the following command to close CMD:
exit
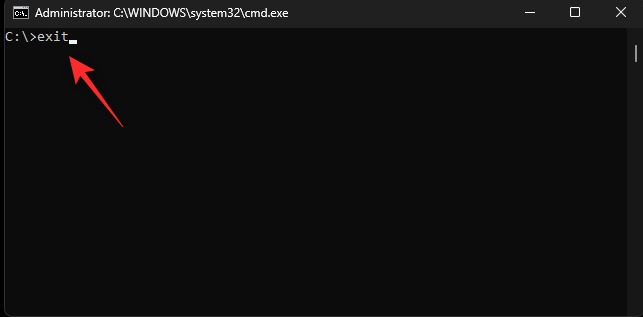
You can now restart your PC and boot normally. If disk errors were preventing you from using copy-paste on your PC then the issue should now be fixed.
Method 8: Run DISM
The DISM command can help you repair your Windows image for your current Windows 11 installation. This is a great way to fix issues with your Windows installation including corrupted system files, missing apps, services, features, and more. Use the steps below to help you run the same on your PC.
- Press
Windows + Rto launch Run, type cmd, and pressCtrl + Shift + Enter.
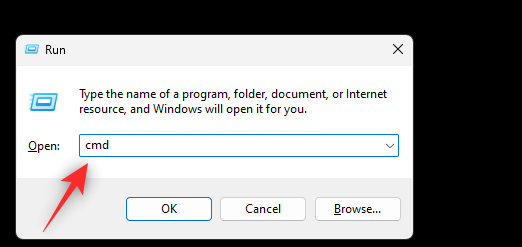
- Now type in the following command and press Enter:
DISM /Online /Cleanup-Image /RestoreHealth
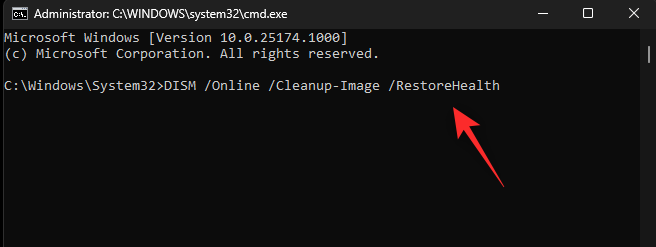
- Once the process finishes, use the command below to close CMD:
exit
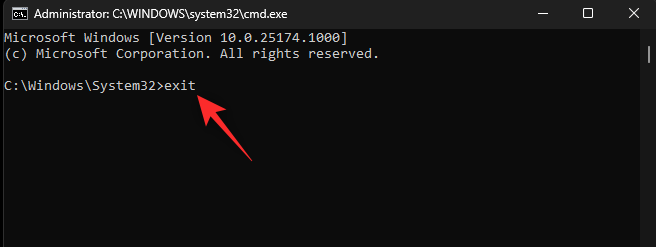
And that’s it! You will now have repaired your Windows 11 installation which should help fix copy-paste on your system.
Method 9: Delete corrupted zones from Registry Editor
Corrupted zones in the Registry editor can also prevent you from accessing the clipboard which can break copy-paste on Windows 11 system. Use the steps below to help you delete corrupted zones from the Registry Editor.
- Press
Windows + Rto launch Run, type regedit, and press Enter.
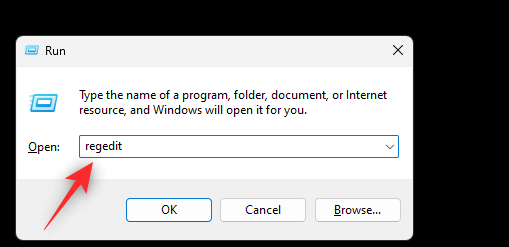
- Now navigate to the following path using the left sidebar. You can also copy-paste the path below in the address bar at the top:
Computer\HKEY_CURRENT_USER\Software\Microsoft\Windows\CurrentVersion\Internet Settings\Zones
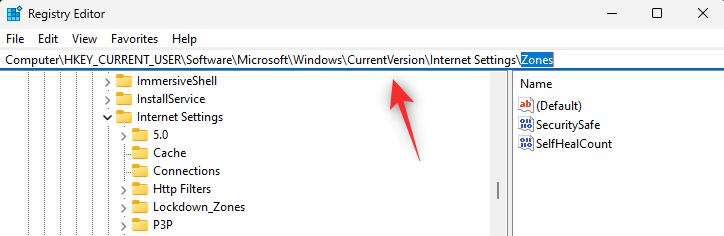
- Double click and expand Zones on your left.
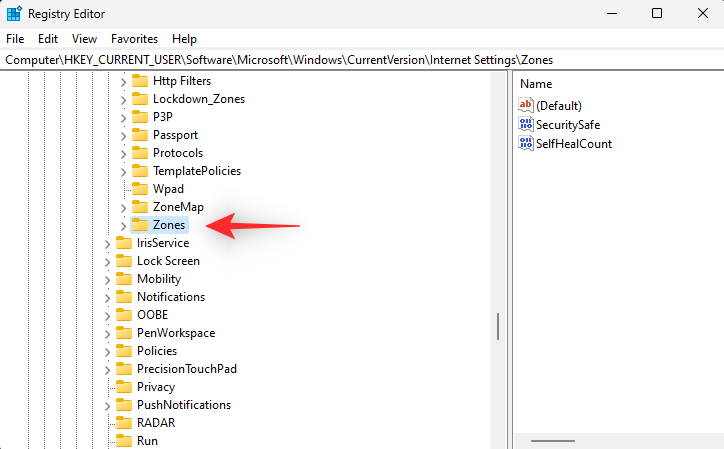
- If you find any key values above 0 under Zones then click and select the same.
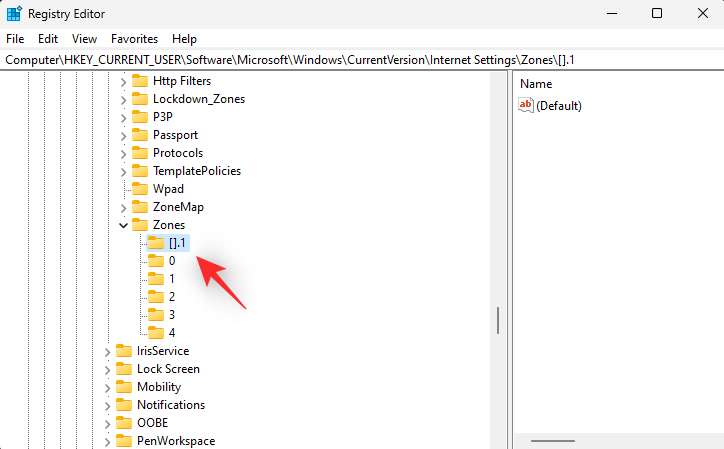
- Press Del on your keyboard to delete the same. Click Yes to confirm your choice.
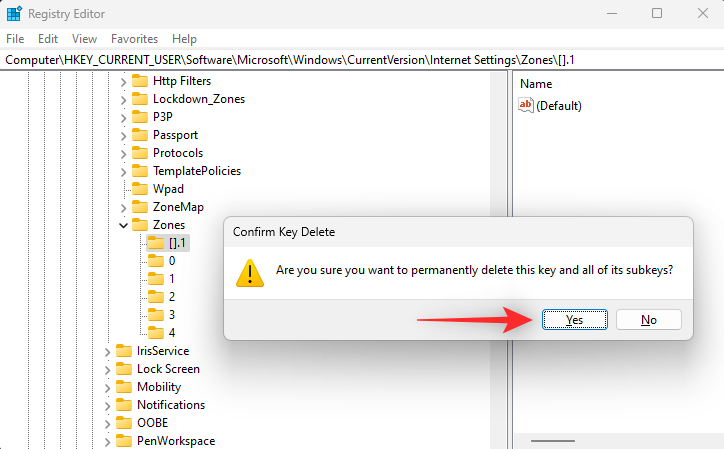
- Now proceed to delete any other key values that might be above 0 on your PC.
Once you’re done, close the Registry Editor and restart your PC. If corrupted zones were preventing you from accessing copy-paste on your system then the issue should now be fixed.
Method 10: Reset Remote Desktop Clipboard
If you’re a remote desktop user then you might be facing issues with your remote desktop clipboard. You can use the steps below to reset the same to see if that fixes the issue for you. Let’s get started.
- Press
Windows + Eto launch the File Explorer and navigate to the following path on your PC:C:\Windows\System32
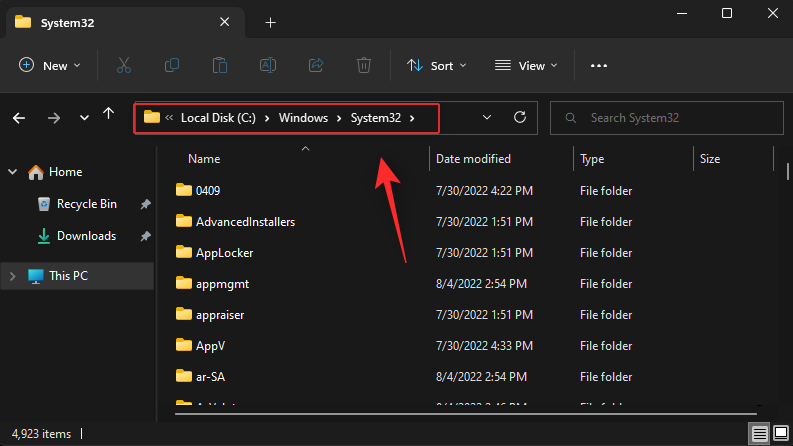
Note: Replace C: with the appropriate letter for your boot drive if applicable. - Find rdpclip.exe in the folder. Once found right click on the same.
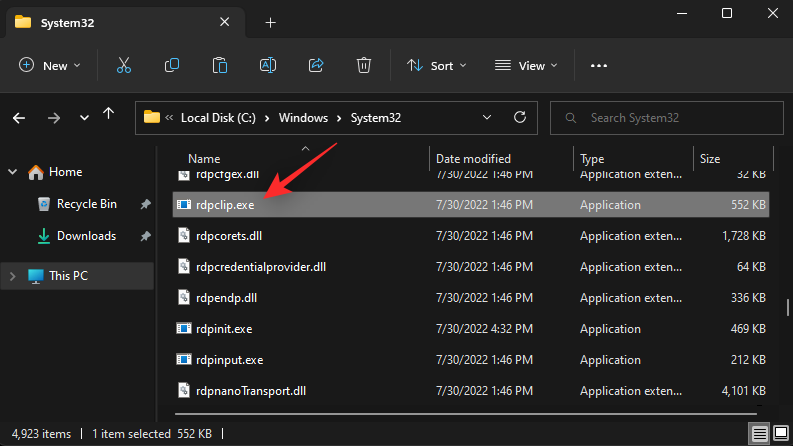
- Select Run as administrator.
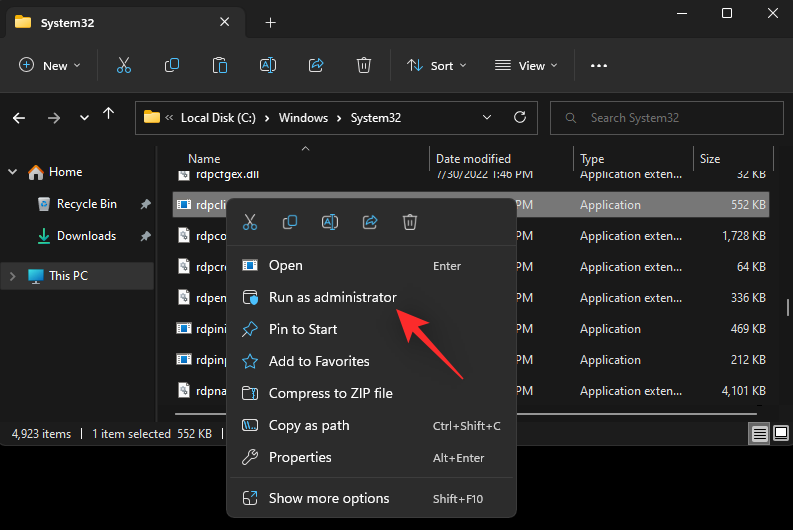
- Now right-click dwm.exe in the same folder and select Run as administrator.
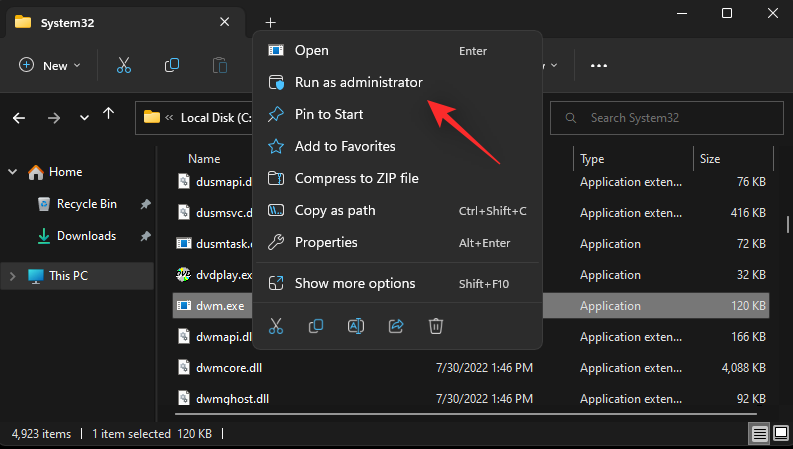
Restart your PC once you’re done and copy-paste should now work on your PC as intended.
Method 11: Clear Clipboard cache
A corrupted or misconfigured clipboard cache can also prevent you from using copy-paste on your Windows 11 PC as intended. Use the steps below to help you clear your clipboard cache.
- Press
Windows + Rto launch Run, type cmd, and pressCtrl + Shift + Enter.
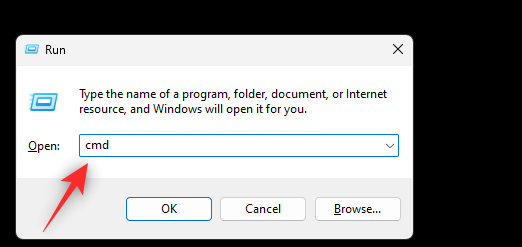
- Now use the following command to clear your clipboard cache:
echo off | clip
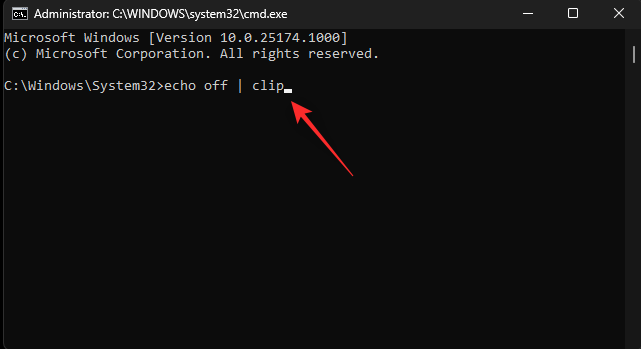
- Once done, use the following command to close CMD:
exit
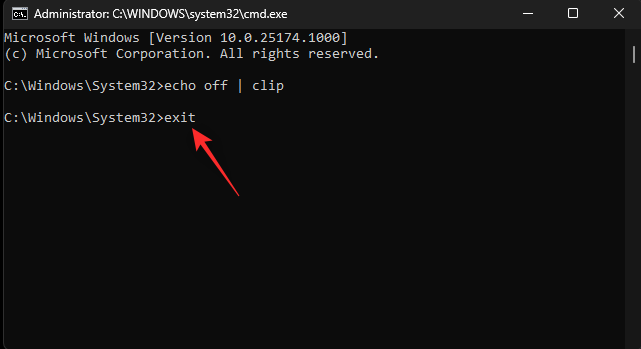
You will now have cleared your clipboard cache. If a corrupted cache was preventing you from copy-pasting on Windows 11 then it should now be fixed on your PC.
Method 12: Try the Cloud history fix
If copy-paste is still not working on your PC, then let’s try fixing the Windows 11 clipboard cloud history. This can help with cloud sync issues for your clipboard which might be causing issues with copy paste on your system. Use the steps below to help you along with the process.
- Press
Windows + Rto launch Run, type regedit and press Enter.
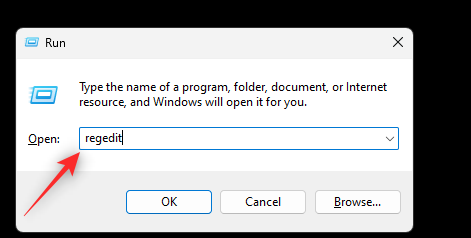
- Now navigate to the following path using the left sidebar:
HKEY_LOCAL_MACHINE\SOFTWARE\Microsoft\Clipboard
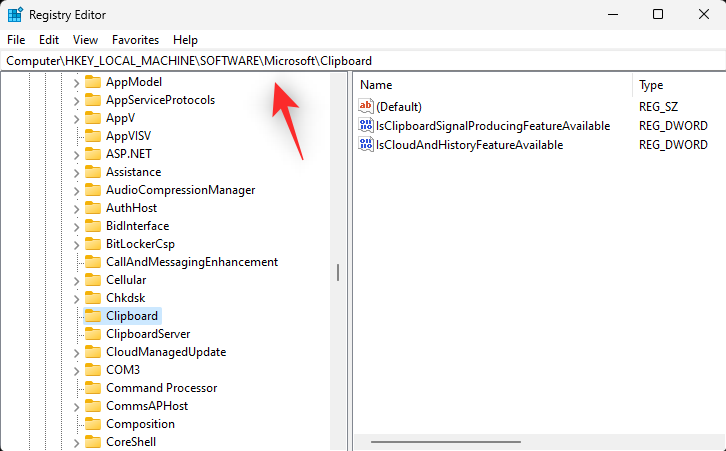
- With Clipboard selected on your left, double click IsCloudAndHistoryFeatureAvailable.
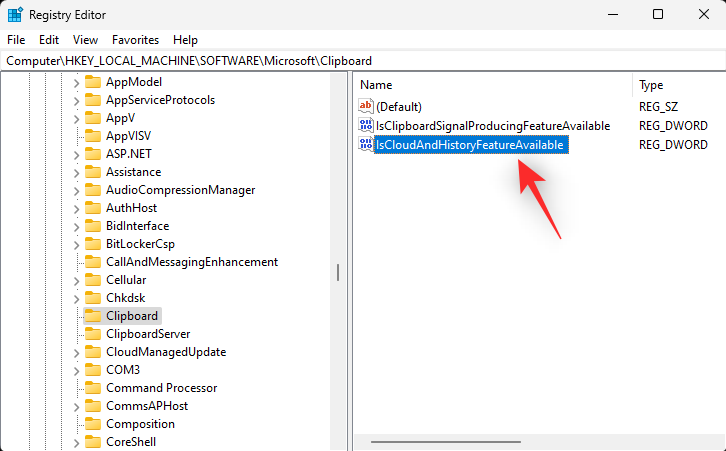
- Set its Value data to 1.
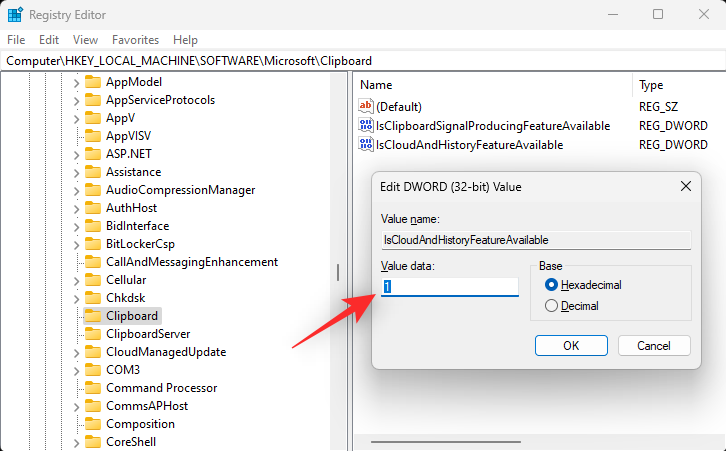
- Click OK once you’re done to save your changes.
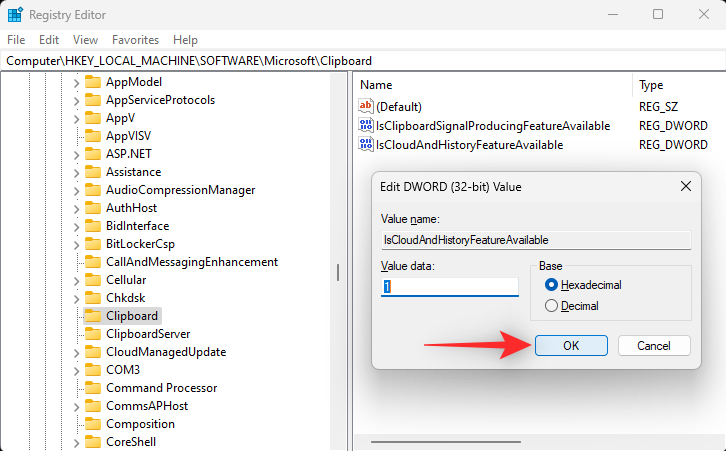
Restart your system for good measure and try using copy-paste as intended. This should help fix the copy-paste functionality if you were facing registry issues on your system.
Method 13: Disable Clipboard Redirection
Clipboard redirection is a group policy value that can prevent access to the clipboard on Windows systems when enabled. Disabling this policy can help fix issues with copy-paste, use the steps below to help you along with the process.
- Press
Windows + Rto launch Run, type gpedit.msc, and press Enter.
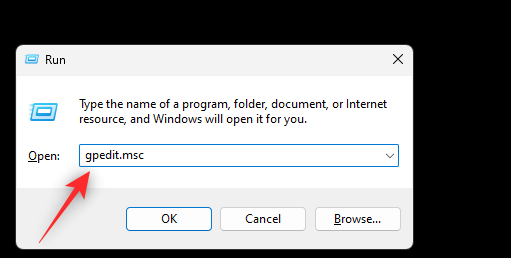
- Now navigate to the following location using the left sidebar:
Computer Configuration > Administrative Templates > Windows Components > Remote Desktop Services > Remote Desktop Session Host > Devices and Resources Redirection
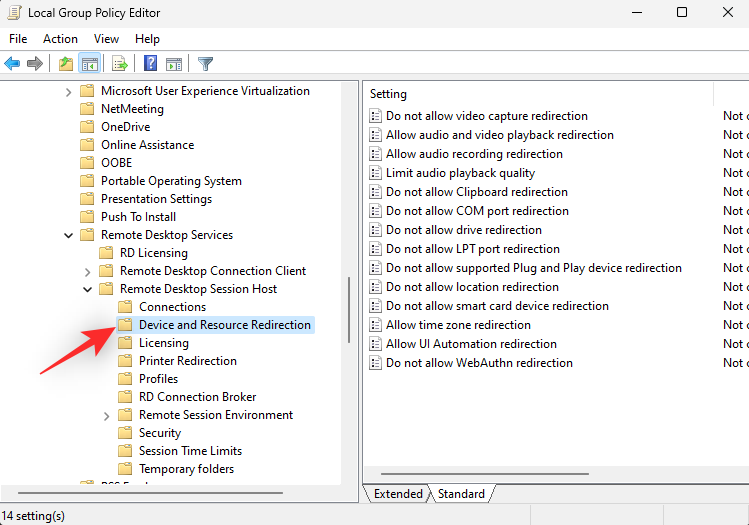
- Double click Do not allow Clipboard redirection as shown below.
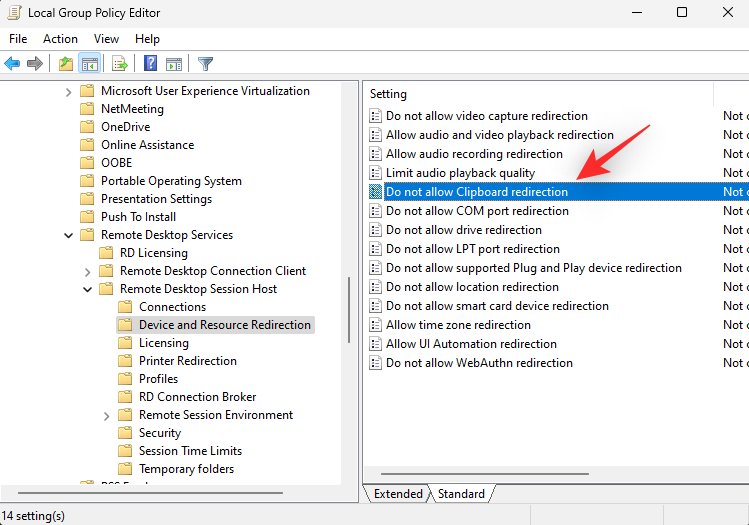
- If the policy is Enabled, then click and select either Disabled or Not Configured based on your preferences.
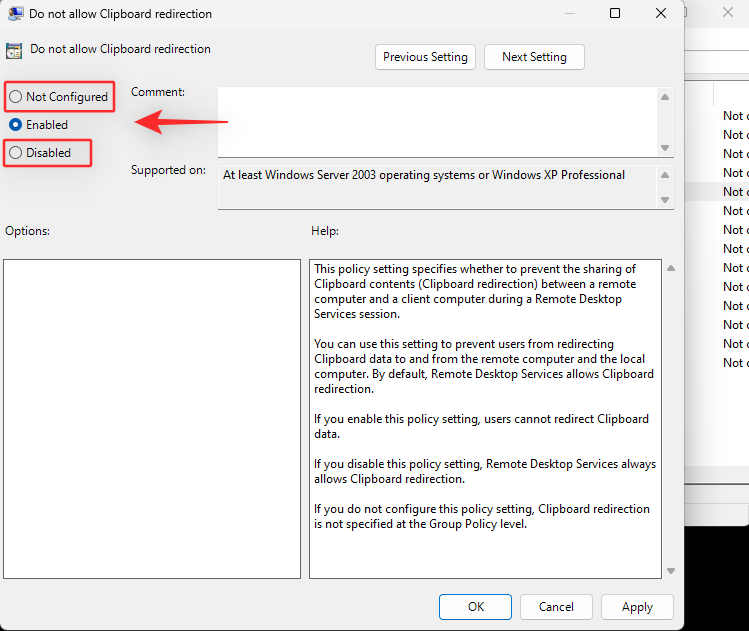
- Click OK.
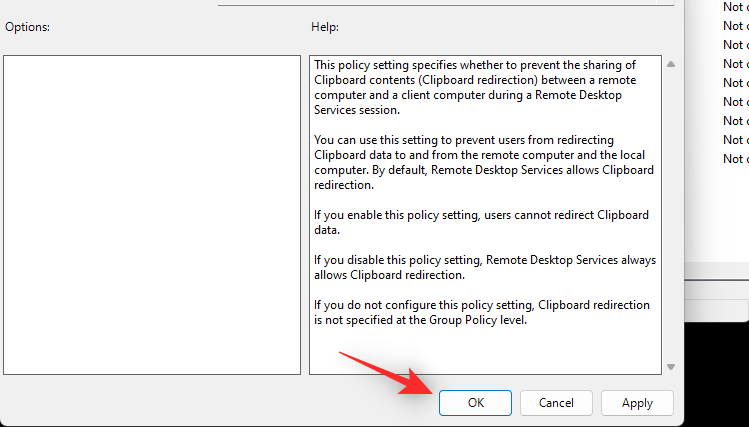
- Press
Windows + Rto launch Run again.
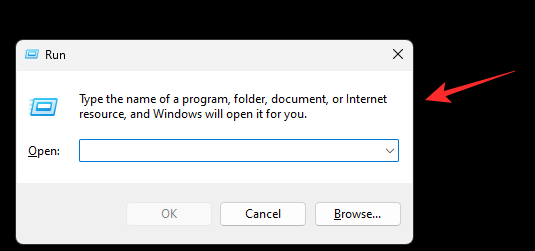
- Type cmd and press
Ctrl + Shift + Enter.
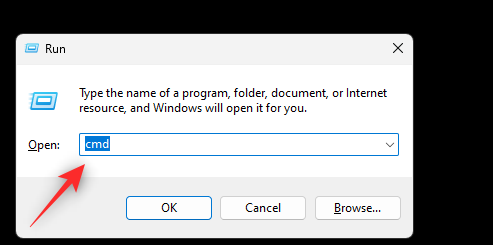
- Now type in and execute the following command:
gpupdate /force
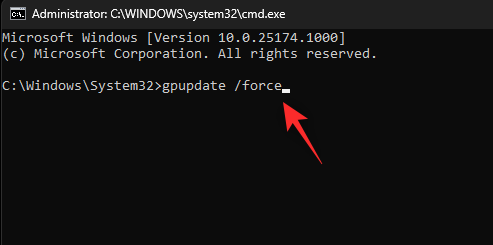
- Once done, use the following command to close CMD:
exit
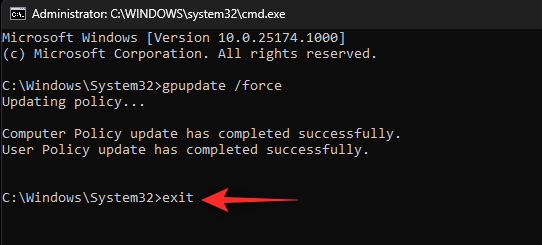
Restart your PC for good measure and try using copy-paste again. If clipboard redirection was causing issues with cloud sync and more then it should now be fixed on your system.
Method 14: Use a Windows Troubleshooter
You could be facing issues specific to your system and Windows installation. Windows troubleshooters can help you fix the same on your PC. We recommend you run a few troubleshooters and see if that fixes the issue for you. Use the steps below to help you along with the process.
- Press
Windows + ito launch the Settings app. Click Troubleshoot on your right.
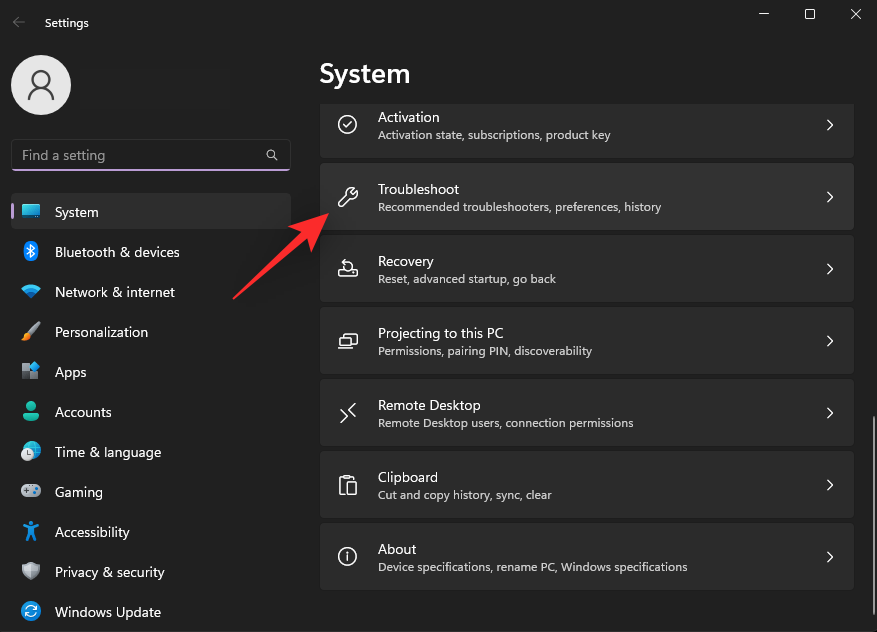
- Now click Other troubleshooters.
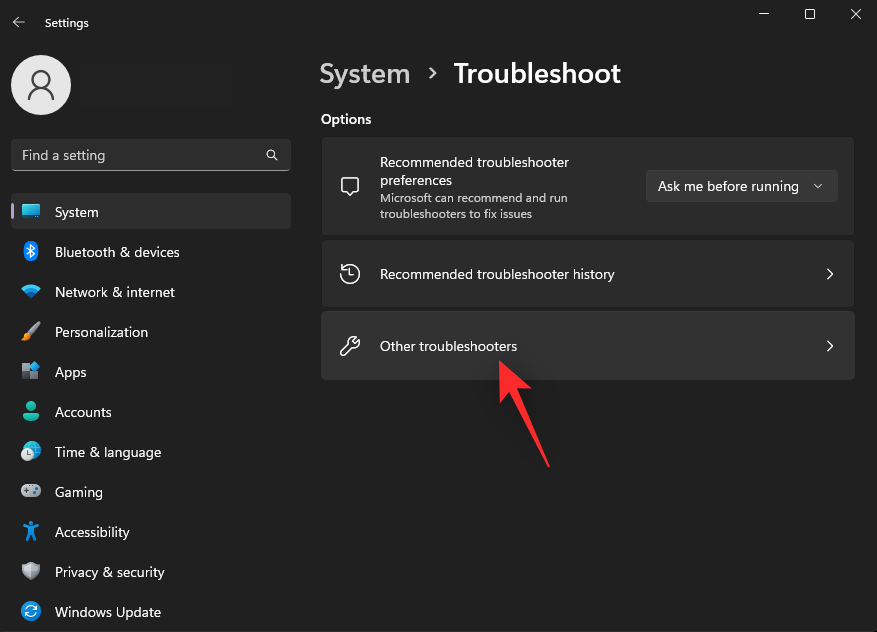
- Click Run beside Keyboard.
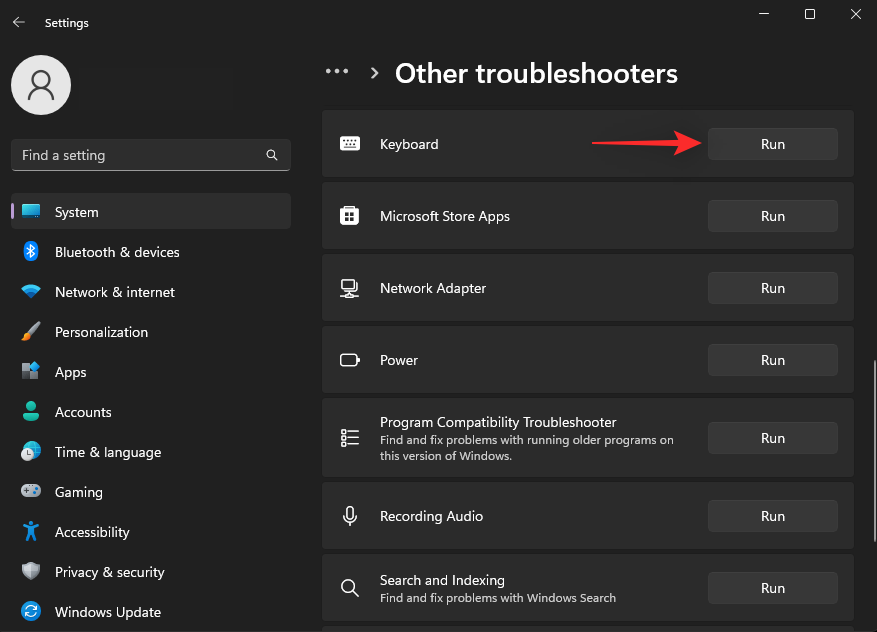
- The troubleshooter will now run and scan your system for issues. If any are found, fixes will be automatically suggested to you. Click Apply this fix to try the suggested fix. Click Restart now to restart your system if prompted.
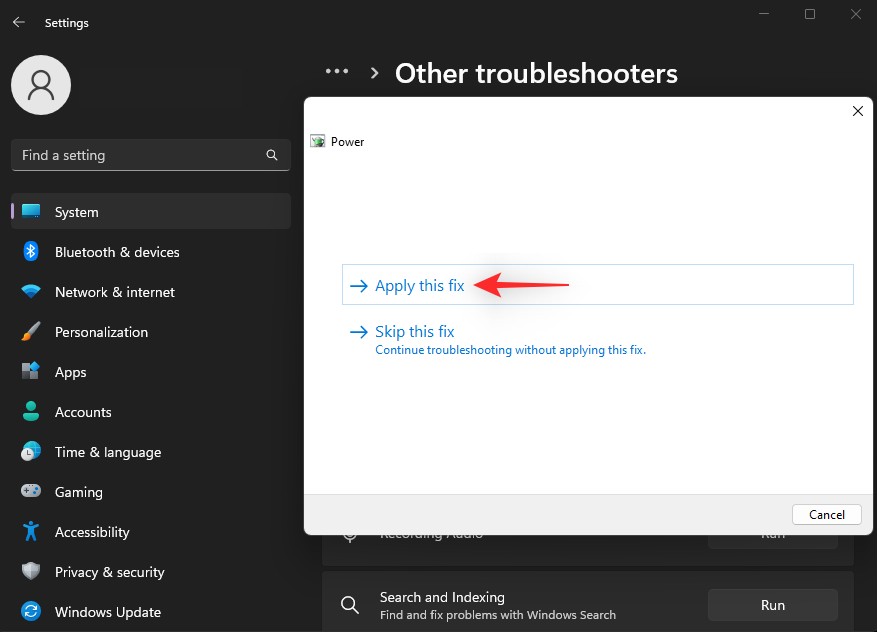
- Similarly, run the following troubleshooters on your system as well.
- Search and Indexing
- Video Playback
- Power
- Windows Update
If a background Windows issue was preventing you from using copy-paste on your PC then it should now be fixed.
Method 15: Disable Microsoft Office send to BT add-on
SendToBluetooth is a Microsoft Office add-on that is notorious for causing clipboard issues on Windows. We recommend you try disabling the same on your system to see if that fixes copy-paste for you. Let’s get started.
- Launch the Office application where you have the SendToBluetooth installed, and click File.
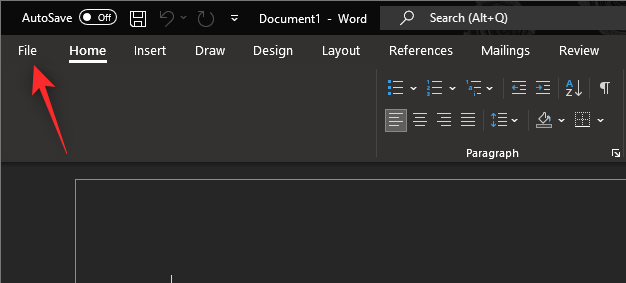
- Now click Options.
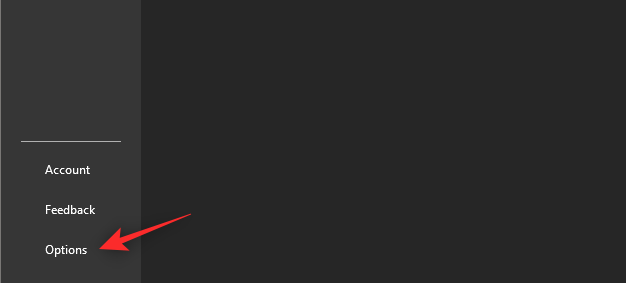
- Select Add-ins on your left.
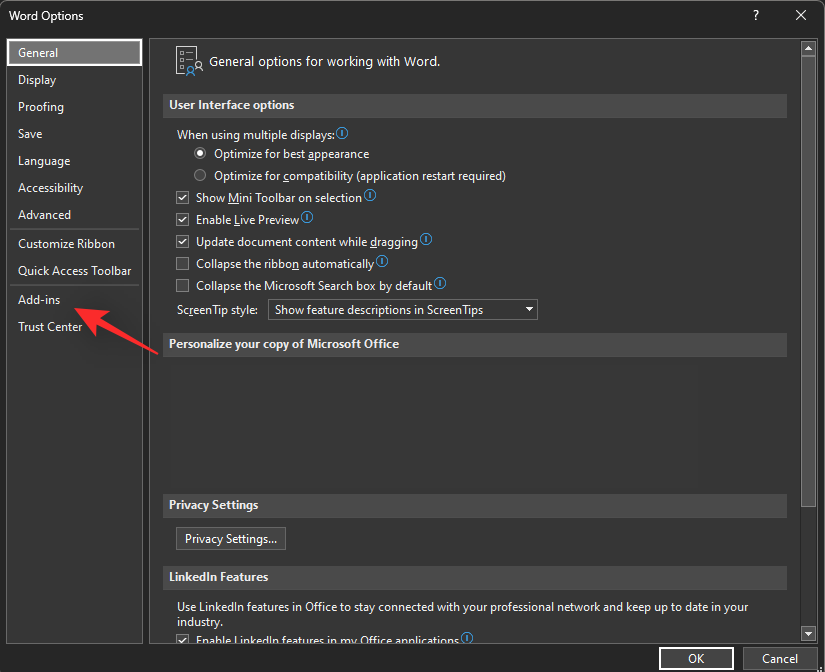
- Click the drop-down menu for Manage and select COM Add-ins.
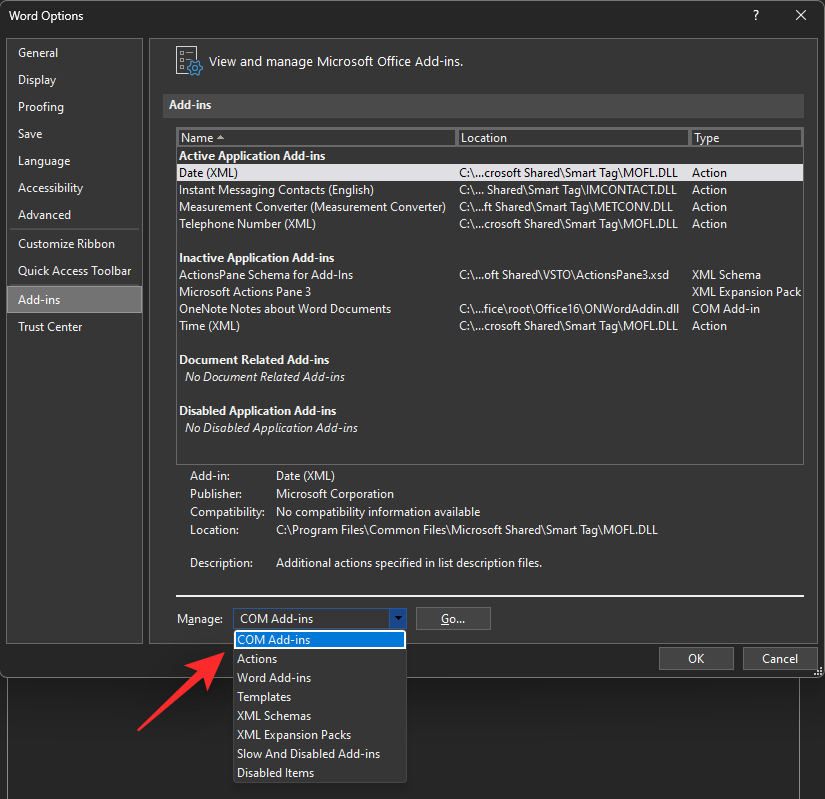
- Click Go.
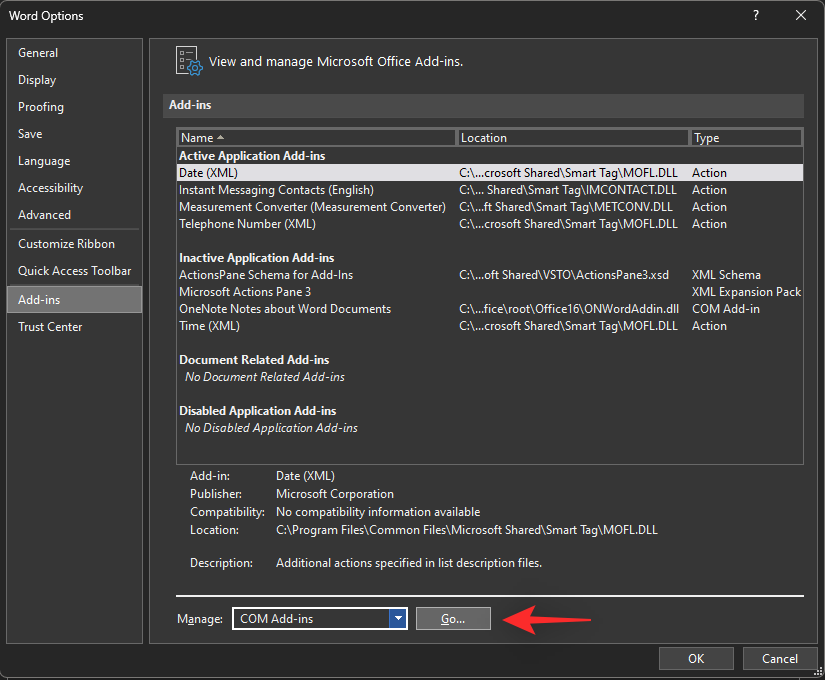
- Now uncheck the box for SendToBluetooth.
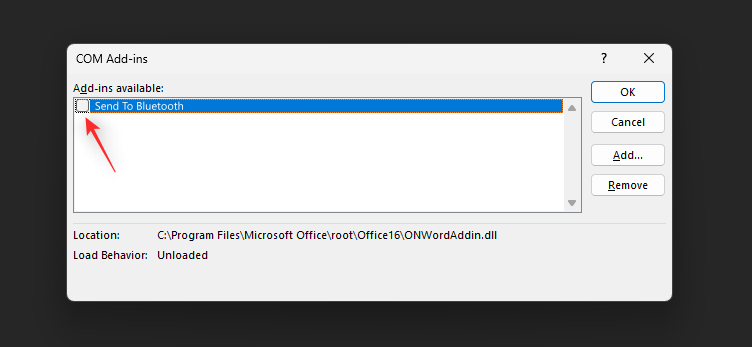
- Click OK.
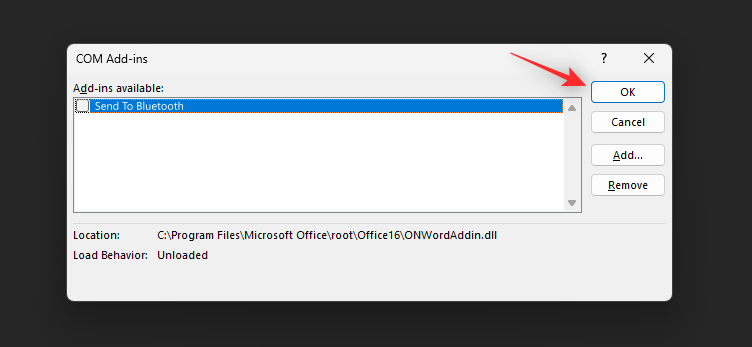
Now repeat the steps above for other Office applications that might be using this add-in. Restart your PC once you’ve disabled this add-in. If the SendToBluetooth Office add-in was causing issues with copy paste on your PC then the issue should now be fixed.
Method 16: If you use VirtualBox, disable Shared Clipboard
This is a fix specific to VirtualBox users in Windows 11. Shared Clipboard is a feature in VirtualBox that allows you to share the contents of your clipboard between the host PC and the virtual machine. This feature can however cause issues with copy-paste on Windows 11 and prevent you from using this feature altogether. Use the steps below to help disable Shared Clipboard and see if that fixes the issue for you.
- Open VirtualBox on your PC and right-click the concerned virtual machine.
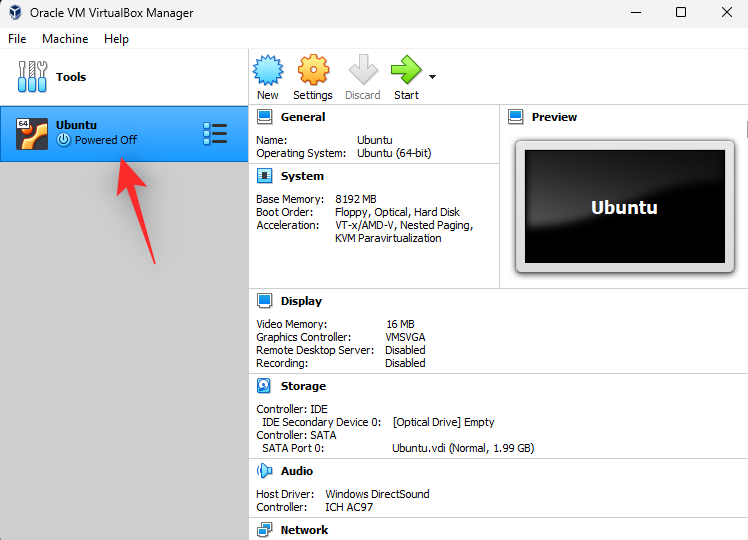
- Now select Settings.
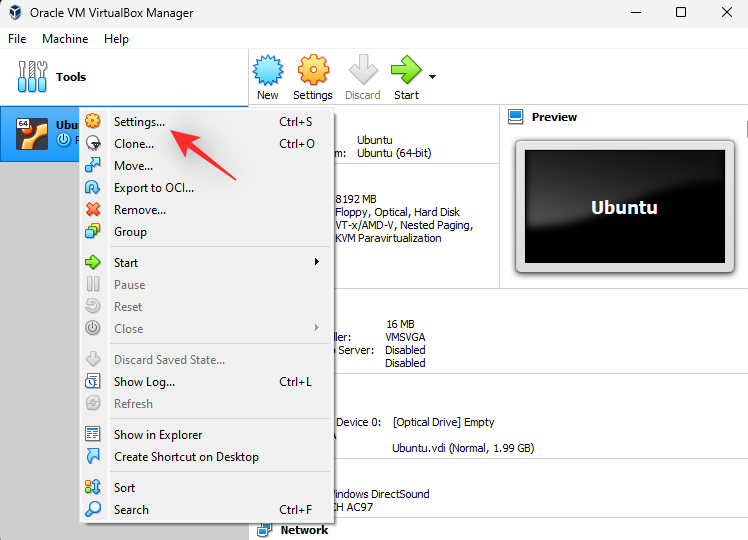
- Ensure General is selected on your left and click Advanced.
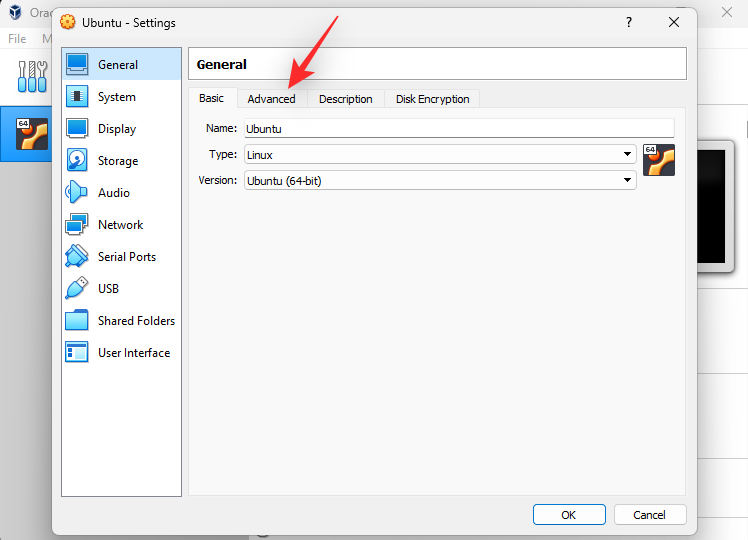
- Click the drop-down menu beside Shared Clipboard.
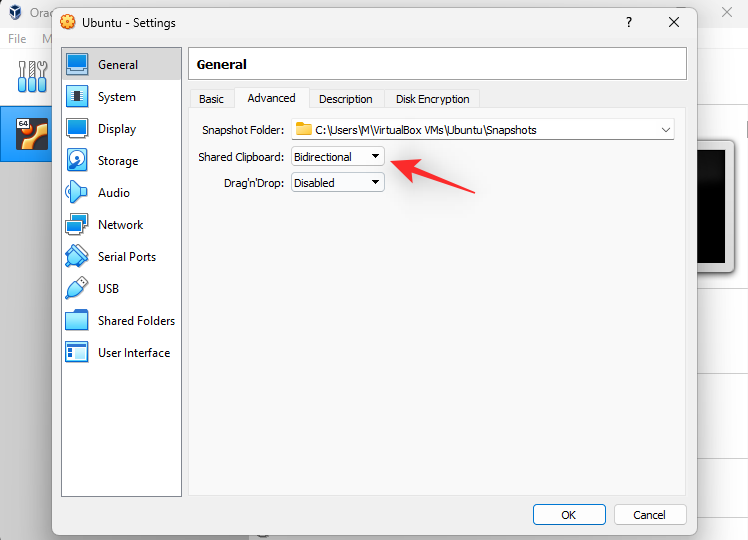
- Select Disabled.
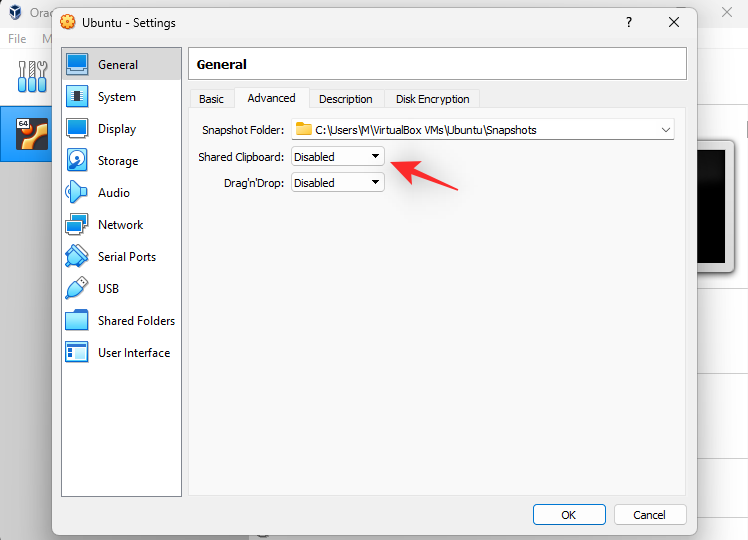
- Click OK to save your changes.
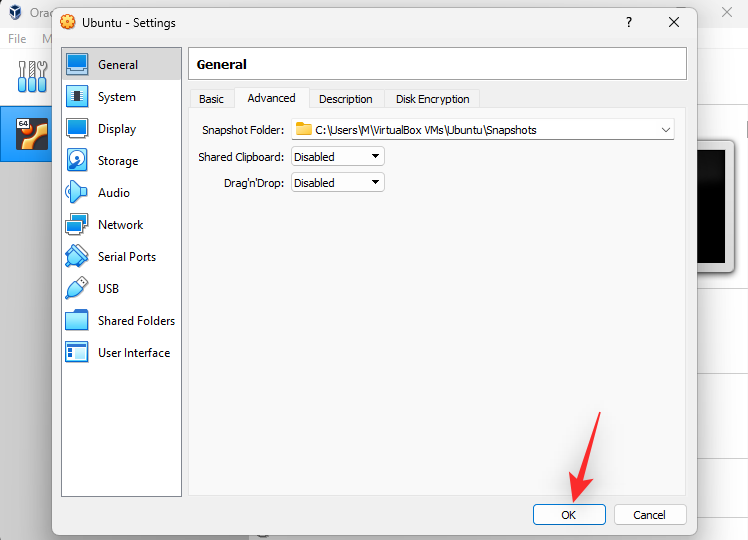
- Start your virtual machine so that Windows can register changes to the Shared Clipboard.
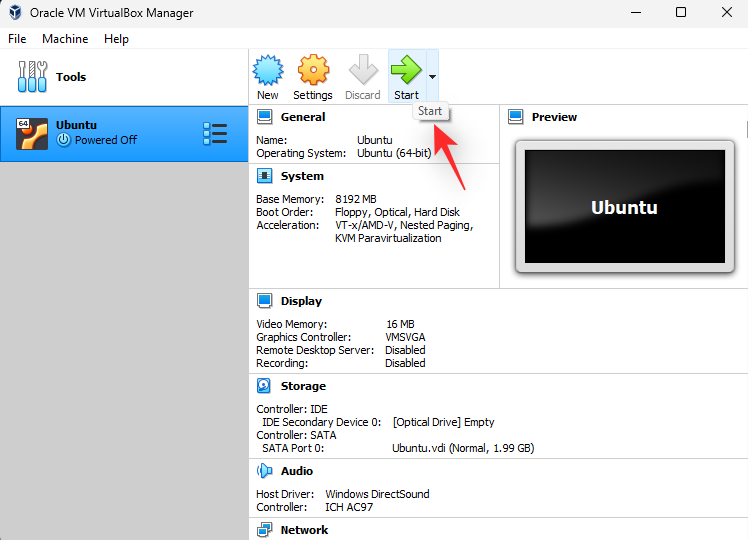
- Turn off your virtual machine and restart your PC.
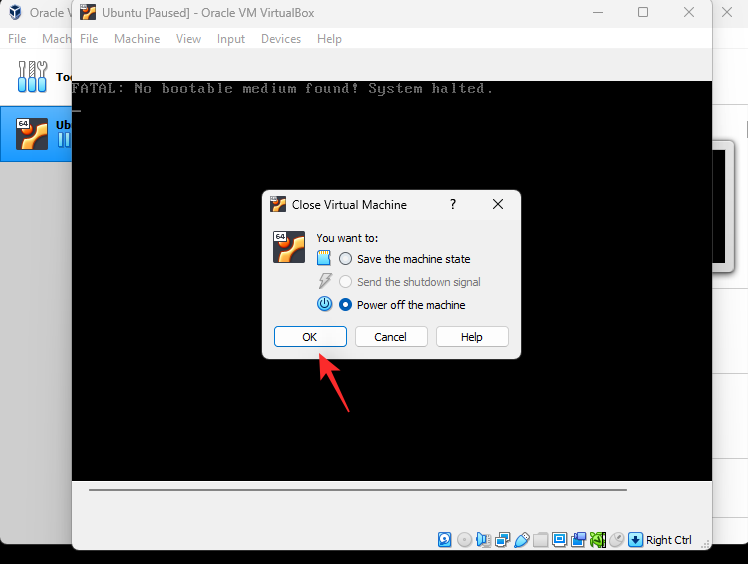
If Shared Clipboard was causing issues with copy paste then it should now be fixed on your system.
Method 17: Run a malware scan
Malware, Adware, and other types of infections can also prevent you from using copy-paste. Such infections target clipboards to try and access sensitive information on your system.
We recommend you run a malware scan at this point if copy paste is still broken on your Windows 11 PC. Use this comprehensive guide from us to help you check and run Malware scans on your Windows 11 system.
Method 18: Check for Windows updates
At this point, you could be facing a bug specific to the Windows update installed on your system. We recommend you check and install any pending updates available for your system. Use the steps below to help you along with the process.
- Press
Windows + ito launch the Settings app. Click Windows Update on your left.
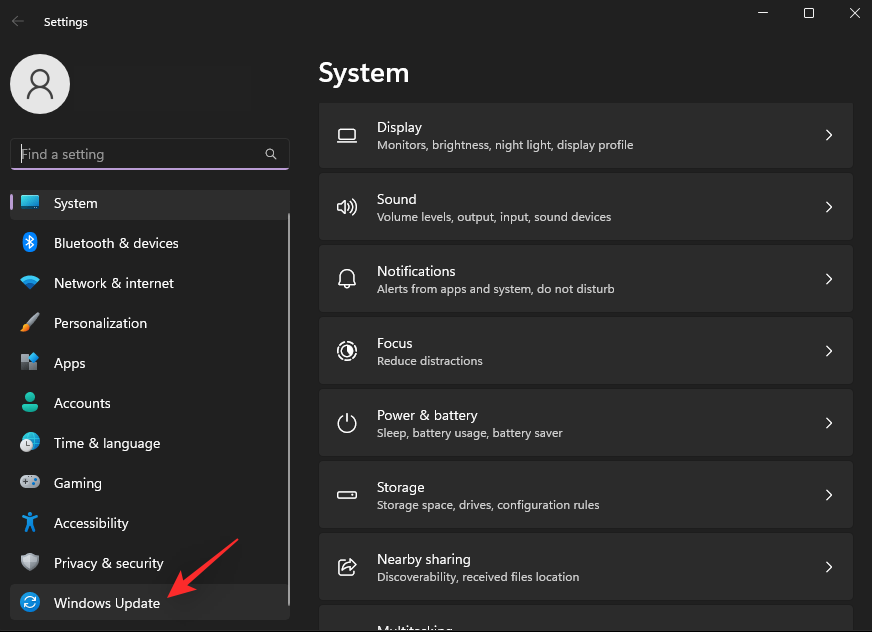
- Click Check for updates.
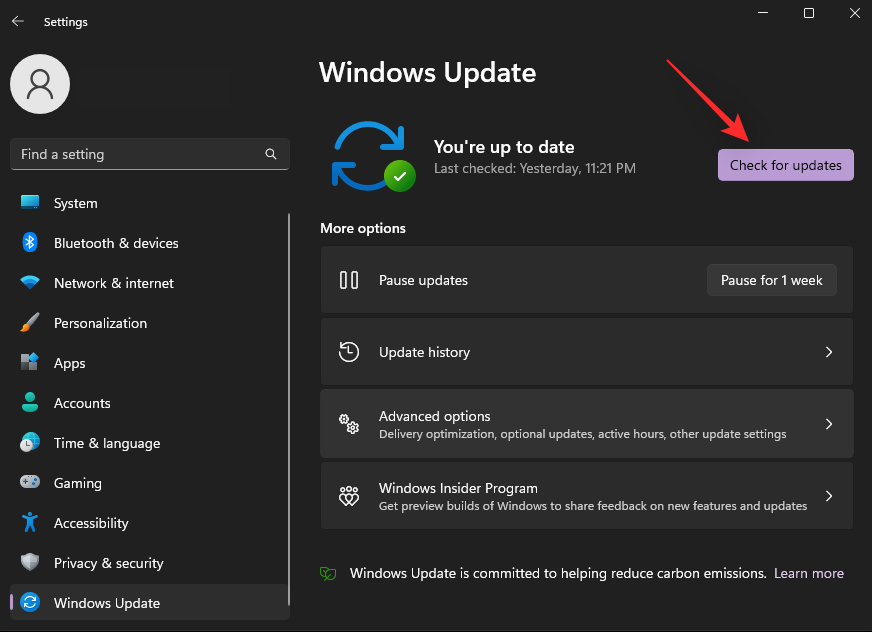
- Windows will now check and install all the necessary updates available for your system. If you’re on a metered connection, click Download & install to install the updates on your PC.
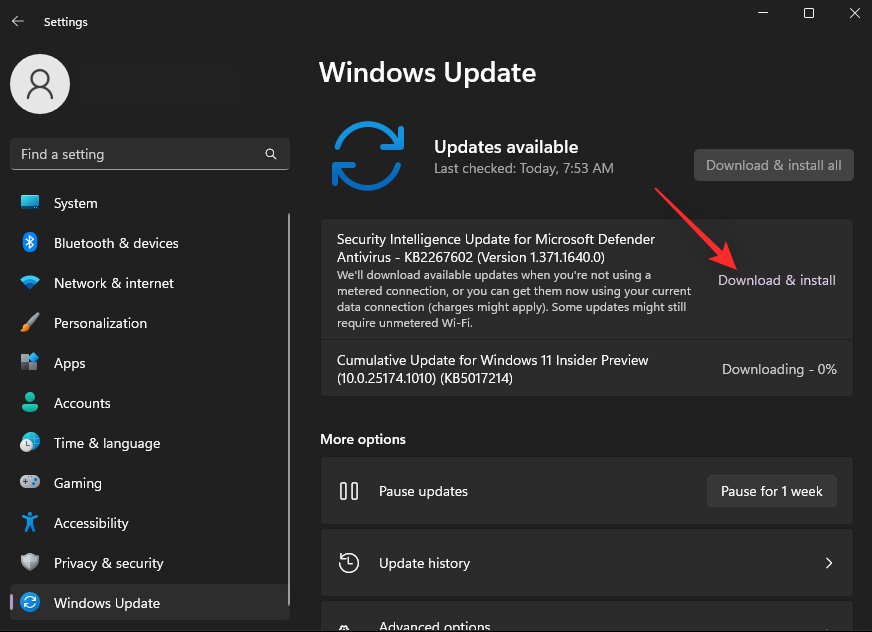
- Restart your PC for good measure once you’re done.
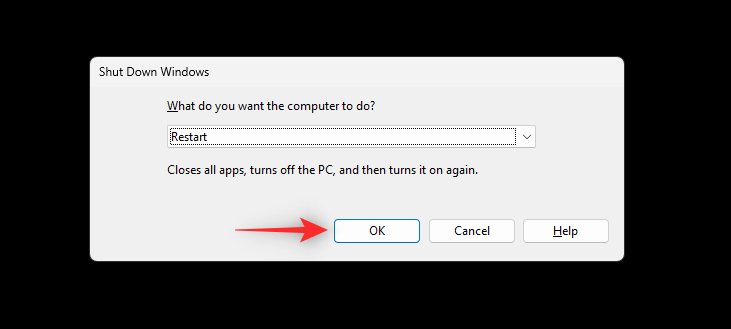
If missing updates were preventing you from using copy-paste on your PC then the issue should now be fixed.
Method 19: Check for driver updates
Driver conflicts can also prevent you from using copy-paste on your system. We recommend you check and install any driver updates available for your hardware components and peripherals. Use this comprehensive guide from us to help you update and install drivers for your components on Windows 11.
Last Resorts
If copy-paste is still broken on your system then it’s time for some drastic measures. Use either of the options below depending on your current preferences. Let’s get started.
Option 1: Test in a new User profile
We recommend you try using copy paste in a new user account on your system. If you’re able to use copy-paste in the new account then you’re likely facing an issue specific to your user account. However, if copy-paste does not work in the new account then it could indicate an issue with your Windows 11 installation. Use the guide below to help you test copy paste on your PC.
- Press
Windows + ion your keyboard to launch the Settings app. Click Accounts on your left.
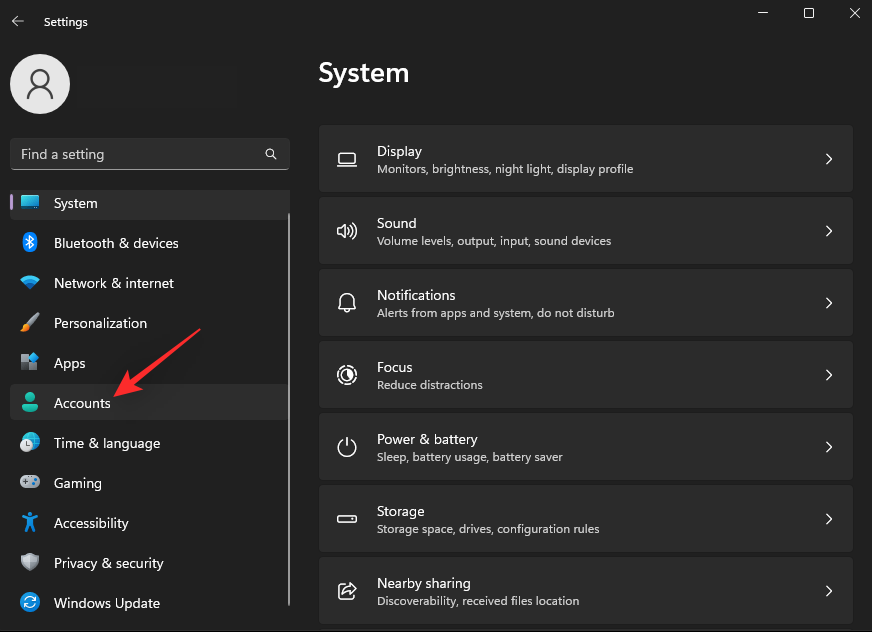
- Now click Other users.
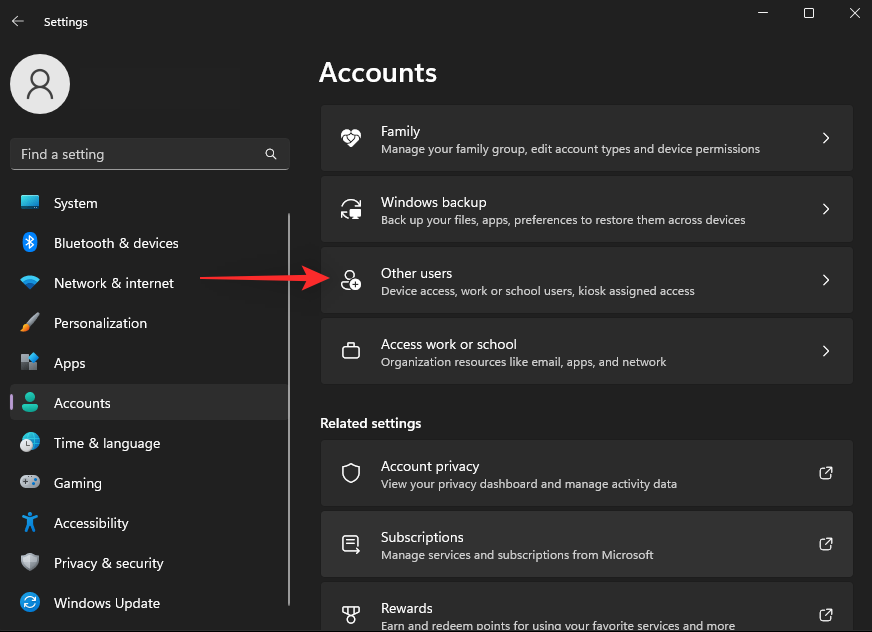
- Click Add account beside Add other user.
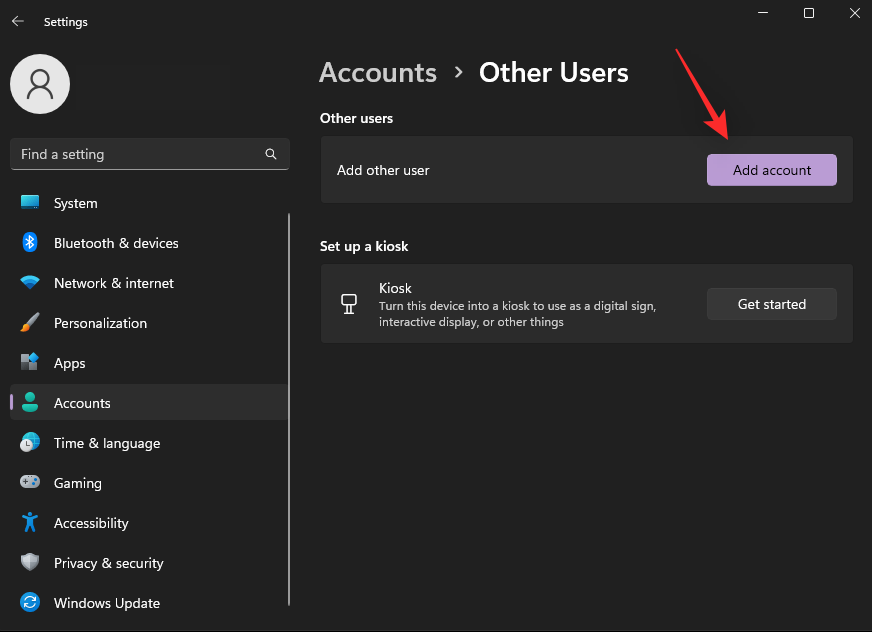
- Now click I don’t have this person’s sign-in information.
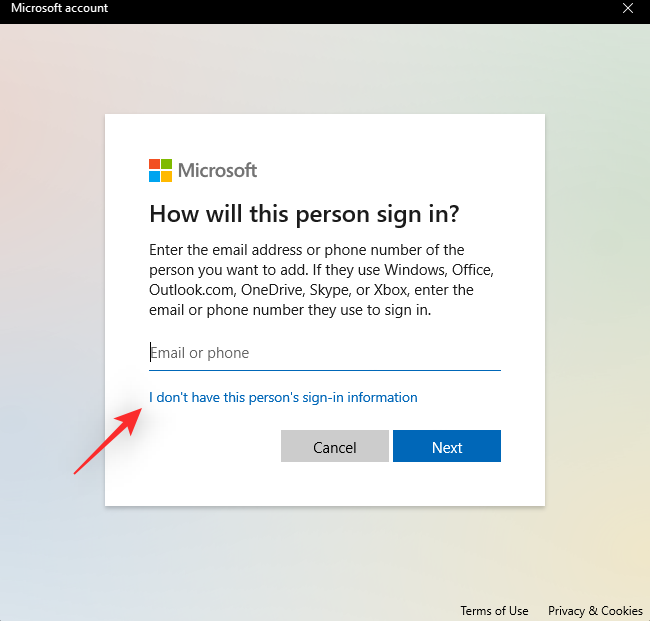
- Click Add a user without a Microsoft account.
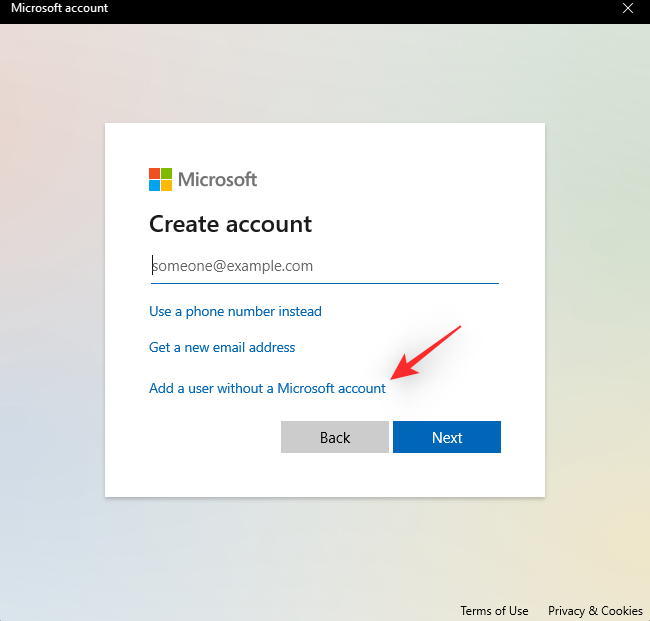
- Choose a name and password for your new test user account. You can leave the password fields blank to set up the user account without a password.
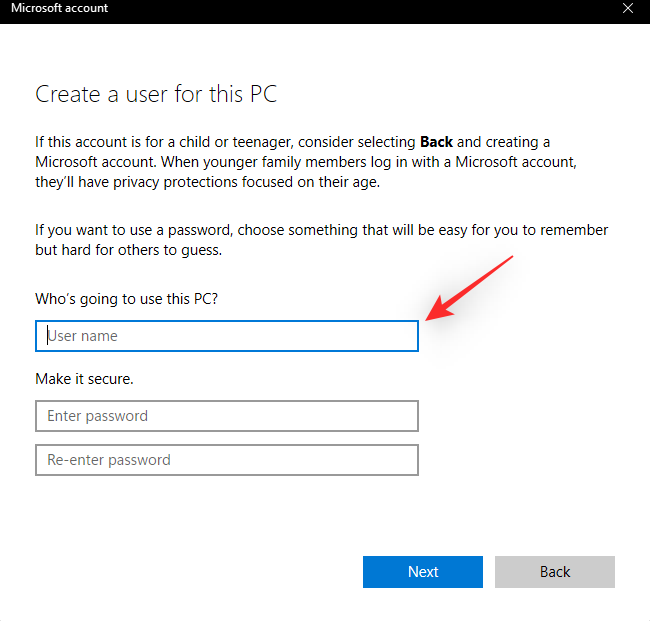
- Click Next.
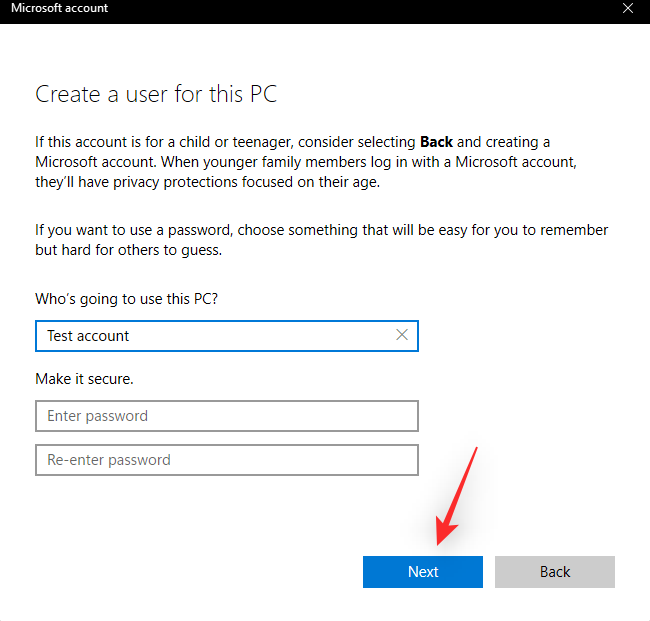
- The new user account will now have been created on your PC. Launch the Start menu and click your user account in the bottom left corner.
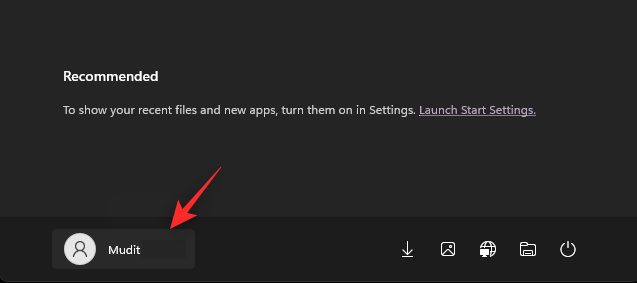
- Select Sign-out.
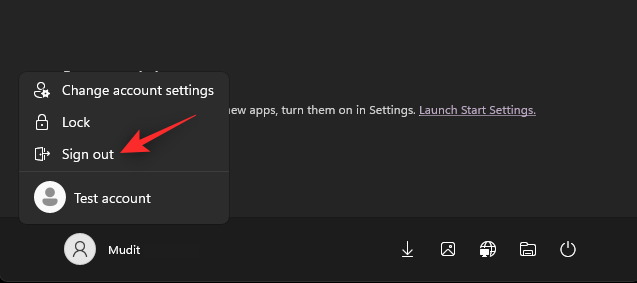
- You will now be signed out of your current account. Simply log in to your new test account and try using copy-paste. If you can use copy-paste then we recommend you migrate to the new user account and delete the old account.
If you’re unable to use copy-paste then we recommend you continue with the other last resorts mentioned below.
Option 2: Use System Restore
System restore can help you restore your PC to a previous point in time provided you have a compatible restore point. You can use this feature to your advantage and restore your PC to a point where you had copy paste working on your PC. Use the steps below to help you along with the process.
- Press
Windows + Rto launch Run, typerstrui.exeand press Enter.
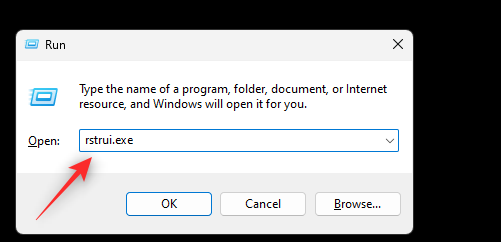
- Click and select Choose a different restore point.
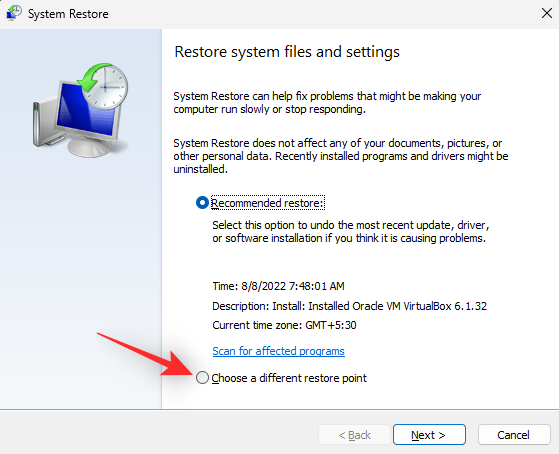
- Click Next.
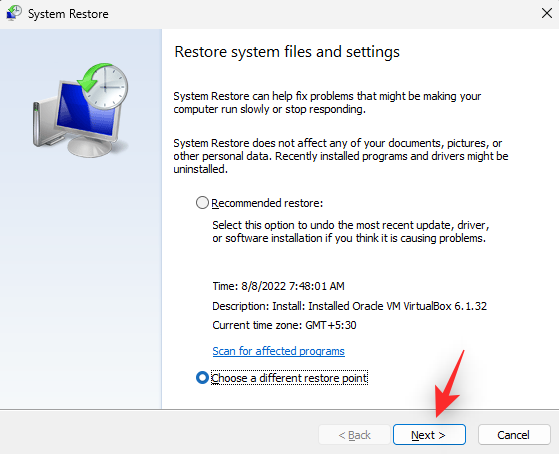
- Click and select a restore point when copy-paste was working on your PC.
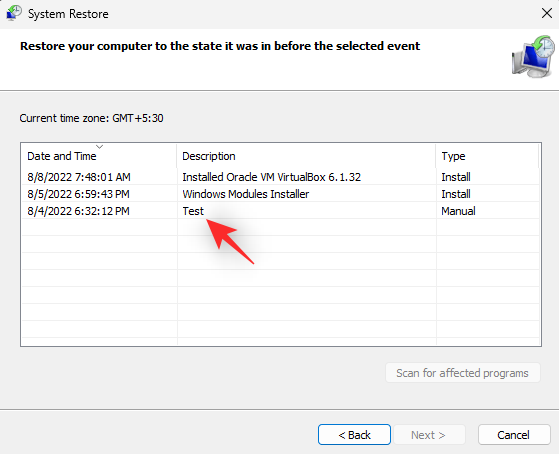
- Click Next.
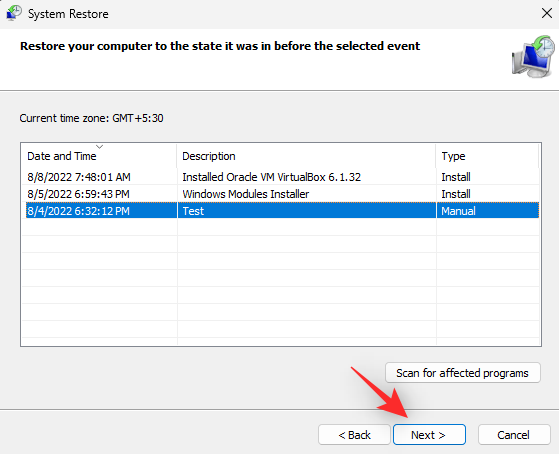
- Now click Finish.
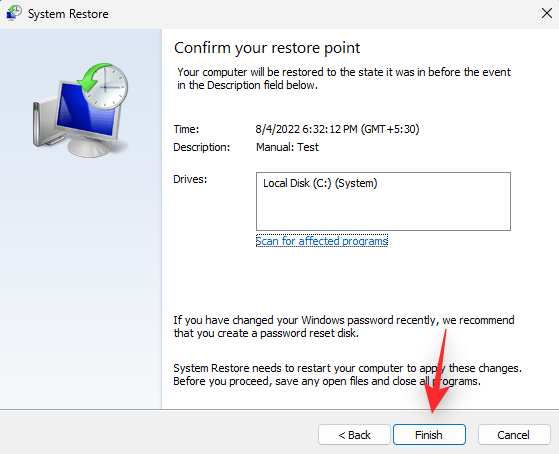
System restore will now restore your PC to a previous point as intended. You should now be able to use copy-paste on your PC.
Option 3: Use a third-party clipboard manager
You can now opt to use a third-party clipboard manager if copy-paste is still broken on your PC. This is a viable option if you don’t wish to reset your PC or reinstall Windows 11. Third-party clipboard managers perform similarly to the clipboard in Windows with a few added features. We recommend the following options when it comes to using third-party clipboard managers on Windows.
- Ditto | Download Link
- CopyQ | Download Link
- ArsClip | Download Link
Option 4: Reset Windows 11
At this point, you should reset Windows to rule out third-party programs, services, and a corrupted Windows installation. Windows 11 allows you to easily reset your PC whenever needed. You can choose to retain your programs and files or decide to start afresh depending on your preferences.
Resetting your PC on Windows 11 also allows you to choose whether you wish to locally re-install Windows or use a fresh Cloud download from Microsoft’s servers. We recommend you choose a Cloud Download during this process to ensure that you aren’t carrying over corrupted files from your previous installation. Use this comprehensive guide from us to reset your Windows 11 PC.
Option 5: Reinstall Windows 11
If a reset did not fix the issue for you or if you’d like to be more thorough, then you can also try and reinstall Windows 11 on your PC instead. This allows you to completely wipe your drive including recovery and system partitions which allows you to start from scratch. This can help get rid of most bugs, corrupted files, and even malware that might have infected other partitions on your PC.
Use this guide from us to help you reinstall Windows 11 on your PC and start from scratch. We however recommend caution for laptop users and users with pre-builts when formatting your boot drive. Such systems come with a custom recovery drive that usually contains software and drivers specific to your system. You should back up this data or leave this partition alone to ensure that you can always access the drivers necessary for your PC.
We hope this post helps you fix copy-paste on your Windows 11 PC. Which fix worked the best for your system? Feel free to share your thoughts in the comments below.
RELATED

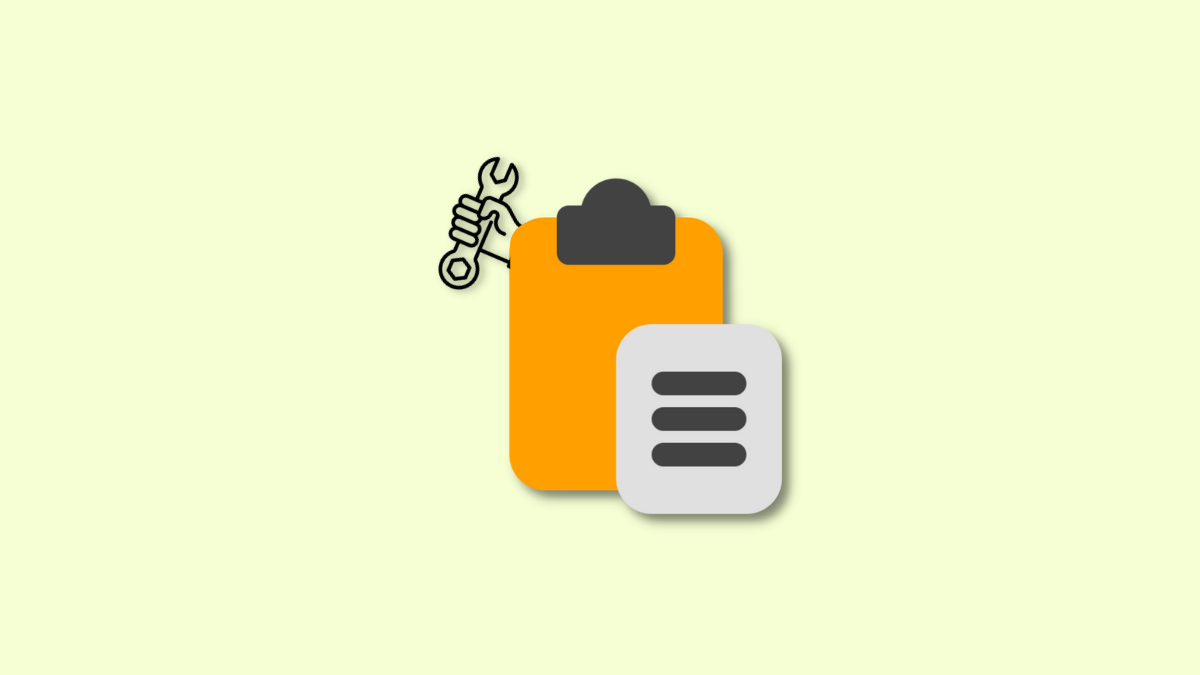









Discussion