The act of naming things is a characteristically human trait. It helps us to categorize, symbolize, describe and refer to things easily, and as such, you’ll find names for just about everything that you can see around you, and yes, that includes your PC too.
Just as you would want to know the person’s name you’re talking to, knowing your computer name is essential when connected to a network so that proper identification can be established while communicating with other computers.
But how does one go about finding it? Well, here are all the ways that you can find your computer name, and change it if you need to personalize it further.
Find your computer name on Windows 11 easily!
There are a few methods to find your computer’s name, and none of them are technically heavy. All of them require a few clicks so you can take your pick for whichever method works best for you.
Method #01: Using Settings
The Settings app is the usual go-to place for most people looking to find information about their system. To find your computer’s name, firstly, press Win + I to open Settings. With ‘System’ selected in the left pane, your computer’s name will be displayed on the right.
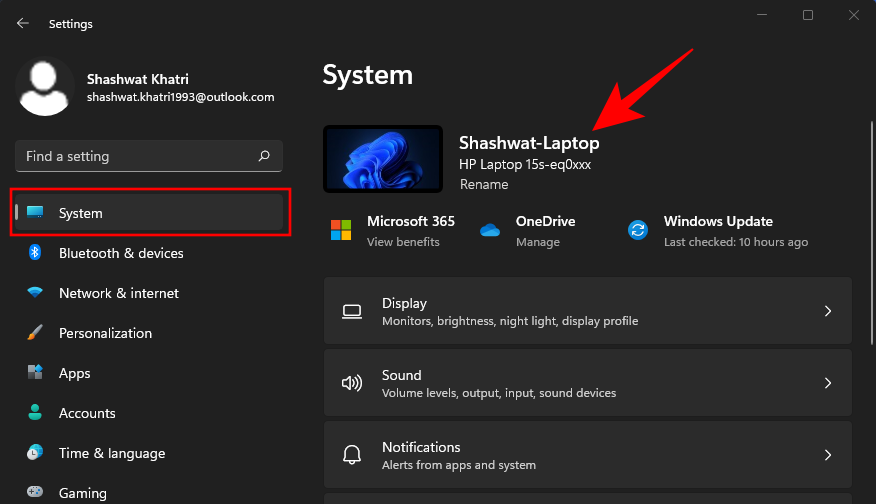
Your computer name is also available in the About section. To get to it, scroll down all the way to the bottom on the right and click on About.
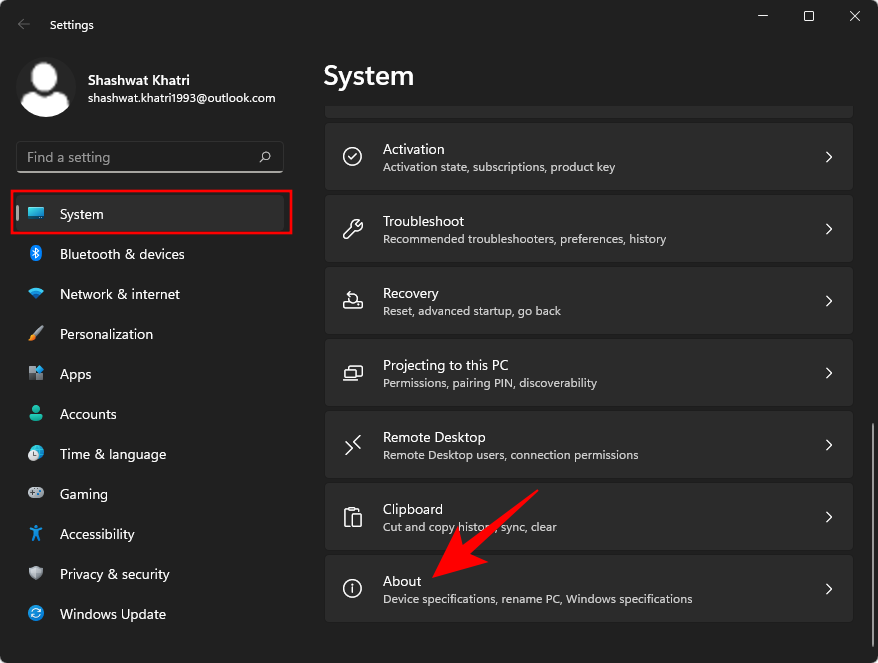
Your computer’s name will be mentioned next to Device name.
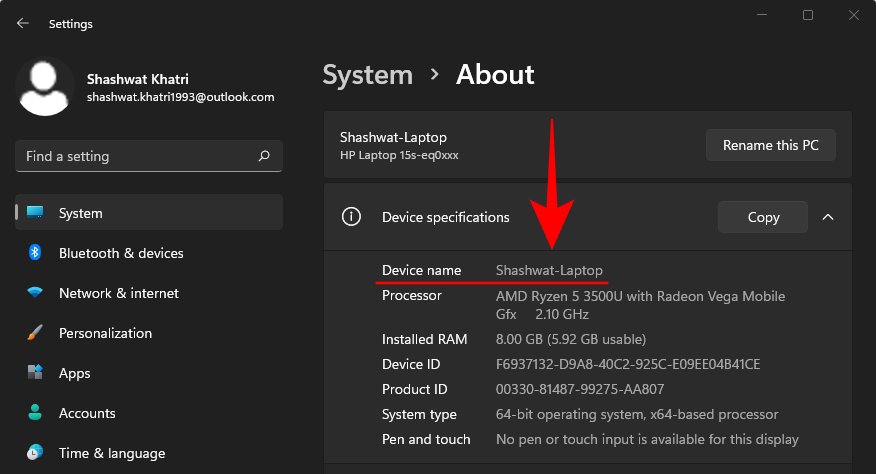
Related: How to Check Battery Health Windows 11
Method #02: Using System Properties
This method lets you find your computer’s name from the Control Panel. However, navigating through the Control Panel settings can seem too long-winded. Instead, use this shortcut:
Press Win + R to open the RUN box, type sysdm.cpl, and press Enter.
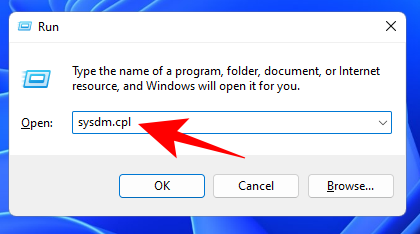
This will lead you directly to the System Properties window. Make sure you’re in the ‘Computer Name’ tab. Your computer’s name will be mentioned next to Full computer name.
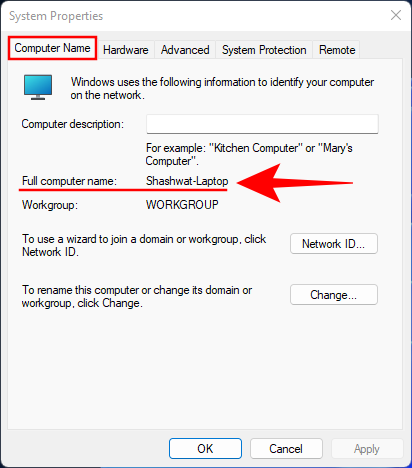
Related: How to Repair Windows 11 [15 Ways]
Method #03: Using RUN
Want to reduce the number of steps required to find your computer’s name? Well, here’s the fastest method to do so. Simply press Win + R to open the RUN box.
Then type cmd /k hostname and press Enter.
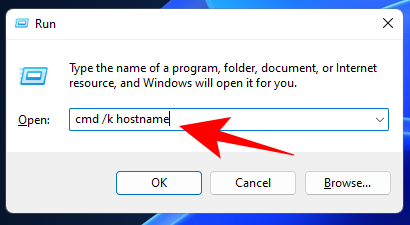
This will open an instance of the Command Prompt with your computer’s name right at the top.
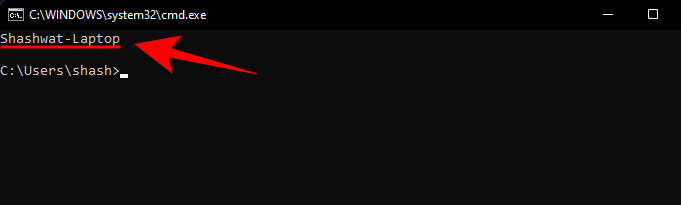
Related: How to Open Control Panel in Windows 11
Method #04: Using Command Prompt or PowerShell (with the ‘hostname’ command)
If you’re someone that prefers using command lines to find information about your system, here’s how to go about using your favorite command-line interpreter to find your computer’s name.
Firstly, open the Command Prompt or PowerShell by searching for it in the Start menu and select it.
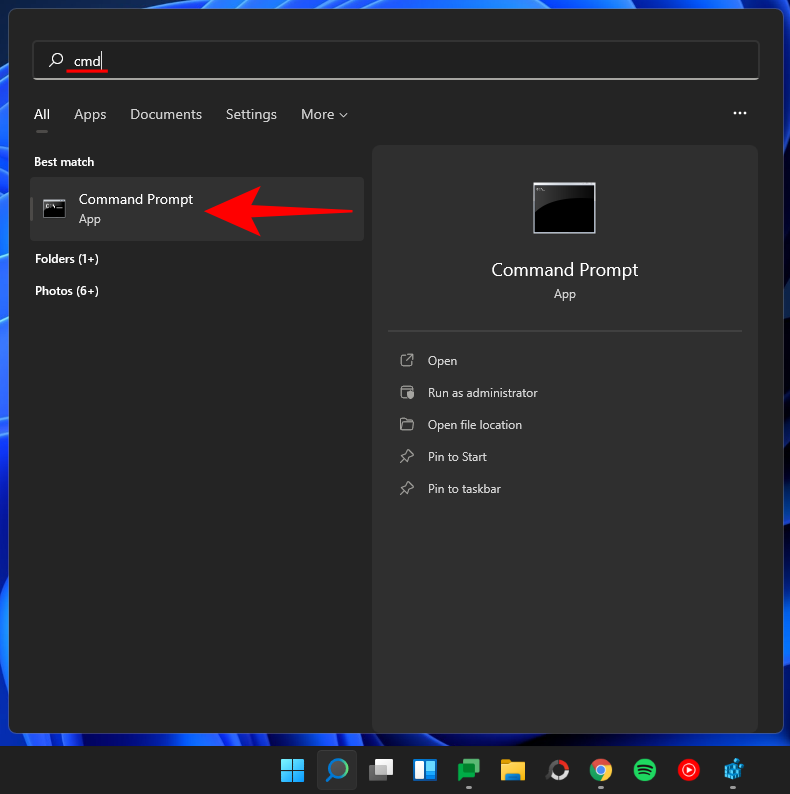
Then type the following command:
hostname
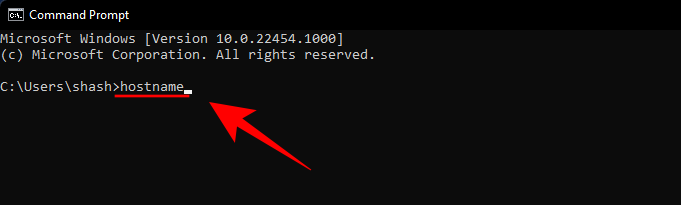
Press Enter. The command-line interpreter will return your computer’s name.
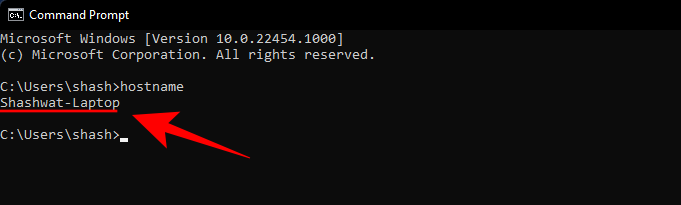
Method #05: Using Command Prompt or PowerShell (with the ‘ipconfig’ command)
There’s another command that you can input to find out your computer’s name on a command-line interpreter. So go ahead and fire up your favorite Windows terminal, then type the following command:
ipconfig /all
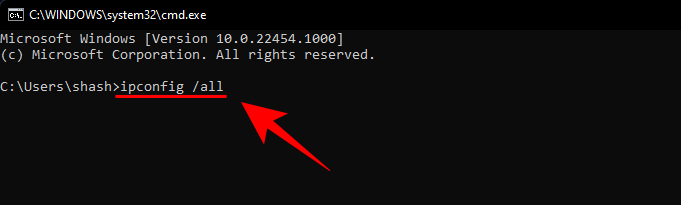
Press Enter. This will return all the details of your IP configuration, including the name of your computer (or hostname) right at the top. Here’s what it looks like:
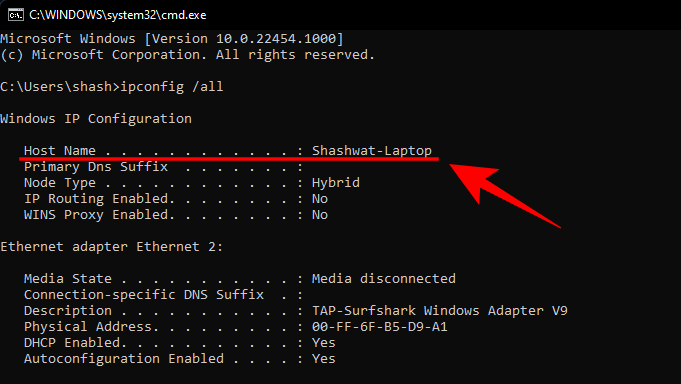
Method #06: Using Registry
This last method lets you find your computer’s name as it is saved on the registry (hint: it’s the same as anywhere else). To find it, first press Win + R to open the RUN box, type regedit, and press Enter.
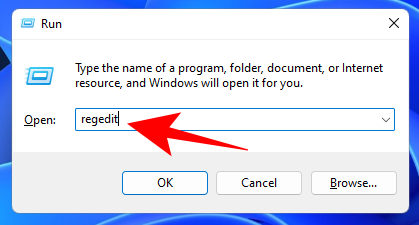
This will open the Registry Editor. Now, navigate to the following address:
Computer\HKEY_LOCAL_MACHINE\SYSTEM\CurrentControlSet\Control\ComputerName\ActiveComputerName
Or, simply copy the above and paste it into the Registry Editor’s address bar.
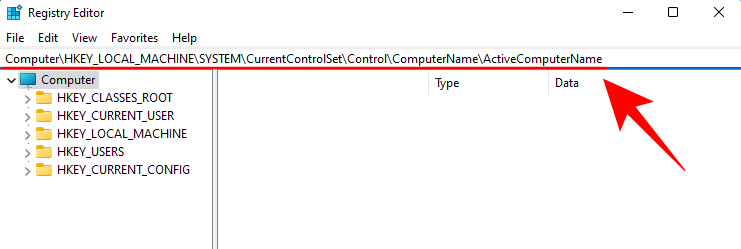
Then press Enter. This will lead you directly to the aforementioned address. On the right, you will see a registry value by the name ‘ComputerName’. Your actual computer name will be in the same row, under the ‘Data’ column.
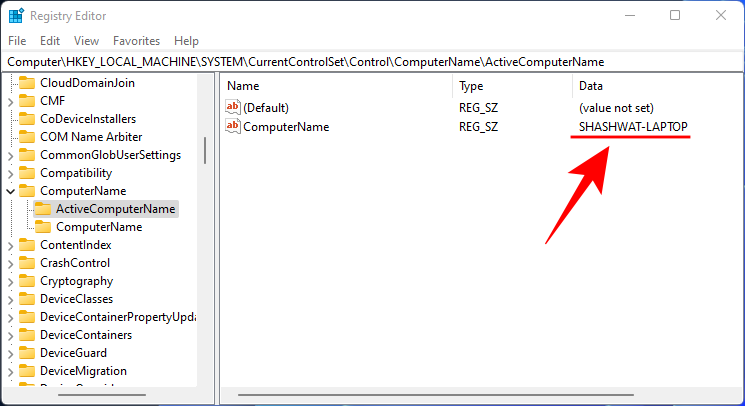
How to change computer name using Settings
Windows 11 Settings app has a number of pages that give you the option to rename your PC. The most glaring one is the Rename option on the System page at the top.
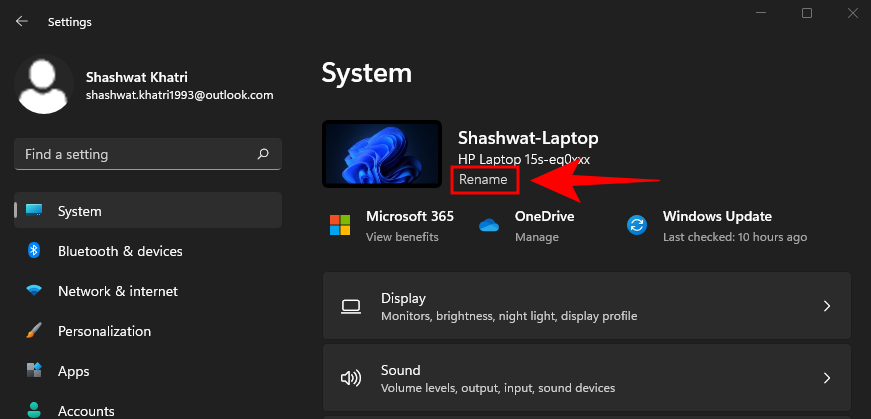
Or you could go to the ‘About’ section and click on Rename this PC.
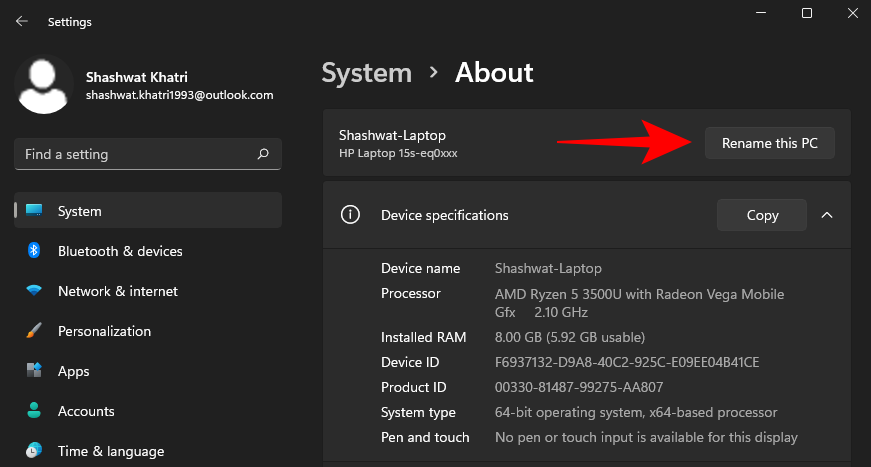
Regardless of where you choose the option, you’ll get the same ‘Rename your PC’ window. Here, you will see your ‘Current PC name’ and a field below it to type a new name. Click Next once you’ve set a new name for your computer.
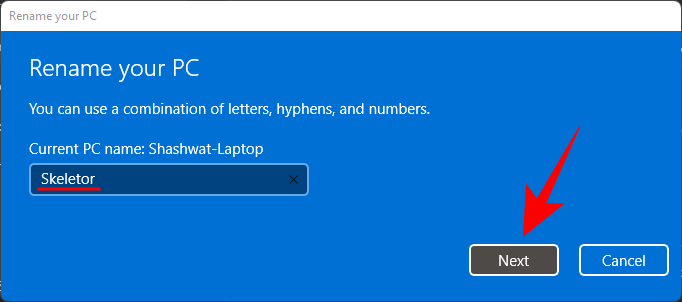
You’ll have to restart your computer for the changes to take effect. So go ahead and click on Restart now to do so.
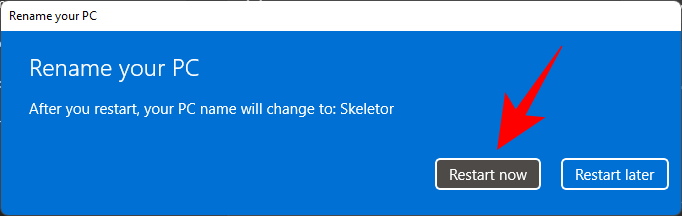
How to Find Computer Name on Windows 10
Got Windows 10? Don’t worry. Even though the guides above show Windows 11 UI, they are fully compatible with both Windows 10 too. Yes, absolutely! So, feel free to use the guides above to find the name of your Windows 10 PC, it works.
Frequently Asked Questions (FAQs)
Finding and changing your computer’s name isn’t all that hard. But because it appears like something you shouldn’t mess around with (lest you break something), users tend to have commonly asked queries about the same. Here we try to answer a few to alleviate the fear of changing your system’s basic information.
Can I change my computer’s name from the Registry Editor?
It is quite easy to view your computer’s name from the Registry Editor. But changing the name isn’t something that you can do with it, even though it seems quite simple to just change the data value. Changing your computer’s name from the Registry Editor won’t do a thing, even upon restart. Your computer’s name will just go back to its old name.
How do I find my computer name for remote desktop?
Your computer name for remote desktop connectivity is the same as your full computer name. Refer to the first half of our guide to know how to find your computer name.
We hope that you were able to find your computer name for your purposes. This will allow you and others on a network to identify it easily and even change it if you want to personalize your PC further.
RELATED
- How to Tell If Your Computer is 32 or 64 Bit on Windows 11
- How to Buy Windows 11
- How to Disable Updates on Windows 11
- How to Change the Taskbar Color on Windows 11
- How to Search in Windows 11: Everything You Need to Know
- How to Unblock Adobe Flash Player on Windows 11
- How to delete temporary files in Windows 11
- How to Flush DNS on Windows 11

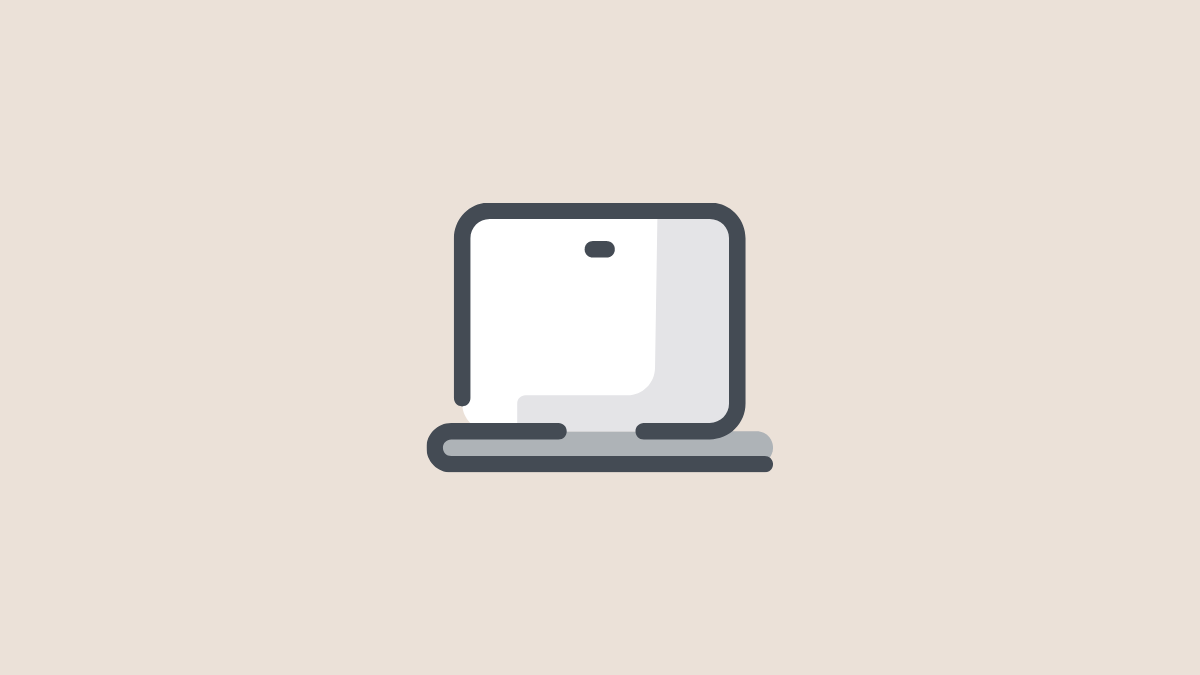









Discussion