A good doodle can pretty much make everything better, even the aesthetically-shot video you’re dying to share on social media. So, before you hit that share button, make sure to check out one of the best video editing apps out there.
KineMaster is one of the most highly rated apps on Google Play. A neat interface, a plethora of features, and periodic updates — you can’t go wrong with this one.
RELATED
- How to create a video slideshow of photos on Android
- How to create GIFs from videos on Android
- Best Video calling apps on Android
How to draw on videos in KineMaster
Step 1. Download and install the KineMaster app from Google Play Store.
Step 2. Open the app and tap on the plus icon.
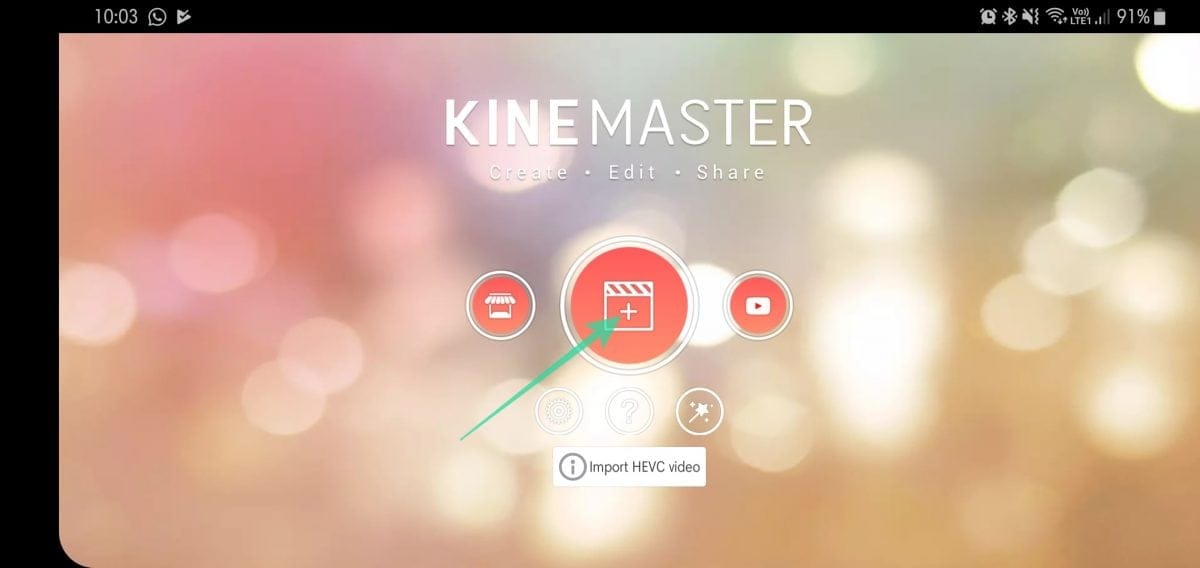
Step 3. Select the aspect ratio of your project.
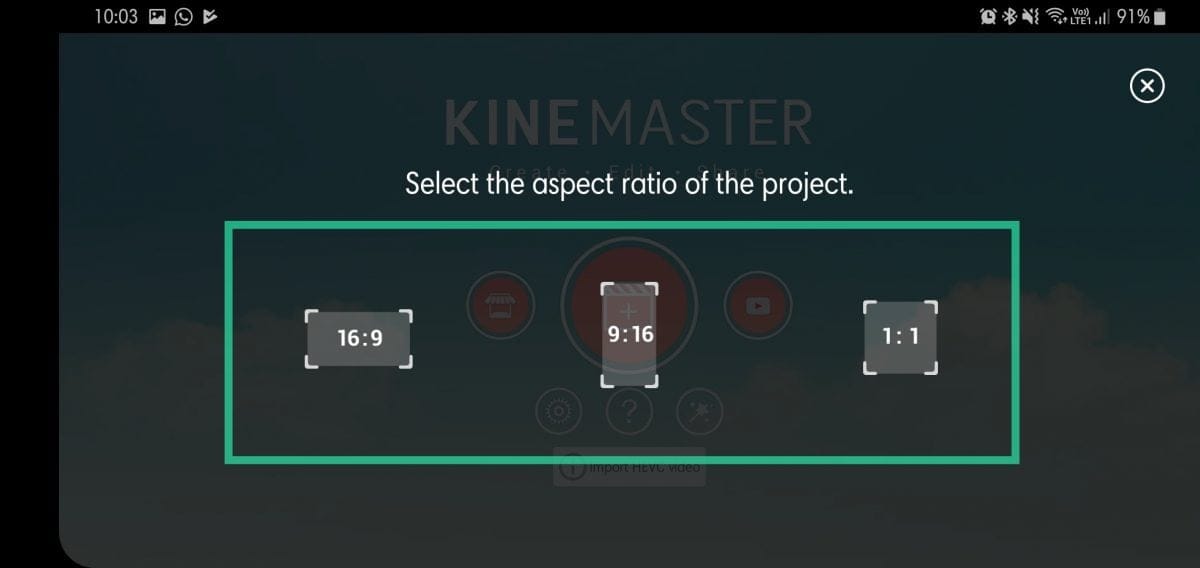
Step 4. When redirected to the main editing page, tap on Media.
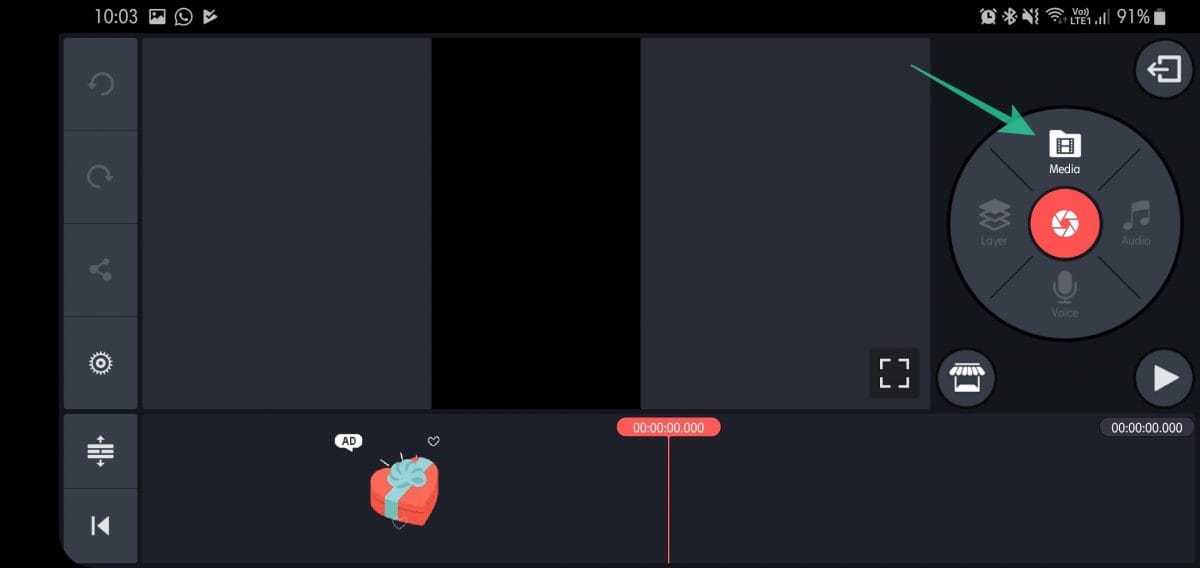
Step 5. Select the video you want to doodle on and tap on the white tick.
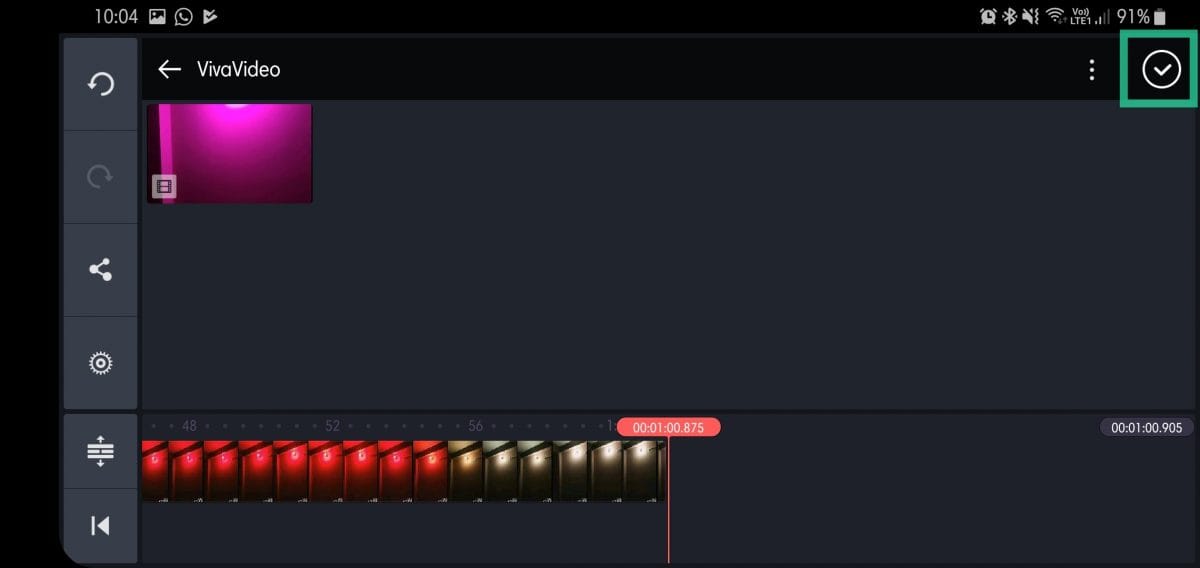
Step 6. After the video loads, tap on Layer.
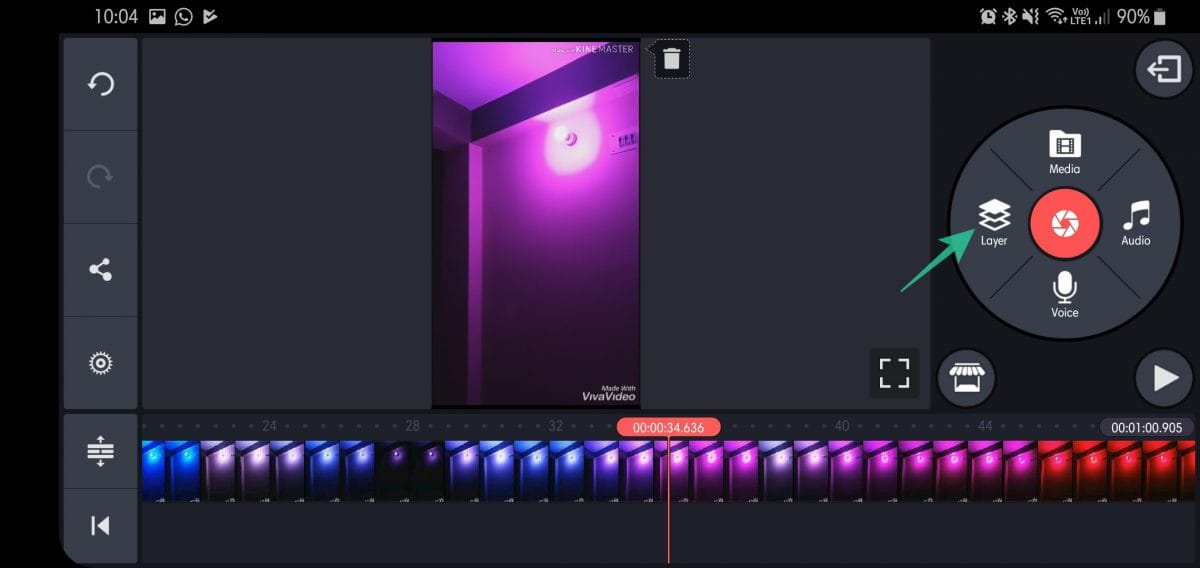
Step 7. Select Handwriting.
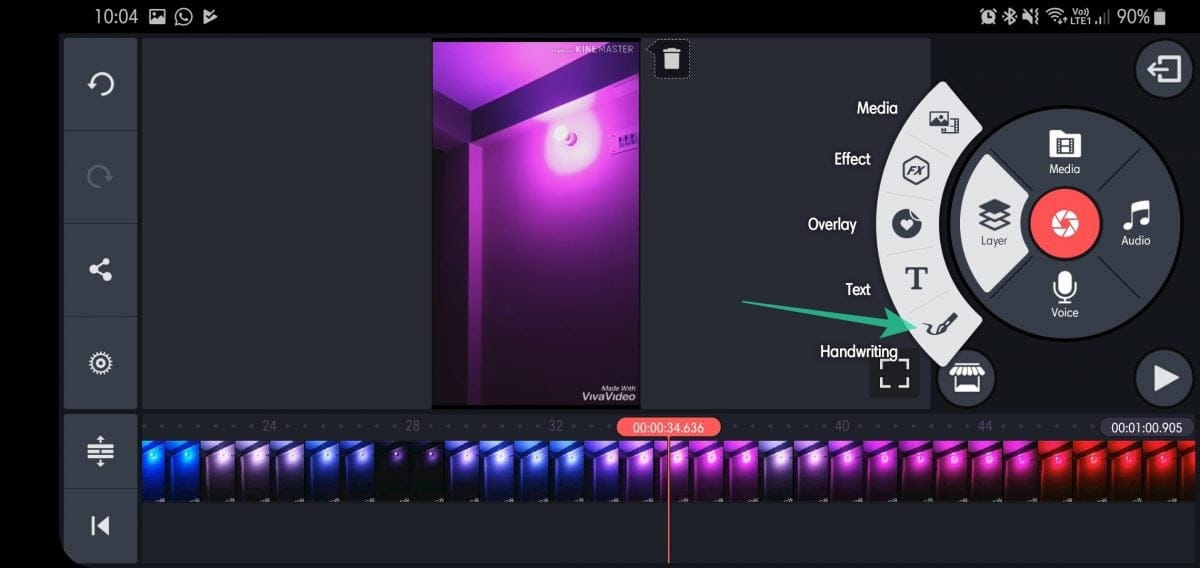
Step 8. Choose from brush, pencil, and shapes.
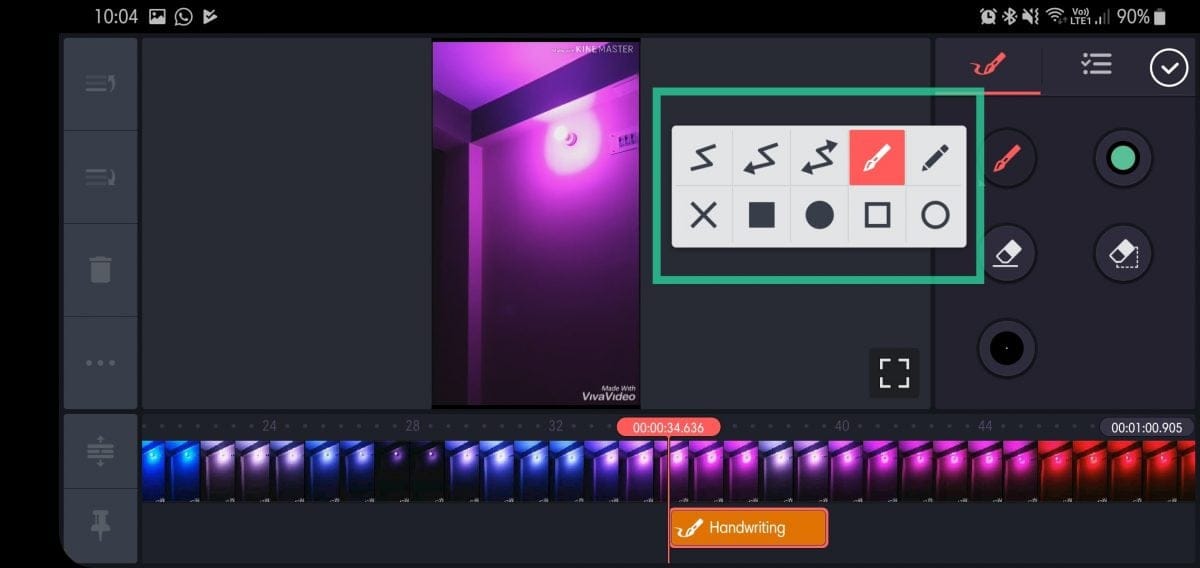
Step 9. Pick the brush/pencil color.
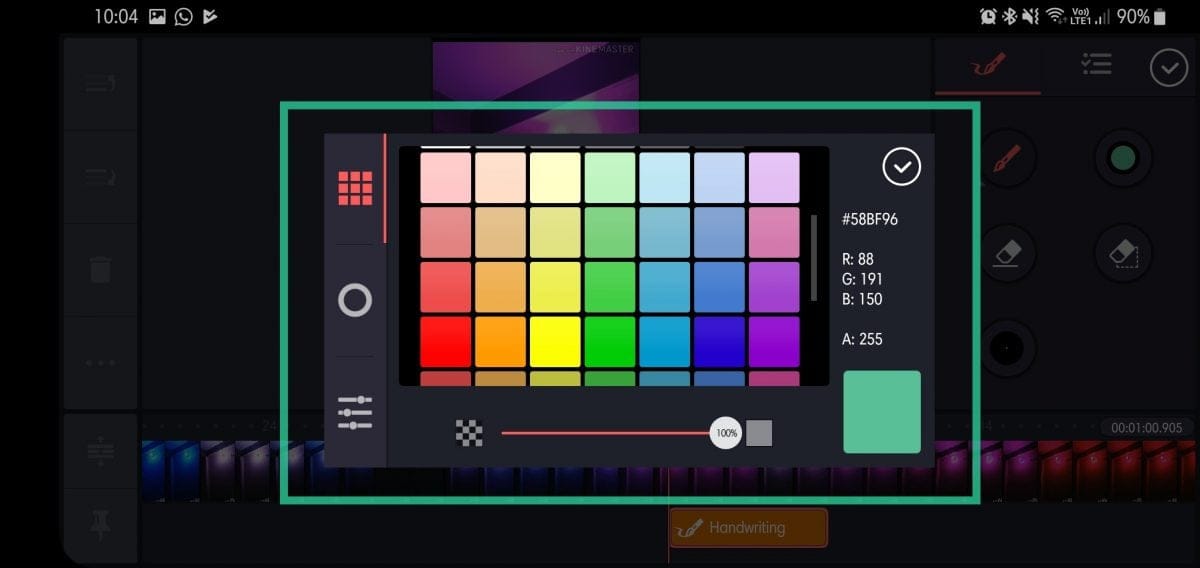
Step 10. Draw and tap on the white tick to return to the main screen.
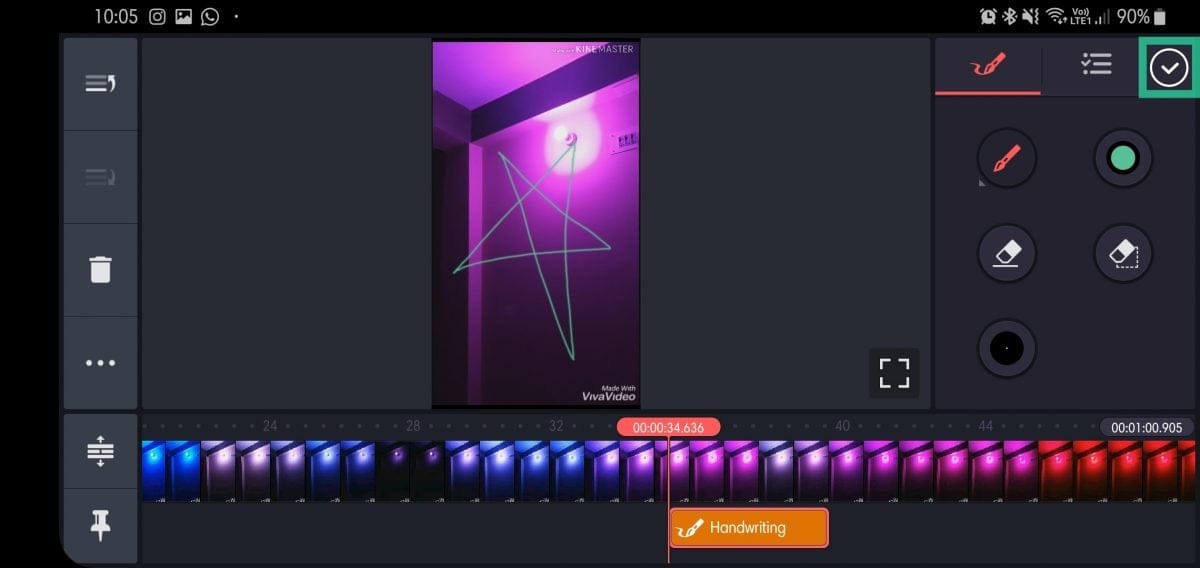
Step 11. Upon returning, tap on the doodle you inserted.
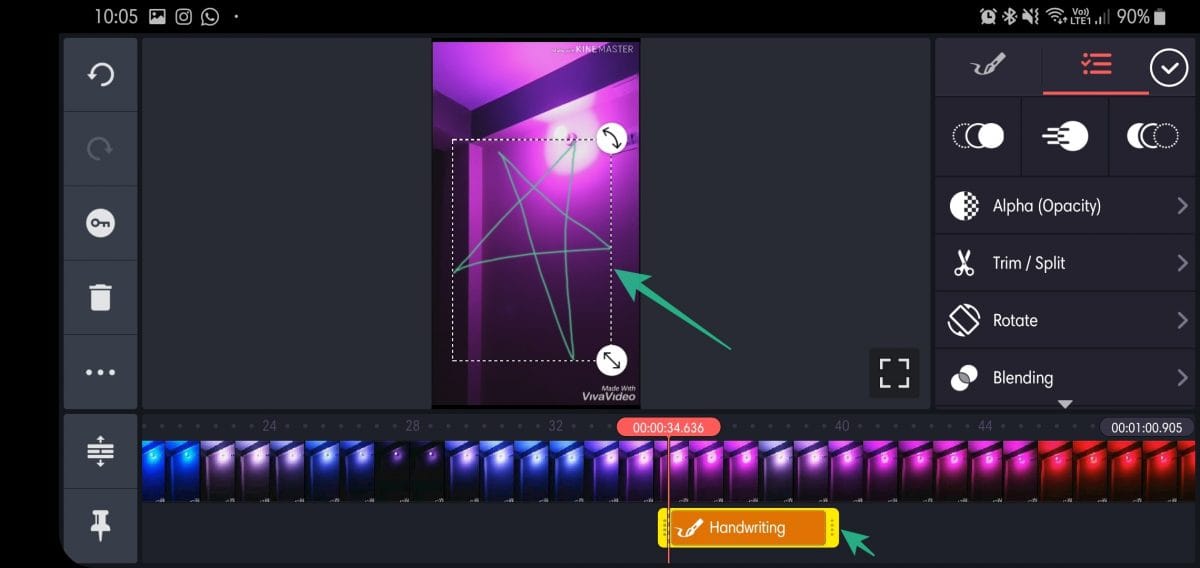
Step 12. After selecting, adjust the sliders to tweak the amount of time the doodle stays on the screen.
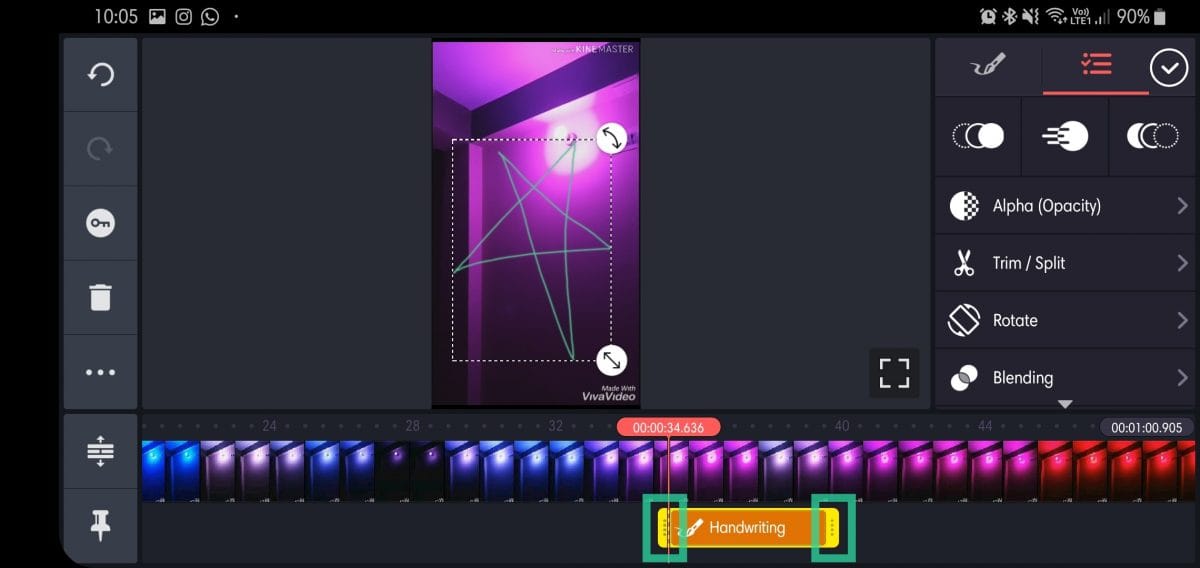
Step 13. On the right-hand side, tap on the three buttons to adjust animation style.
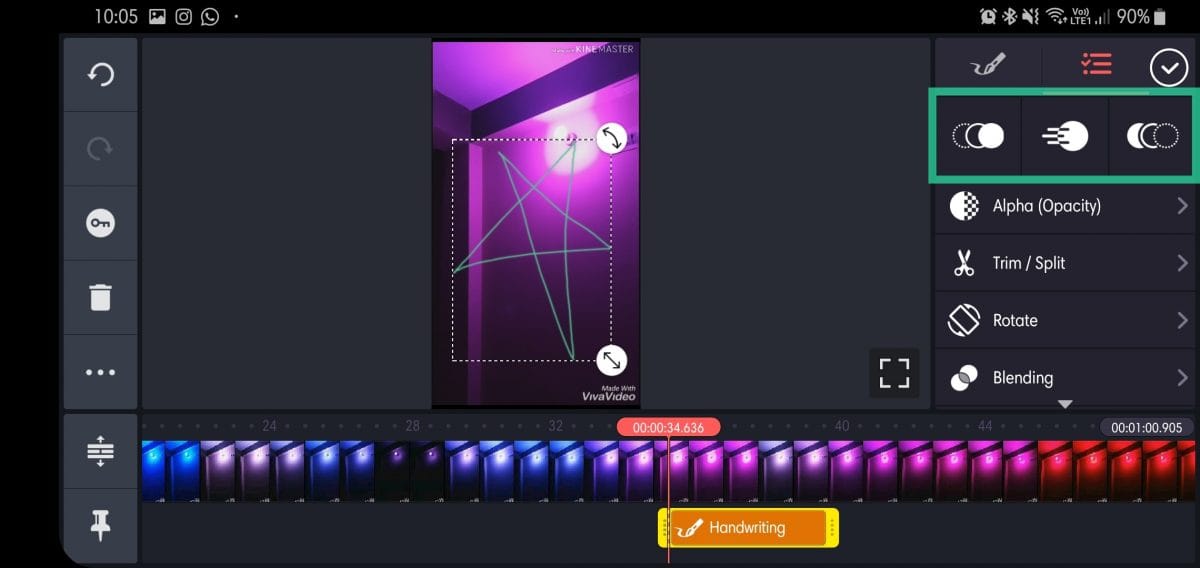
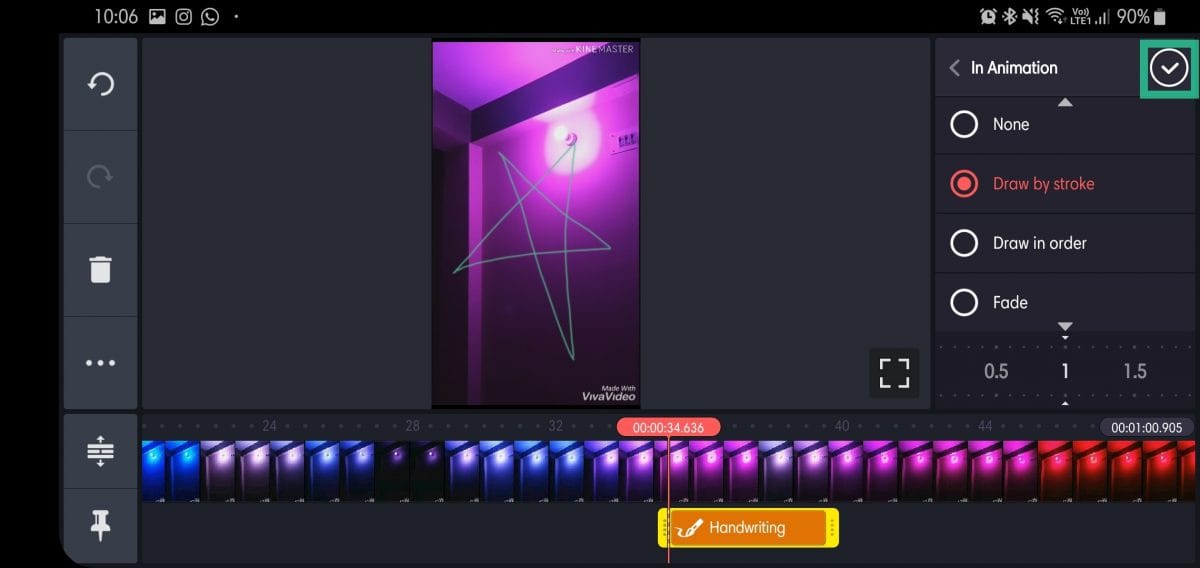
Step 14. Tap on Alpha (Opacity) to adjust transparency.
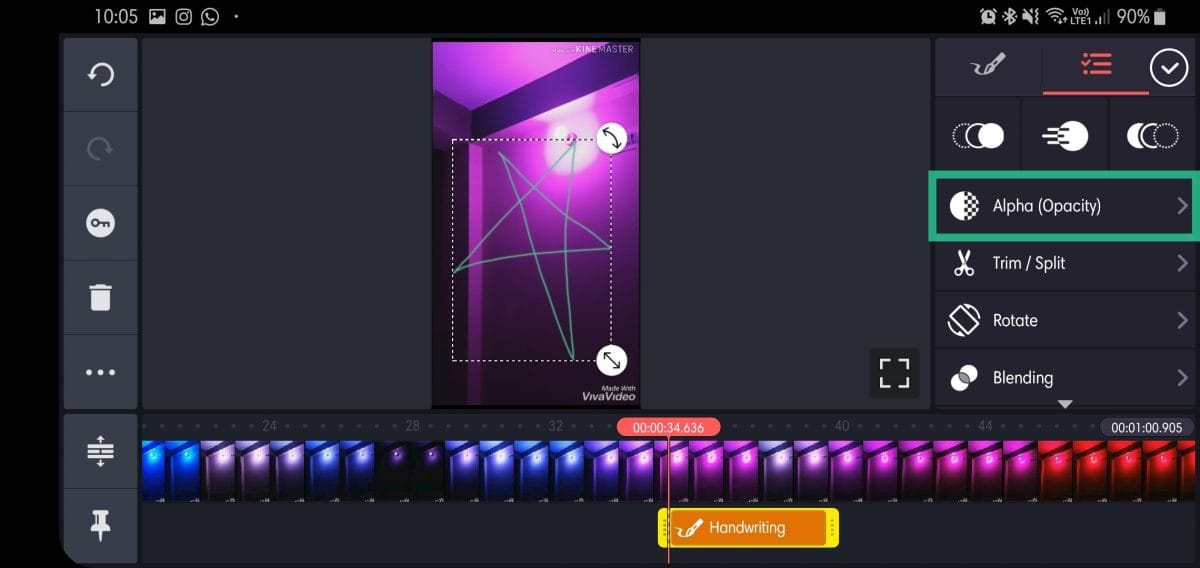
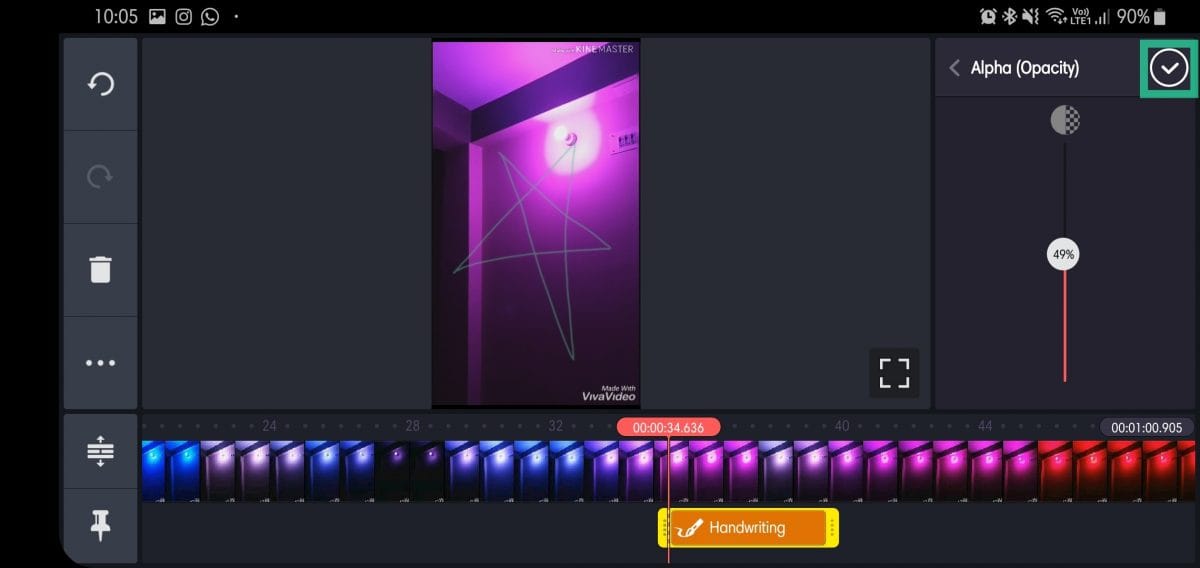
Step 15. Tap on Trim/Split to trim the video per the doodle.
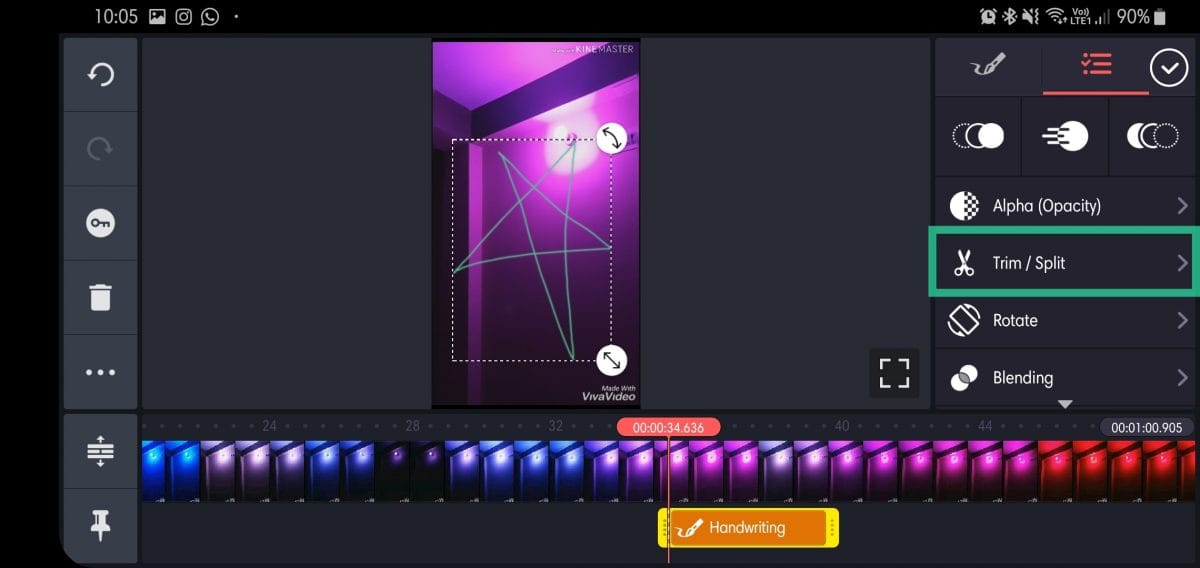
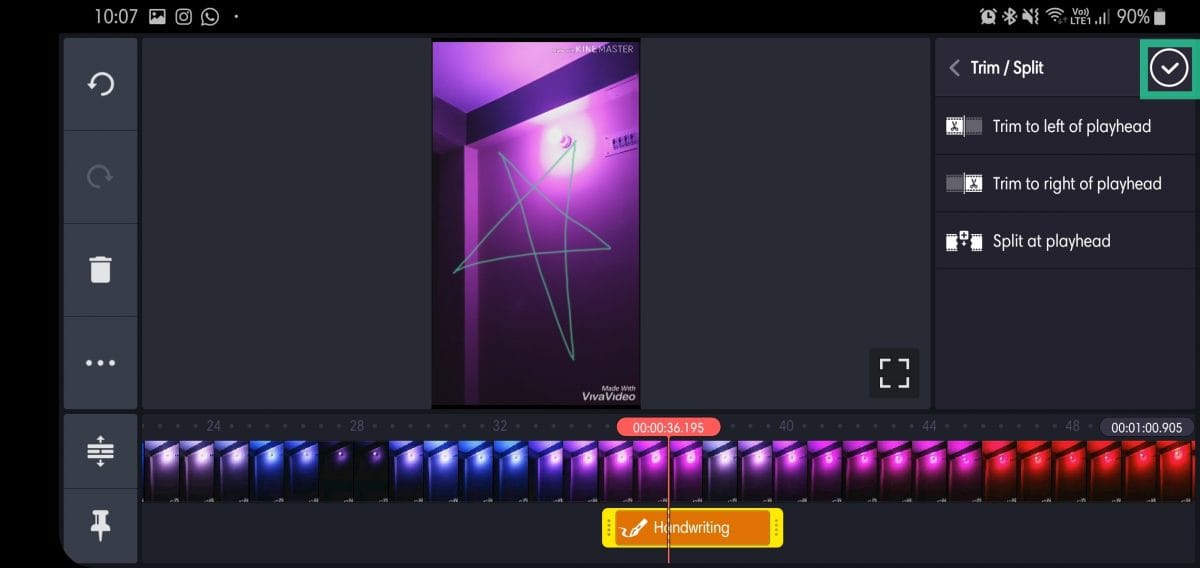
Step 16. Tap on Rotate to rotate the doodle either clockwise or counterclockwise.
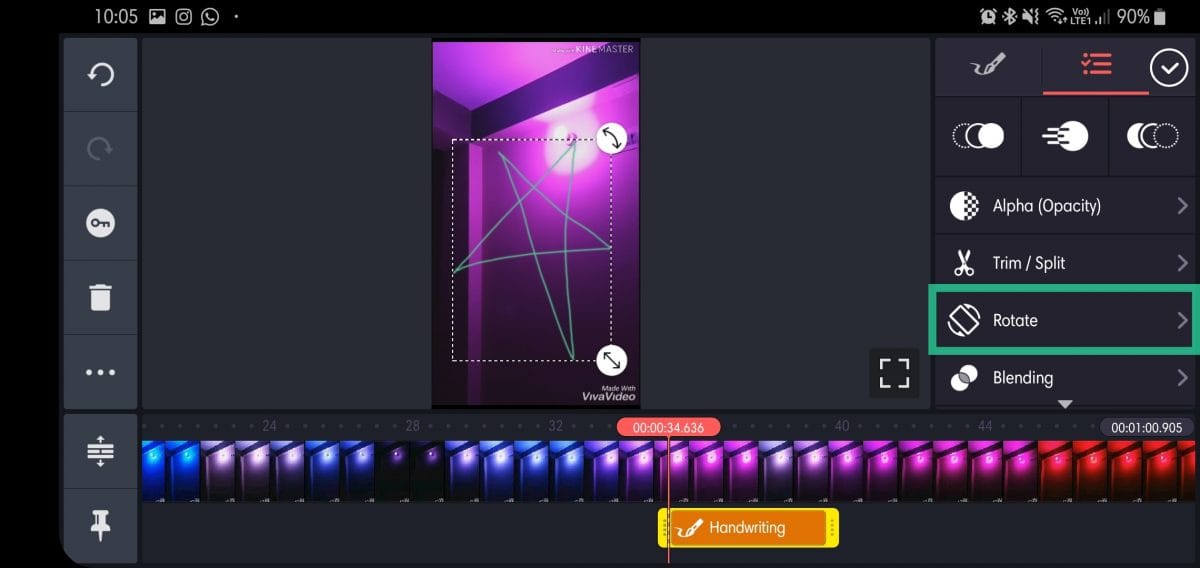
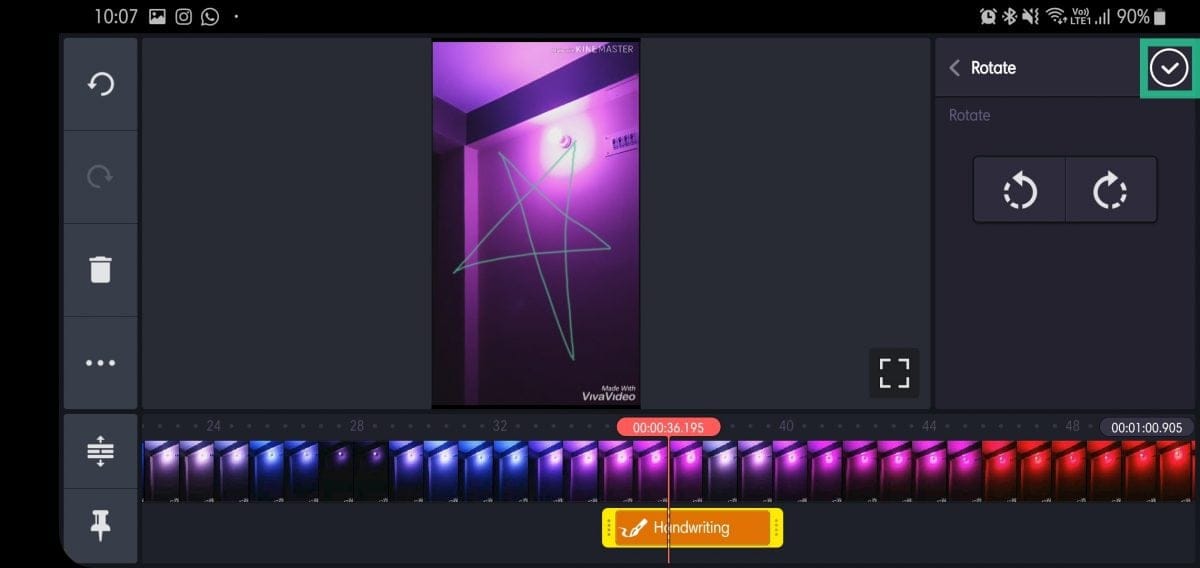
Step 17. Tap on Blending to adjust opacity or overlay (Multiply and Screen are available in premium version).
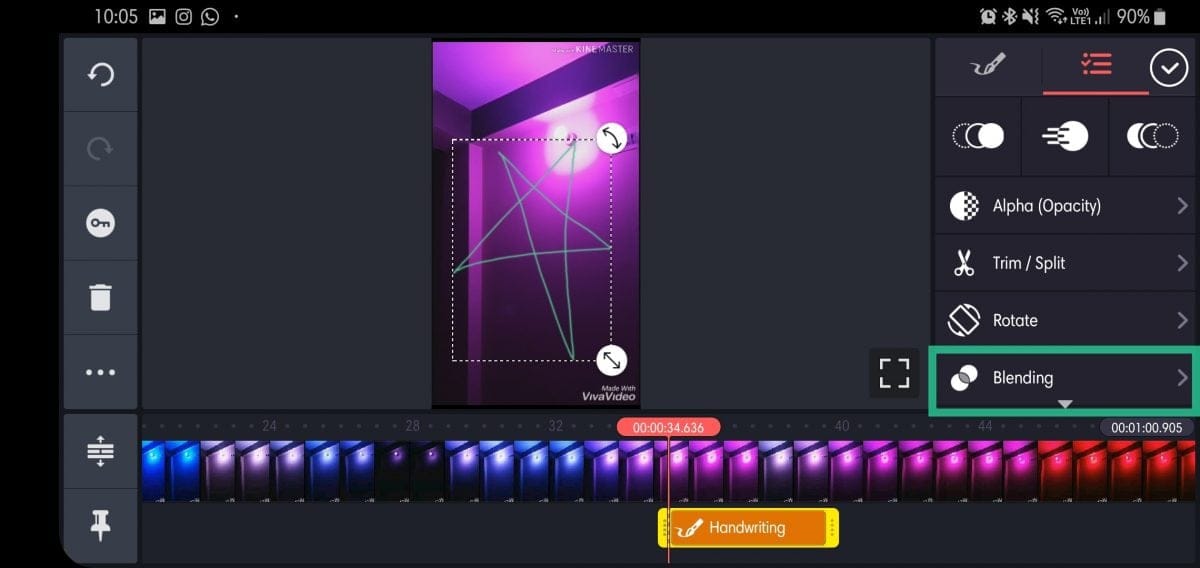
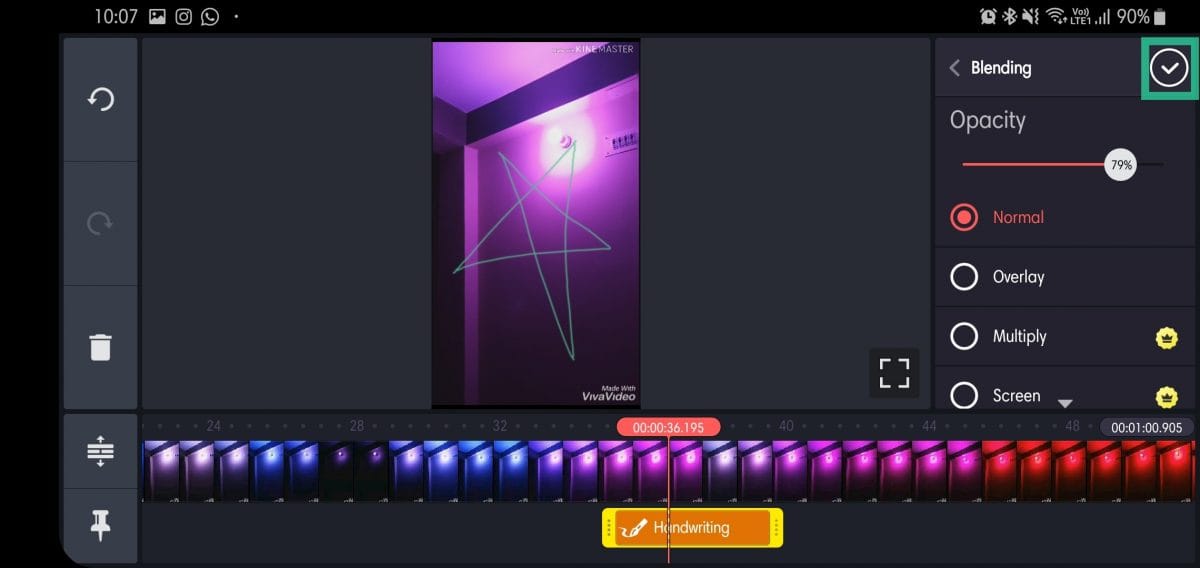
Step 18. After you’re done tweaking, tap on the white tick to return to the main screen.
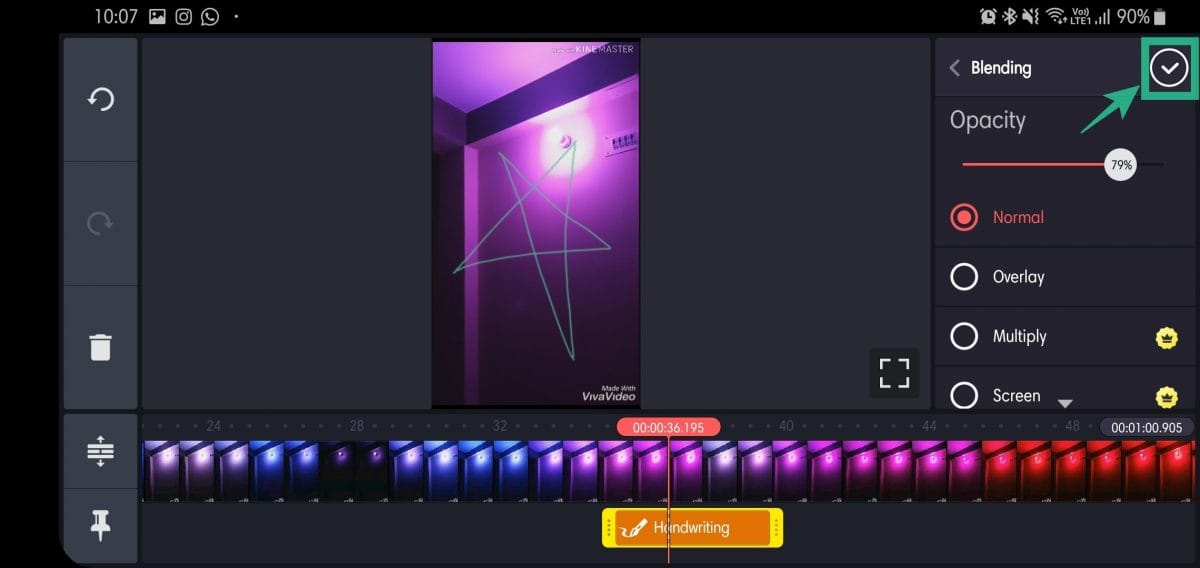
Step 19. Tap on the share icon.
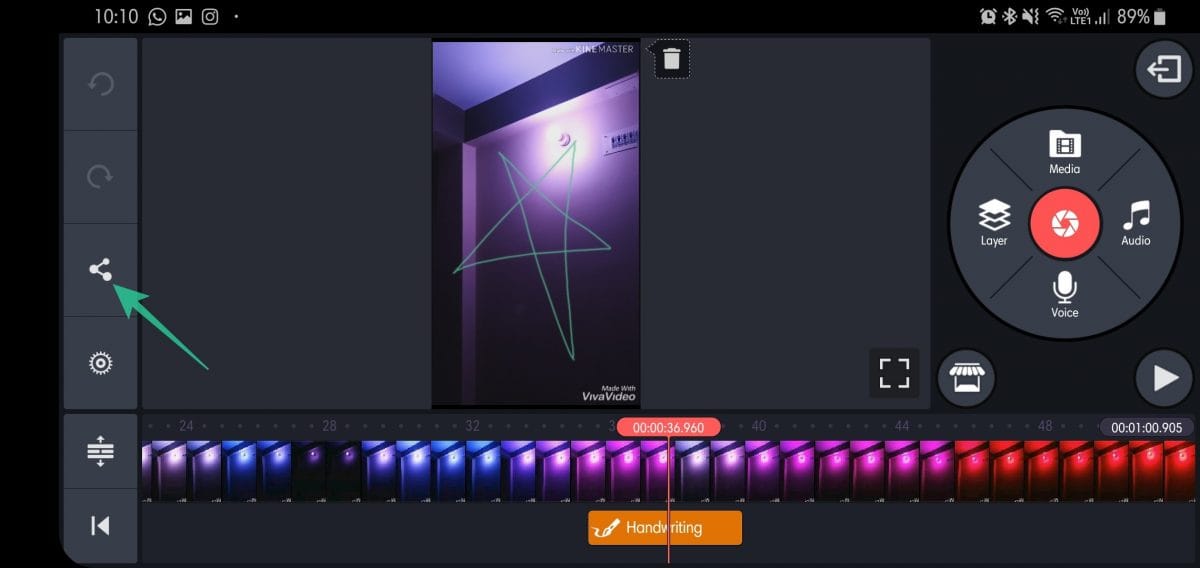
Step 20. Select resolution and frame rate before tapping on Export.
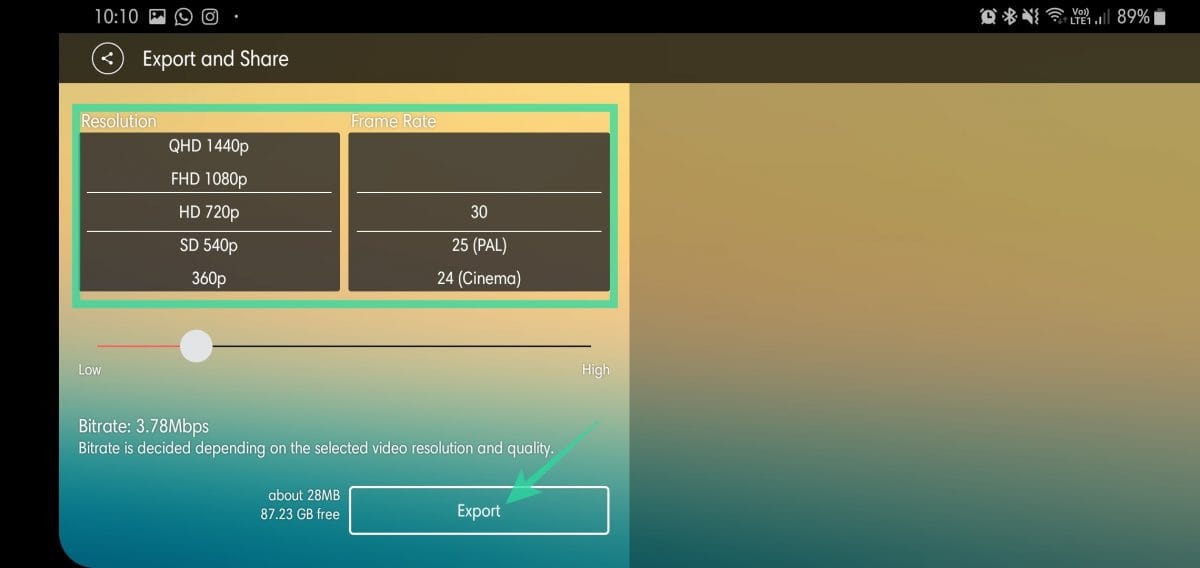
That’s it! Be sure to play around with other options to make the most of the app.
That was easy, right?
Let us know if you have any suggestions in this regard.
RELATED











Discussion