It’s that time of the year.
Yes! OnePlus has launched OnePlus 7 series with the Pro variant gathering the most of the highlight, quite naturally. With a 90Hz curved edge AMOLED display for $669, the OnePlus 7 Pro is really a killer device.
Anyway, let’s address the small things that matter. Like how to take a screenshot on the OnePlus 7 and OnePlus 7 Pro. Here are a few methods you can use:
Using physical buttons is the most traditional method of taking a screenshot. Honestly, this method works on any phone regardless of the software version installed. Here’s how you can go about it:
- Open the screen that you want to take a screenshot of.
- Press and hold the Power and Volume Down buttons simultaneously, until you hear the shutter sound along with a short vibration.
- The screenshot animation will appear and you will be able to view a toolbar right below the screenshot to immediately share or edit it. You can also view the screenshot in your OnePlus 7/7 Pro’s gallery in the screenshot folder.
Additional: Take a scrolling screenshot
The scrolling screenshot feature is great to record long documents or webpages that cannot be captured in one screen. Here are the steps to activate it for the OnePlus 7 Pro:
- Tap on the Scroll Capture button (rectangle phone icon) near the bottom right
- The screen will automatically begin scrolling and taking screenshots of your desired length of content.
- Tap on the screen or wait for it to reach the end of the screen to stop automatically.
You’ll be able to view and edit the long screenshot right from the Screenshots folder or from the notification folder.
Method 2: Three finger swipe down (gesture)
Gestures have been in for a very long time now. They are also not going anywhere since the introduction of the three-finger swipe down to take screenshots. Not that we are complaining. Follow these instructions to execute this simple trick.
- Open the screen that you want to take a screenshot of.
- Now just swipe with three fingers on the screen, either upwards or downwards. (Left and right three-finger swipe won’t work.)
- You will then be able to see the Share or Edit options for the screenshot right away. You also get the option to take a long scrolling screenshot (if possible for the given screen), along with an option to Delete the screenshot right away.
Method 3: “OK Google”
You can trust Google Assistant to take a screenshot for you if you can’t figure out this screenshot business yourself. Honestly, with Assistant placing calls and planning our day for us, short of levitating our phone and moving it for us, there is little she cannot do. Not that we are complaining. Here’s a guide to having Assistant take a screenshot.
- Simply open the screen that you want to take a screenshot of.
- Say “Okay Google, take a screenshot” and wait as the Google Assistant performs the task.
- You will then be able to see the Share or Edit screen to send out the screenshot right away.
Keep in mind that you have to approve the screenshot and save it manually.
We hope this guide helps you with screenshots, let us know if we can help you with other queries in the comments.


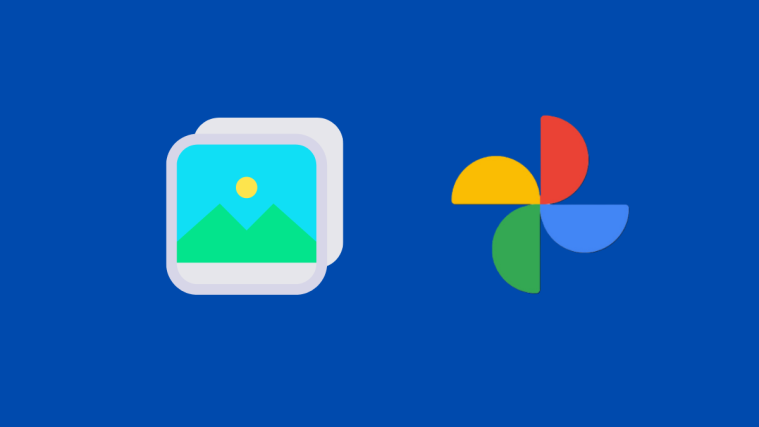



Can OnePlus 7 Pro capture screenshot using power menu screenshot button on Android 9 Pie devices??