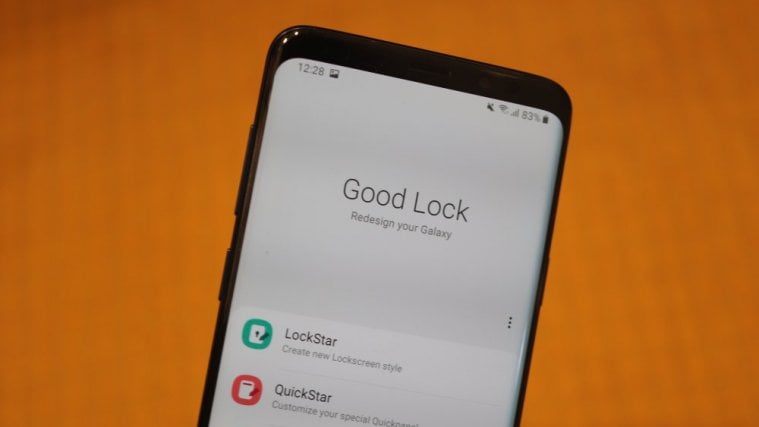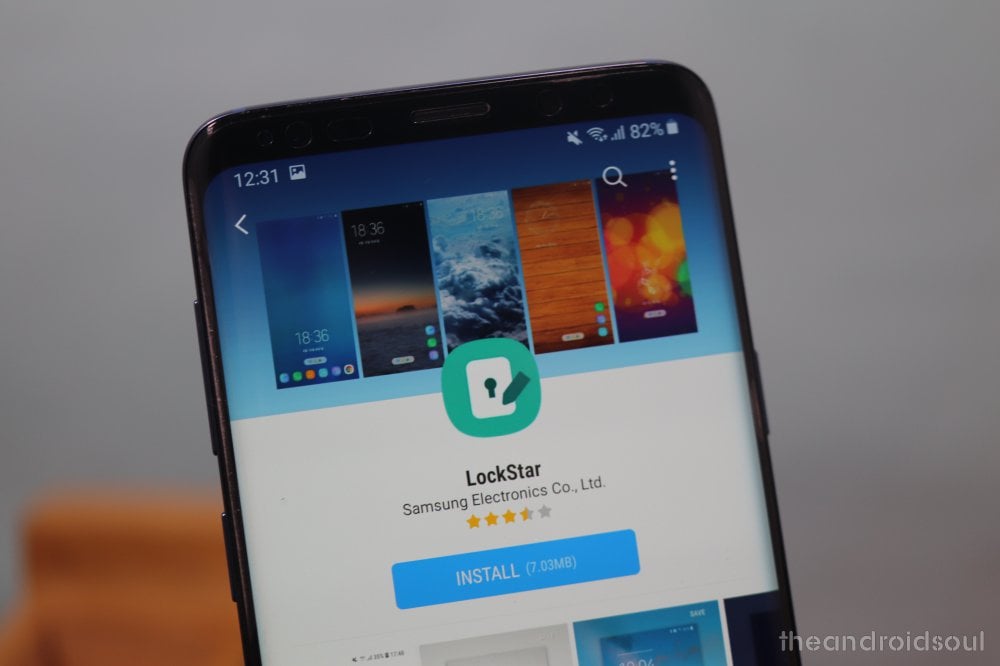Samsung’s Good Lock application is a really useful app especially for those looking to customize their Samsung devices without having to install third-party apps or root the device.
The Good Lock app along with its modules lets you customize certain aspects of the UI such as the notification panel, lockscreen, clock face and more.
Using Samsung’s Good Lock application is super simple and you’d be able to customize your Samsung device within no time at all.

How to download Good Lock
The Good Lock application isn’t available on the Google Play Store, but it can be installed easily from Samsung’s Galaxy Apps app store using this link.
For more help on installing Good Lock, see our dedicated page below.
→ How to download Good Lock 2019
How to download Good Lock modules
Good Lock does not allow you to customize your Samsung device by itself. You would have to download the various customization modules depending on what you want to customize.
Here’s how to download the Good Lock modules from the Good Lock application.
- After installing Good Lock on your Samsung device, launch the application.
- On the homepage of the Good Lock application, you would see the list of modules which you can download.

- Tap on the module’s name to go to its listing.
- Download it if you want it. Simply tap on Install in the Galaxy App store to install the module.
- You could do the same for all modules. So, install all the modules you want.
- Once you’ve downloaded the modules on your device, you would be able to begin customizing your device.
How to customize your device using the Good Lock modules
Once you’ve downloaded the modules on your device, then you could customize your device. Follow the steps below which would show you the purpose of each Good Lock module which you can use to customize your device.
LockStar
As the name suggests, LockStar lets you customize the lockscreen on your device. Here’s how to customize your lockscreen using LockStar.
- Once you’ve downloaded LockStar, launch the Good Lock application and tap on LockStar.

- Toggle on LockStar via the toggle switch.
- You could either use the default style or you could create your own lockscreen style.
- To create your own lockscreen style tap on the + icon beside the STYLE option.
- You could select from a bunch of included wallpapers or you could select your own images or wallpapers.
- Simply tap on the right or left arrow to switch between different positions for the items on the lockscreen.
- You would also see a bar at the bottom to change the background, clock, and item visibility.

- Tap on Clock to change between the various clock faces.
- Tap on Item Visibility to edit which icons are visible on the lockscreen.
- Once you’re satisfied with the layout of your lockscreen, simply tap on SAVE.
- Go back and tap on the newly created lockscreen style to apply it to your lockscreen.
QuickStar
QuickStar lets you edit and customize the notification panel as well as the status bar on your Samsung device. Simply follow the steps below to customize your notification panel or status bar using QuickStar.
- Launch Good Lock and tap on QuickStar.

- Toggle on the QuickStar module. You would be able to see the Panel Settings right on the top which lets you customize the color of the notification panel.
- You could either use any one of the preset colors or you could create your own custom color combination.
- To create your own color combo for the notification panel, tap on the plus icon (black page).

- You would now be able to select your color choice, tap on Done after selecting your preferred color.
- From the Color control option, you would be able to set the color for ON icons, OFF icons, Font, and Background.
- You can also adjust the notification panel transparency via the Panel BG Alpha slider.
- The Blur effect toggle lets you enable or disable background blur when you pull down the notification panel.
- The Blur Amount slider lets you choose the amount of blur.
- When you’re done, simply tap on APPLY.
- Pull down the notification panel to see the changes you’ve made.
- You could also change the clock position and the visibility of icons on the status bar from the Indicator Settings options.
Check out: How to move the clock back to the right on Samsung devices running One UI
Task Changer
Task Changer lets you customize the look of the recents page. There are several different customization options available within the Task Changer module for Good Lock. Here’s how to change your recents page using Task Changer.

- Tap on Task Changer from the Good Lock homescreen.
- Toggle on the In use option.
- Tap on Layout Type to pick your preferred layout of the recents page.
- You have 4 different layouts to choose from; Stack, List, Grid, Carousel.
- Below the Layout Type, there’s the Detail Settings option.
- The Detail Settings let you customize the Layout Type further.
- Each Layout Type has a specific set of settings to change.
- We suggest playing around with the settings to find what works best for you.
ClockFaces
The ClockFaces module lets you customize the look of the ClockFace on the Lockscreen or the Always on Display.
- Launch the Good Lock app and tap on ClockFaces.
- If you have the Always on Display enabled, you would be able to select between the Lockscreen or AOD to customize, tap on the option you want to customize.
- You would see a scrollable list at the bottom of the screen with the different clock faces available.

- Simply choose from the included clock faces or tap on the theme icon by scrolling all the way to the right.
- From there you could download any clock face from the theme store.
- Simply tap on Done when you’ve picked your desired clock face.
- You can also change the color of the clock by tapping on the Color option. Simply pick your preferred color for the clock and tap on Done.
NavStar
NavStar lets you customize the navigation bar on your device extensively. Here’s how to customize the navigation bar using NavStar.
- Tap on NavStar when on the Good Lock homepage and then toggle on NavStar.
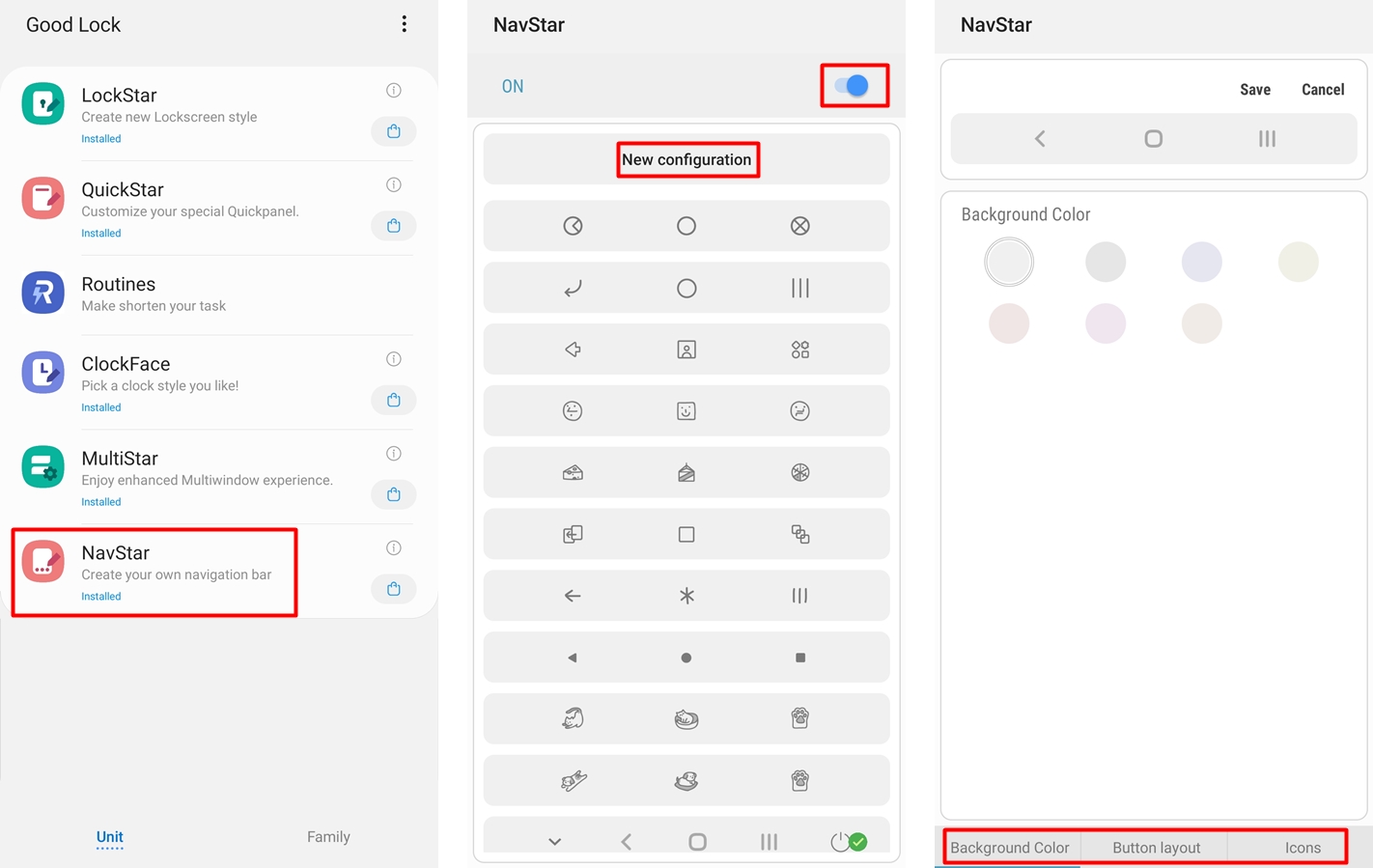
- You could use the pre-configured navigation bar icons or better yet, you have to option to set your very own navigation buttons by tapping on New configuration.
- Once you tap on New configuration you would be able to change the color of the navigation bar. You have 7 colors to choose from which is pretty limited; however, at least Samsung gave us the option.
- You could also add two extra buttons to the navigation bar.

- Tap on Button layout and then tap on Add button.
- Select the button(s) you want to add.
- You could also change the position of the buttons by dragging and dropping the buttons into your preferred position.
- Tap on Done when you’re satisfied with the results.
- To change the button icons, simply tap on Icons and then tap on the icon you want to change.

- You would see a list of icons to choose from or you could tap on more icons and pick any icon from your own images.
- Once you’re done setting the new icons, tap on Save.
- Your new navigation bar configuration would show up at the bottom of the list. Simply tap on the new configuration to apply the changes to the navigation bar.
RELATED
- 12 Best wallpaper apps for Android to make your phone stand out
- Get these top Android Icon Packs that are free
- 5 awesome Android Launchers you’ve probably never used
- These Pixel Launcher clones are as good as the real deal