When we install a new Operating System, we don’t always have a new anti-virus or anti-malware software lying around. We take a bit of time to install it — if ever — which is the ideal time for malicious software to land a killer blow. Bundled in with Windows 10, the Windows Defender makes sure you remain protected, always, even when you aren’t paying any attention to it. We’re all for the perks Windows Defender brings, but it’s hardly the most efficient or the most software out there.
So, today, we’ll take a look at one of the most efficient ways of turning off Defender and help you get the most out of your Windows PC.
Related: How to clear cache in Windows, Mac, Android, and iPhone
What are the key benefits of Windows Defender?
As mentioned, the Defender comes with the Windows 10 package, by default — no separate installation needed. It gives you decent enough protection and a handy offline scan option to get the job done even when you’re not connected to the internet. It’s pretty basic in terms of features, of course, but it’s surely not the worst one you could have.
Related: How to find your computer’s motherboard?
Why would you want to disable Windows Defender?
Windows Defender is clearly a great basic anti-malware solution, but it becomes redundant when you have a powerful, standalone anti-malware software on your PC. Technically, Windows Defender is supposed to disable itself after it detects a new anti-virus. However, there is no way for you to see it in action, which makes it difficult to understand whether Windows Defender is still using your PC’s invaluable resources.
Related: 4 ways to uninstall Windows 10 update and 3 tips to prepare for it
How to disable Windows Defender the official way?
For those unaware, Windows Defender does give you the option to disable it. However, this method, for better or worse, isn’t permanent. As shown in the image below, after it’s turned off, Windows Defender turns itself on after a short period of time. Microsoft hasn’t yet documented the exact time period, and we’re unlikely to get a definite answer any time soon.
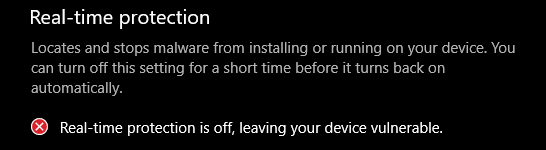
To get around this annoying problem, some crafty Windows users tweaked the registry settings to turn Windows Defender off good. They simply enabled the ‘DisableAntiSpyware’ key to turn off Windows Defender effectively. However, as we’ve learned from the recent Windows update, the registry key method has been disabled by Microsoft.
Why was the registry key method removed?
As hinted in the previous section, some super-smart Windows users found a way to disable Windows Defender by enabling the DisableAntiSpyware button in the Windows Registry. Although not super convenient, it still gave users the option to get rid of the anti-malware if they wanted to. Now, after the recent update, the toggle has been comprehensively patched off, but not without good reason.
Microsoft had identified that malicious software used that Registry trick to disable Windows Defender and fly undetected under the radar. Now, with the Registry trick disabled, there’s no way for them to bypass Windows Defender.
Related: How to convert Slideshare PDF to PPT?
Can you still disable Windows Defender?
Yes, you can still disable Windows Defender, but you’d need some outside counsel for it. Thankfully, the solution here is a rather easy-to-use, free, and safe application called Defender Control. Simply click a button and Windows Defender would be disabled for good. Don’t worry, you can also enable it just the same.
How to disable Windows Defender using Defender Control?
As stated in the previous section, Defender Control is a freeware, which means it won’t ask you to put in your credit card details before you start to use it. Additionally, Sordum — the website you’d be downloading from — doesn’t require sign up. So, all of it is a decluttered process.
First, go to this page on sordum.org and hit the ‘Download’ button at the bottom of the screen. It’ll download a small Zip file. After the download finishes, double click on it to extract. After it’s done, go to the resulting folder and double-click on the DefenderControl executable file. Finally, click on ‘Disable Windows Defender’ to disable the service.
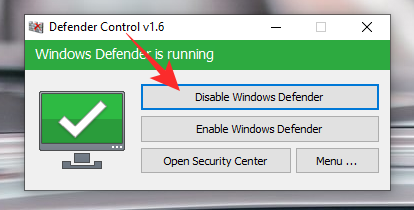
Related: What Is Hardware-Accelerated GPU Scheduling And How To Enable It On Windows 10
How to enable Windows Defender back?
Similarly, to turn the service back on, click on ‘Enable Windows Defender.’
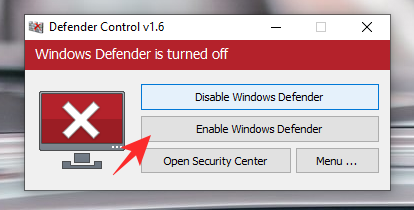
How to disable Windows defender for a short period of time?
If you’re fond of downloading games and applications off the internet, you are likely to encounter scenarios where the application asks you to turn off your antivirus in order to paste the crack file. For those awkward situations, you must look for ways to disable Windows defender, albeit temporarily. There are two ways to achieve this.
Related: How to Remove ‘Share With Skype’ in Context Menu in Windows 10
Using Defender Control
As we’ve seen already, Defender Control is one of the easiest applications to use. All you need to do it download it from the link here, extract, run, and click on ‘Disable Windows Defender’
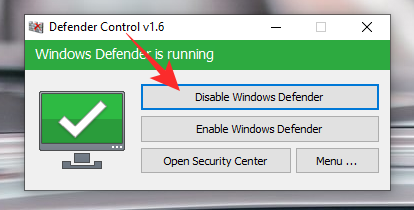
To re-enable, click on ‘Enable Windows Defender.’
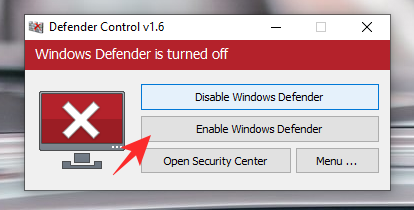
Related: How to Use Android Apps on Your Windows 10 PC via Windows Phone App
From Settings on Windows
As discussed, it’s possible to disable Windows Defender from Settings itself, but it only is a temporary solution. Microsoft states that the Defender is auto-enabled after a specific period of time, but it doesn’t mention specifics. However, if you’re curious, you can restart the Windows Defender service with a restart.
To disable Windows Defender, first, locate the search bar at the bottom of your screen, and type in “Windows Security.”
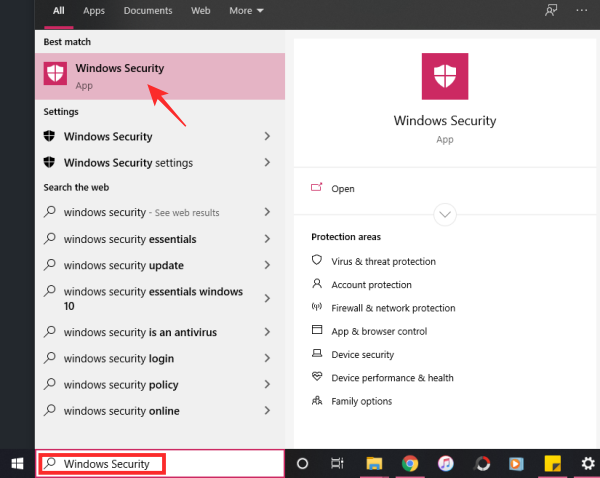
When the screen loads, click on ‘Virus and threat protection’ to explore the settings related to your Windows Defender system.
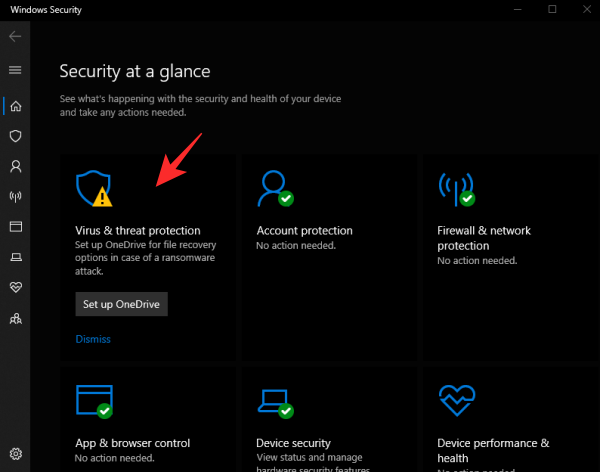
Scroll down, locate ‘Virus & threat protection settings,’ and click on ‘Manage settings.’
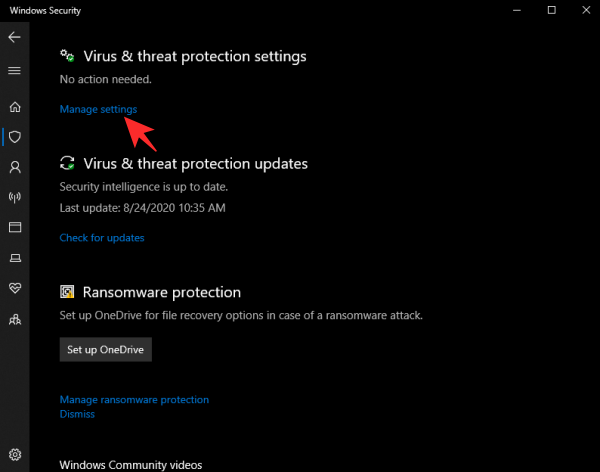
Finally, toggle off ‘Real-time protection.’
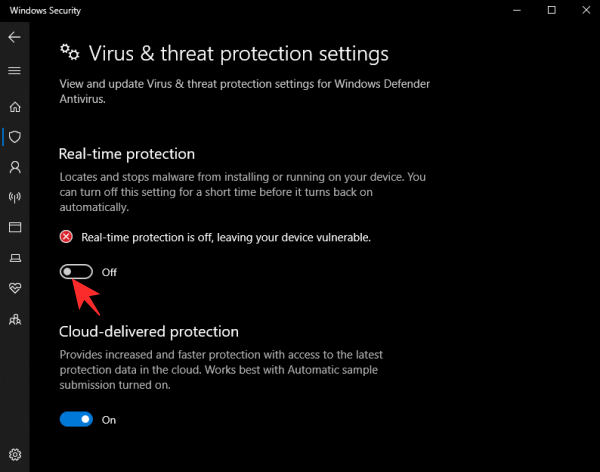
That’s it!
RELATED:

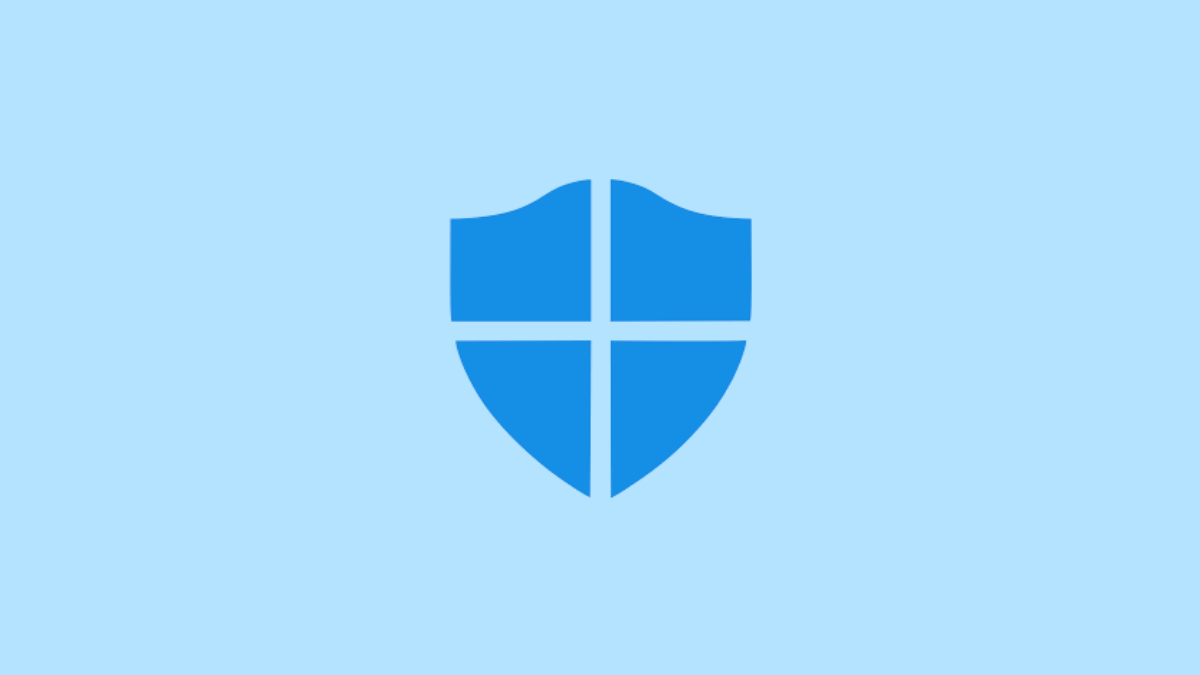









Discussion