Microsoft recently outed a new command tool called Windows File Recovery tool to let you recover deleted files on your PC. We are here to take an in-depth look at it, and how to use the tool to recover any mistakenly deleted files on Windows.
Microsoft Windows is, by far, the most widely-used PC operating system on the planet. Since its inception in 1985, Windows has gone through an almost unrecognizable overhaul, emerging as one of the most robust yet friendly operating systems out there.
As you might already know, Windows 10 is the current and possibly final complete release of windows. With a sizable userbase of over 700 million, the OS is one of the most common you’d find, but Microsoft is still far from satisfied. To make the OS more lucrative, Microsoft has been offering new and improved enhancements, and today we’re taking a look at one of the finest of the lot — Windows File Recovery tool.
So, without further ado, let’s get to it.
RELATED: Common Windows 10 2004 issues and fixes
What does Windows File Recovery tool do?
As the name suggests, the newly-launched tool gives you a first-party solution to all your file recovery needs. Whether you have accidentally deleted a photo/document or cleaned a drive by mistake, Windows File Recovery will give you the support you need to recover the said files/contents of the drive.
What are the pre-requisites?
Fortunately, Microsoft has made this software free to own and use. You’ll only need to make sure you’re running Windows 10 build 19041 or later before trying to install the software from Microsoft Store.
Which files can it recover?
As per Microsoft, the Windows Recovery Tool can recover almost all file types: PDF, JPEG, DOC, PNG, ZIP, other Office files, MP4, MP3, and more. The Recovery Tool also works on almost all file systems — NTFS, FAT, exFat, and ReFS — and is capable of performing up to the mark on SSDs and memory cards, as well.
Related: How to solve Microsoft OneDrive “cannot connect to Windows” error
Windows File Recovery tool modes
Before trying to recover lost files, you’re ought to familiarize yourself with the different recommended modes: Default, Segment, and Signature. As per Microsoft’s documentation, you’re ought to use the Default mode to recover recently deleted files on an NTFS system, only.
If you’re trying to restore from an NTFS wiped drive or looking for files that were deleted a while back, you’ll need to try Segment and then Signature, respectively.
Finally, if you’re looking to recover from a non-NTFS file system — FAT, exFat, and ReFS — you’ll need to use the Signature mode. It’s more time consuming but is the only practical choice for other file systems.
Related: How to fix DISM ‘incorrectly reporting corruption’ error on Windows 10 version 2004
How to recover a file using Windows File Recovery Tool (Winfr)
Now that you know about the different modes, let’s get down to using the Tool.
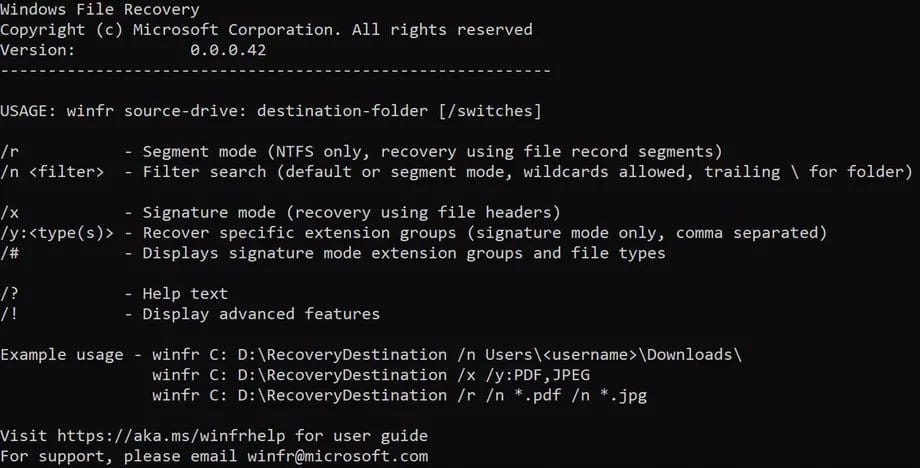
After downloading the application from Windows Store, you’ll need to grant it permission to make changes to your system. Once you’ve done that, follow the guide below.
The format of the Windows Recovery Tools is as follows:
winfr source-drive: destination-drive: [/switches]
Here, the “source-drive” and “destination-drive” must be different. Which means you can’t recover from drive ‘C’ and put it back in the same drive. The Tool creates a recovery folder inside the drive you submitted as your “destination-drive”.
The part at the end — [/switches] — is used to file types and more. For example, if you want to recover files from drive ‘C,’ which is also your system drive, you’ll need to use ‘/n’ after mentioning the destination-drive. You won’t need to use ‘/n’ when restoring from a non-NTFS system.
Similarly, if you want to recover specific files from a drive, you’ll need to use ‘/y’ followed by the file types. Example: to recover PDF files, you’ll need to add “/y: PDF” at the end of the command.
Recovering in Default Mode
For a recently deleted file on an NTFS system, Windows recommends you to go for the default mode. To recover JPEG files from your system drive ‘C’ to recovery drive ‘E’ you’ll need to run this following command:
winfr C: E: /n \Users\<insert your username>\Pictures\*.JPEG
To recover a file that contains a specific keyword, you could run the command that follows. Just make sure to mention the file name between the two ‘*’.
winfr C: E: /n *enter your file name here*
If you want to recover a folder, you’ll need to add a backslash at the end of the command. Here, we’re recovering the ‘Documents’ folder from drive ‘C.’
winfr C: E: /n \Users\<insert your username>\Documents\
Recovering in Segment Mode
Like the Default Mode, Segment, too, works only on NTFS systems, but it gives you a little more time to breathe. The Segment Mode is denoted by “/r” and you’ll need to insert it after the destination drive and before “/n.”
To recover a specific file from your ‘Documents’ folder, you could run the following command:
winfr C: E: /r /n \Users\<insert your username>\Documents\<insert file name>.pdf
You could also recover multiple file types at once. Take a look at this command below:
winfr C: E: /r /n *.pdf /n *.docx
Here, the two file types — PDF and DOCX — are clubbed together using the “/n” in the middle. By running the command, you’d be able to recover all PDF and DOCX files inside the drive ‘C.’
Recovering in Signature Mode
If you’re trying to recover from a FAT, ex-FAT, or ReFS file system, Default and Segment modes won’t do you any good. So, you’re left with the Signature Mode, which is denoted by “/x.” Unlike the previous two modes, you won’t need to use “/n” when restoring from a drive. The rest, however, remains unchanged.
Before proceeding, Microsoft recommends checking out supported extension. To check supported extensions, run this command:
winfr /#
In the previous section, we went through the method of restoring two file types with a single command. Here, let’s take a look at a different interpretation.
winfr C: E: /x /y:JPEG,PNG
As you can see, the command uses “/y” to define the file types instead of “*.filename.” By using “JPEG” and not “.jpeg” you’re asking Windows to fetch all subgroups of JPEG — jpg, jpeg, jpe, jif, jfif, jfi.
The command also joins the two separate queries with the help of a simple comma.
You could also restore the files to a specific folder on your destination drive. Here’s how to:
winfr C: E:\RecoveryTest /x /y:ZIP
The command would restore all ZIP files — including its subgroups — to the ‘RecoveryTest’ folder on the ‘E’ drive.
After running the required command, enter “Y” to kickstart the recovery. For more information, feel free to take a look at Microsoft’s support page.

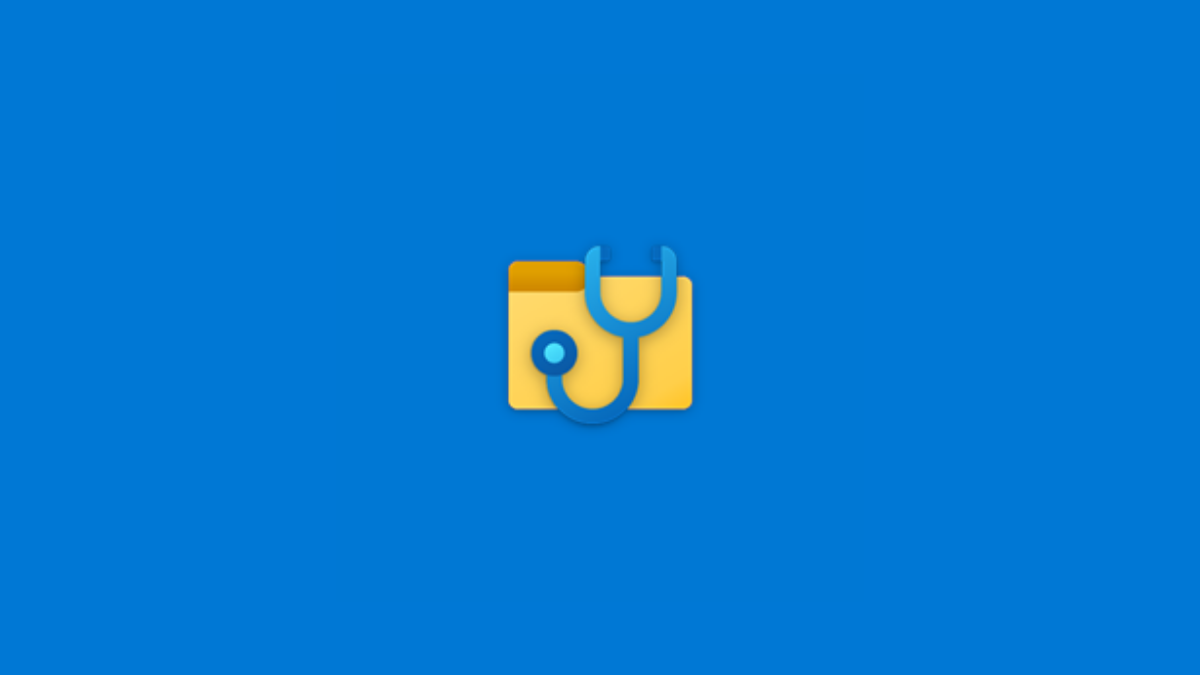










Discussion