What to know
- You can download and view content offline anytime using the Prime Video app for Windows. Not all content is downloadable in the app, including ad-supported movies and TV shows, and content available through in-app subscriptions for providers like HBO, Paramount, Lionsgate, and more.
- To download content for offline viewing, search for the content you wish to download > click on it > click the Download icon > select your download quality > select download language > Start download.
If you’re like me, you likely use the web version of streaming apps like Netflix, Hulu, and Amazon Prime Video. However, these services also offer dedicated apps for your Windows PC that introduce additional functionality like downloading and viewing content offline. This means you can download movies and TV shows you like to the local storage of your PC and then view them whenever you wish without a network connection. Like its mobile app, Amazon Prime’s Windows app is quite comprehensive and offers an intuitive UI that is nifty and easy to use. Prime Video also allows users to co-watch movies and TV shows with their new Watch Party feature.
Can you download Prime movies?
Yes, you can. Whether using a mobile app on your Android phone or iPhone or on Windows, you can easily download movies and TV shows on your device. Learn about downloading content from Amazon Prime Video to your Windows PC below.
What content can you download on Amazon Prime?
Amazon Prime does not let you download all its content like its mobile app. So, you must check to see if your favorite content is downloadable for offline viewing. Downloadable content will have a Download button next to the title once you click it.
You can also peruse all the downloadable content and choose what you want to download! We will take a look at how you can do so in the sections below.
How to download and view content offline in the Amazon Prime Video app on your Windows PC
Here’s how to download content for offline viewing in the Amazon Prime Video app on your Windows PC. We will first download and install the app on your PC. If you already have the app installed and logged in, skip the first section. Follow the sections below to help you along with the process.
Download and install the Amazon Prime Video app
Open the link below by clicking on it. You will be redirected to the Microsoft Store web page for the Amazon Prime Video app. Click on Get in Store app.
- Amazon Prime Video app | Download Link

A Microsoft Store window will now open on your PC. Click Install.

The app will now be downloaded and installed on your PC. Once the app has been installed, click Open in the Microsoft Store window. If you closed the window, you can search for the app in the Start menu and launch the same from your search results.
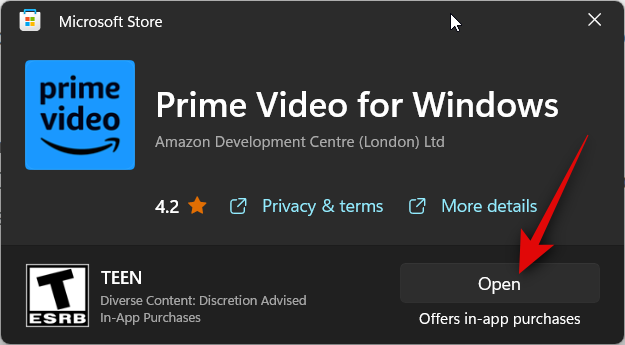
The Prime Video app will now open on your PC. Click the drop-down menu for Country/Region.

Now click and select your current region. Ensure it is the same region you have selected for your Amazon account.

Click on Sign in once you’re done.

You will now be redirected to the sign-in page. Type in your registered email address or phone number under Email or mobile phone number.
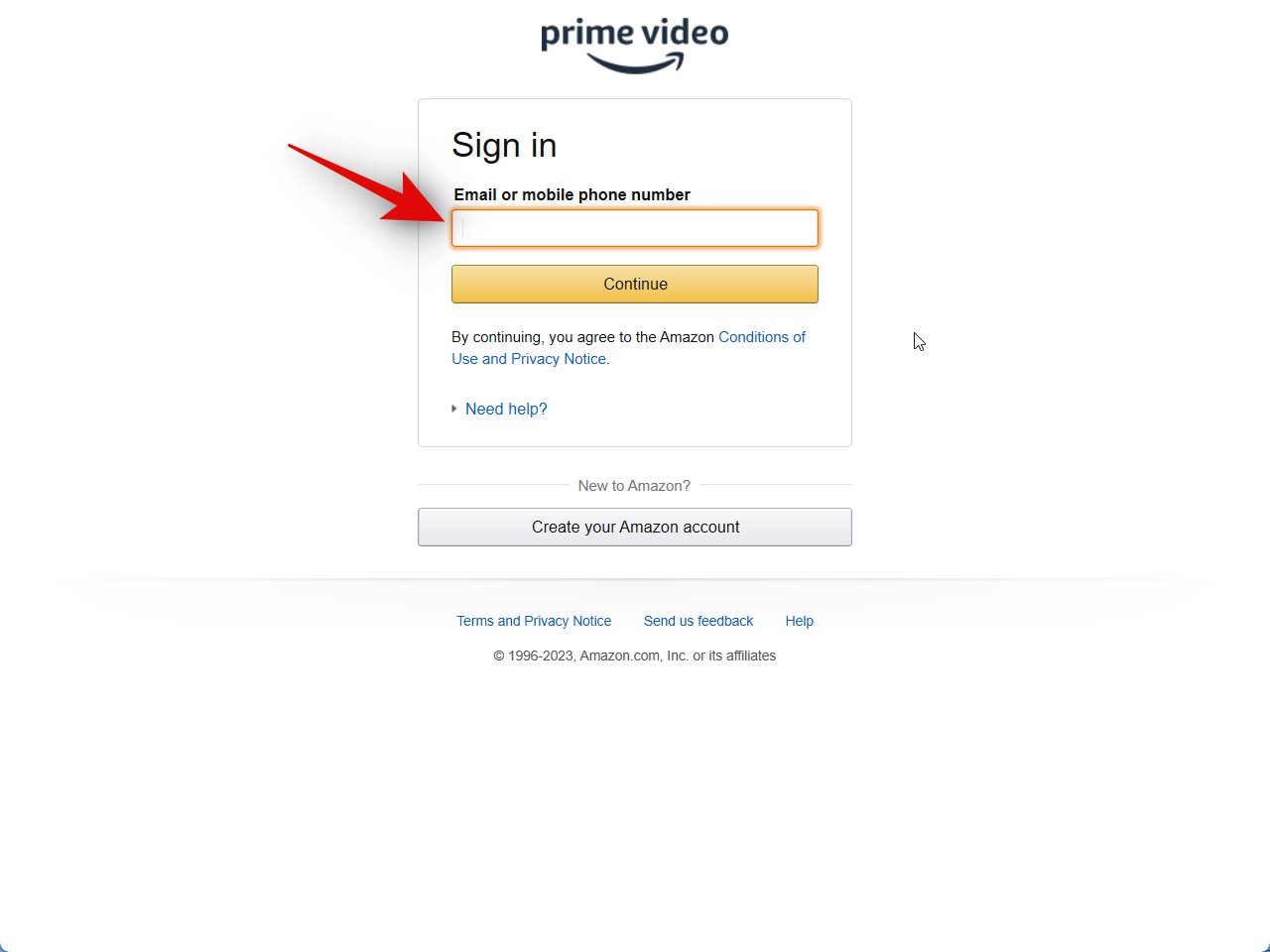
Now, type in your password.
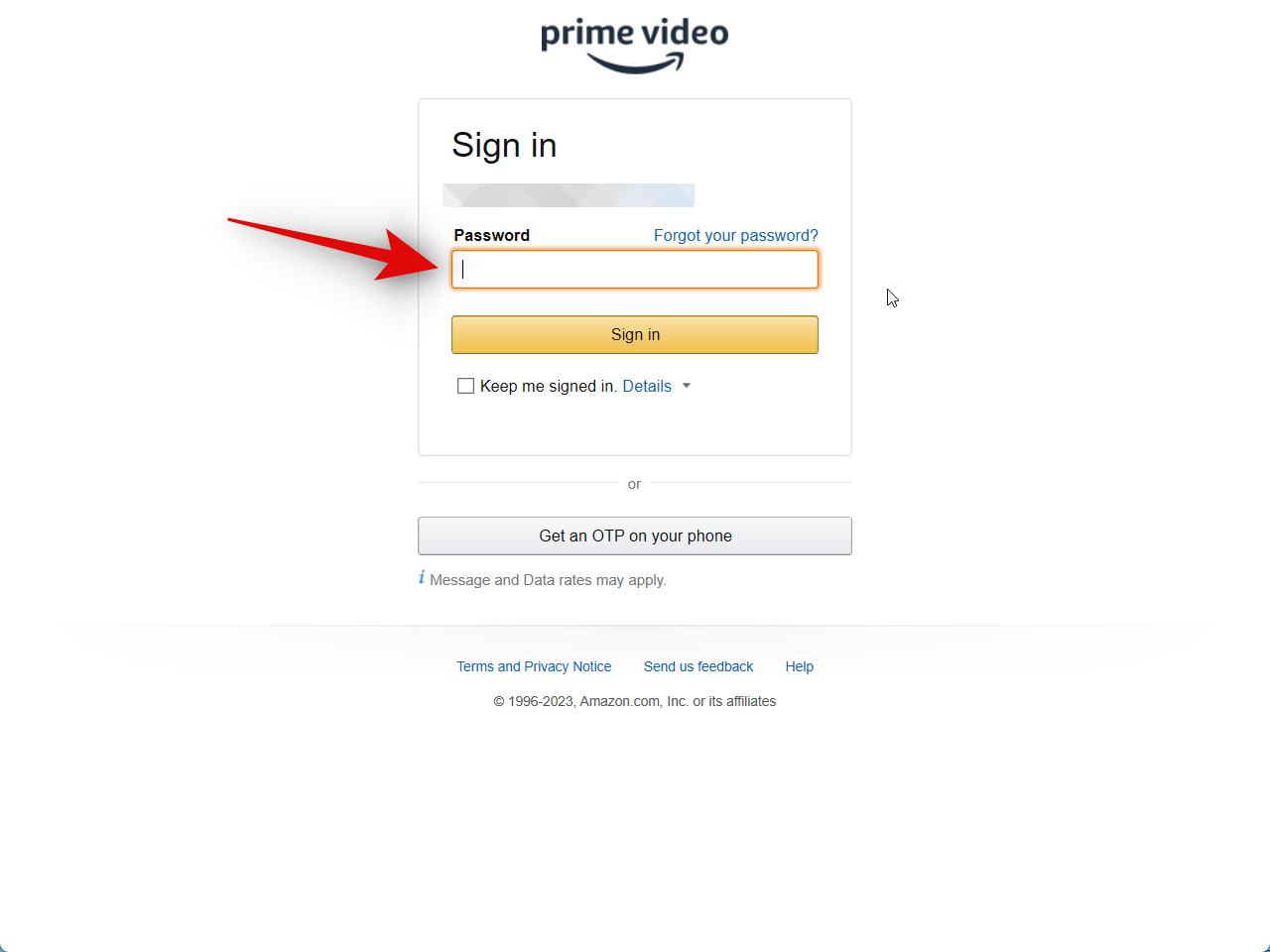
Click Sign in once you are done.

And that’s it! You will now be signed into your account. You can now use the sections below to help you download content for offline viewing in the Amazon Prime Video app.
Download content for offline viewing
Prime Video has made it extremely simple to download content for offline viewing. However, unlike the mobile app, if it is a TV show that you are downloading, you can only download individual episodes, not the whole season. Follow the steps below to help you download content in the Amazon Prime Video app. Let’s get started.
Press the Windows key on your keyboard to launch the Start menu. Type and search for the Prime Video app and click and launch the same from your search results.
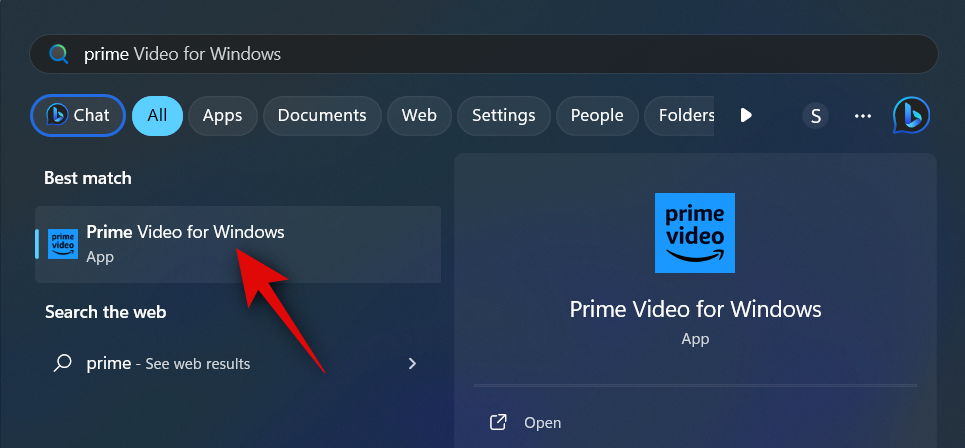
Click the Search icon in the left sidebar.

Now, type in the name of the show or movie you wish to download. Press Enter on your keyboard once you’re done.

Click and select the show or movie you wish to download from the search results.

Now click the Download icon.

Click the drop-down menu beside Download quality.

Now select the quality in which you wish to download the TV show or movie.
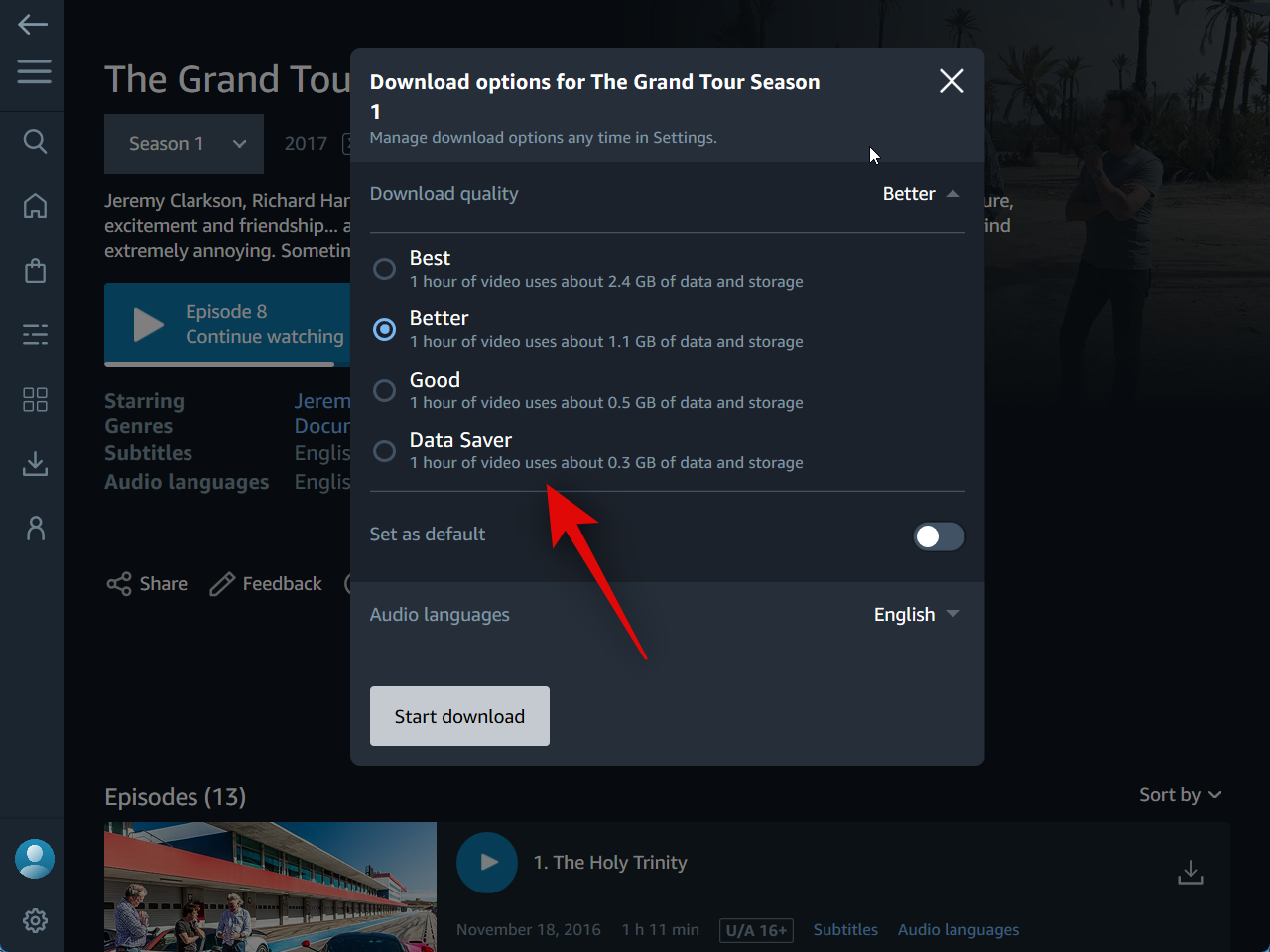
You can click and turn on the toggle for Set as default to set the selected quality as your default download quality.
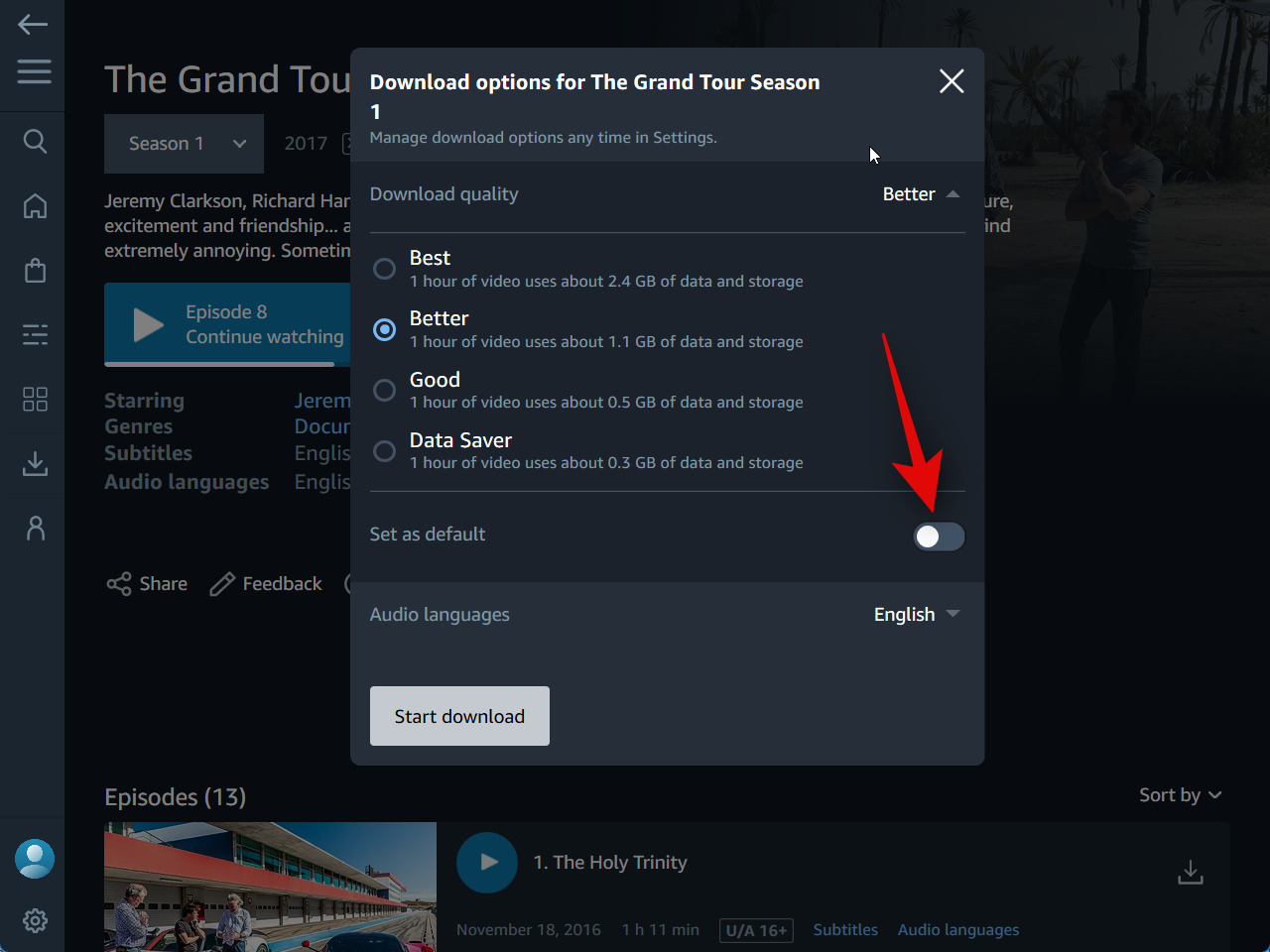
Now click the drop-down menu beside Audio languages.
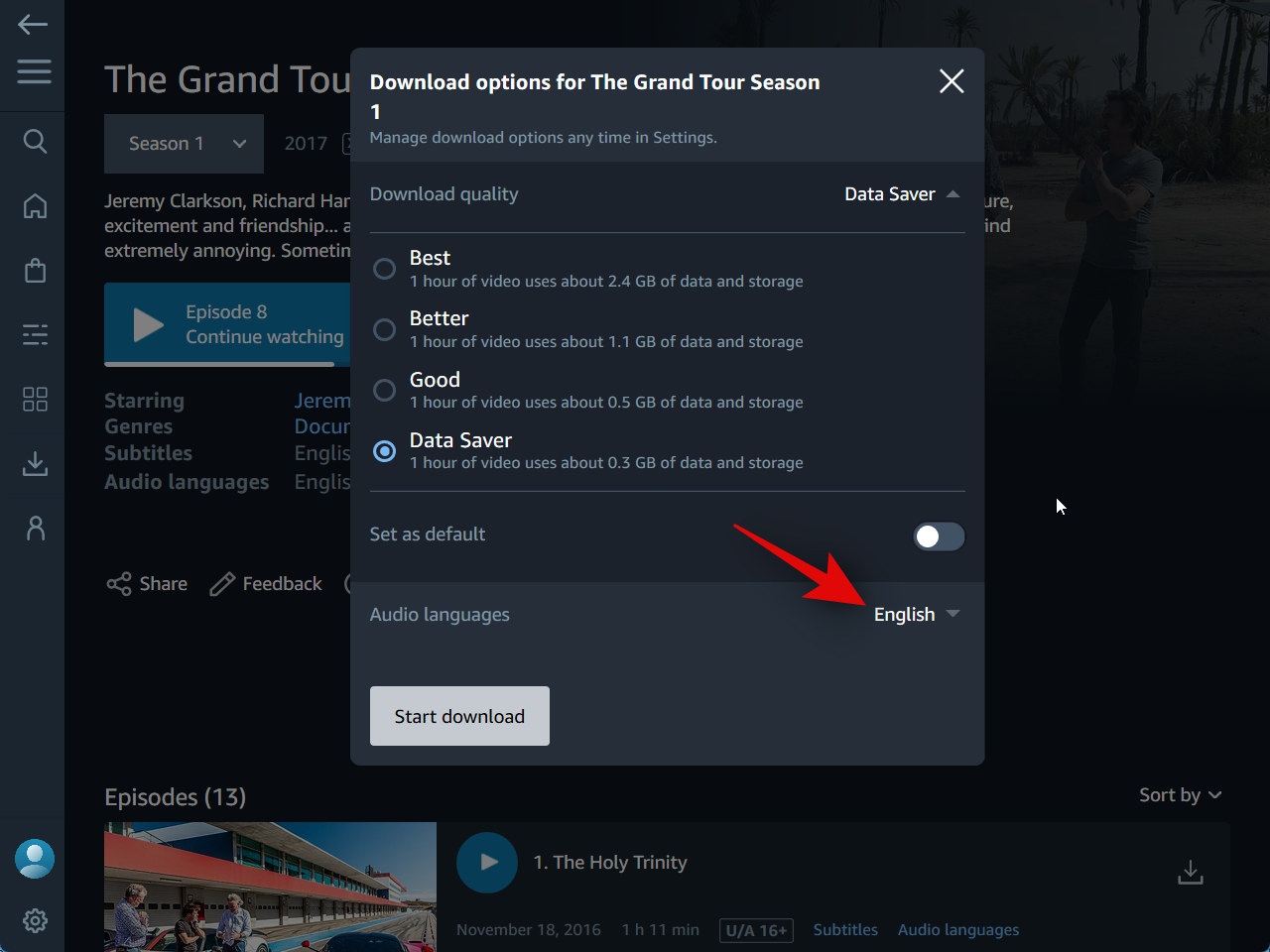
Select the language in which you wish to download the TV show or movie.
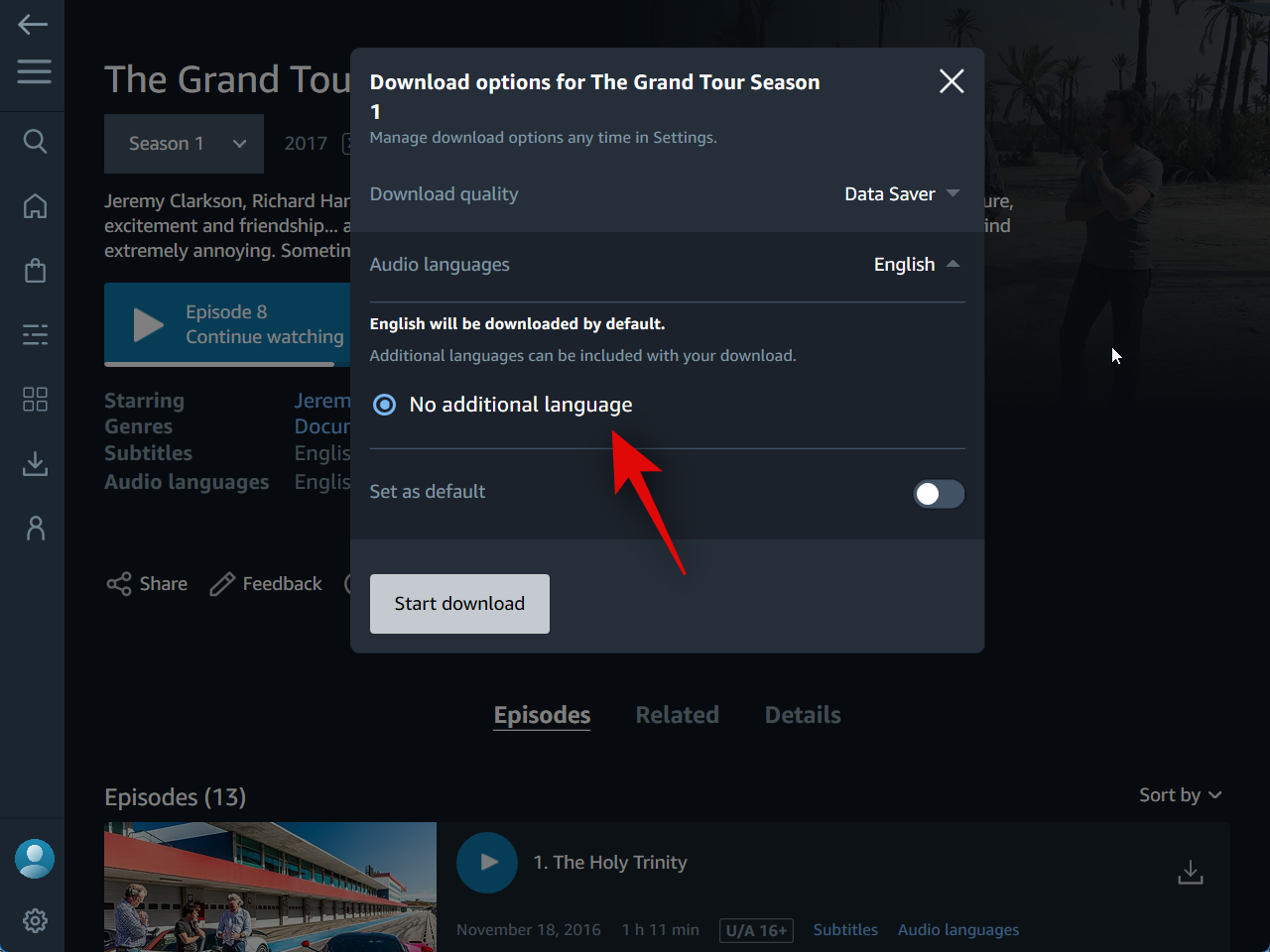
Like before, you can click and turn on the toggle for Set as default to set the selected language as your default download language.

Once you are done, click Start download.

And that’s it! The download will now begin on your PC and will be saved in the Prime Video app.
Access your downloaded content
Here’s how you can access your downloaded content in the Prime Video app. Follow the steps below to help you along with the process.
Open the Start menu and search for the Prime Video app. Click and launch the same once it shows up in your search results.
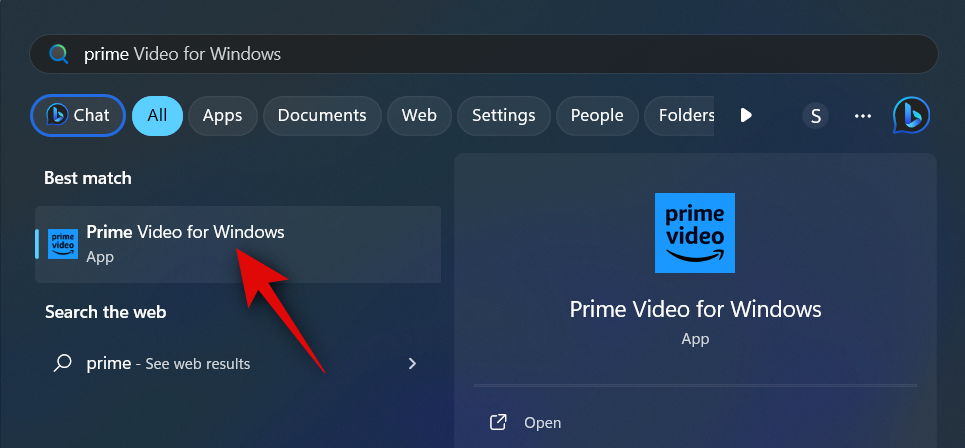
Now click on the Downloads icon in the left sidebar.
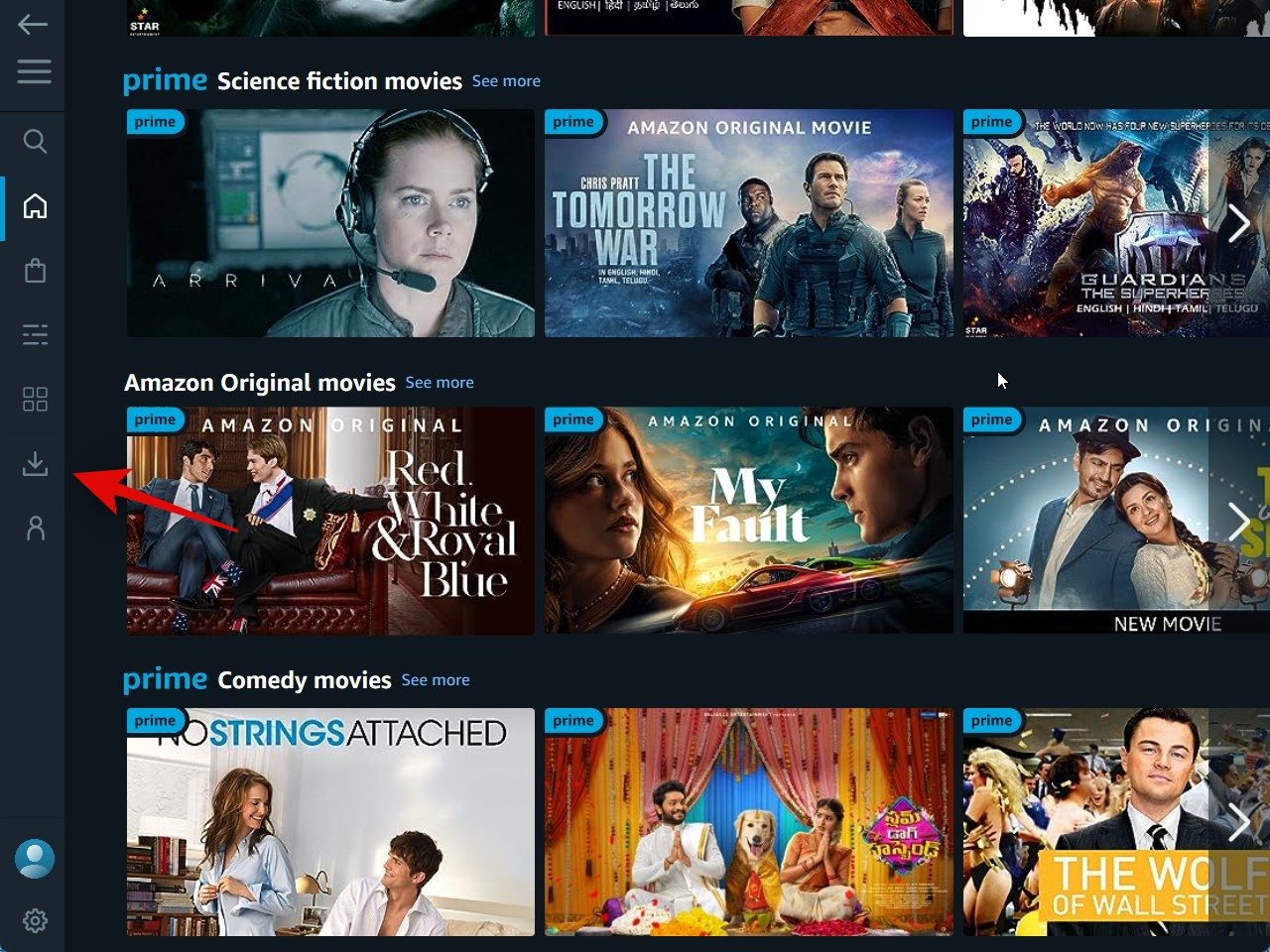
All the content you have downloaded will now be visible on this page. Click on the content you wish to view.

Now click the Play icon to play the content.
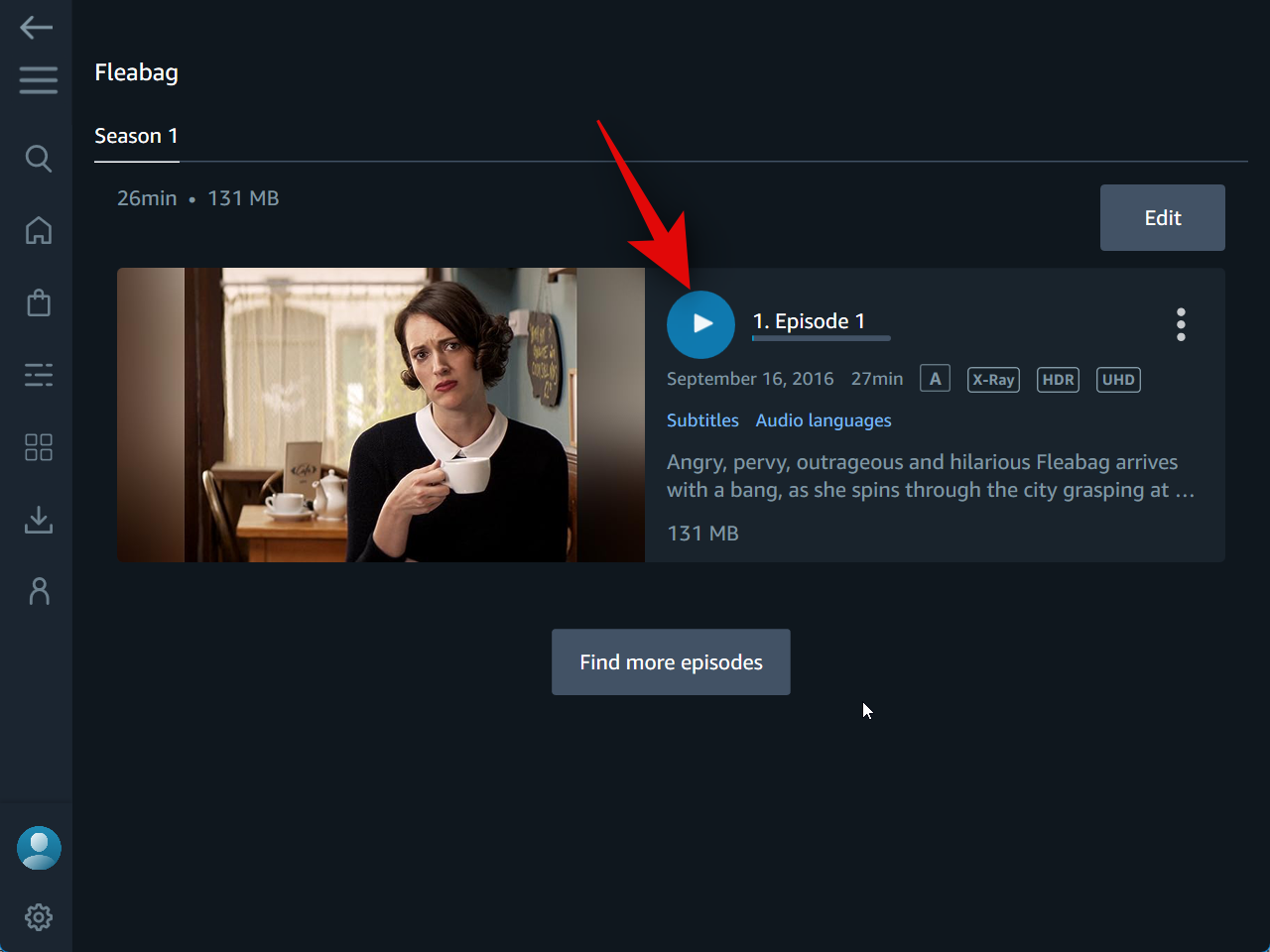
The playback will now begin on your PC, and you can view the downloaded content as needed.
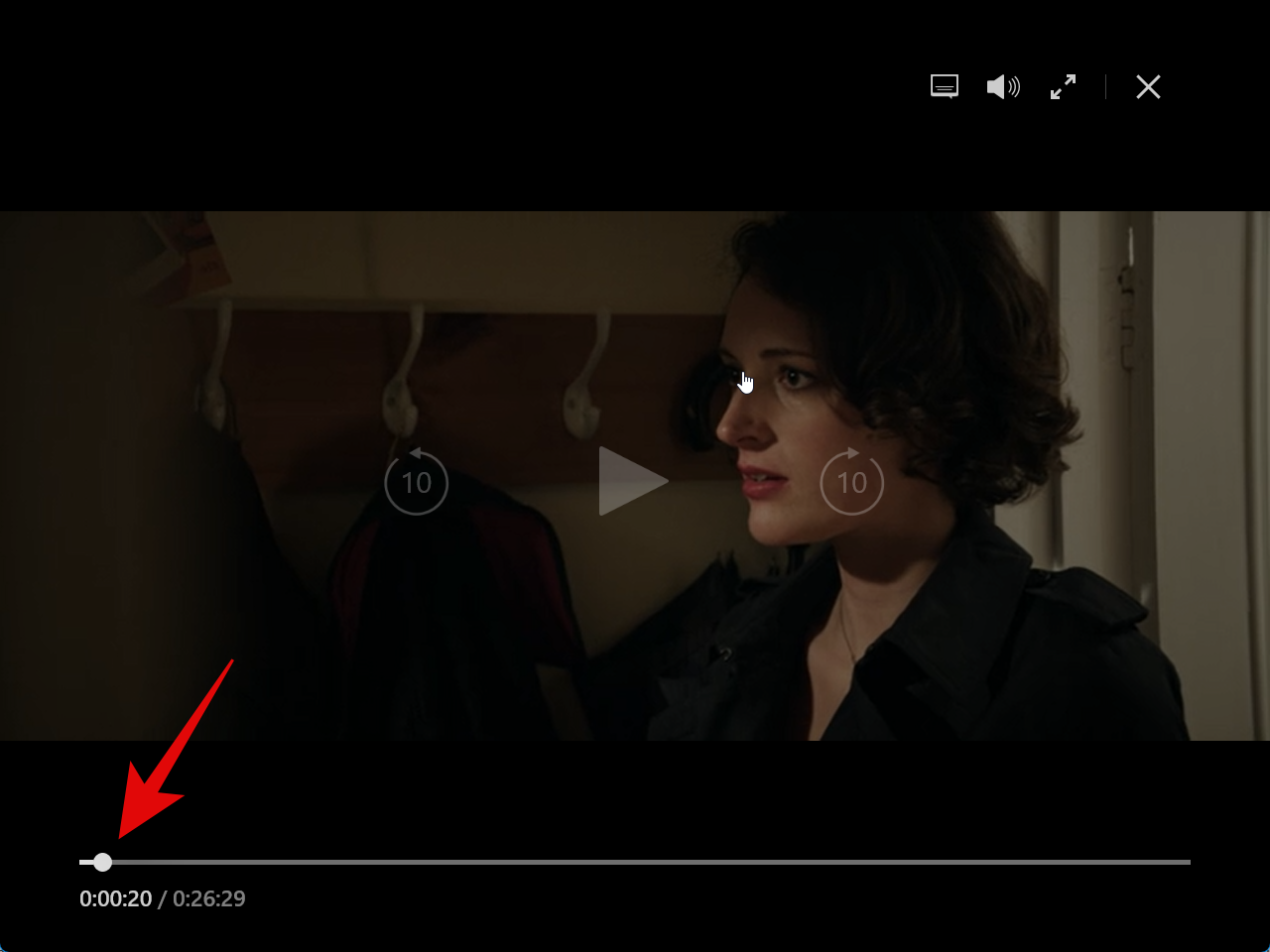
And that’s how you can access and view your downloaded content in the Prime Video app.
Change the quality of downloads
While you get the option to select the download quality when initiating downloads, you can also set your preferred download quality in the settings for the Prime Video app. Follow the steps below to help you along with the process.
Open the Prime Video app on your PC from the Start menu.
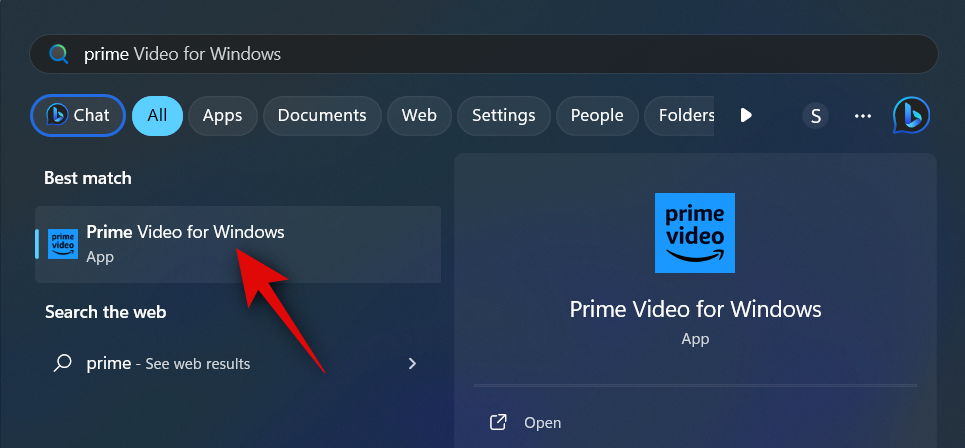
Now click on the Settings () icon in the bottom left corner of your screen.

Click and select your preferred download quality under Download quality.

And that’s how you can change your download quality in the Prime Video settings app.
Change where downloads are stored on your PC
By default, the Prime Video app will save downloaded content in the C drive on your PC. However, if you’re running out of space, you can change the download location to better manage the storage space on your PC. Follow the steps below to help you along with the process.
Open the Prime Video app from the Start menu on your PC.
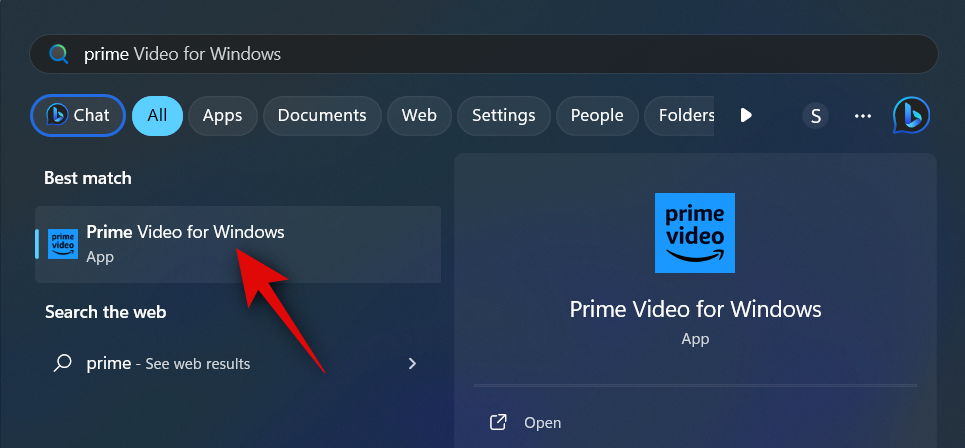
Now click the Settings () icon in the bottom left corner of your screen.

Scroll down to the Storage section and click on Change storage location.
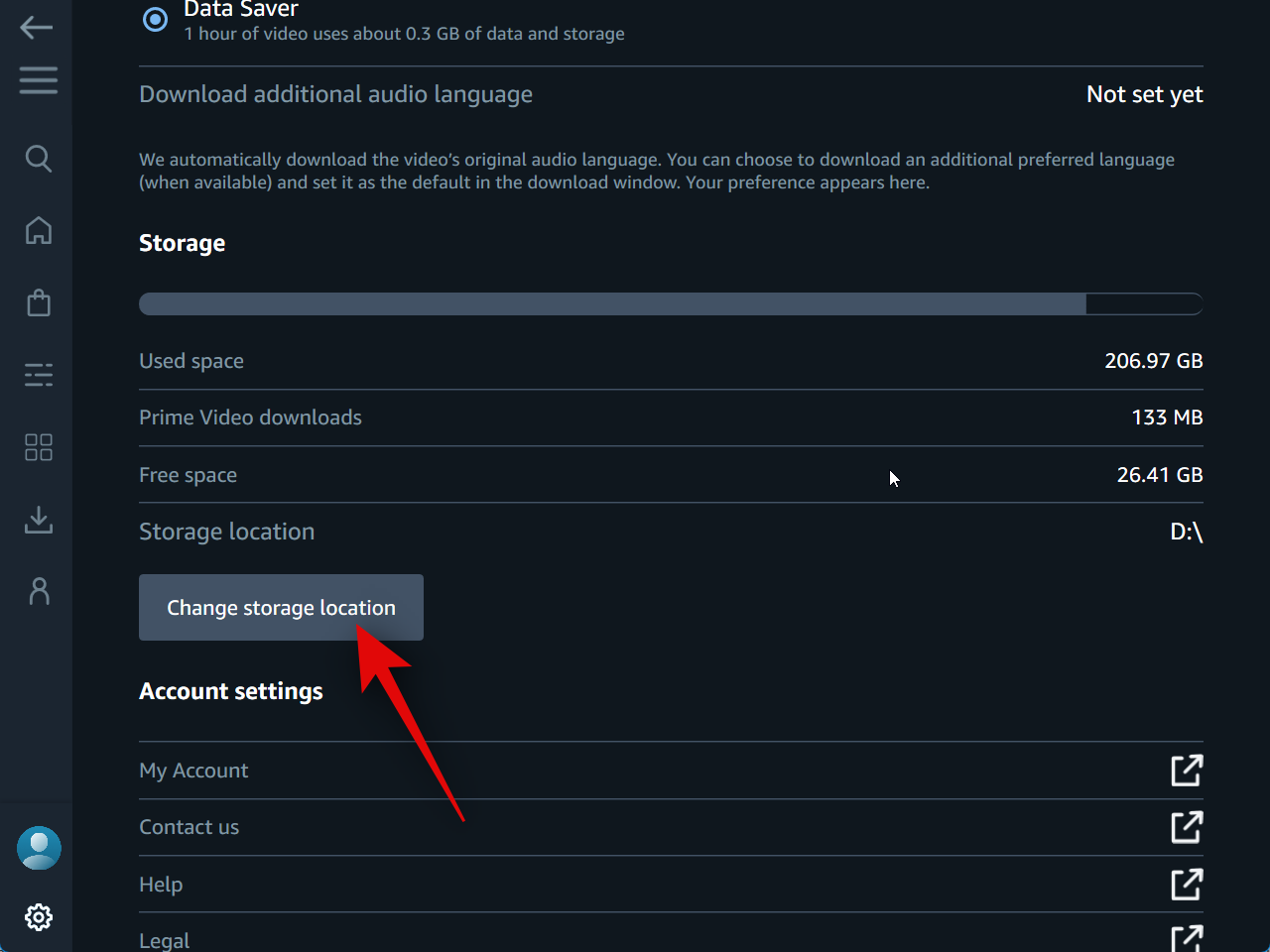
Your PC will now prompt you that Prime Video is trying to open the Settings app. Click Yes to confirm your choice.
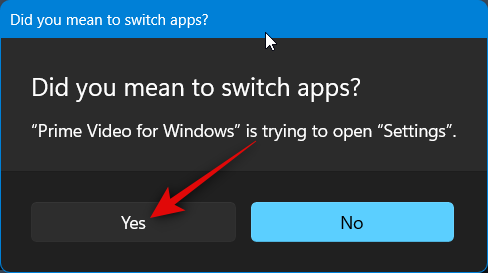
The Settings app will now be opened. Click the search bar at the top and search for Prime Video.
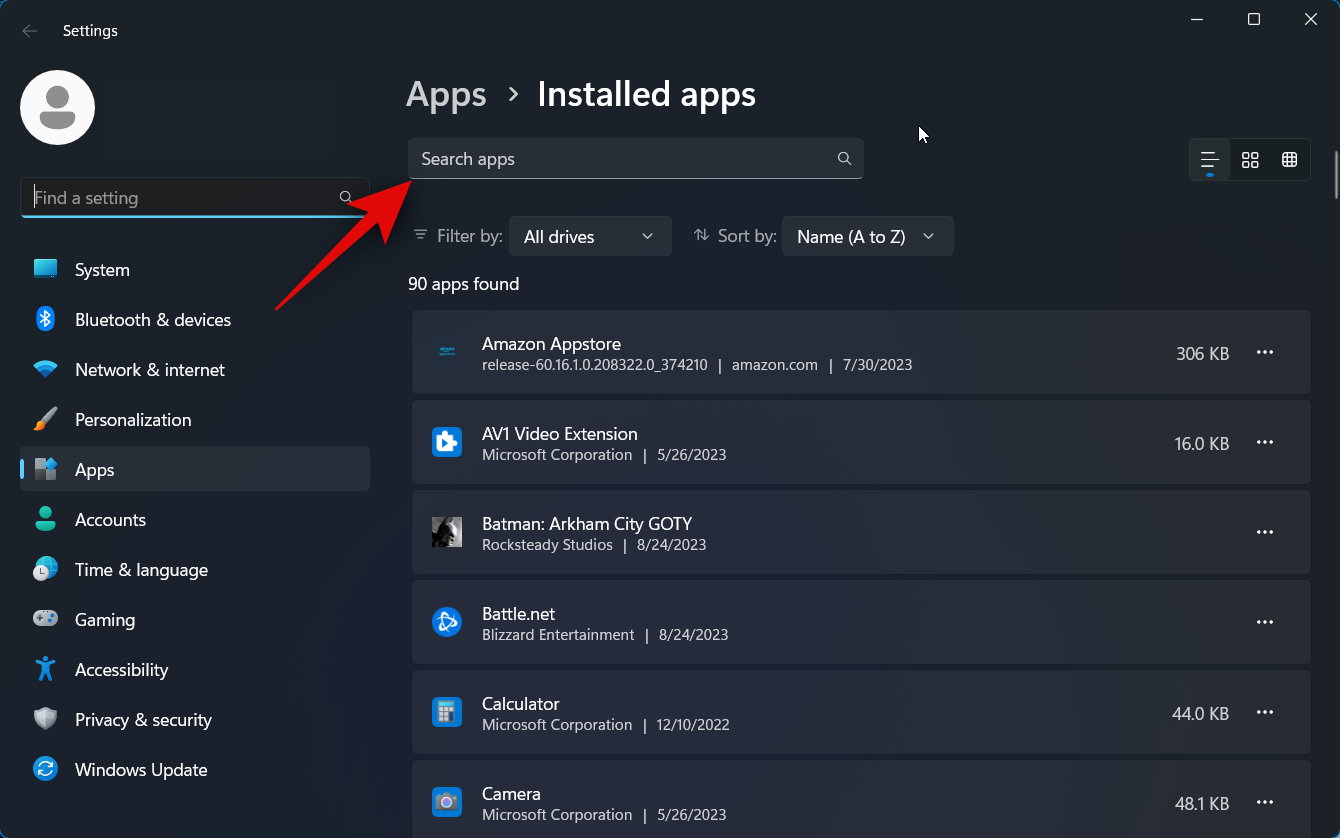
Click the 3-dot () icon beside Prime Video for Windows from the search results.
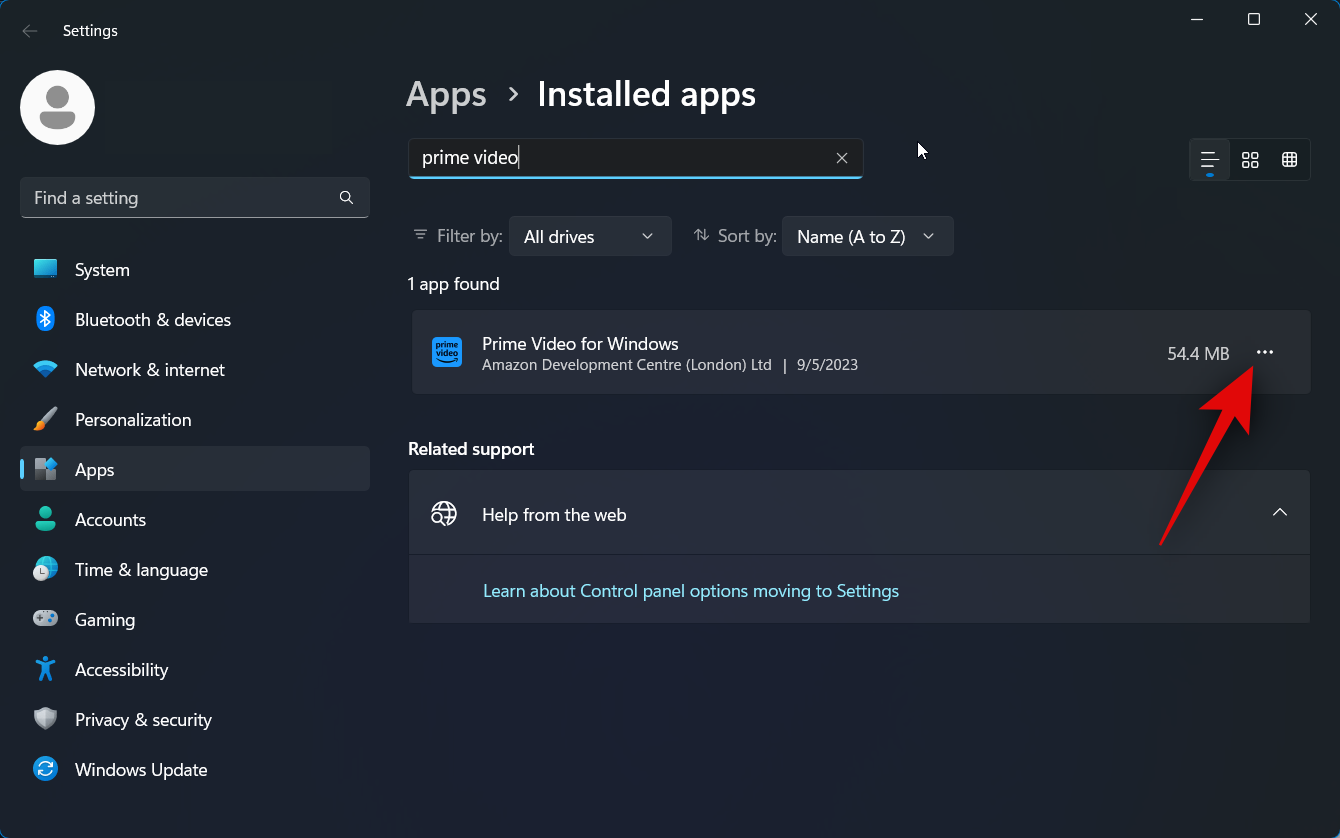
Now click on Move.
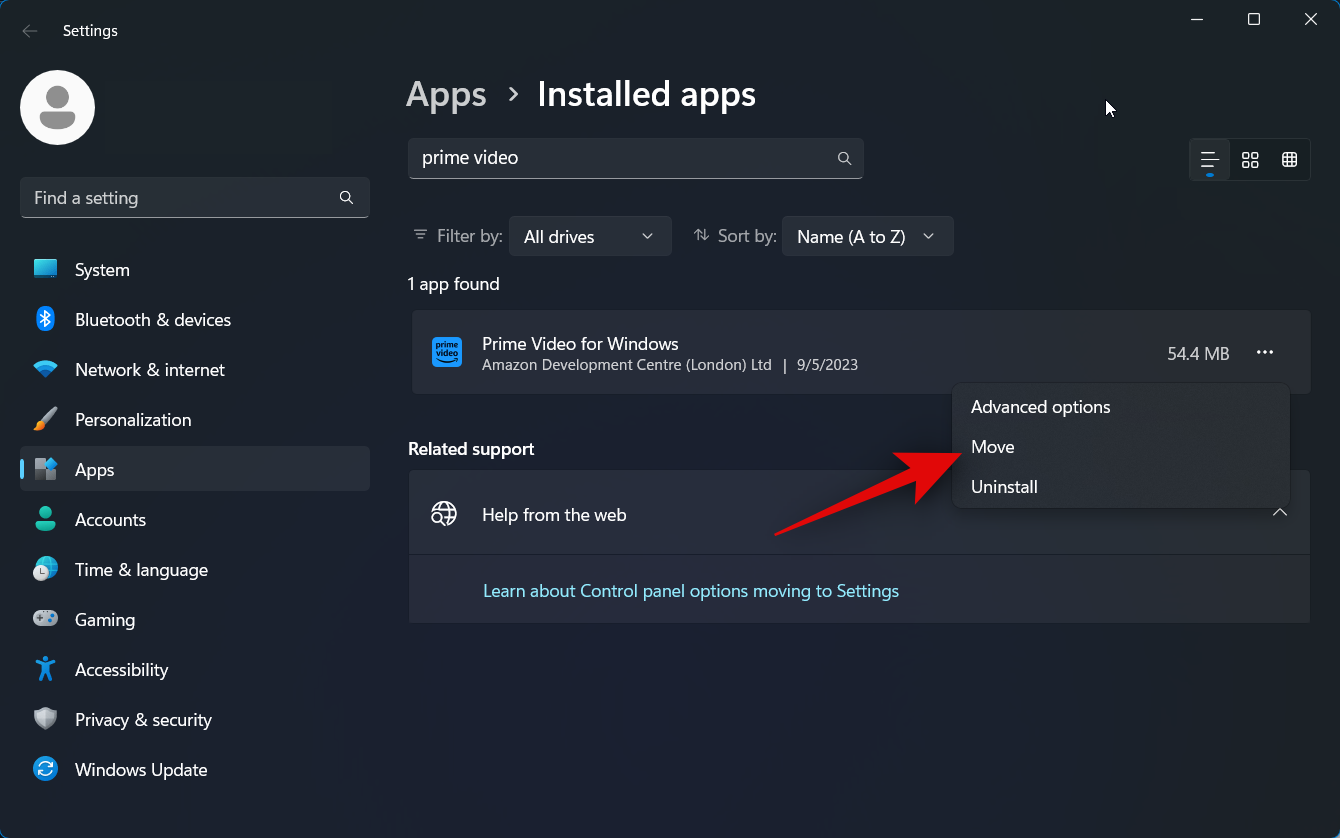
Click on the drop-down menu under Select a drive to move this app to: to change the drive where downloads and the Prime Video app are stored.
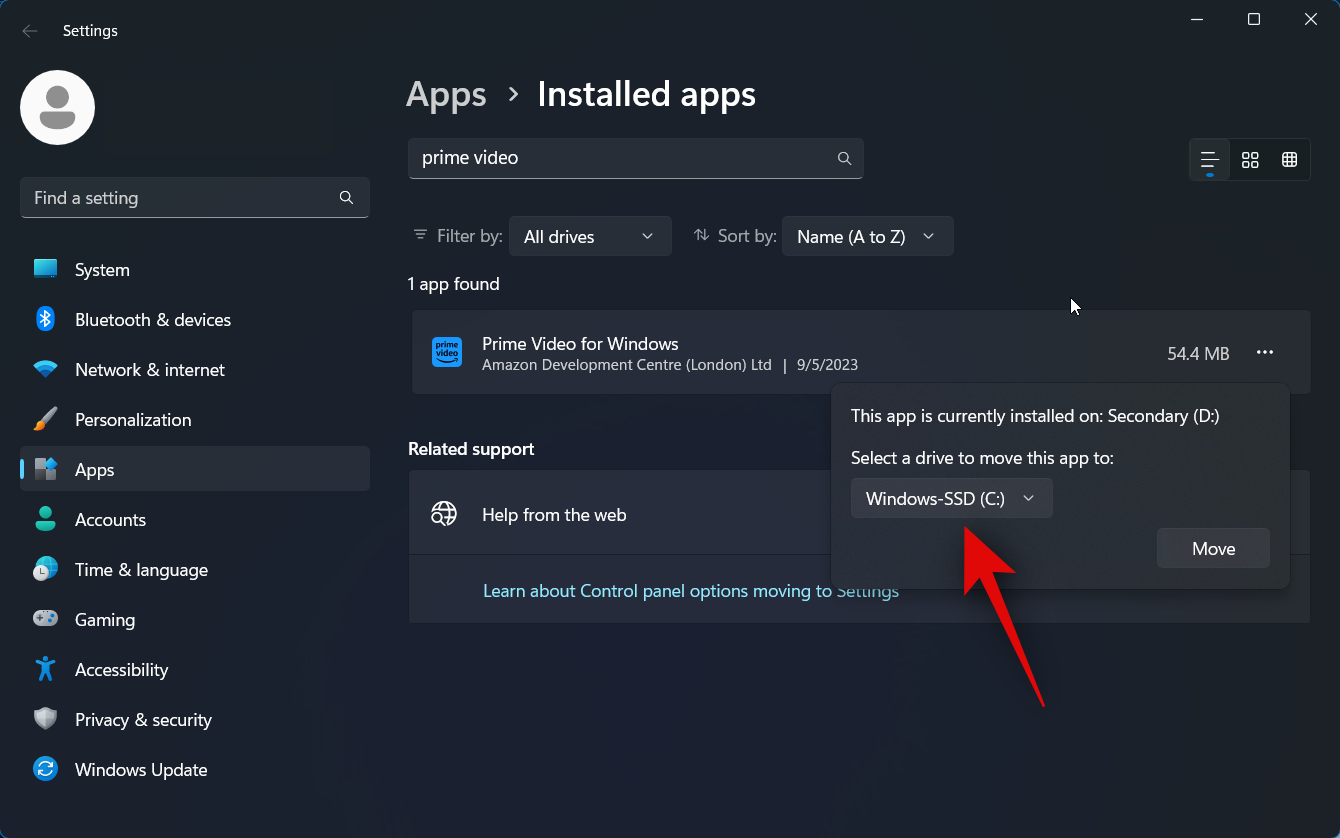
Select the drive where you wish to move the app and your downloads.
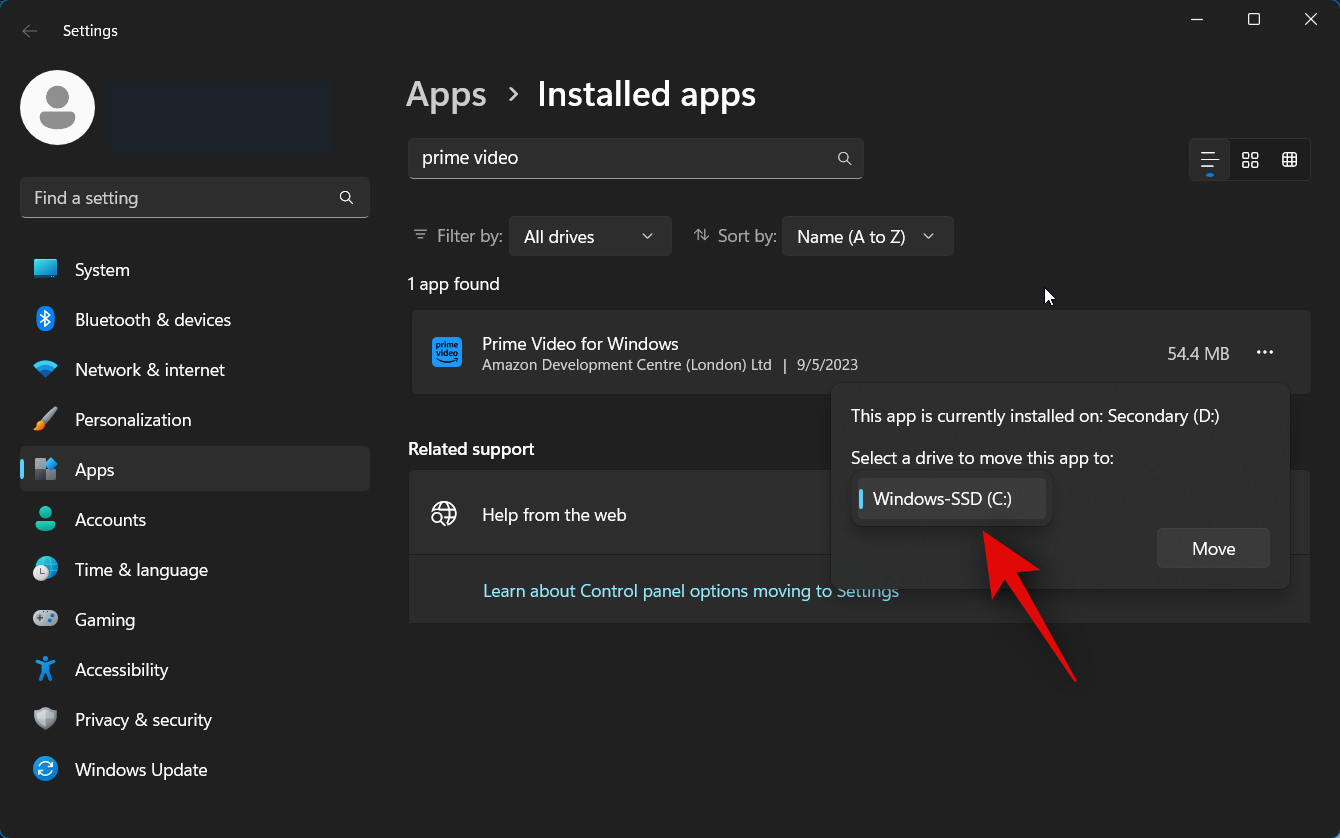
Click Move once selected.
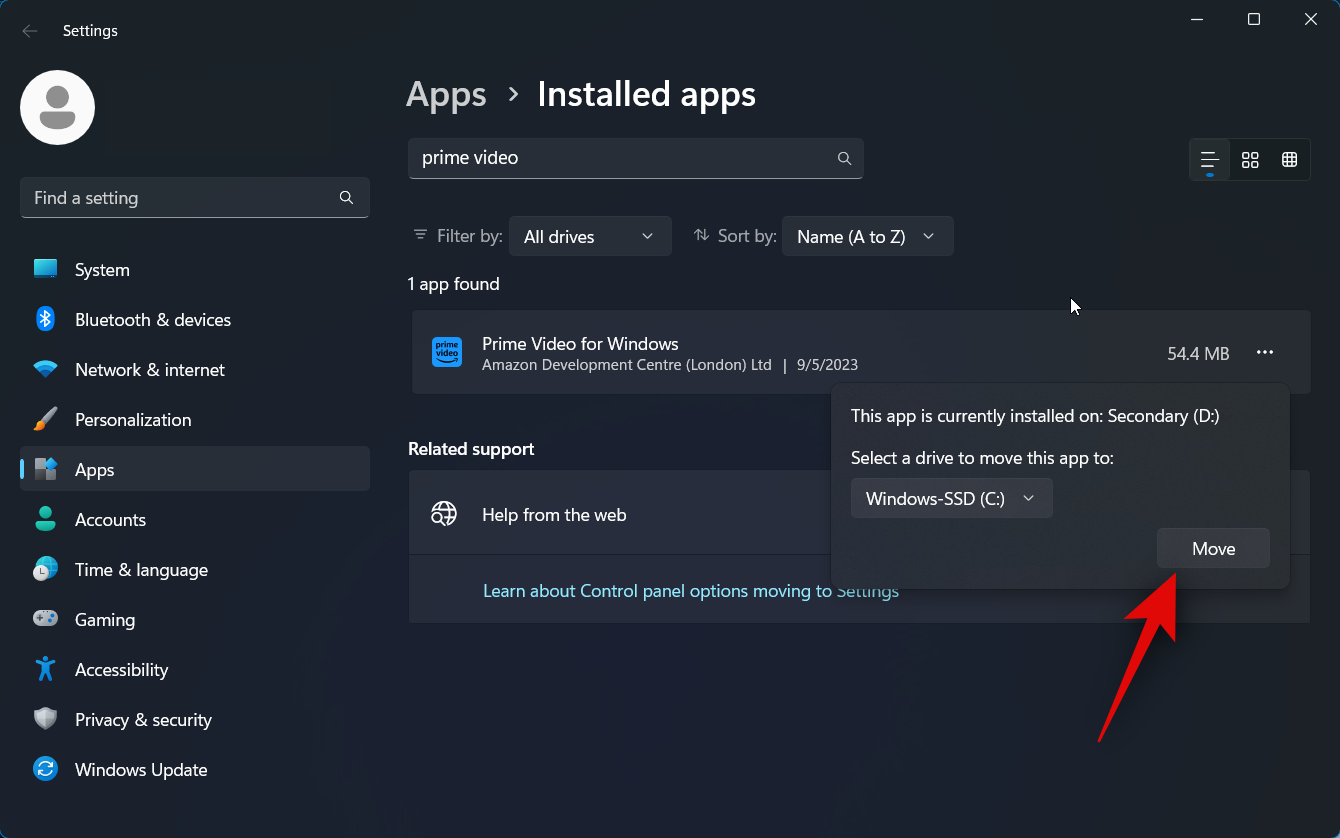
The app will now be moved, and you should now be able to track its progress using the blue bar at the bottom.

And that’s how you can change the storage location for the Prime Video app.
FAQs
Here are some commonly asked questions about downloading and viewing content offline in the Prime Video app. They should help you get familiar with all the latest information. Let’s get started.
Can you view purchased content on the app?
Yes, you can! The Prime Video app lets you stream purchased content from Amazon.com and the cross-platform movie-watching app ‘Movies Anywhere’. All this content will be easily accessible right on your Prime Video Windows app.
In addition to purchased content, you can also rent and subscribe to Prime Video channels. Depending on where in the world you are, these could include HBO, Showtime, Cinemax, and others.
How long does downloaded content stay on the app?
This is a little tricky. Technically, all downloaded content will stay on your device indefinitely. This holds true if you do not watch it. So, if you download ten episodes and do not watch them, they will remain on the app.
However, if you are offline and start watching an episode, that episode will only be available for 48 hours. Once that time is up, the video will no longer be accessible. You can watch the episode as often as you like within that time frame.
To extend the time, you only need to connect your PC to the internet. When your device is back online, the expired content becomes available again. The timer starts as soon as you press play on a downloaded video.
Can you access downloaded content outside of the app?
No. Downloaded content can only be viewed within the Prime Video app. Although the content is downloaded to your local storage, viewing it outside the app is impossible.
What happens to Downloads when you sign out?
When you sign out of the Prime Video app, all the downloaded content will be deleted from your PC. All downloaded content will be deleted even if you decide to keep the app installed on your PC while signing out. So, if you wish to retain the content, you must stay signed in to the Prime Video app.
We hope this post helped you easily download and view content offline in the Prime Video app. If you face any issues or have more questions, please contact us using the comments section below.

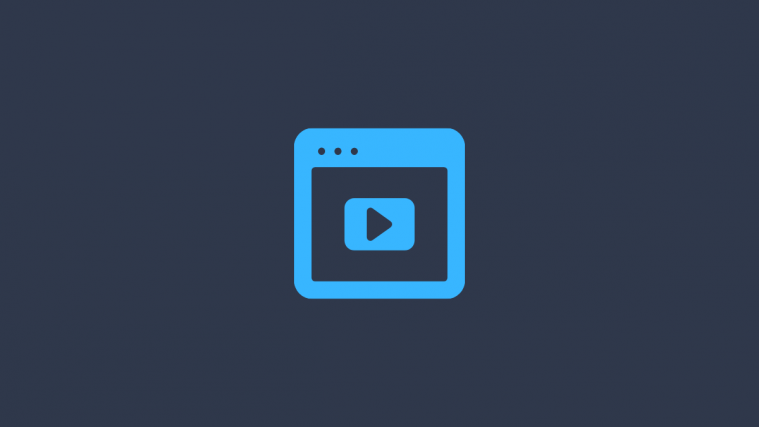




There is a way to change the storage location. I am using windows 10 and my C: ran out of storage space after downloading movies from prime. My search for a solution to change the storage location brought me to this page. The solution that I found was move the entire app to a new location. Open apps and features on win10. search for the prime app. then click on the app and then click on the move option next to uninstall. Move the app to your desired location. All my downloaded videos also moved with the app freed up C:.
on my laptop the MOVE button is grayed out.