Once learned, typing is an unconscious task. You know what you want to type, and your fingers dance upon the keyboard to get it out. But if the configuration of your keyboard doesn’t match your typing habits, or if certain keys keep getting in your way, you might benefit from disabling those keys altogether.
Windows doesn’t have a native way to disable keys. Fortunately, it is a cinch when using the PowerToys utility. Here’s everything you need to know to disable keyboard keys as well as keyboard shortcuts on Windows 11.
Related: How to permanently disable Sticky Keys on Windows 11 [2023]
How to disable a key using PowerToys’ Keyboard Manager
The PowerToys utility provides the easiest way to disable problematic keys on Windows. To begin, firstly, download and install PowerToys from Microsoft’s website. Refer to our guide on How to install PowerToys on a Windows PC to know more.
Once installed, refer to the sections given below to disable a keyboard key, as well as keyboard shortcuts.
Remap a key to disable it
- Launch PowerToys and click on Keyboard Manager on the left.
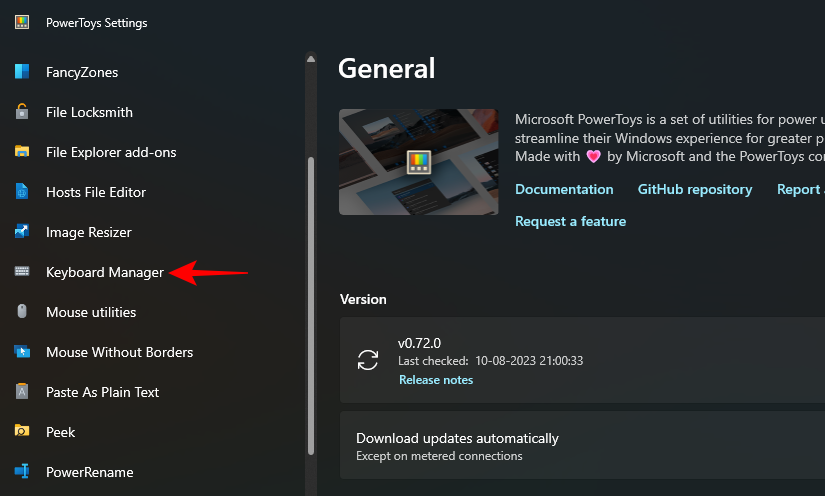
- On the right, first, make sure that Enable Keyboard Manager is toggled on.
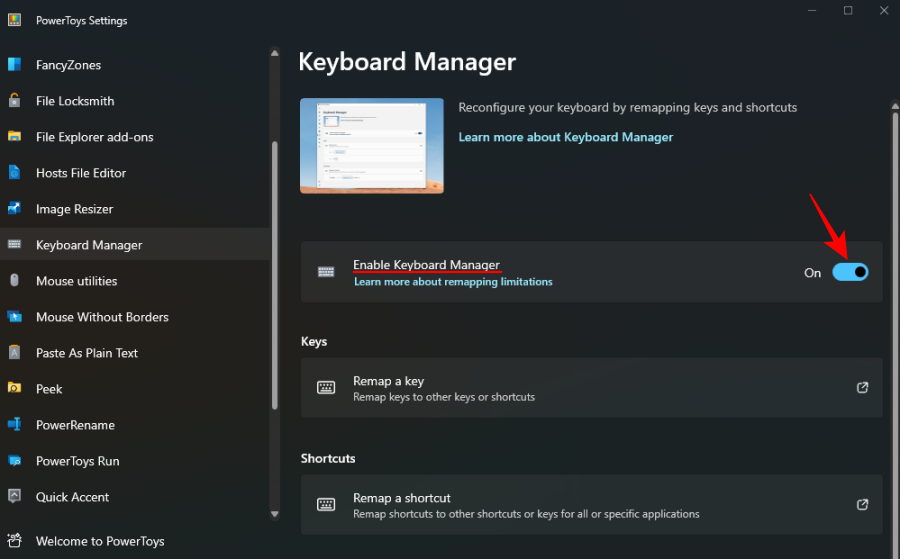
Without this, keyboard mapping (and key disabling) won’t apply. - Now, click on Remap a key under “Keys”.
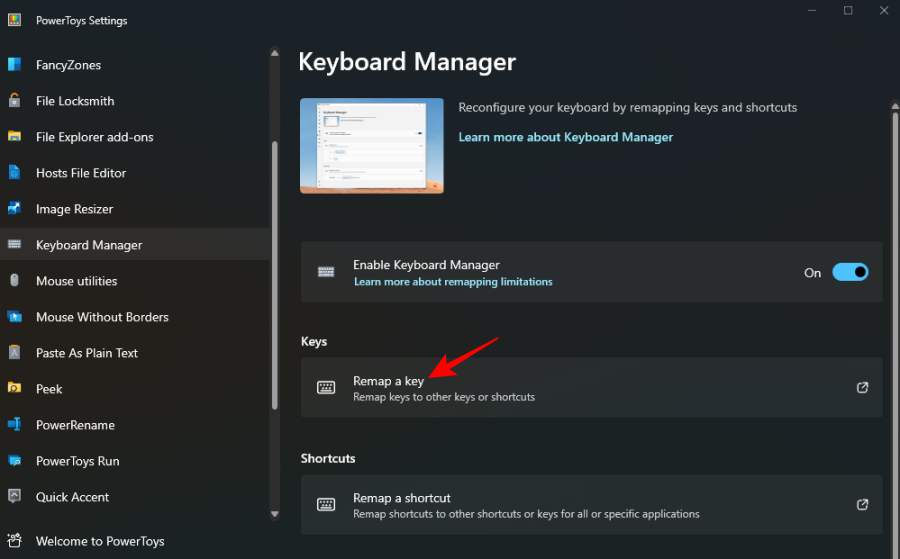
- Here, click on the + sign under ‘Physical Key’.
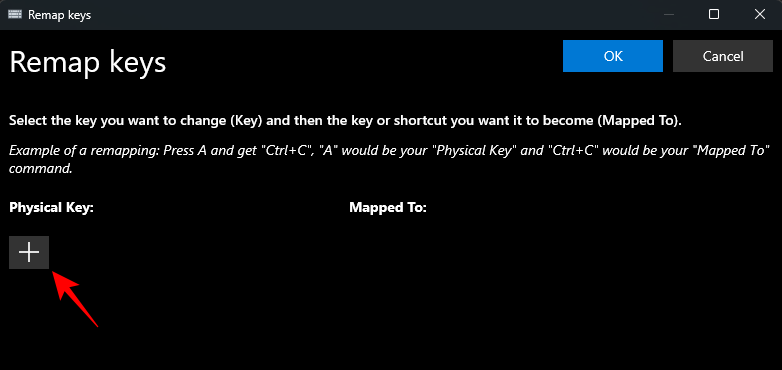
- You should see the ‘Type’ option appear, as well as a drop-down box below it. These are two ways that you can input the key that you want to disable. To type the key, click on Type.
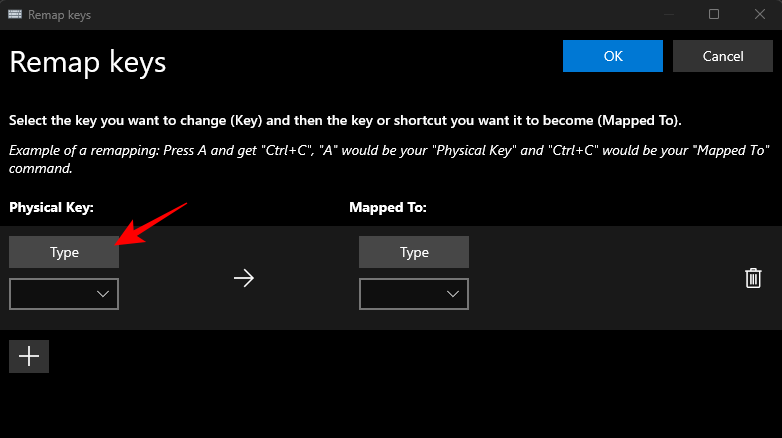
- Then press the key and it should get recognized immediately.
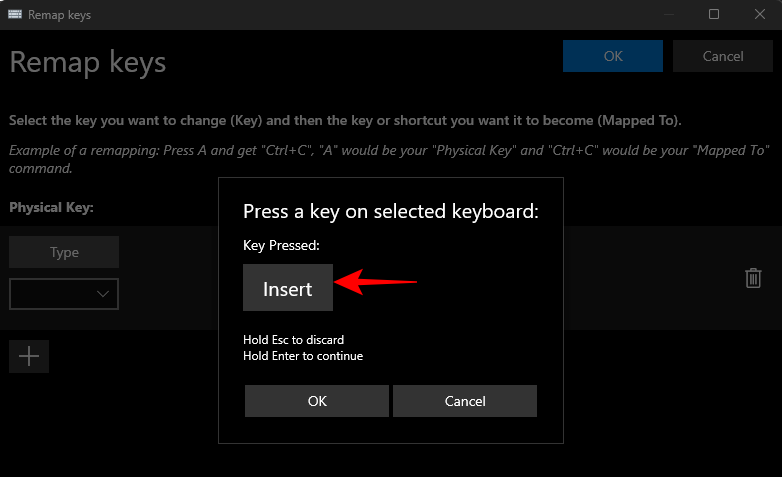
- Click on OK to continue.
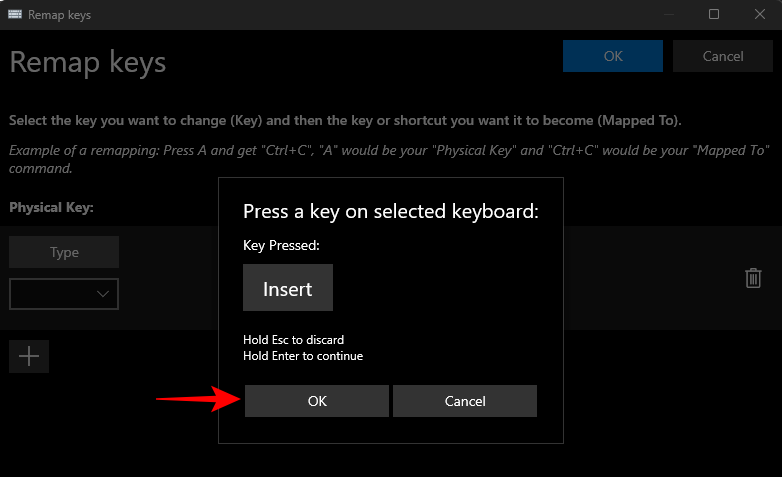
- Alternatively, if you can’t type, select your key in the drop-down menu.
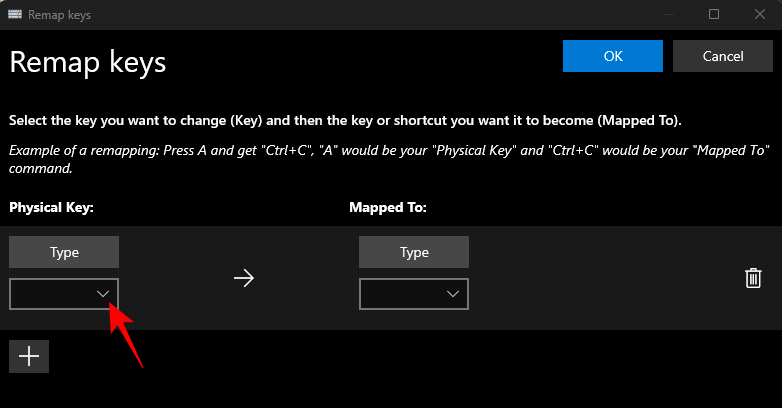
- And find your key.
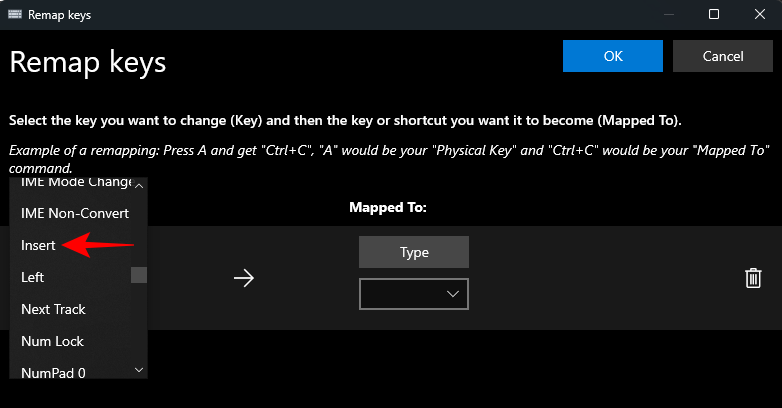
- Now, click on the drop-down menu under “Mapped To”.
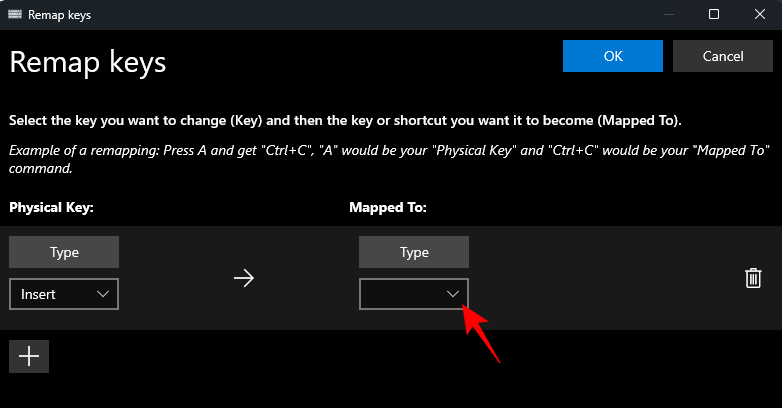
- Scroll all the way up and select Disable.
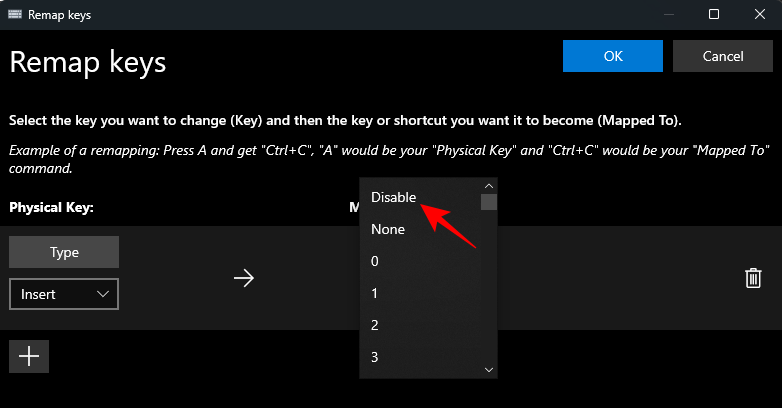
- Finally, click OK at the top.
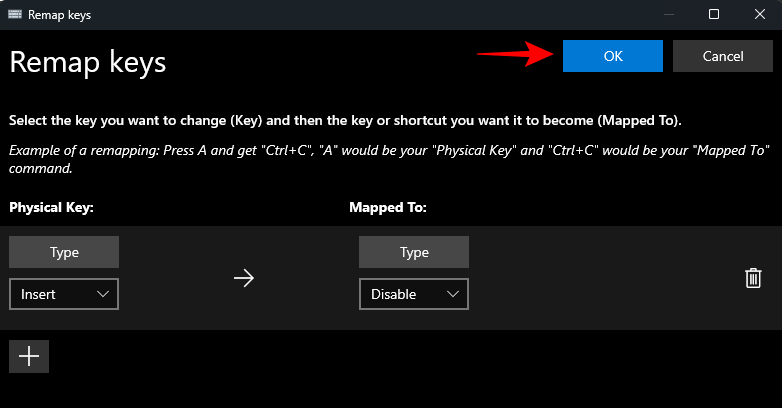
- You will be warned that the key doesn’t have an assignment, which is exactly what we want. Click on Continue Anyway to confirm.
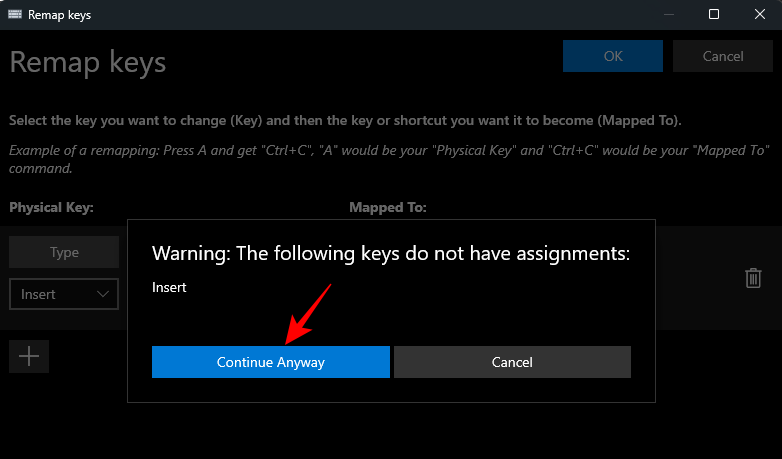
- And just like that, your key will be disabled. The same will be shown on the main page of the Keyboard Manager.
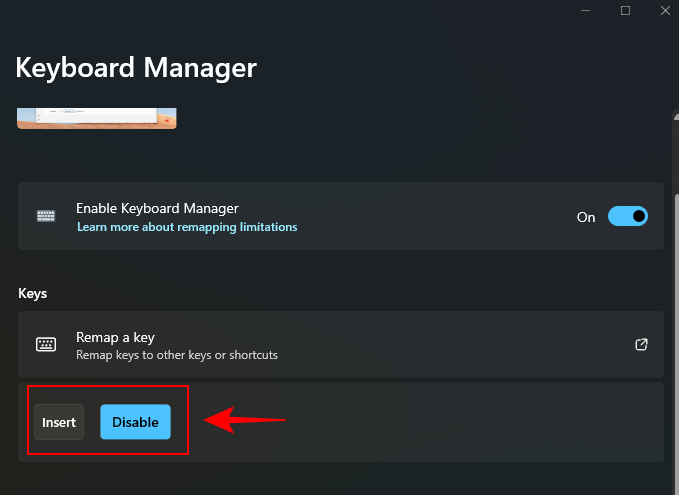
Related: How to Disable Keyboard on Windows 11
Remap a keyboard shortcut to disable it
Similarly, if there are keyboard shortcuts that get registered inadvertently while typing, it may benefit to disable them as well. Here’s how to go about it:
- Firstly, click on Remap a shortcut under “Shortcuts”.
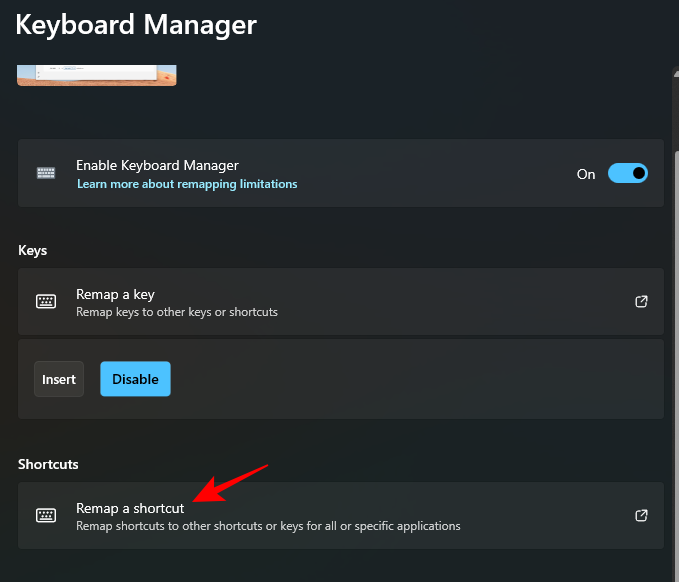
- As before, click on the + icon under “Physical Shortcut”.
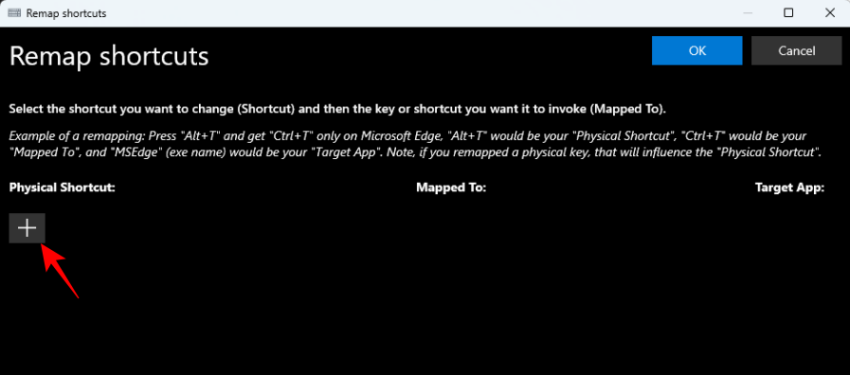
- To type out the shortcut, click on Type.
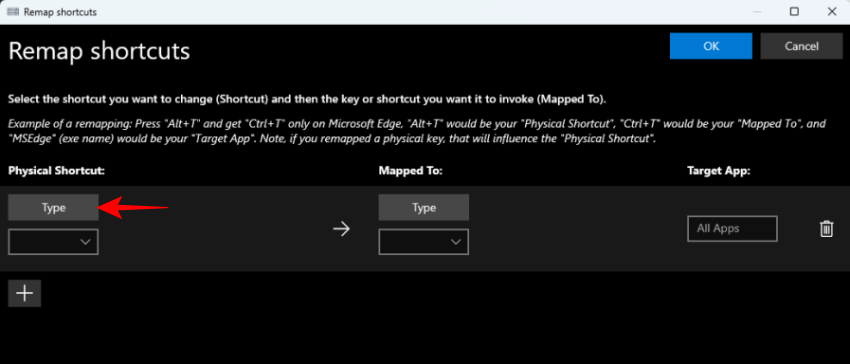
- Then press the shortcut combination that you’d like to disable.
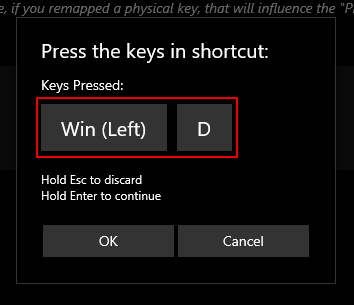
- Once it’s highlighted, click OK.
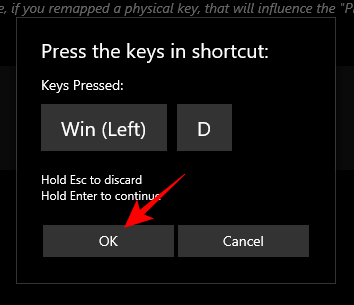
- Then click on the drop-down menu under “Mapped to”.
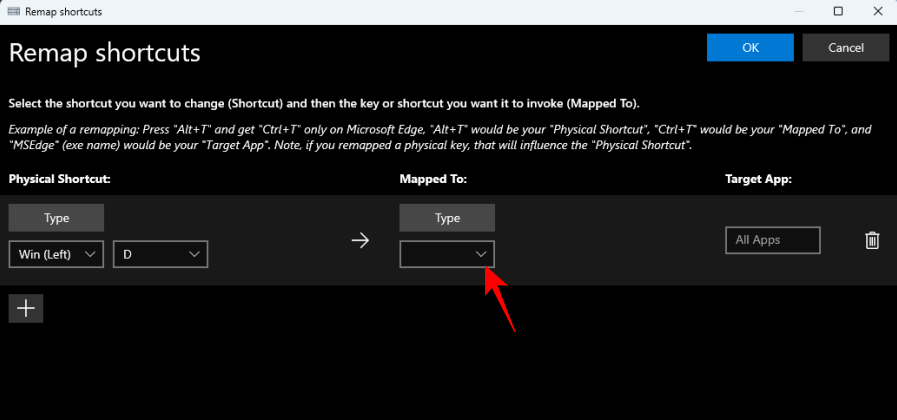
- Scroll up and select Disable.
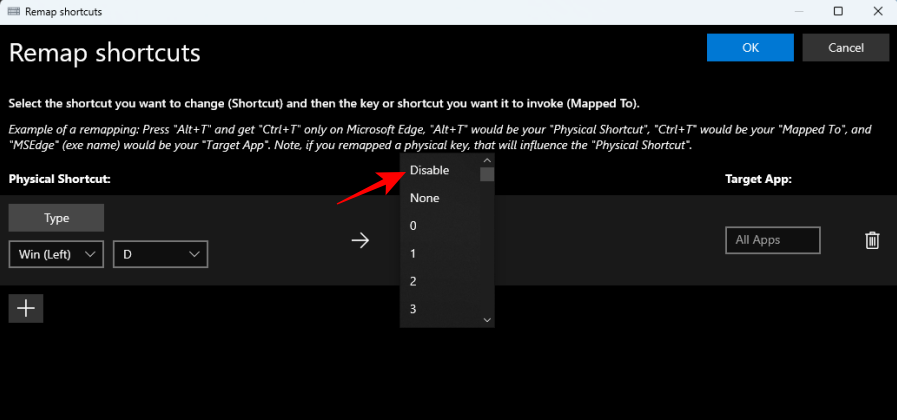
- Click on OK.
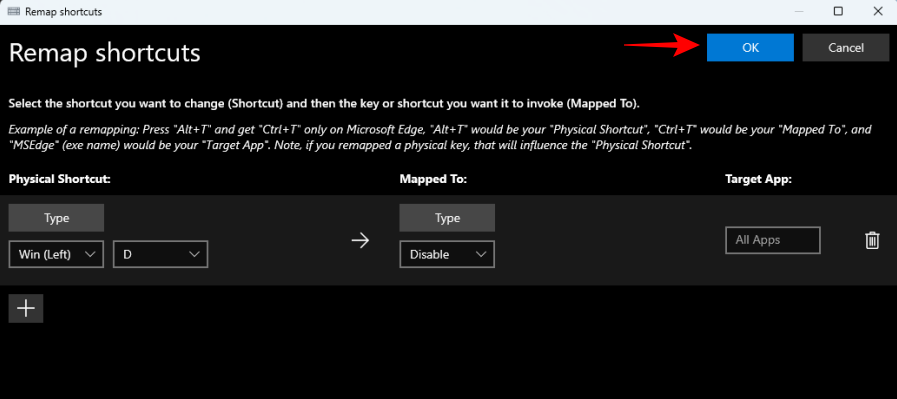
- And that is it! Your chosen shortcut key combination is disabled.
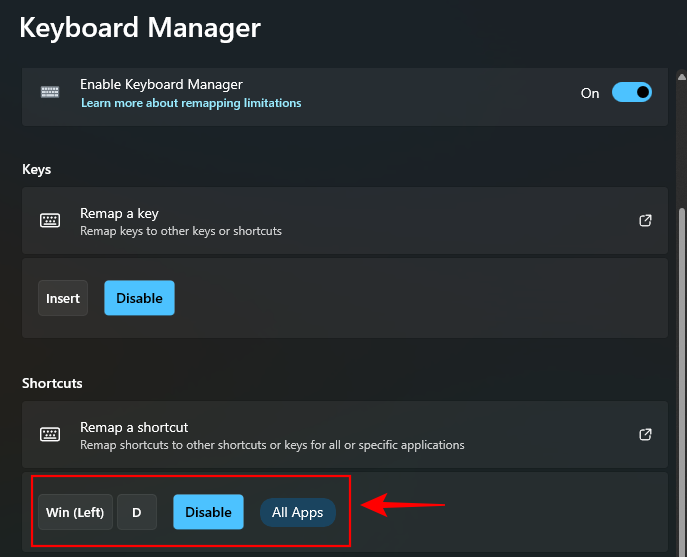
Restore disabled keys using PowerToys’ Keyboard Manager
- To restore disabled keys, return to PowerToys’ Keyboard Manager. Then click on “Remap a key” again.
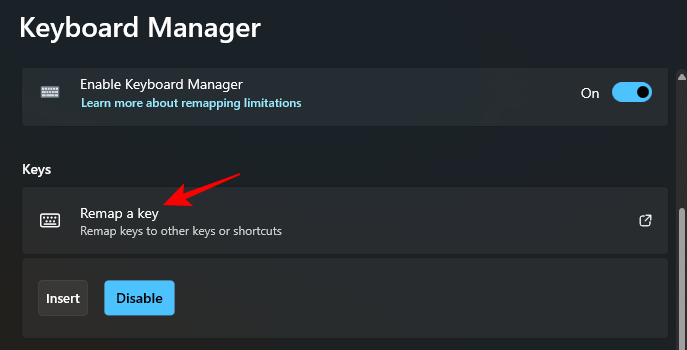
- Here, you’ll see the keys that you have remapped (or disabled). Click on the trashcan icon to the right of the disabled key.
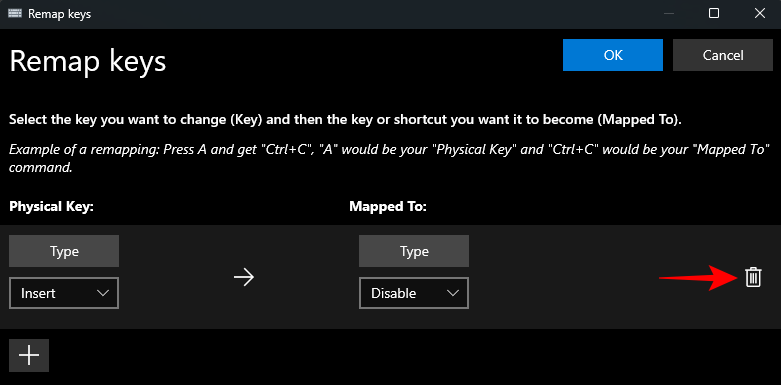
- Then click on OK at the top.
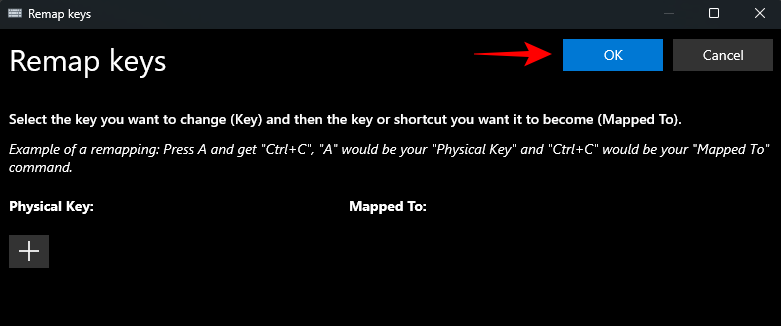
- And just like that, your key will be restored. Do the same for any disabled shortcuts that you’d like to re-enable.
- Another way to restore disabled keys is to quit PowerToys and exit it from the system tray as well.
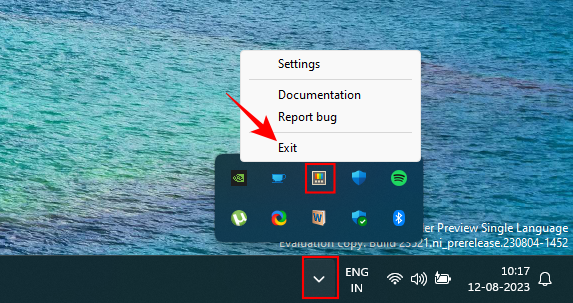
If the PowerToys utility is not running, none of your changes to your keys will work. So, if you want to quickly restore disabled keys, just quit PowerToys.
FAQ
Let’s consider a few commonly asked questions about disabling a keyboard key on Windows using PowerToys.
How do you remap keys on PowerToys?
Remapping keys can be done with the Keyboard Manager tool within the PowerToys app, under the ‘Remap a key’ option. Select the key that you want to remap, select the target, and confirm by saving the remapping action. Make sure that PowerToys is running in the background for the remapped key to function.
What happens if you disable a key?
If you disable a key, that key will become a dud, and won’t input anything when pressed.
Can you remap controller keys with PowerToys?
Unfortunately, the Keyboard Manager in PowerToys doesn’t provide any option to remap controller keys. To change controller buttons and key bindings, you will require a tool like DS4Windows.
PowerToys is a multi-utility app par excellence that lets you easily remap and disable keys and shortcuts. We hope this guide helped you understand how to do so. Until next time!
RELATED
- How to Enable or Disable Vibrations on Keyboard on iPhone
- How to Turn Off Vibration on iPhone
- How to Disable CSM to install Windows 11
- How to Disable or Turn Off Geforce Overlay on Windows
- What is a Windows Security button? All you need to know
- How to Hide, Disable or Uninstall Widgets on Windows 11 (and Disable Windows+W Shortcut)

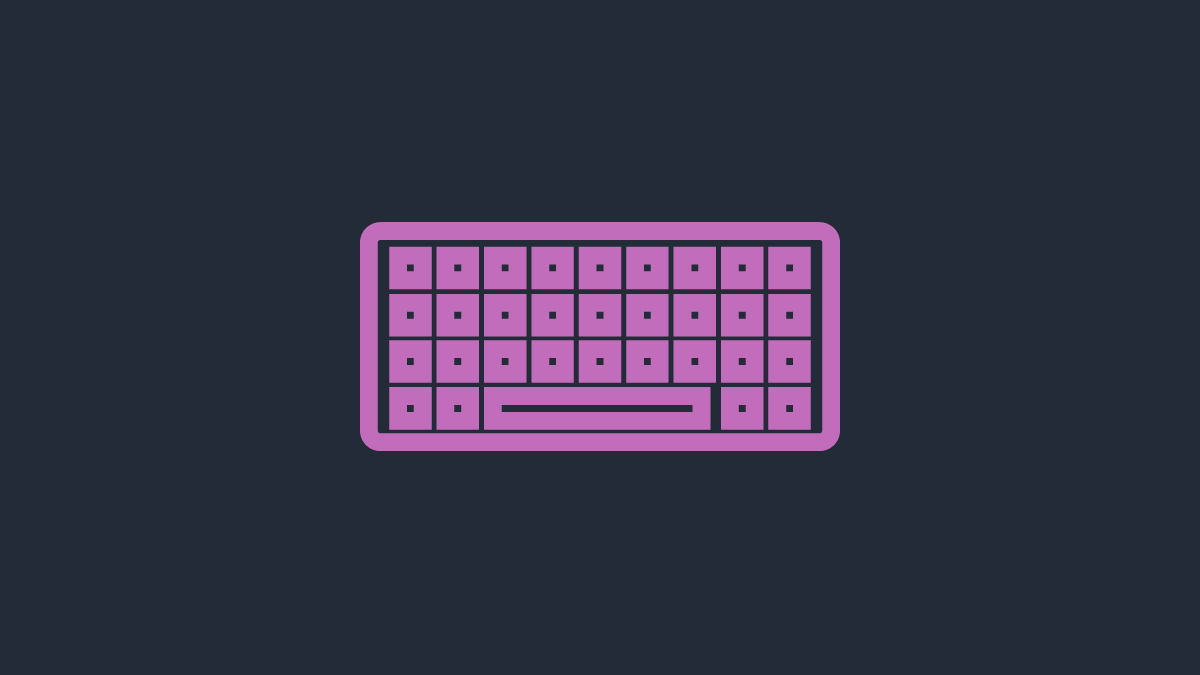









Discussion