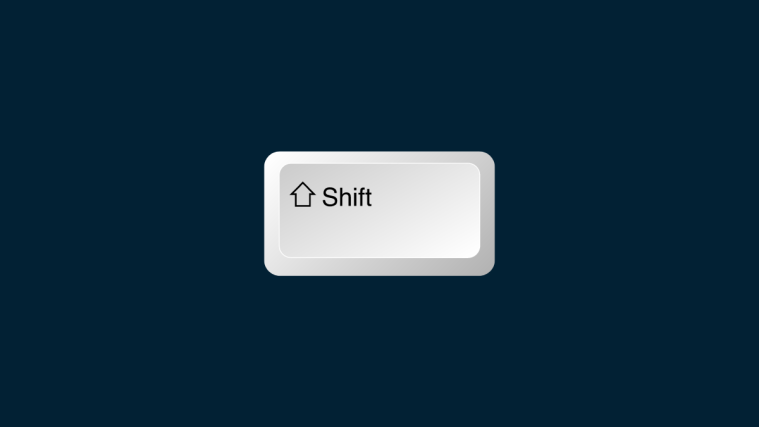All modern computers have special modalities that accommodate users with different abilities and backgrounds. On Windows 11, one such feature is Sticky keys which lets modifier keys like Shift and Alt remain active even when they’re not being pressed. This is useful for users who can’t press two or more keys at once. But it doesn’t apply to everyone.
By default, Sticky Keys is turned off. However, if you press Shift five times consecutively, you get a prompt asking you if you want to turn Sticky Keys on or off.
When the keystrokes are accidental, these prompts can be disruptive, and a nuisance downright when it happens enough times. Disabling it permanently is a good idea if you don’t plan on using Sticky Keys.
What are Sticky Keys?
On Windows 11, there are a number of accessibility features that make it easier to use and interact with it, such as Filter keys and Sticky keys, as well as newly included QoL improvements like Voice Typing, Narration, Live Captions, and tons more. Though useful in their own right, they may not be for everyone.
Sticky Keys is a keyboard feature that simplifies pressing keyboard shortcuts (that use multiple keys) one key at a time. So, for a shortcut like Ctrl + S, with Sticky Keys turned on, users can press Ctrl once, and then press S and perform the save function. Every key sticks, so you don’t have to hold multiple keys at once.
But for the average user, this can be problematic if accidentally turned on and will come in the way of one’s predefined keyboard habits. Sticky Keys also has its own shortcut to quickly enable/disable it – pressing Shift five times – which doesn’t make it any easier to ignore its prompts.

How to tell if Sticky Keys are turned on?
A quick way to tell if you have unwittingly turned on Sticky Keys is to check in the hidden system tray.
Click on the arrow icon in the taskbar on the right. Here, if you see the Sticky Keys icon, it’s turned on.

Permanently disable sticky keys on Windows 11
If you don’t plan on using Sticky Keys and don’t want to be prompted by it, here are a few ways you can permanently disable it on Windows 11.
Method 1: Using the Action Center
If Sticky Keys is presently turned on, you can disable it easily from the quick settings menu (aka the Action Center). Here’s how:
- Click on the Action Center in the taskbar.

- Then click on Accessibility.

- Scroll down and turn off Sticky Keys.

Method 2: Using the Settings App
You can do more than just disable Sticky Keys. If you’re annoyed by its shortcut prompts, you will need to disable that as well. Here’s how to do so from the Settings app
- Press
Win+Iand open the Settings app. Then select Accessibility in the left pane.
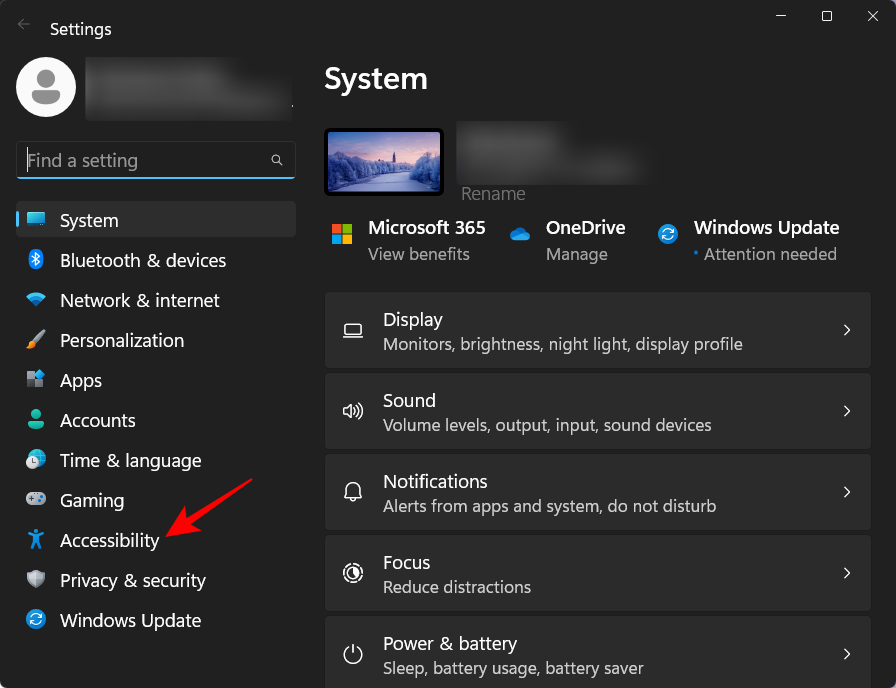
- Then scroll down to the “Interaction” section and click on Keyboard.

- If Sticky Keys is turned on, disable it from here.

- To disable its other settings, click on Sticky keys.

- Then disable Keyboard shortcut for Sticky keys.

- You can also disable other options here but that’s not really necessary since they won’t come into action until Sticky Keys is turned on. All except the penultimate option, which is good to have enabled regardless since that’s there to “Turn off Sticky keys when two keys are pressed at the same time”.

Method 3: Using the keyboard shortcut
The same settings can also be changed from the Sticky Keys prompt itself when you press Shift five times in a row. Click on Disable this keyboard shortcut in Ease of Access keyboard settings.

Then repeat the same steps as in the previous method.
Method 4: From the Control Panel
Another way to disable Sticky Keys is via the Control Panel. Here’s how to go about it:
- Press Start, type control panel, and hit Enter.
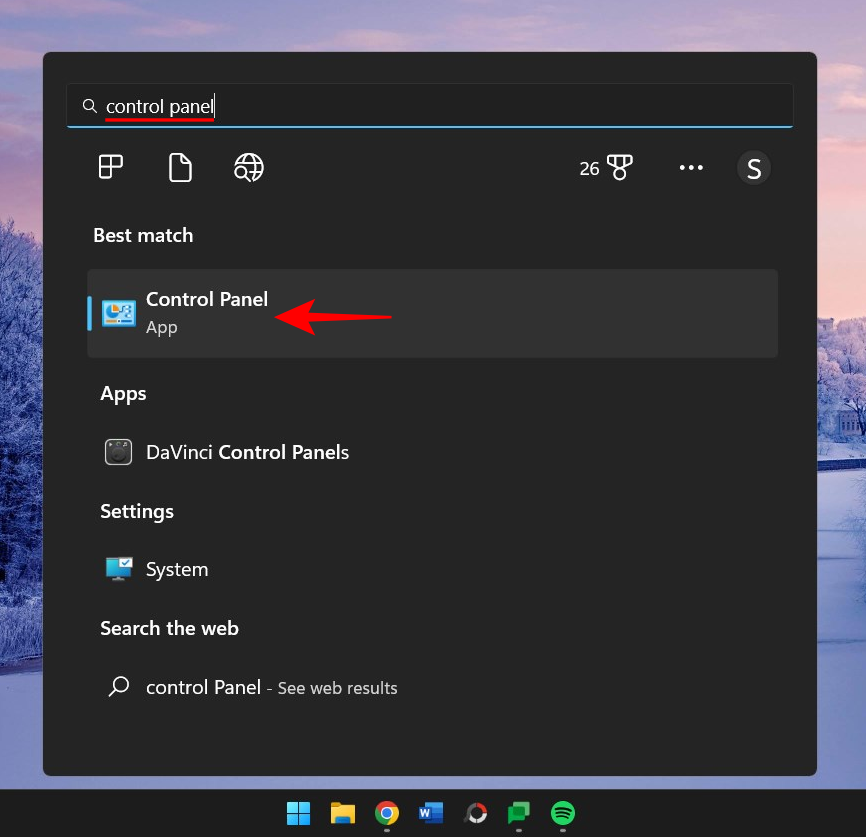
- Select Ease of Access.

- Click on Ease of Access Center.

- Then scroll down and select Make the keyboard easier to use.

- Make sure “Turn on Sticky Keys” is unselected. Then click on Set up Sticky Keys.
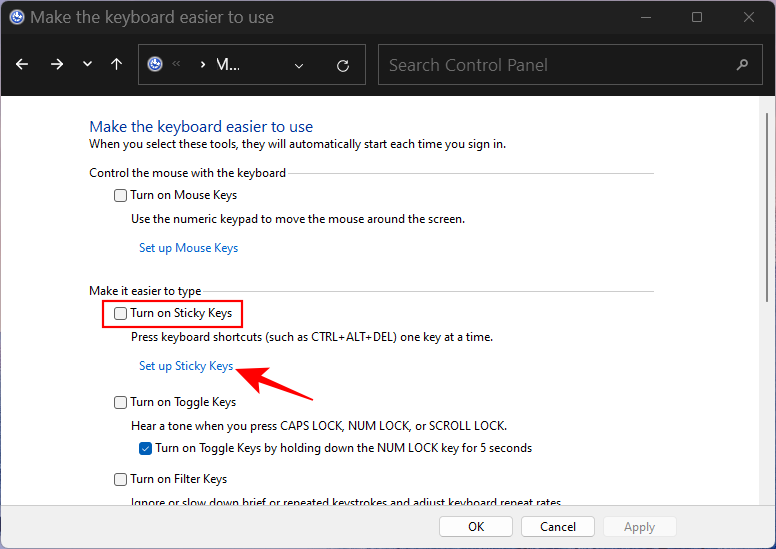
- Under “Keyboard shortcut”, unselect Turn on Sticky Keys when SHIFT is pressed five times.
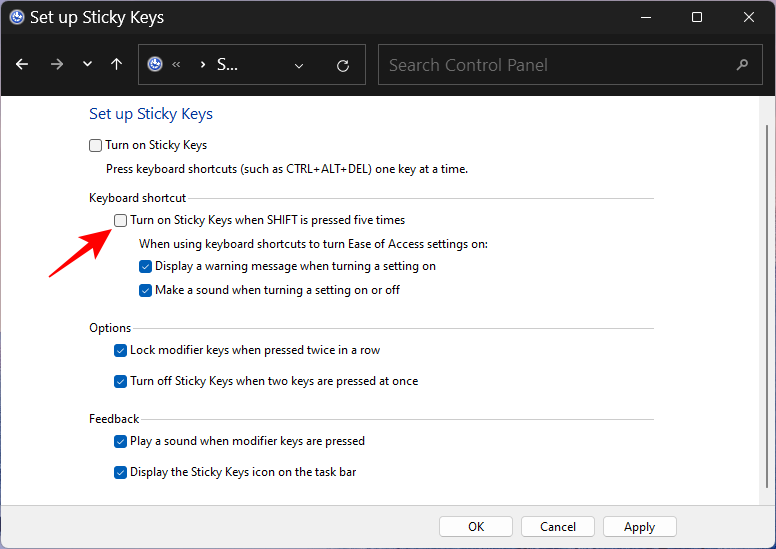
- As before, you don’t really need to disable the rest of the options. But if you want to be thorough and disable all of its options, go ahead. Disable all except the option to “Turn off Sticky Keys when two keys are pressed at once”.

- Then click Apply, and OK.

Method 5: Using the Registry Editor
A registry modification can also disable Sticky Keys completely. Here’s how to go about it:
- Press Start, type regedit, and hit Enter.
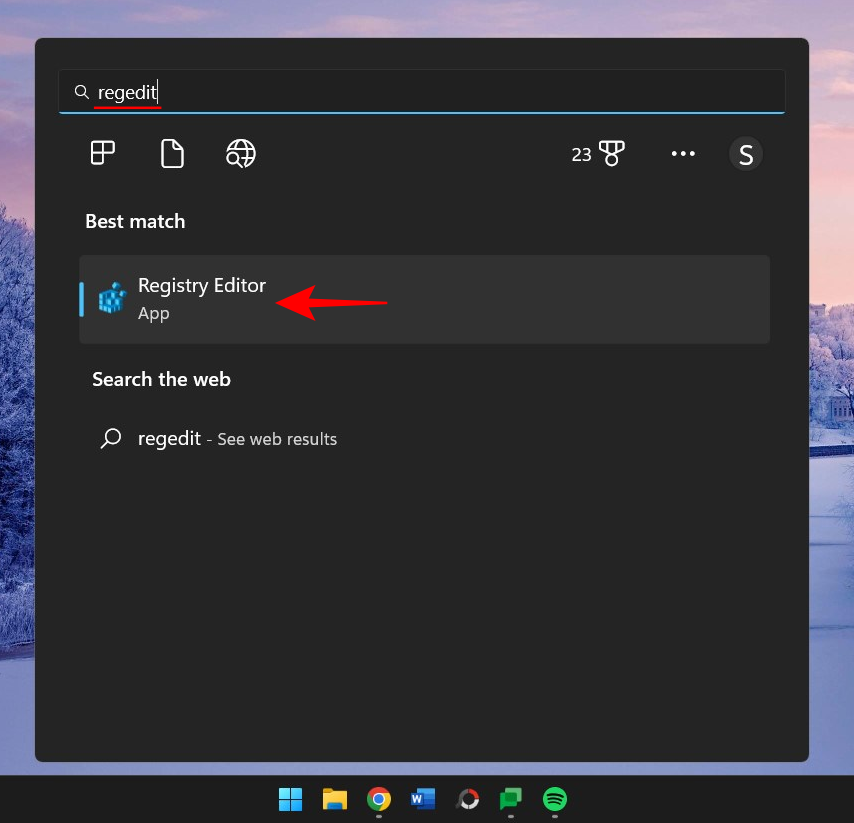
- Then navigate to the following address:
HKEY_CURRENT_USER\Control Panel\Accessibility\StickyKeys
Alternatively, copy the above and paste it into the registry editor’s address bar.

- And hit Enter. Then double-click on Flags on the right.

- Change the value to 58.

- Then click OK.

- Now close the registry editor and restart your system. This will disable Sticky Sticky Keys and its keyboard shortcut for good.

Method 6: Rename or Delete Sticky Keys in the Registry Editor (permanently disable)
The aforementioned methods only disable Sticky Keys, which do a good job of keeping Sticky Keys quiet and preventing it from disrupting your Windows use. But if you want to permanently disable Sticky Keys so there’s no chance of it turning on, even by accident, here’s how to do so using the Registry Editor:
- Open the Registry Editor as shown before (from the Start menu). Then navigate to the following address, as before:
HKEY_CURRENT_USER\Control Panel\Accessibility

- Then right-click on “Sticky Keys” in the left pane and select Rename.
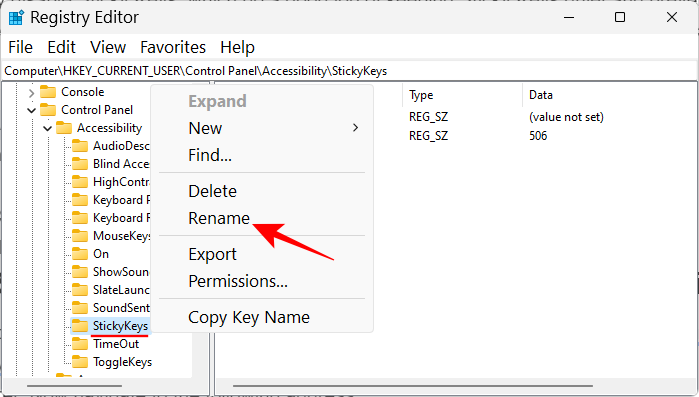
- Change its name to whatever you wish.

- Alternatively, you can also delete Sticky Keys here by right-clicking on it and selecting Delete.
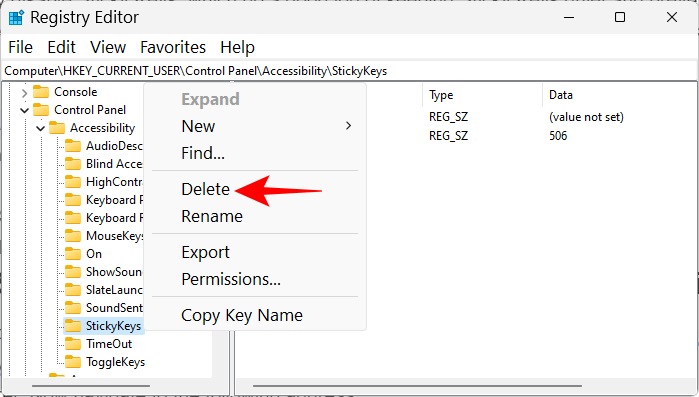
- When prompted, select Yes.

Either way will permanently disable Sticky Keys.
Method 7: Rename Sticky Keys .EXE file (to permanently disable Sticky Keys)
Sticky Keys’ executable file, called sethc.exe, is found within the System32 folder. If any change is made to this file, Windows won’t be able to find and run Sticky Keys, which is exactly what we’re looking to do.
- Press
Win+Eand open File Explorer. Now navigate to the following address:C:\WINDOWS\System32
In this folder, we are to find sethc.exe. But instead of scrolling through, just look for it in search. Click on the search box.

- Then type sethc.exe.
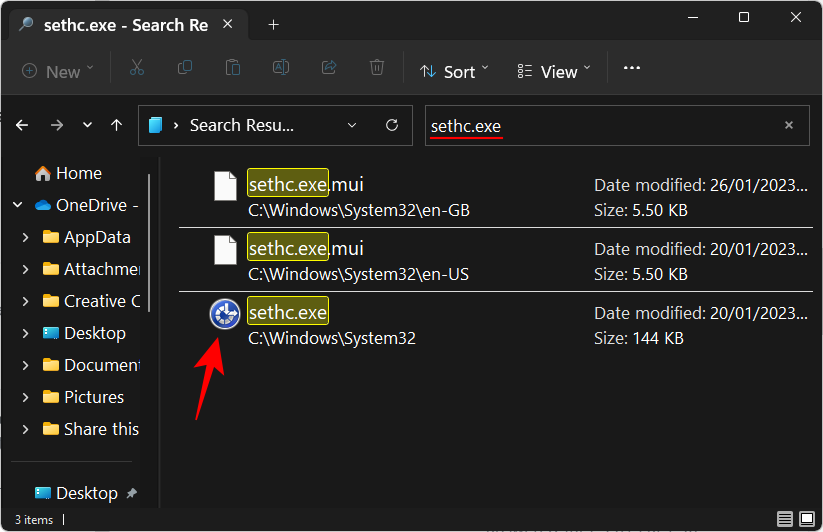
- Now, before you can rename it, you will need to change its permissions so you’re not prevented from making any changes. Right-click on “sethc.exe” and click Properties.

- Then switch over to the Security tab.

- Select the Administrators group and then select Advanced.

- Click on Change next to “Owner: TrustedInstaller”.

- Click on Advanced.

- Click on Find Now.
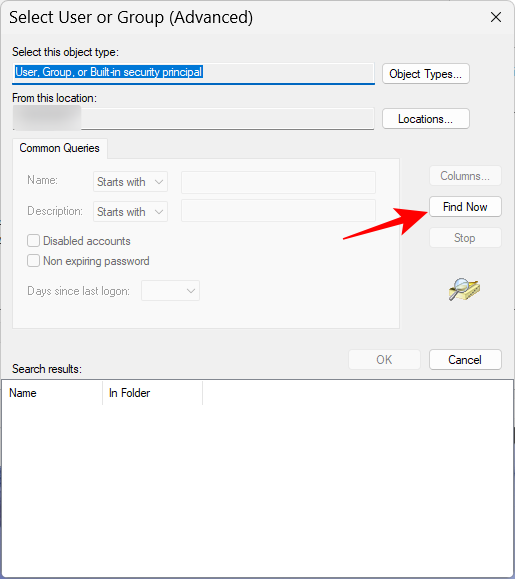
- Find the “Administrators” group and select it. Then click OK.

- Click OK again.

- Click on Apply.

- Click OK to confirm.

- Click OK.

- Now click on Edit.
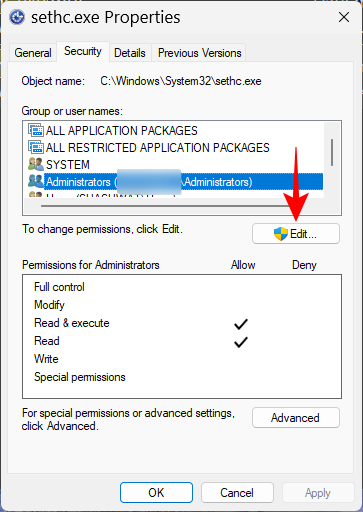
- Here, select the “Administrators” group. Then check the box next to Full Control, under “Allow”.
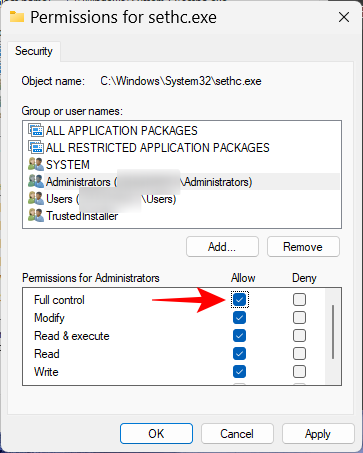
- Then click OK.
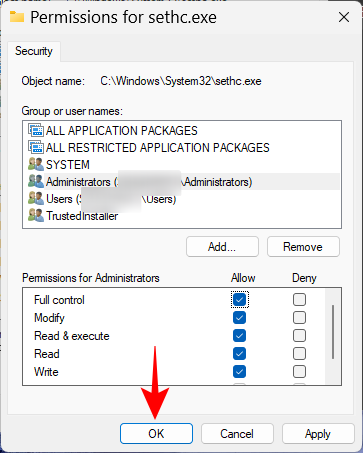
- Click OK to confirm.
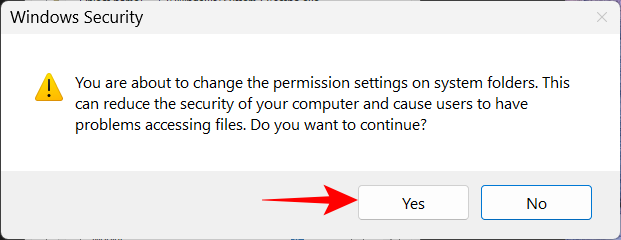
- Finally, click OK again.

- Now that you’ve taken ownership of this executable file, right-click on it and click on the “Rename” icon.

- Change the name however you like.

From now onward, Sticky Keys will remain disabled permanently on your Windows 11 PC because the system won’t be able to find the executable file by the name “Sethc.exe” if it’s called into order.
How to enable Sticky Keys back?
If you’ve disabled Sticky Keys, the simplest way to re-enable it is to do so from the Settings app.
- Press
Win+Ito open it and click on Accessibility.

- Select Keyboard on the right.
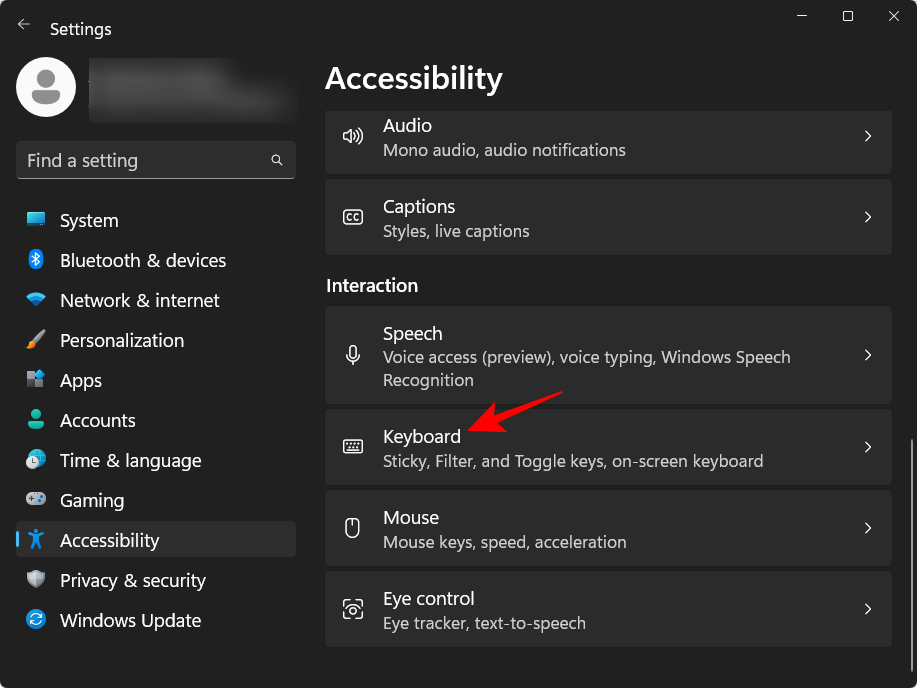
- Then simply turn on Sticky Keys.

On the other hand, if you’ve disabled Sticky keys permanently, you will either have to rename its executable file back to sethc.exe, or its registry key to ‘StickyKeys’ (without any space), depending on the method you used.
FAQs
Let’s take a look at a couple of frequently asked questions about Sticky Keys.
What are Sticky Keys in Windows 11?
Sticky Keys is a Windows keyboard feature that makes it easier to press keyboard shortcuts that use multiple keys (such as Ctrl+S) by pressing one key at a time. This is a useful accessibility feature for disabled users as well as users who are recuperating from hand injuries.
What happens when you disable Sticky Keys in Windows 11?
When Sticky Keys is disabled, your keyboard will function normally and you will need to hold down the keys when pressing keyboard shortcuts that use multiple keys.
Why disable Sticky Keys?
If you want to use your keyboard with its default settings and don’t want to be notified of turning Sticky Keys on or off every time you accidentally press Shift 5 times in a row, it’s best to disable Sticky Keys and all its related settings.
How are Sticky Keys helpful? Why keep them enabled?
Sticky Keys come in handy when you need to press keyboard shortcuts one key at a time. This is of immense help to disabled and injured people who cannot hold down multiple keys together. It makes it convenient to open shortcuts and apps even if all you can use is one finger. It’s good to keep them enabled in case someone else wants to use your PC, or in case your hand gets injured.
How do I turn off Sticky Keys forever?
Sticky Keys can be disabled in a number of ways – from the Quick Settings menu, the Settings app, the Control Panel, or via a registry modification. But if you want to disable all its options and turn it off forever, you will need to either rename its executable file (Sethc.exe) in the C:\Windows\System32 folder, or its registry key (StickyKeys) under HKEY_CURRENT_USER\Control Panel\Accessibility in the Registry Editor.
How do I turn off Sticky Keys notifications in Windows 11?
Sticky Keys notifications, prompts, and system tray icons can all be disabled from within the Sticky Keys settings page. Alternatively, the Control Panel and the Registry Editor can also be used for the same purpose. Refer to our guide above to know how to do so.
Sticky Keys are useful for those who need better accessibility options for keyboard inputs. But for everyone else, it can come in the way of learned keyboard habits and disrupt one’s workflow. We hope you were able to disable Sticky Keys forever using our guide. Until next time, stay safe!