Safari’s new address bar has been a cause for debate since even the beta version of iOS 15 came out. Over the months, Apple has tried its best to accommodate most conflicting views regarding the changes in Safari while making sure a new look for the app makes it to the stable release. So what are the features at your disposal? How can you customize Safari’s address bar? Let’s find out.
Remember, you will need to be on iOS 15.0 or higher to be able to perform the following customizations in Safari. You can update an eligible device by navigating to Settings > General > Software Update.
Related: How to Use Safari With One Hand
7 Tips to Customize the Address Bar in Safari
Here’s how you can customize Safari’s address bar and more in iOS 15.
1. Move it to the top or bottom
You can move the Safari address bar to the top of your screen. If you do that, then you will lose out on the tab bar view and the ability to swipe between open tabs. To move it, tap the ‘Aa‘ icon when a webpage is open and then select ‘Show Top Address Bar’.
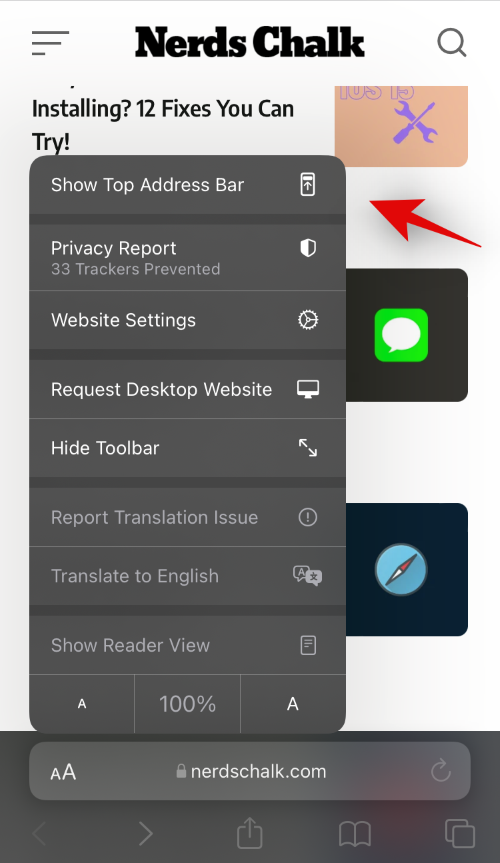
Related: How To Fix Safari Issues on iOS 15
2. Enable Tinting
You can also enable website Tinting within Safari. This will dim the lights depending on your automatic brightness for websites which will make it easier for you to read your screen especially when you are in a low light situation. Navigate to Settings > Safari > Allow Website Tinting. Turn on the toggle to enable tinting within Safari.
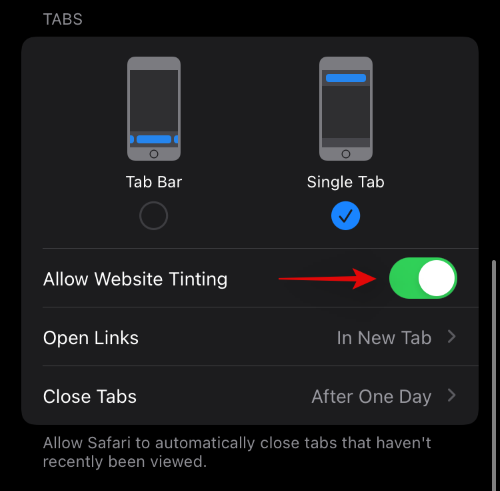
3. Customize how new links are opened
Do you want new links to immediately open in a new tab? Or do you wish for them to open in the background? You can decide Safari’s behavior when opening new tabs using the Settings app. Navigate to Settings > Safari > Open Links. Now tap and select one of the following options that best fits your workflow.
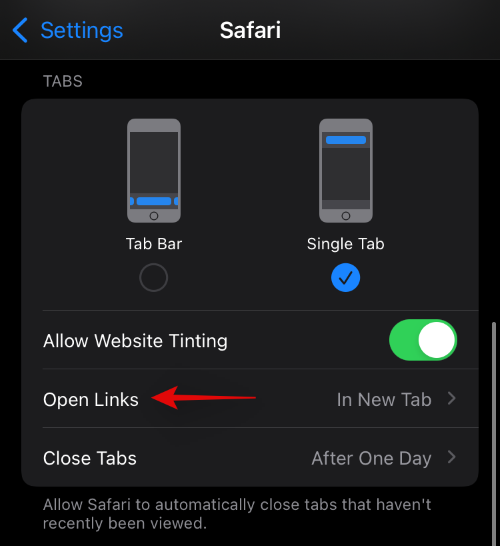
- In New Tab: The link will be immediately opened in a new tab.
- In Background: The link will be opened in the background while you can continue browsing the currently open page.
4. Auto-close your tabs
You can also auto-close your tabs when exiting Safari. If you have an older device then this option might help you clear out some RAM on your device for slightly improved performance.
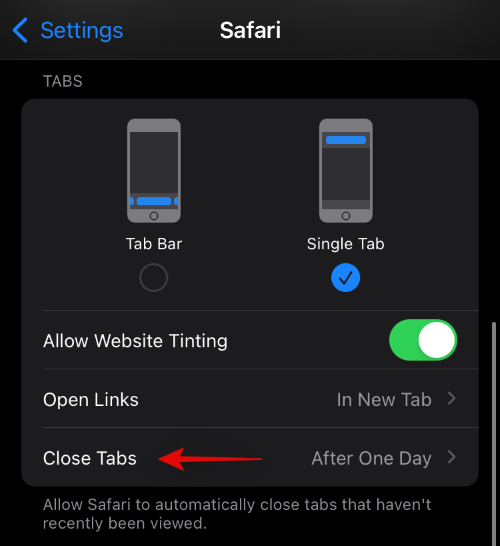
This is especially recommended for 6S or SE first-gen users however, for best performance you should immediately close all unnecessary tabs manually when exiting Safari. Navigate to Settings > Safari > Close Tabs and select one of the desired options.
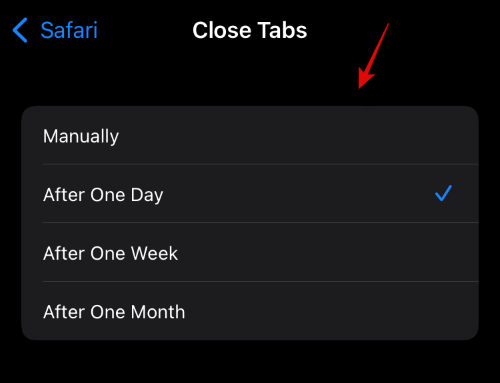
- Manually
- After One Day
- After One Week
- After One Month
5. Add a background image
You can also add a custom background image to your Safari UI for a more customized browsing experience. If you have trouble visually discerning elements on your screen, you can set up a high contrast background so that you can easily make out elements on your screen. Use the guide below to set a custom background image in Safari.
Open Safari, scroll to the bottom, and tap on ‘Edit’.
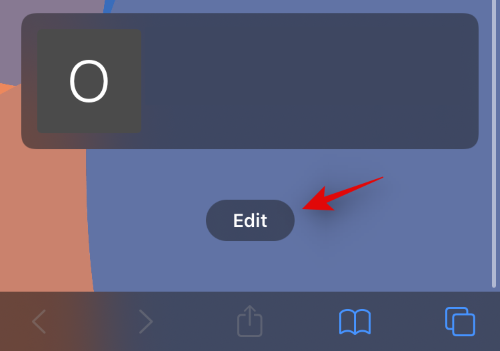
Enable the toggle for ‘Background Image’.
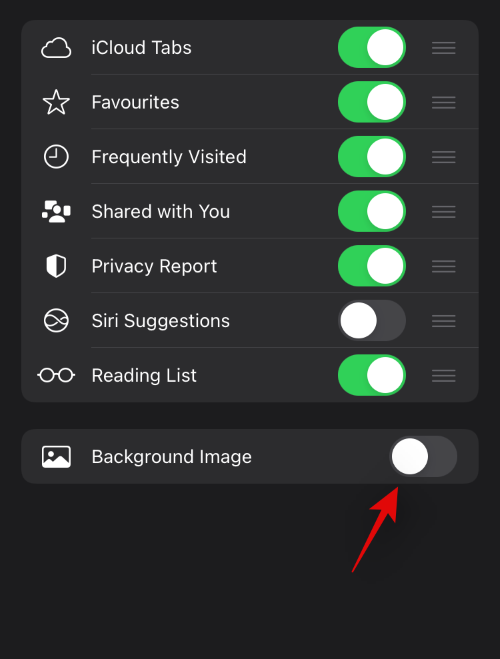
You will now get a set of default backgrounds. Tap and select the image you wish to set as your background image.
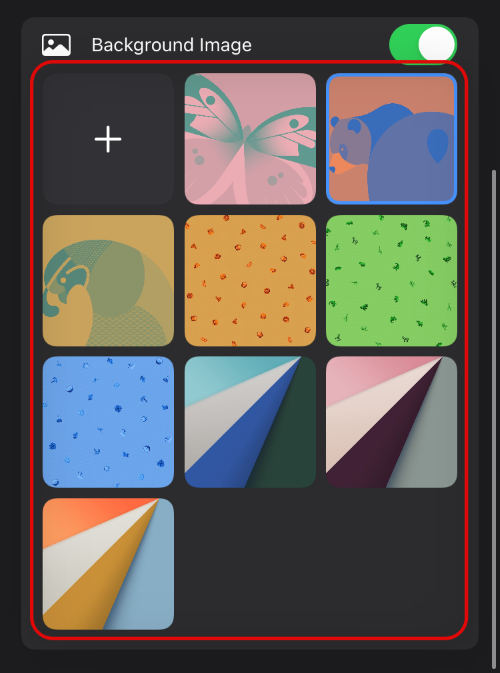
If you wish to use a custom image as your background, then tap on ‘+’.
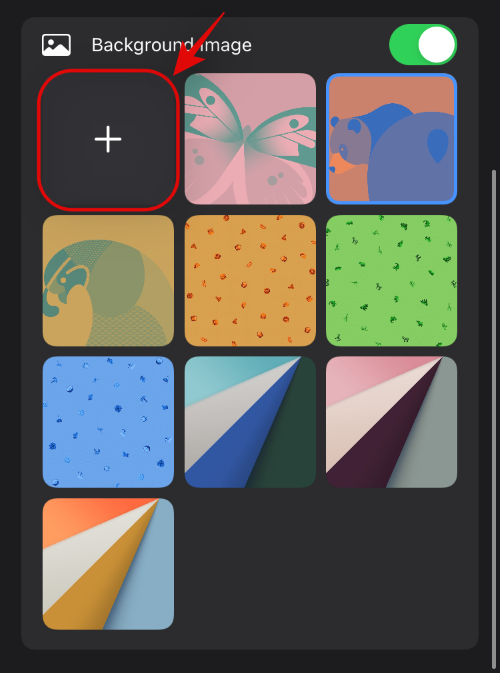
Now tap and select the photo you wish to use as a background image from your library.
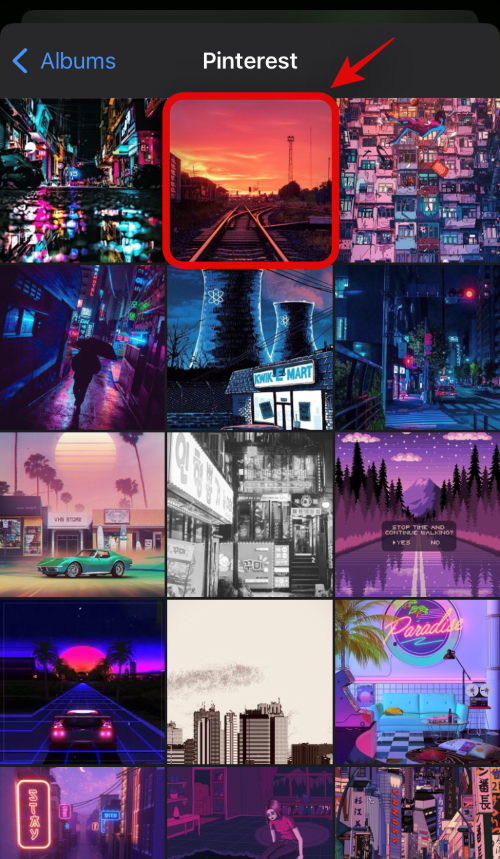
Once your background image has been set, you can continue browsing using Safari as you normally would.
6. Decide what suggestions show up in your address bar
You can also customize suggestions in your address bar and turn them off depending on your preferences. Open Settings > Safari and disable the toggle for the following options to stop suggestions from showing up in your address bar. If disabled, you can also enable the same, for customized suggestions in your address bar.
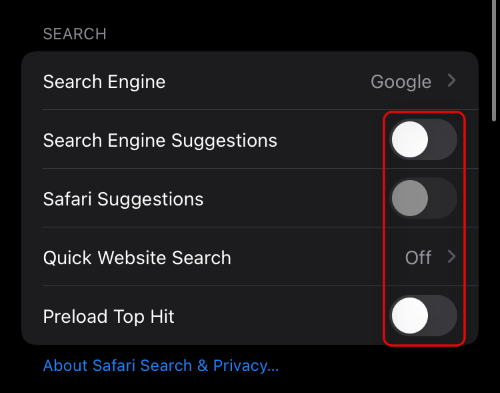
- Search Engine Suggestions
- Safari Suggestions
- Quick Website Search
7. Enhance your privacy on Safari in iOS 15 (link to the same post)
Safari is also bundled with a few privacy-focused options to help enhance your privacy. iOS 15 also brings along a Private Relay that can be used to hide your IP Address. If you wish to enhance your private browsing experience when using Safari, then we recommend you check out this dedicated guide from us. You can disable tracking, edit your personalization preferences, and use Private Relay for maximum privacy while browsing on your iOS 15 device.
FAQs
Here are some common questions that tend to hang around when customizing Safari in iOS 15. These should help answer some of your immediate queries.
Will I lose out on features if I move the address bar?
Yes, you will lose out on the ability to swipe between your open tabs when placing the address bar at the top of your screen. You will, however, still have access to tab groups and the ability to copy all open links at once on your device.
Do website suggestions compromise privacy?
Website and search engine suggestions in your address bar do compromise your privacy to a certain extent by sharing and storing personalized data based on your past searches and website visits. This helps with accurate predictions relevant to your browsing experience but in turn, has the downside of sharing and storing private data.
Will setting a background image slow down Safari on iOS 15?
This is a genuine question that applies only to older devices ie: iPhone 7 or older. Setting a custom background image does use extra RAM which shouldn’t be a problem on modern iOS devices but is an issue on older devices with low RAM ie: 2GB or lower. We recommend you make a habit of force closing Safari whenever not using it, on such devices in case you are using a custom background image. You can also configure Safari to auto close tabs when exiting, which should also help you save up on RAM on older devices.
I am unable to view Shared tabs in Safari: Try this fix!
If you’re unable to view Shared tabs in Safari then you can use this dedicated guide from us to solve your issue. Many users have been facing the same issue since updating to the stable version of iOS 15 and the fixes in the guide above should help solve the issue on your device as well.
We hope you were able to easily customize Safari’s address bar using this post. If you have any suggestions for us, feel free to drop them in the comments section below.
Related:
- How to Turn Off Shortcut Notifications on iOS 15
- Safari Missing Shared Tabs on iPhone on iOS 15? How to Fix
- How to Turn Off or Remove “Shared With You” in Safari on iOS 15
- How to Copy Links of all Open Tabs from Safari on iOS 15
- iOS 15: How To Get and Activate Safari Extensions on your iPhone and iPad
- How to Do Private Browsing on iPhone on iOS 15
- How to Go to Private Browser on iOS 15 on iPhone and iPad

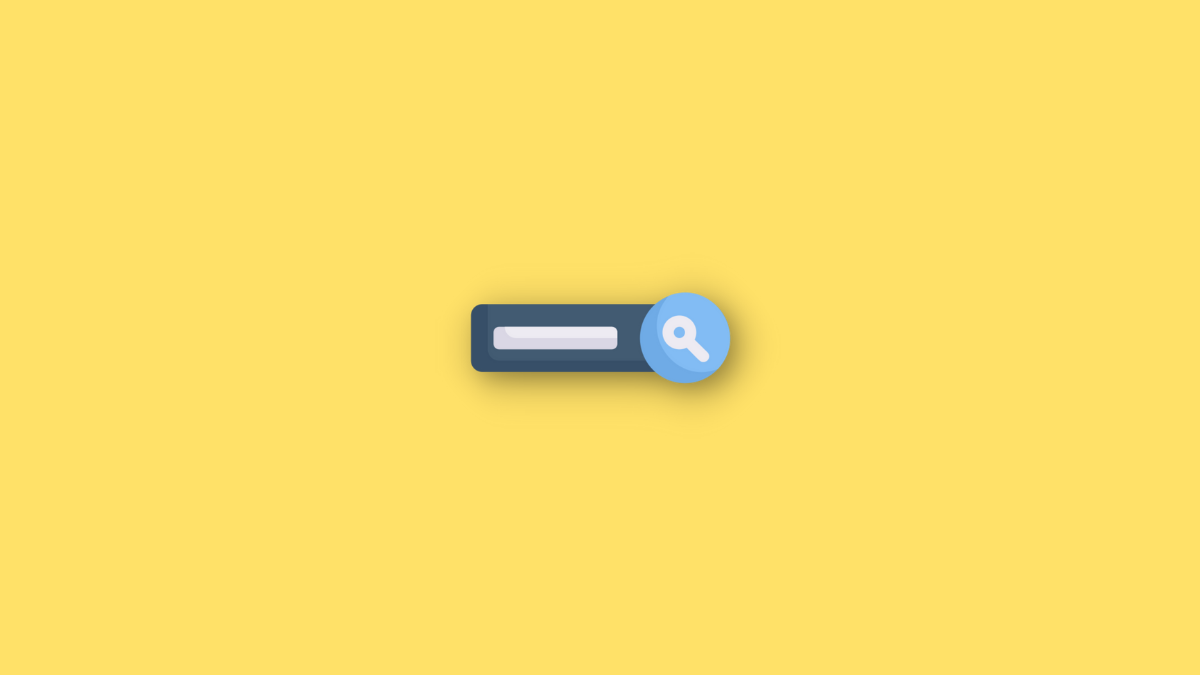










Discussion