Google Docs is packed with formatting options that can be used to impart a unique personality to your document. One of these text-oriented options called ‘Strikethrough’, is used specifically for crossing out text in your document.
While the ‘Strikethrough’ option is available right under your nose in the menu bar, its application can vary depending on the context of your document.
But worry not, because crossing out text in Google Docs is fairly easy. This article will guide you through the various ways you can both use the strikethrough feature and revert its actions in Google Docs. So, what are we waiting for? Let’s get right into it.
What is strikethrough?
To Strikethrough text in a document is equivalent to crossing out a body of text with a horizontal line. A crossed-out text is partially visible, and even though the text can be made out if looked at closely, the crossed-out text conveys the evolution of your article in a way normal text cannot.
Here’s what crossed-out text in a Google Docs looks like:
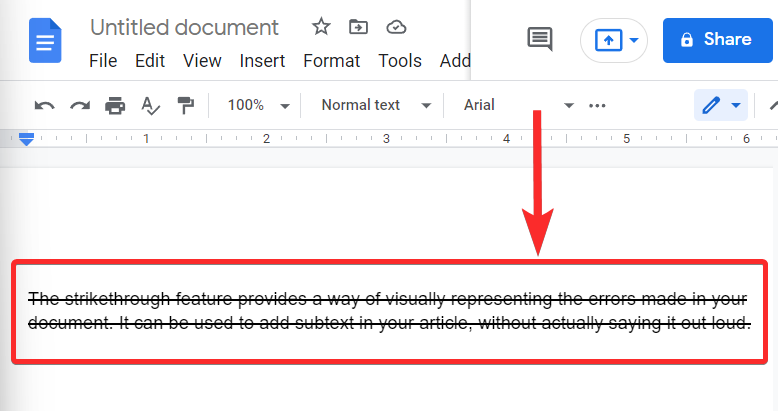
The strikethrough feature provides a way of visually representing the errors made in your document. It can be used to add subtext in your article, without actually saying it out loud.
Related: How to Add Text Watermark in Google Docs
How to strikethrough text in Google Docs
You can use the strikethrough feature whether on desktop or mobile devices. Follow one of the sections below depending on your current device.
On PC and Mac
Crossing out text using the strikethrough feature in Google Docs is quite easy. Let’s see how you can use one of the more essential tools offered by Google Docs and use it in your write-up at your convenience.
First, open a web browser on your PC and visit Google Docs at: https://docs.google.com.
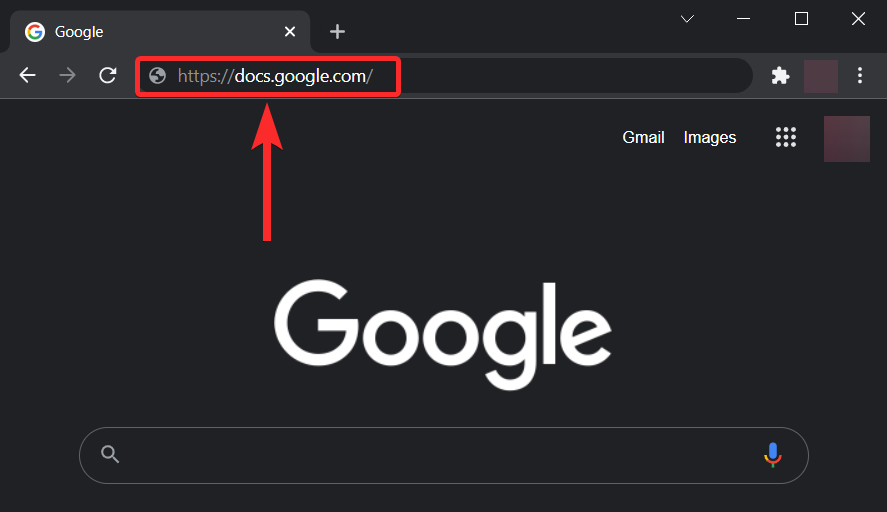
Open the document you want to use the strikethrough feature in. You can also open a blank document and enter the text you want to cross out.
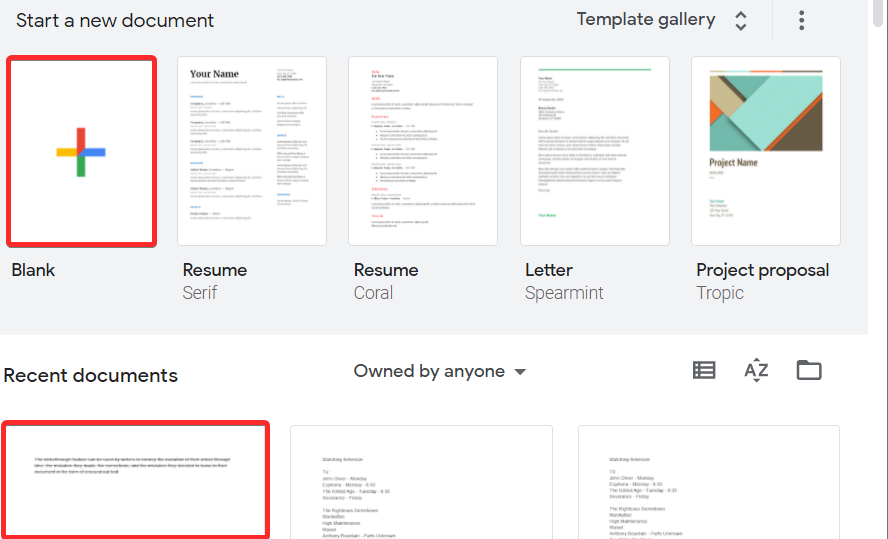
Method 1: Using keyboard shortcut
In Google Docs, select the text you want to cross out. To select text in Google Docs, hold your left click at the start of the text you want to cross out and drag the cursor to the ending point of the text. Finally, release the left click to finalize this selection.
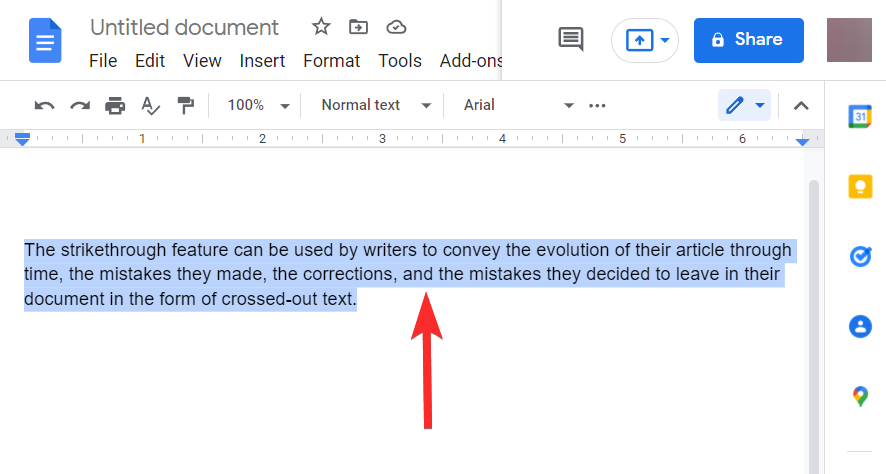
Press one of the following shortcuts for your specific system to cross out the selected text.
- For Windows PC:
Alt + Shift + 5 - For Mac:
⌘ + Shift + X
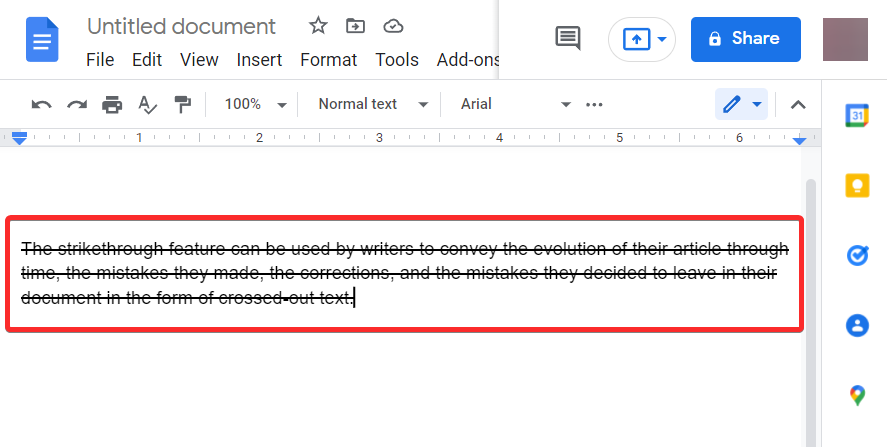
Related: How to Highlight Elements on Google Docs
Method 2: Using Strikethrough option in the menu
In Google Docs, select the text you want to cross out. To select text in Google Docs, hold your left click at the start of the text you want to cross out and drag the cursor to the ending point of the text. Finally, release the left click to finalize this selection.
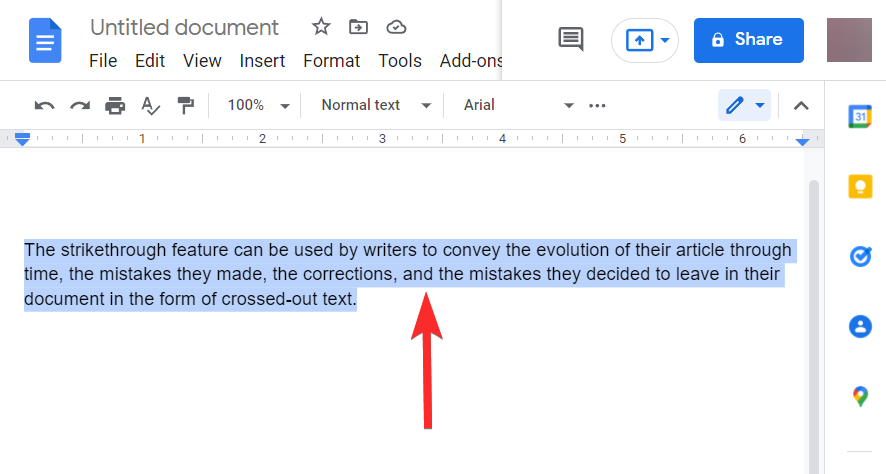
Click on the ‘Format’ option.
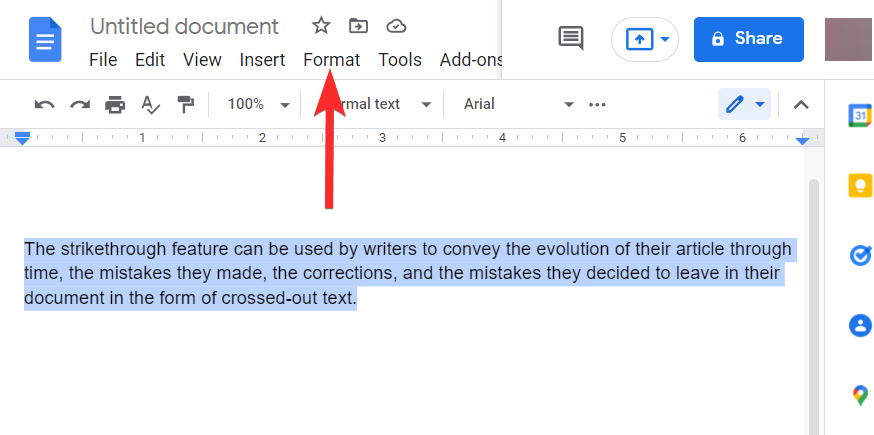
In the drop-down list, hold your cursor over the ‘Text’ option. This will open another list of formatting options.
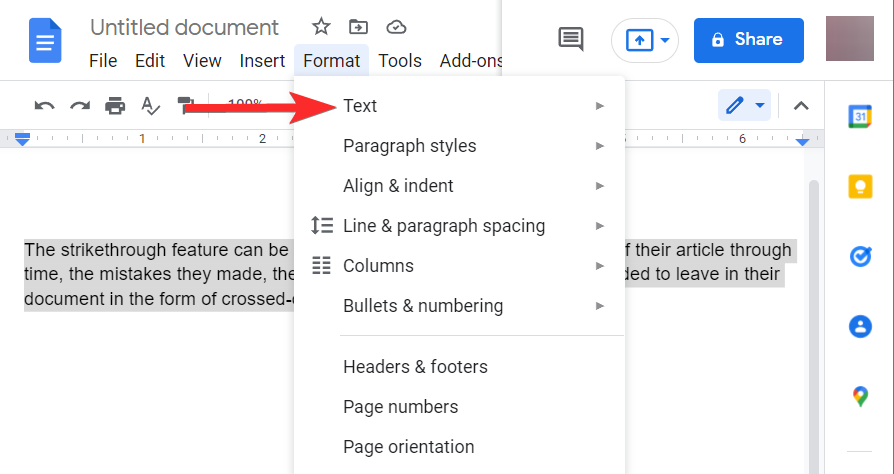
In this new list of options, click on the ‘Strikethrough’ option.
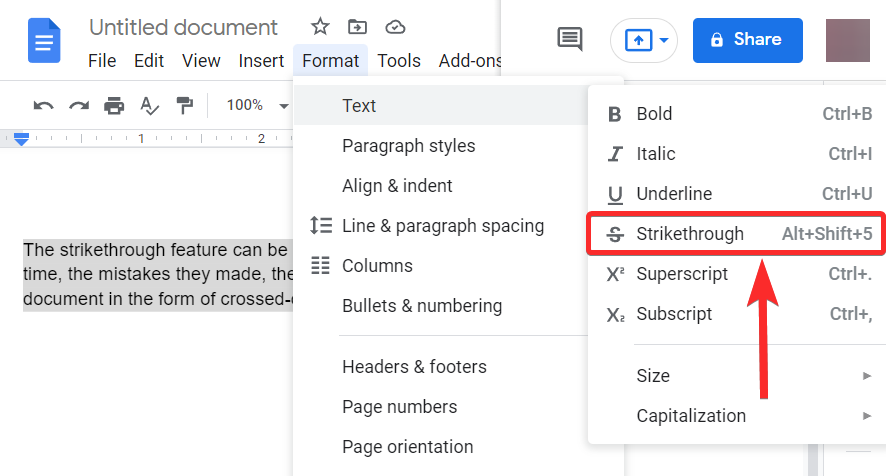
The selected text has now been crossed out.
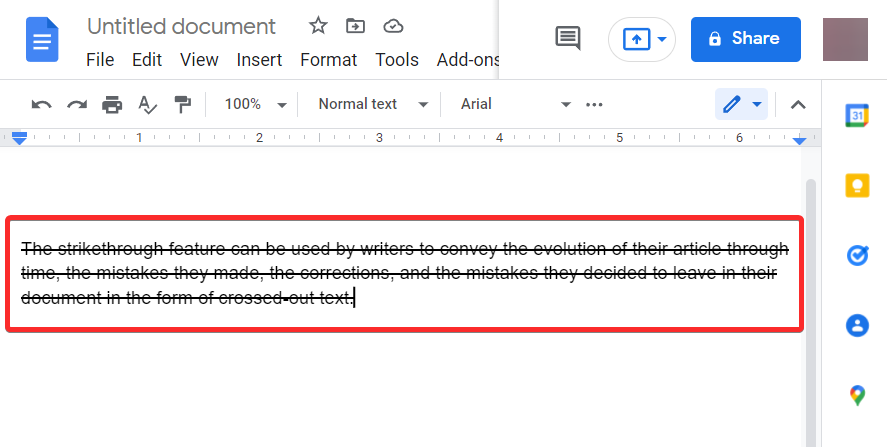
Related: How to Insert Footnotes in Google Docs
On iPhone and Android app
Open the ‘Google Docs’ app from your phone.
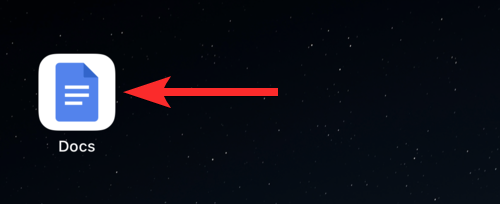
Tap on the document you want to use the strikethrough feature in. You can also open a blank document by tapping on the ‘+’ icon, and enter the text you want to cross out.
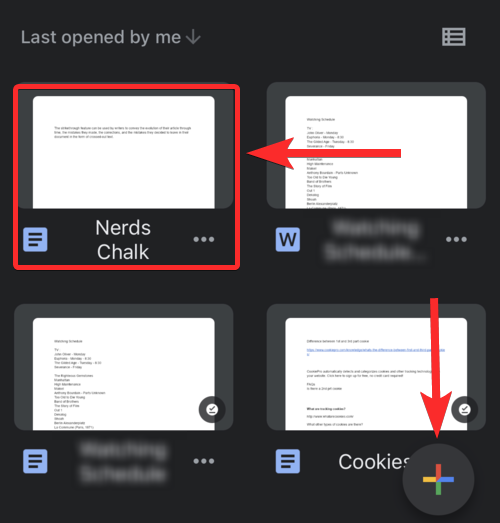
Now, double-tap anywhere on the text to see the text selector (blue colored brackets).
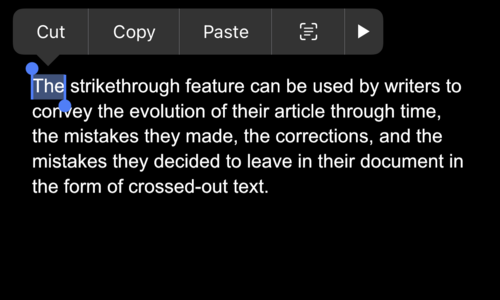
Drag this selection area over the text you want to cross out.
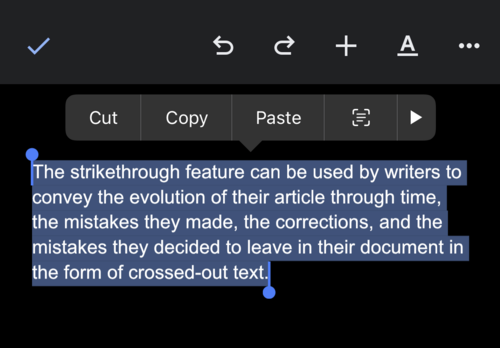
With the text selected, tap on the ‘A’ icon.
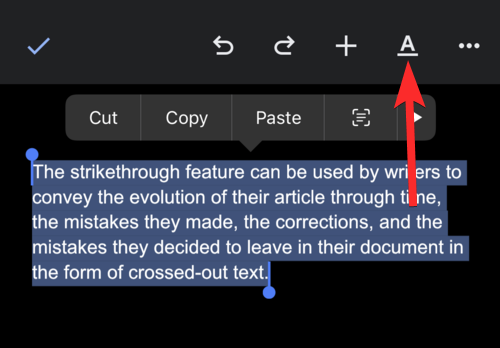
In the formating options list, tap on the ‘S‘ icon under the ‘Text’ section.
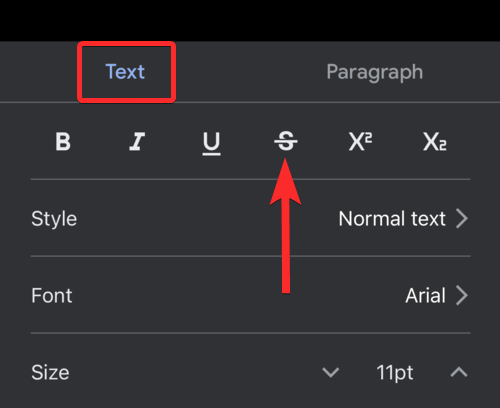
Your selected text has now been crossed out.
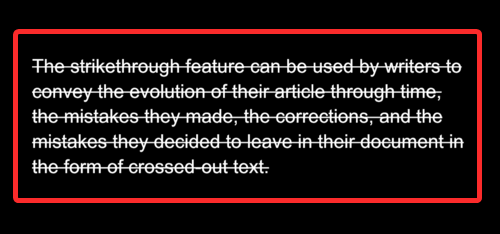
Related: How to Make a Survey on Google Docs
How to remove strikethrough from text in Google Docs
If you wish to remove strikethrough from your text, you can use the following options.
On PC and Mac
First, open a web browser on your PC and visit Google Docs at: https://docs.google.com.
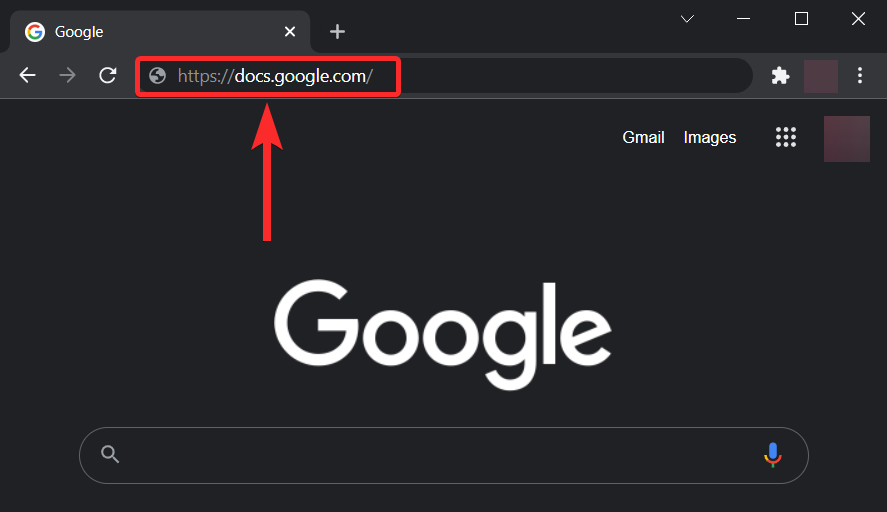
Open the document you want to remove strikethrough from.
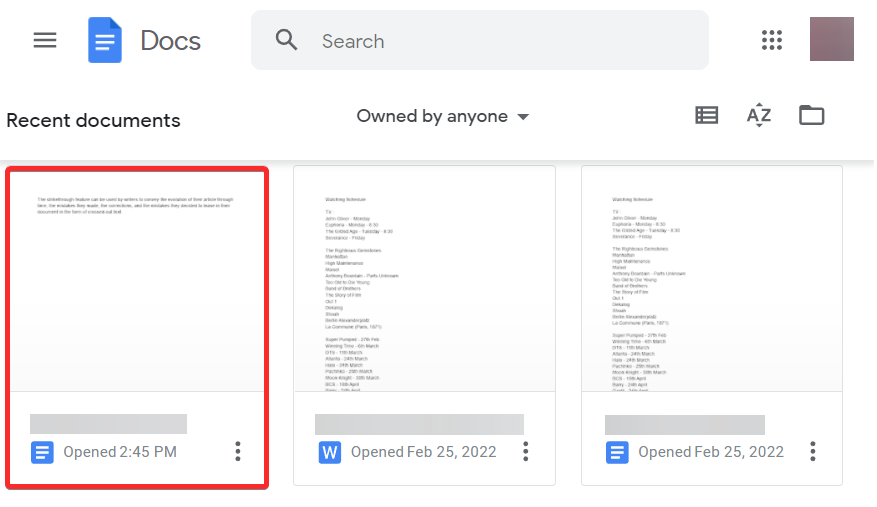
Method 1: Using Undo button/keyboard shortcut
If you are still in the same edition session as the one during which you crossed out text in your Google Docs, the undo command/icon can be used to remove the recent strikethrough operation on the selected text. Let’s see how you can do it.
In your Google Docs, click on the Undo icon (curved left arrow). You can also press Ctrl + Z from your keyboard instead.
Note: You don’t need to select the text while using the undo command for removing your recent strikethrough action.
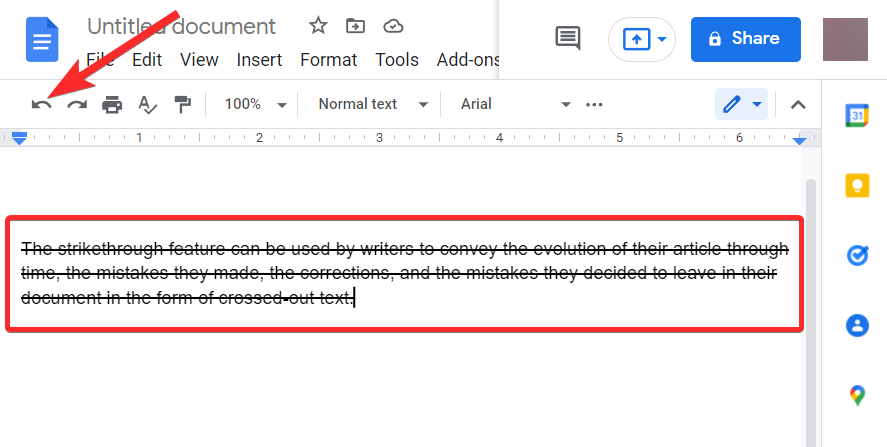
Method 2: Using the Keyboard shortcut
In Google Docs, select the text you want to remove strikethrough from. To select text in Google Docs, hold your left click at the start of the text you want to cross out and drag the cursor to the ending point of the text. Finally, release the left click to finalize this selection.
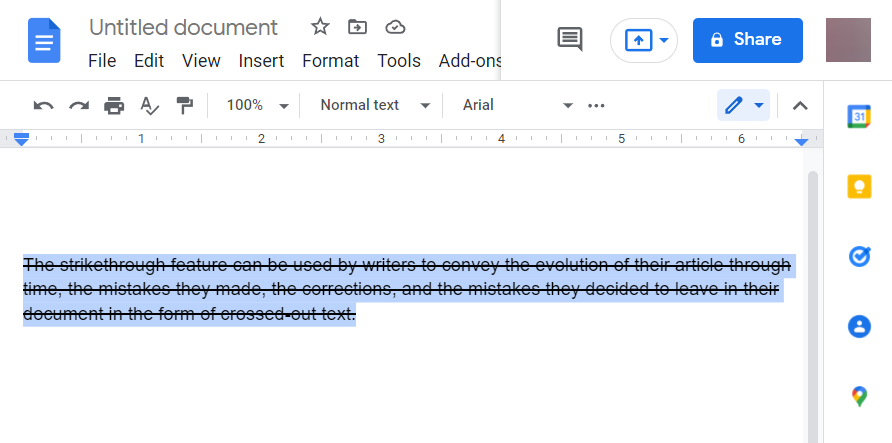
Press one of the following shortcuts for your specific system to remove strikethrough from the selected text.
- For Windows PC:
Alt + Shift + 5 - For Mac:
⌘ + Shift + X
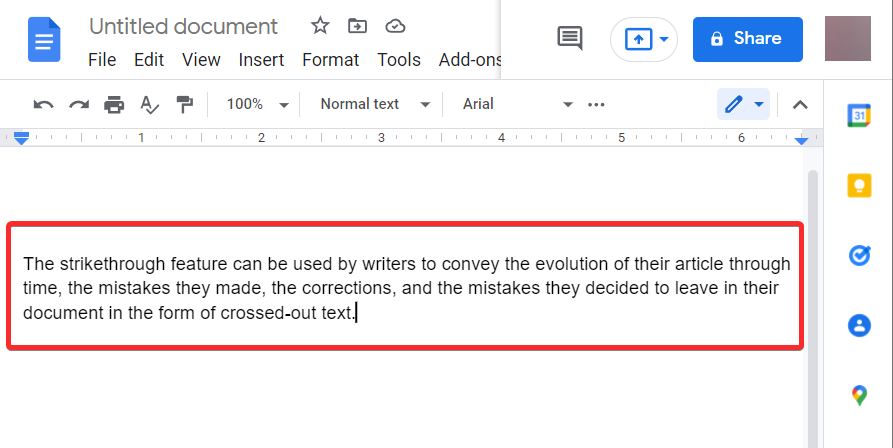
Strikethrough has been removed from the selected text.
Method 3: Using ‘Clear formatting’ option in the menu
Sometimes, the text in your Google Docs can include unwanted formatting. Intentional or not, this text may be too large, unnecessarily highlighted, or maybe even of the incorrect color. Your document must look consistent throughout.
Google Docs provides you with a dedicated ‘Clear formatting’ option that can be used to manually format text and remove any unwanted text formats, namely font size, style, bullets, headings, text color, shadow, strikethrough, bold, italic, underlines, etc.
Note: Remember that the Clear formatting option will remove all formatting from the selected text, not just strikethrough.
With that out of the way, let’s see how you can use the ‘Clear formating’ option in Google Docs.
In Google Docs, select the text you want to remove strikethrough from. To select text in Google Docs, hold your left click at the start of the text you want to cross out and drag the cursor to the ending point of the text. Finally, release the left click to finalize this selection.
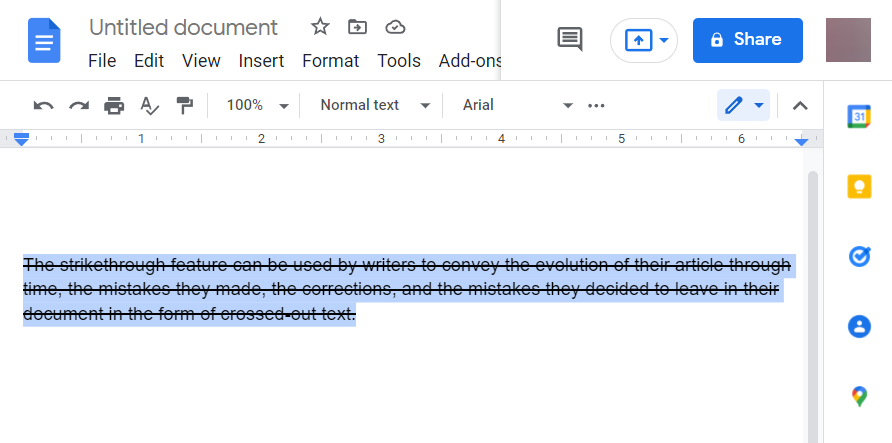
Click on the ‘Format’ option.
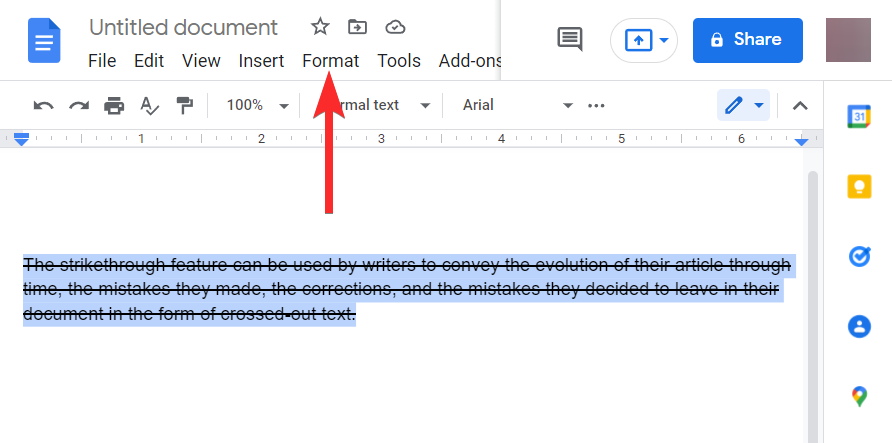
In the drop-down list, click on the ‘Clear formatting’ option. You can also press Ctrl + \ or Ctrl + Space from your keyboard instead.
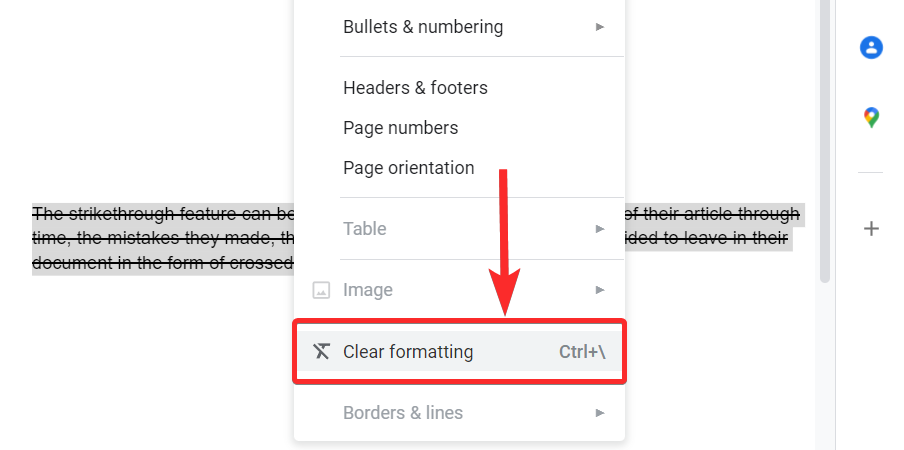
Formatting has been removed from the selected text. In our case, the only formatting used is strikethrough.
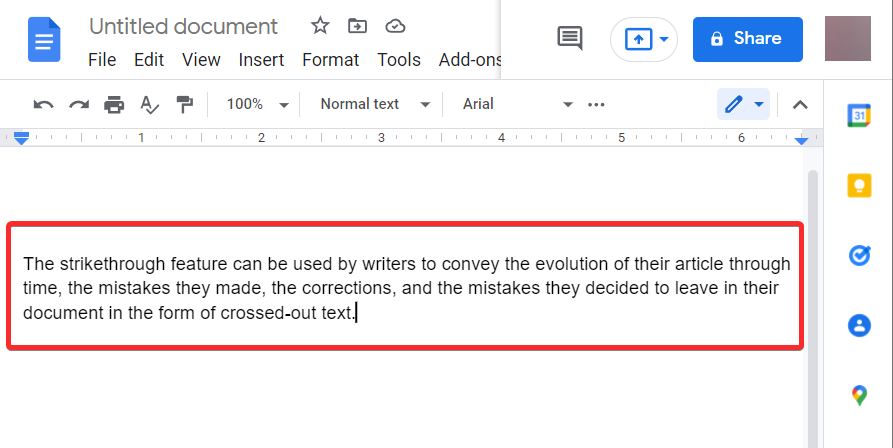
Related: How to Alphabetize in Google Docs on PC and Mobile App in 2021
On iPhone and Android app
Here’s how you can remove strikethrough from the text in Google Docs on your mobile devices.
Method 1: Using Undo
To remove the strikethrough, double tap on the crossed-out text and tap on the undo option.
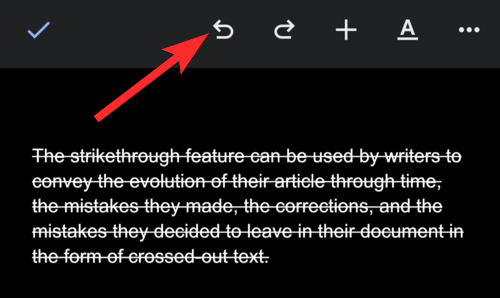
Follow the steps below to remove strikethrough from the text if the undo option is not available.
Method 2: Using Strikethrough option in the menu
Double-tap anywhere on the crossed-out text to see the text selector (blue colored brackets).
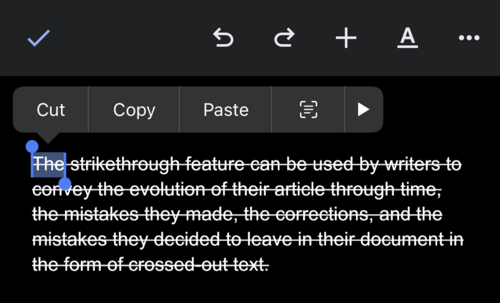
Drag this selection area over the text you want to cross out.
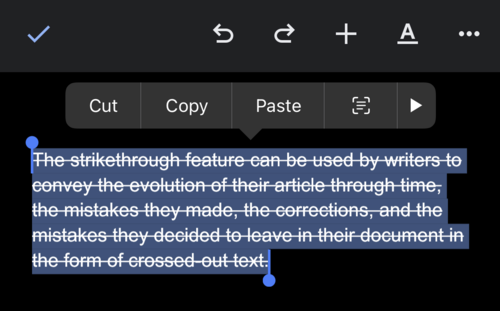
With the text selected, tap on the ‘A’ icon.
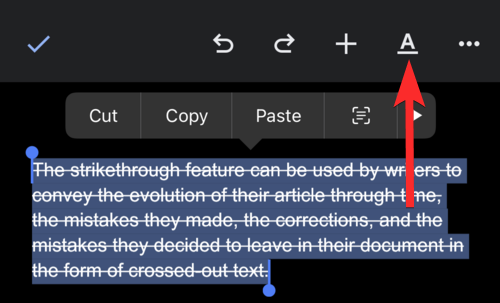
In the formating options list, tap on the ‘S‘ icon under the ‘Text’ section.
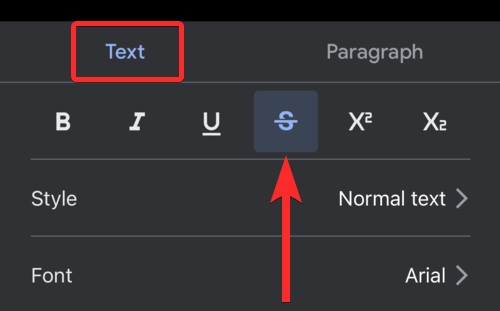
Strikethrough has been removed from the selected text.
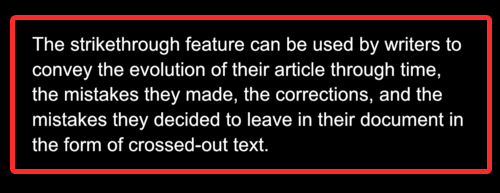
Related: How To Use Comments and Actions in Google Docs
Will strikethrough text be supported by other file formats?
Yes. The crossed-out text in your Google Docs will carry over if you save your document as a PDF file. Google Docs allows you to download your document in a variety of formats that carry over the crossed-out text as such. Here’s a list of such file formats:
- Microsoft Word (.docx)
- OpenDocument Format (.odt)
- Rich Text Format (.rtf)
- PDF Document (.pdf)
- Web Page (.html)
- EPUB Publication (.epub)
However, as the name would suggest, the Plain Text (.txt) file format doesn’t carry over the crossed-out text.
FAQs
Here are a few commonly asked questions about strikethrough in Google Docs that should help you get familiar with the feature.
Does the crossed-out text count in the final word count of my document?
Yes. The crossed-out text will count in the total word count of your document. You can check the word count of your Google Docs by pressing Ctrl + Shift + C from your keyboard.
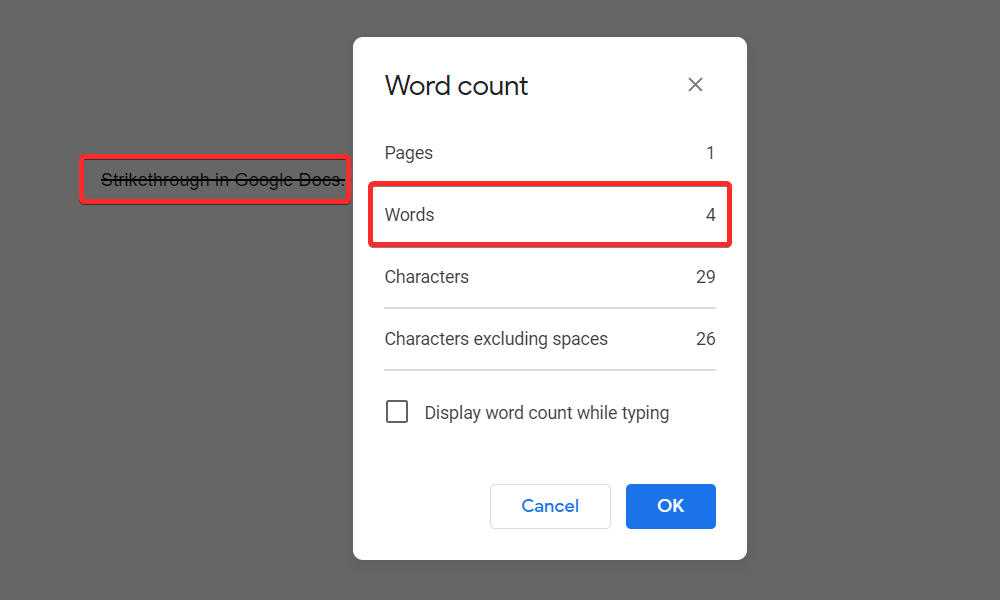
For example, in the picture above, you can see that all 4 crossed-out words are being counted in the total word count.
How to cross out non-contiguous text in a Google Docs
Crossing out non-contiguous text is equivalent to selecting this non-contiguous text and subsequently using one of the methods mentioned in this guide to cross out this selected text. To select the non-contiguous text, follow the following steps:
- Select any one of the independent segments of this non-contiguous text.
- Press and hold
Ctrlfrom your keyboard. - Now, select the next segment.
Can you double strikethrough text in Google Docs?
No, double strikethrough is not a feature available in Google Docs. You can use a third-party app like Microsoft Word to double strikethrough your text and then copy it over to your document in Google Docs.
Is crossing out permanent?
No. Crossing out text in Google Docs is not permanent. You can always revert a strikethrough immediately using the undo option.
However, if the undo option is not available, you can follow one of the guides mentioned in this article to remove strikethrough in your text.
All text I type after the crossed-out text is automatically being crossed out. What should I do?
In this case, you will need to clear the strikethrough formatting after your crossed-out text ends. Follow the below-mentioned steps to do so.
Position the typing marker at the end of your crossed-out section in your Google Docs.
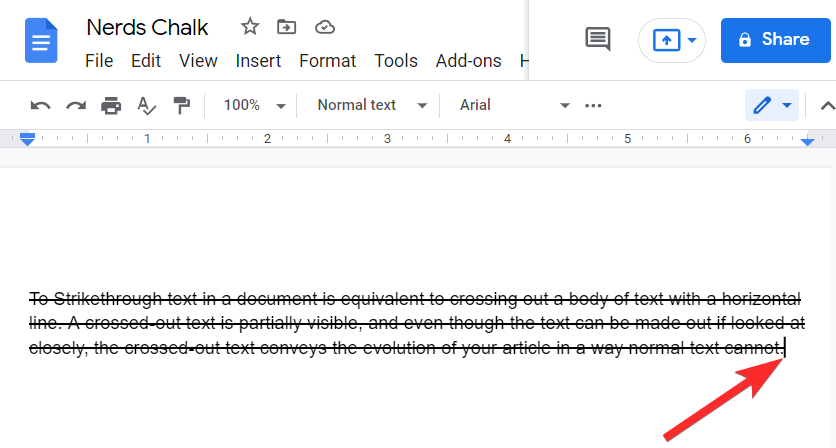
Press Ctrl + \ or Ctrl + Space from your keyboard to remove formatting, and hence strikethrough, for text entered after the marker position.
We hope this article helped you understand how you can cross out text in your Google Docs, how you can remove the strikethrough, and whether the crossed-out text carries over to other file formats. If you have any more questions, feel free to reach out to us using the comments section below.
Related:












Discussion