What to know
- The Show Me plugin on ChatGPT can generate diagrams to help visualize difficult and complex topics.
- Install the Show Me plugin from the Plugins Store on ChatGPT and prompt it to start generating diagrams on a topic.
- The Show Me plugin can generate different types of diagrams, including simple diagrams, graphs, timelines, mind maps, pie charts, flowcharts, etc.
- The generated diagrams can be edited and saved easily in a number of image formats.
Being able to visualize things allows for better learning and productivity. Whether you’re a student or a working professional, ChatGPT can now enhance your learning with plugins like ‘Show Me’.
The following guide will help you install and use the Show Me plugin to visualize important concepts, grasp ideas better, and literally show you what you need to know. Without further ado, let’s get started.
Related: 11 Ways to Talk to ChatGPT on PC or Phone
What is the Show Me plugin for ChatGPT?
People from all walks of life are using ChatGPT as a learning tool. But learning through textual analysis often doesn’t translate to complete understanding. A visual representation of the idea adds a different layer of comprehension that cannot be had any other way. That is where ChatGPT plugins like Show Me come into the picture.
The Show Me plugin on ChatGPT is one of the better tools that you can use to create diagrams, mind maps, pie charts, and a whole lot more using diagram languages like Mermaid and PlantUML.
‘Show Me’ will not only create these visual outputs but also, since it is a ChatGPT plugin, provide additional text-based information to reference what you see.
So, regardless of whether you’re a student, a working professional, or a general user simply looking to get a better grasp of an idea, the ‘Show Me’ plugin on ChatGPT is here to help.
How to install the Show Me plugin on ChatGPT
First things first – You will need a ChatGPT Plus subscription to get access to the plugins. Once you have that, open chat.openai.com on a browser and log in.
Then click on the three-dot menu in the bottom left corner (next to your username).
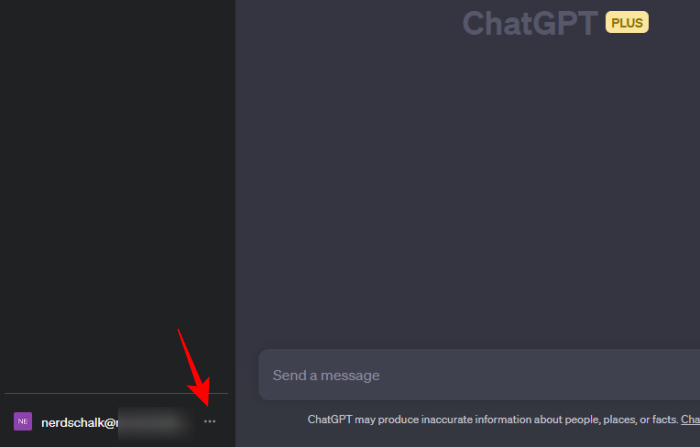
Select Settings.
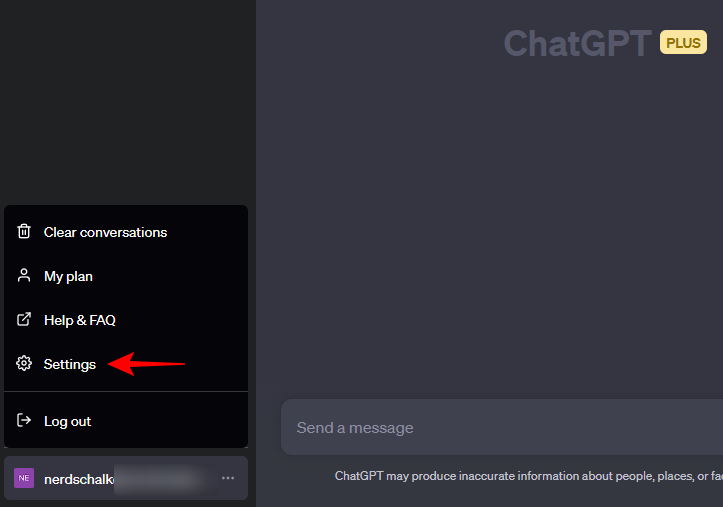
Click on Beta features.
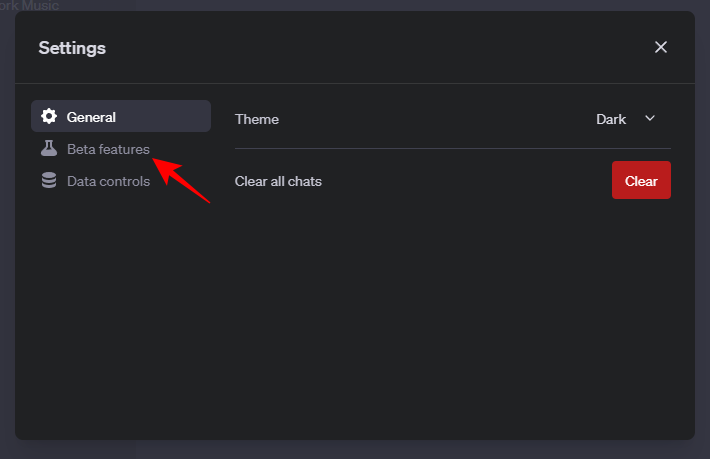
Then make sure you have enabled Plugins.
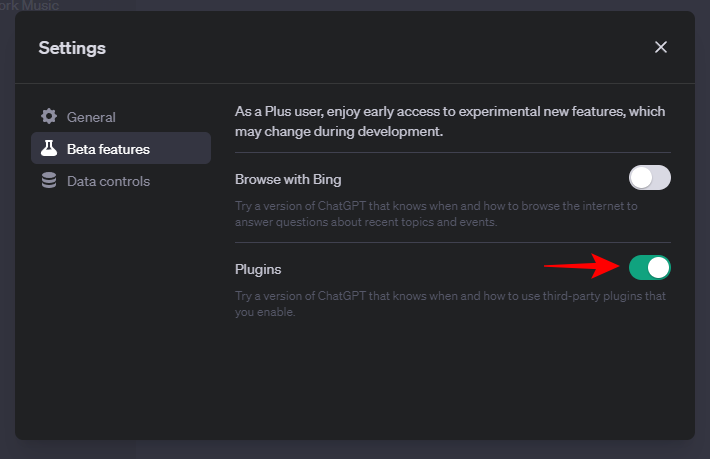
Next, click on GPT-4 to switch to it.
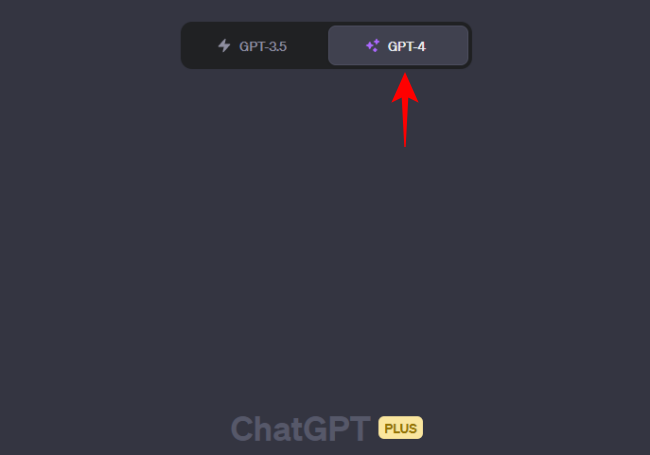
Hover over it and select Plugins.
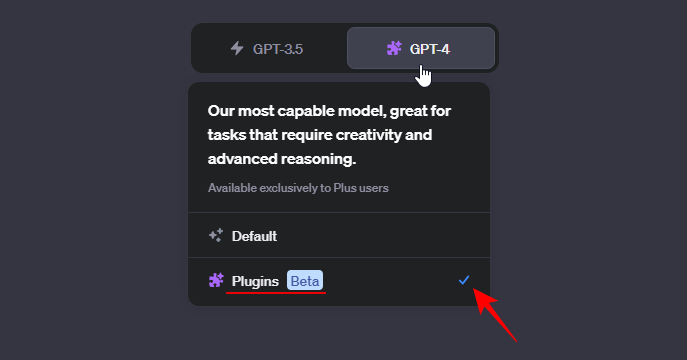
Now, click on the Plugins drop-down menu and select the Plugins store.
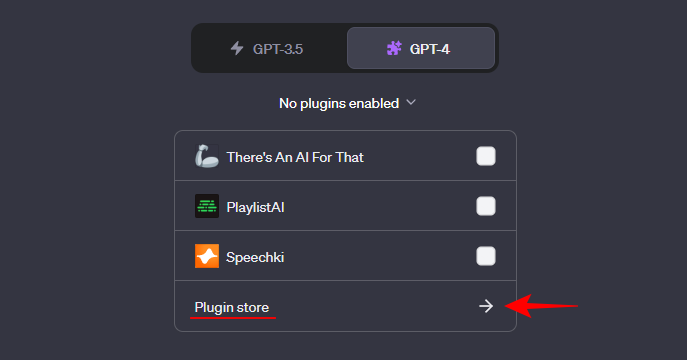
Once it opens, type Show Me in the search field and click on Install once it comes up.
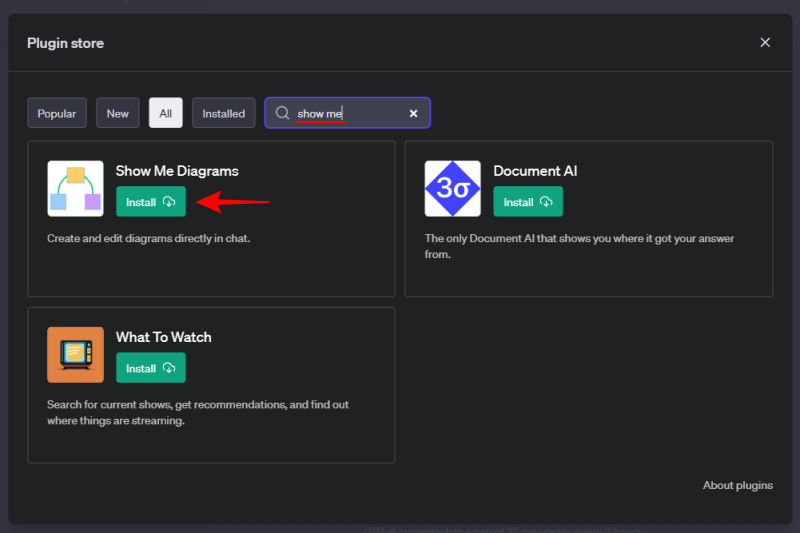
Once the plugin is installed, close the Plugins store.
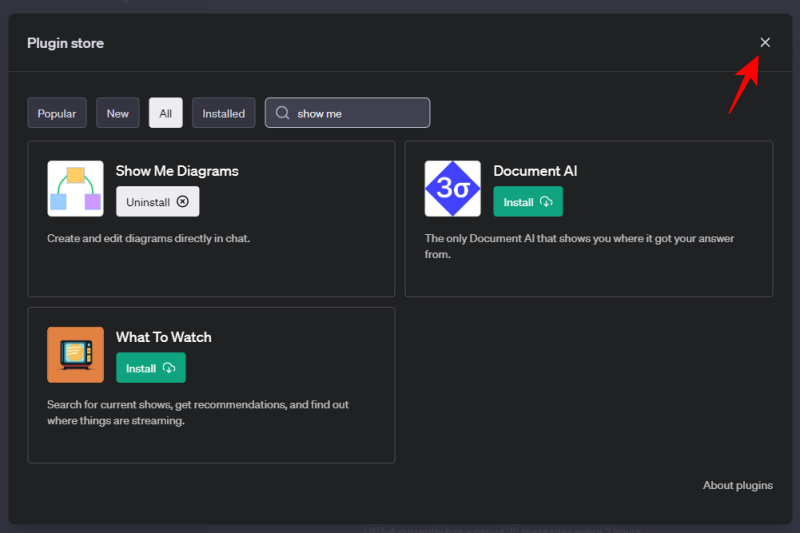
Click on the ‘Plugins’ drop-down menu and make sure that Show Me is enabled.
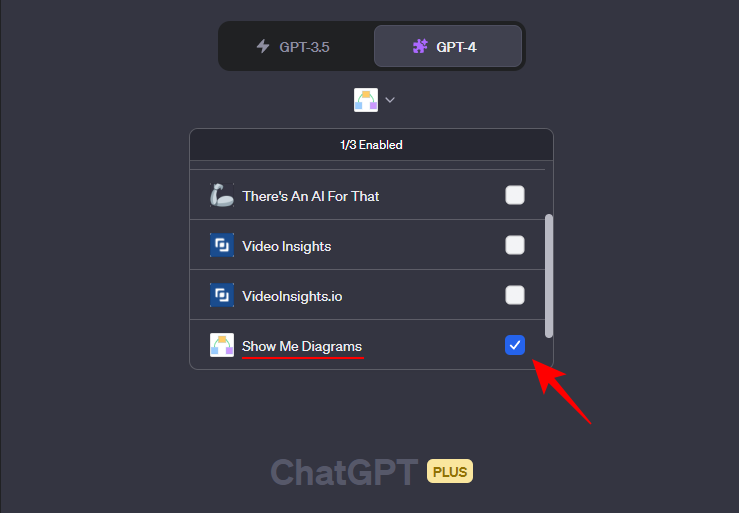
Now you’re all ready to start using the Show Me plugin on ChatGPT.
How to use the Show Me plugin on ChatGPT to create a Diagram, Chart or Mind Map
There are a few different kinds of illustrations that the Show Me plugin can generate. We’ve categorized a few of these in our examples below so you can quickly look through the ones that are the most important to you.
Example 1 – Diagrams
Within the ‘Diagram’ category itself, there are a few different forms that you can ask ChatGPT to create using the Show Me plugin. Let’s first start with a simple diagram with the use of a simple prompt. In this example, we want ChatGPT to provide a simple diagram to help us understand the bodies of the US Congress.
The prompt can look something like this:
Create a diagram of the bodies of the US Congress.
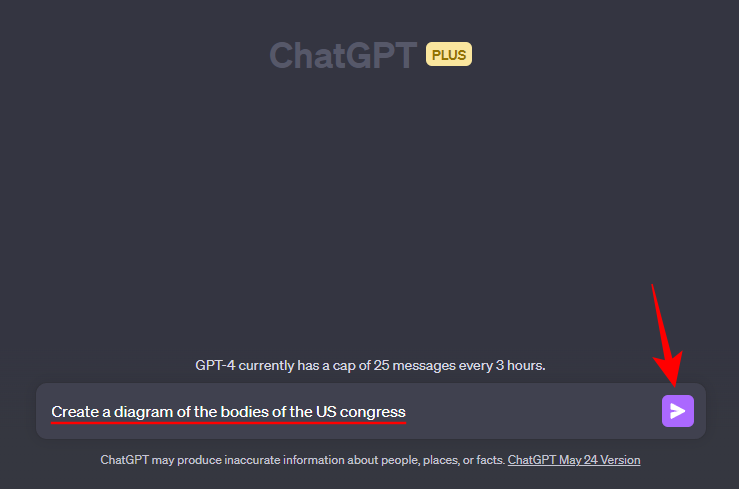
And just like that, the Show Me plugin will kick in and create a diagram to satisfy our prompt.
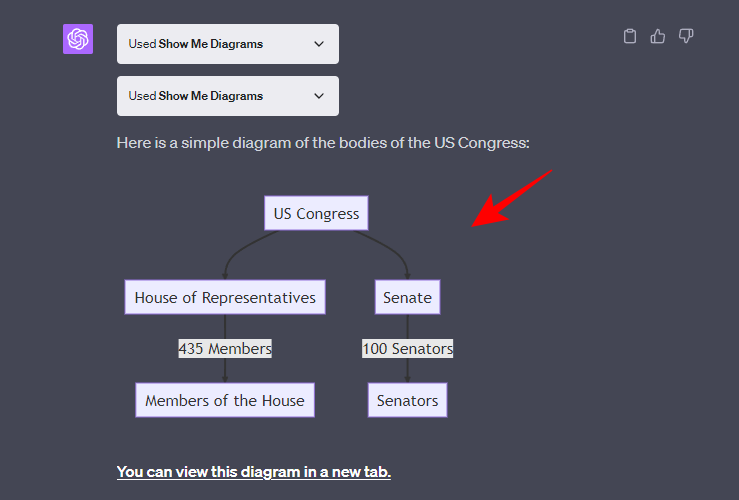
ChatGPT will further provide the option such as opening the diagram in a new tab…
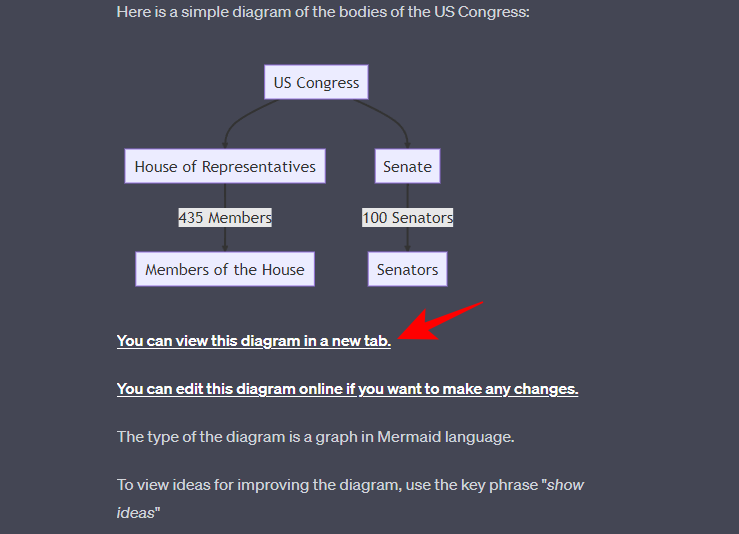
…or editing the diagram. which can be done by clicking on “You can edit this diagram online if you want to make changes”.
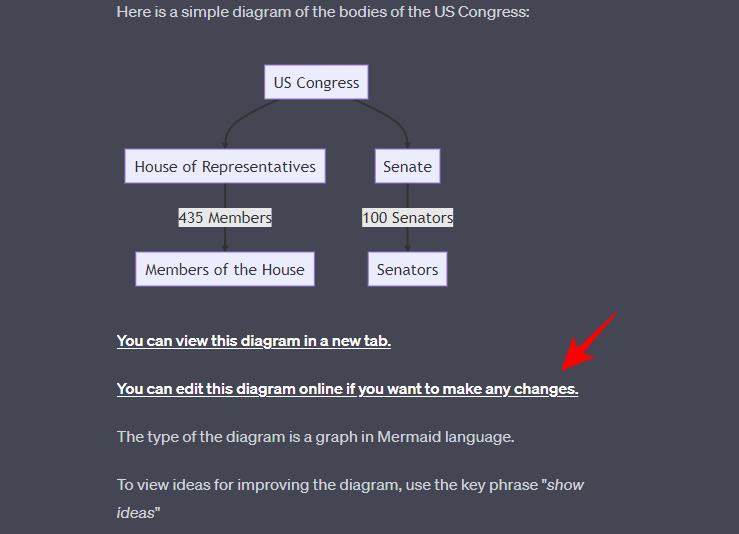
This will open the diagram in a new Live Editor tab. Here, you can see the diagram language used (Mermaid).
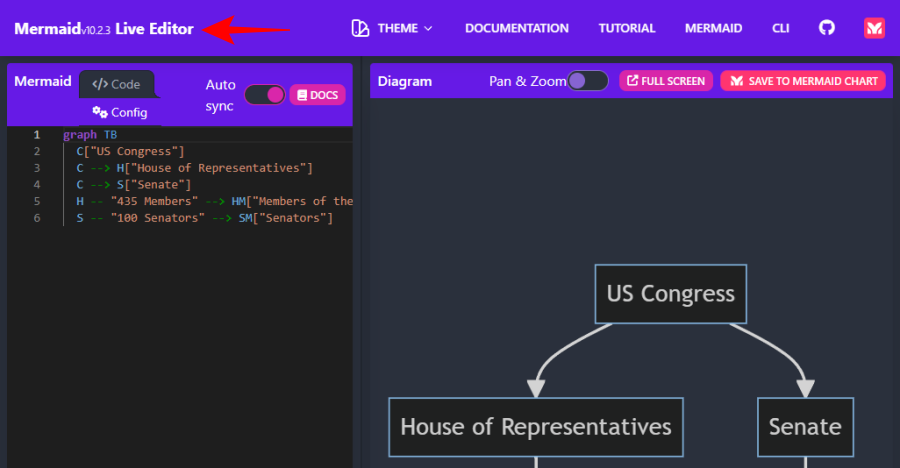
To make changes to the text in the code lines on the left, highlight the text to change, and enter your modified text.
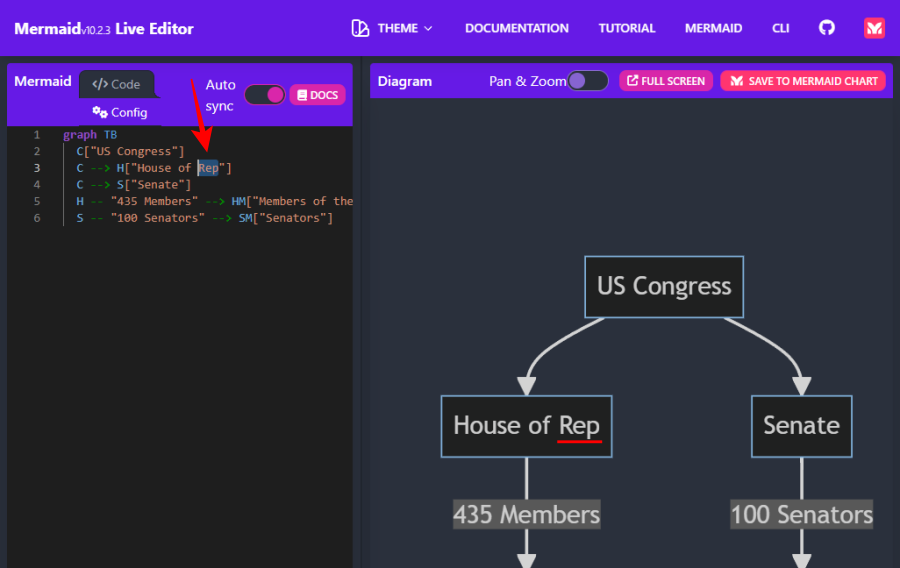
To save the diagram, click on the Actions tab at the bottom left corner and choose your saving preferences.
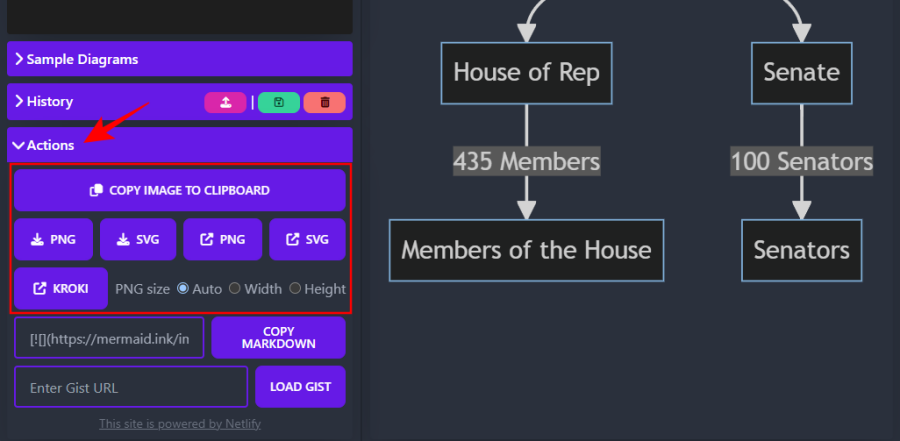
Example 2 – Mind Maps
Next, let’s see how the Show Me plugin can create mind maps. For this example, we want to get a mind map for the human digestive system, the prompt for which can look something like this:
Create a mind map for the human digestive system.
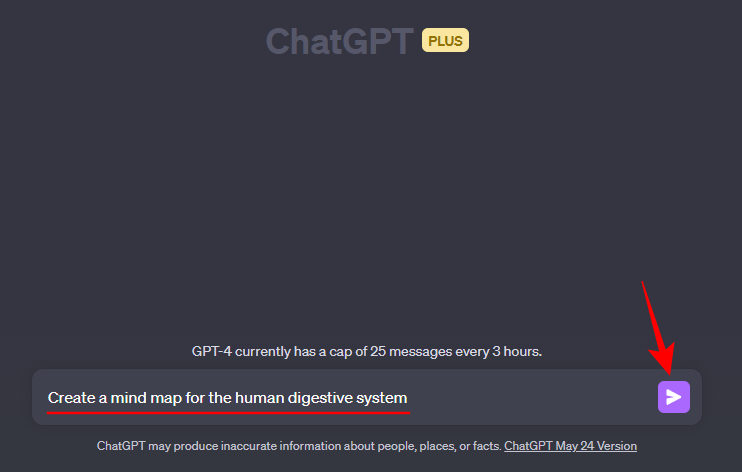
And here’s the colorful result that the Show Me plugin generated.
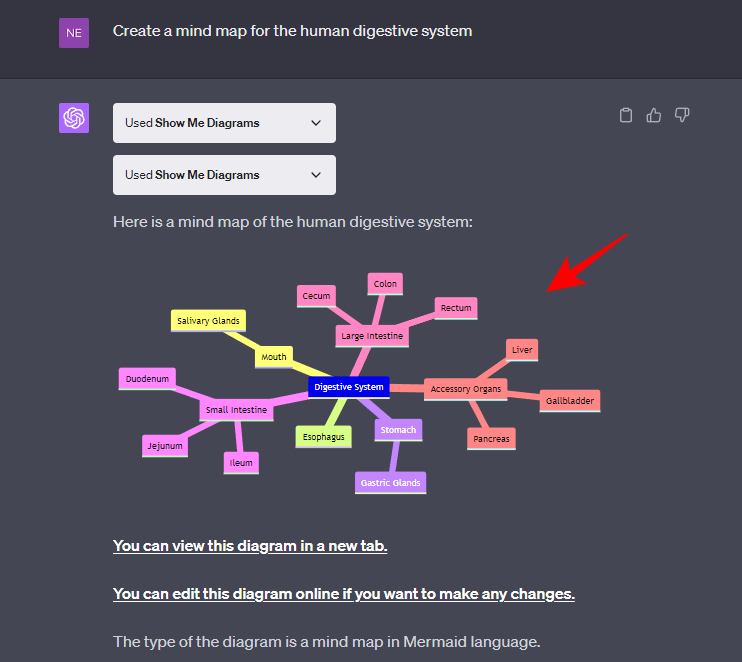
As before, you can view the diagram in a different tab, as well as edit it online if you’d like to make changes to it by clicking on the hyperlinks provided by ChatGPT.
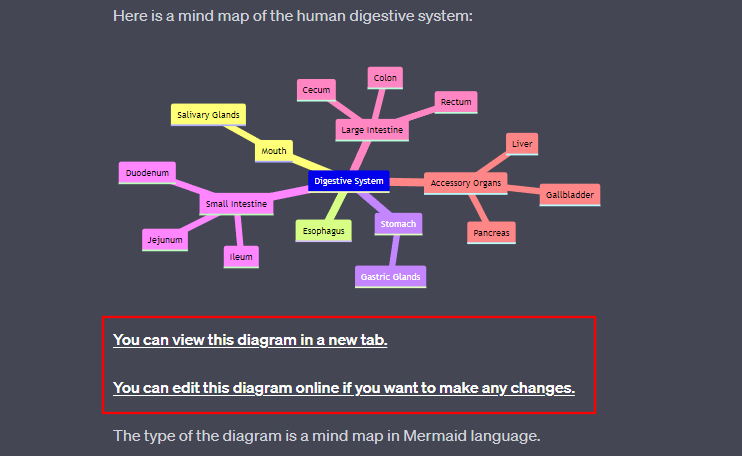
Example 3 – Pie Charts
Pie Charts are another very useful diagram type that can work wonders when trying to visualize the different parts of a whole. Here’s an example of how you can use the Show Me plugin on ChatGPT to generate pie charts.
Let’s assume we want to know the popularity of different sports around the globe. The prompt for it can look something like this:
Create a pie chart for the different sports based on their popularity globally
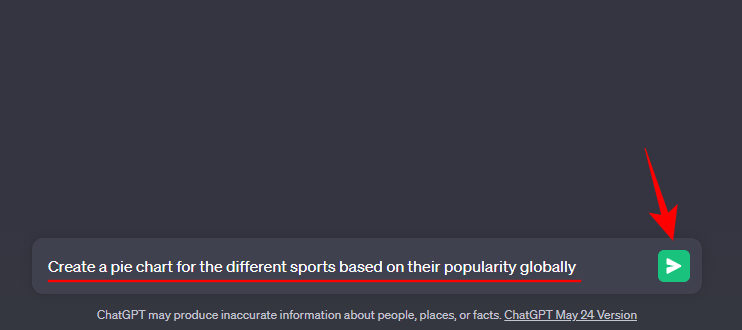
The Show Me plugin will create a pie chart with the slices color-coded to represent the different sections, and even add a headline for the chart. Pretty neat!
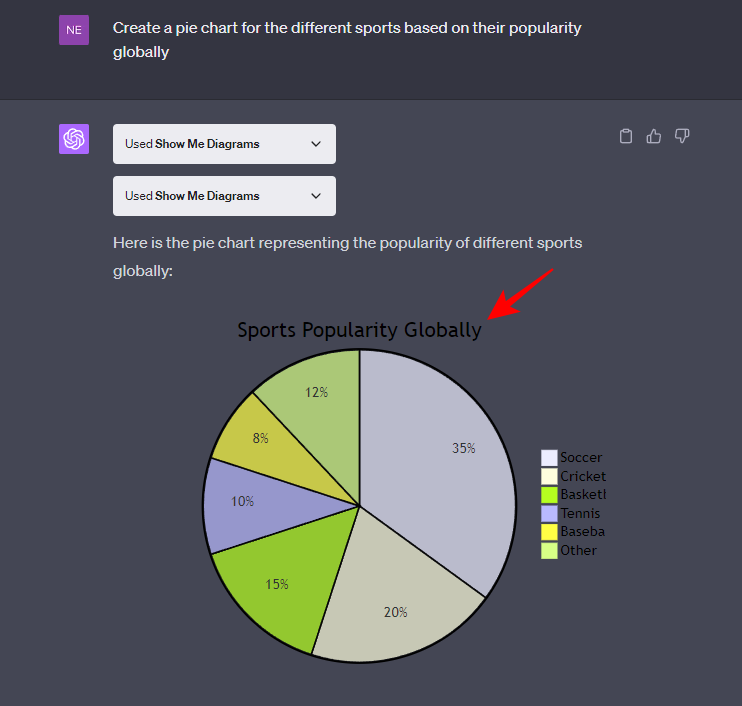
As is the case with all diagram types created by the Show Me plugin, the diagrams can be edited and saved by using the options given in ChatGPT’s response.
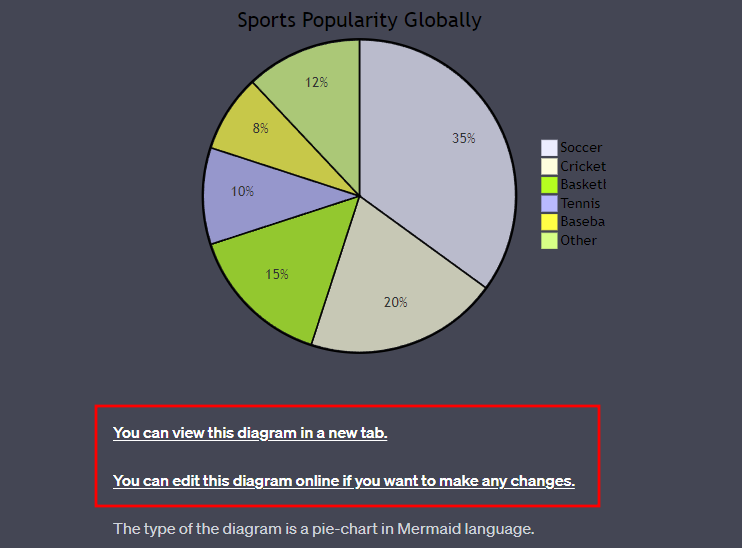
Example 4 – Flowcharts
A flowchart is another great diagram type that can represent the process or workflow of complex systems like an algorithm. For our example, we’re creating a flowchart for the steps that go into the development of a vaccine. The prompt can look something like this:
Create a flowchart for the process of vaccine development
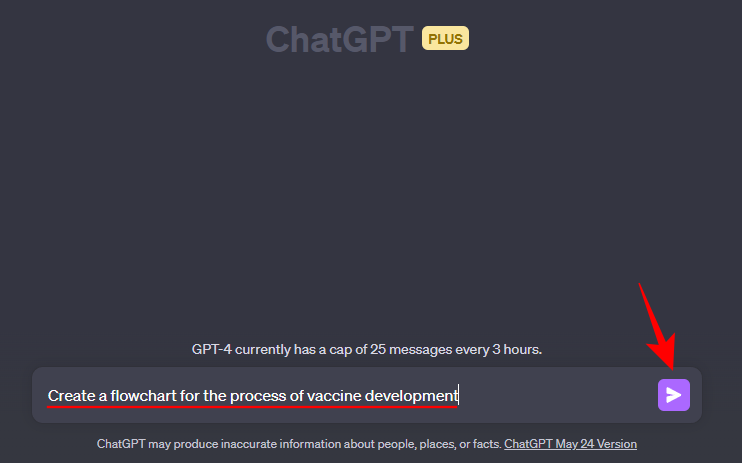
And just like that, the Show Me plugin will provide the steps for vaccine development in a flowchart.
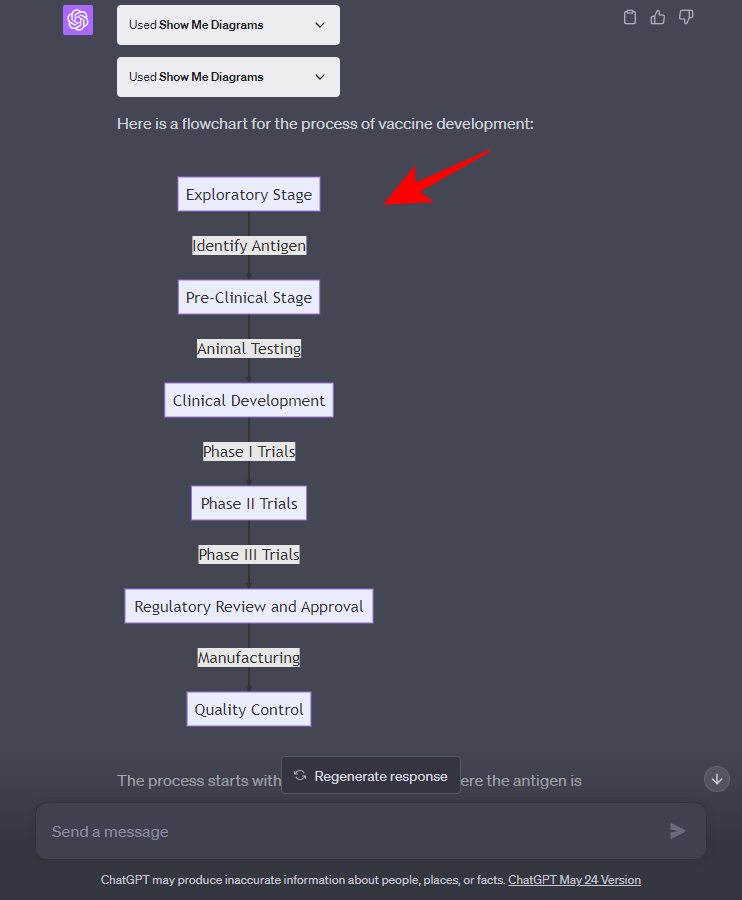
Do note that flowcharts can be created in a number of ways, and the type of flowchart you get from the Show Me plugin will depend greatly on the subject matter.
Which visualizations can Show Me create?
Apart from the four diagram types mentioned above, there are many others that the Show Me plugin can generate. Some of the most used types of diagrams that the Show Me plugin can create are given below:
- Simple diagram
- Graphs
- Timelines
- Sequence diagram
- Gantt charts
- Class and State diagrams
- Mind Maps
- Pie Chart
- Entity-relationship diagram
To get a complete list of diagram types that the Show Me plugin can create, you can simply ask ChatGPT about it:
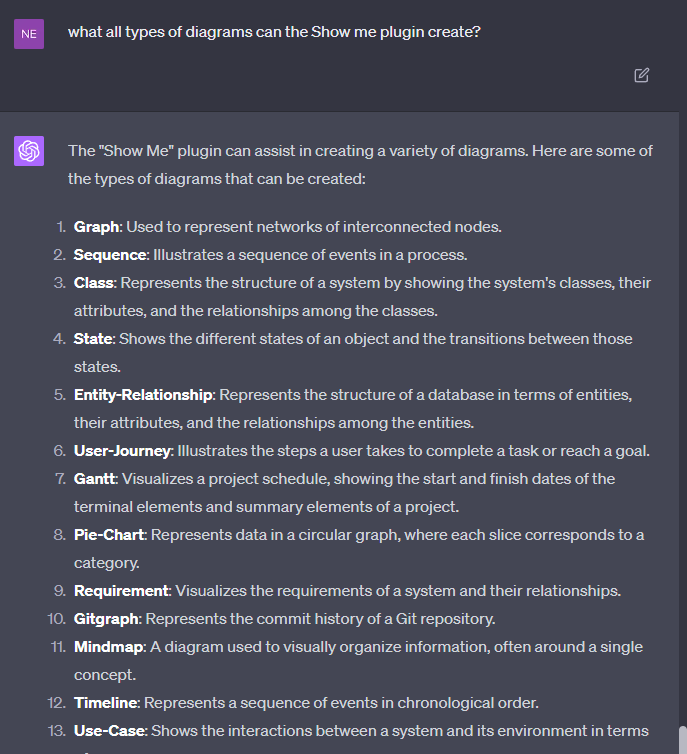
Note that the diagrams created will depend on the diagram language that the Show Me plugin uses as well as the subject matter for which the diagram is being created.
FAQ
Given the different types of diagrams that the Show Me plugin can generate, as well as the ability to interact with them, users are bound to have a few commonly asked questions. Here we look to answer a few of them.
What can you do with the Show Me plugin on ChatGPT?
The Show Me plugin on ChatGPT can help you visualize challenging concepts and ideas by generating different types of diagrams. The diagrams are interactive, can be edited as needed, and downloaded as images or copied to the clipboard.
What are the limitations of the Show Me plugin on ChatGPT?
The diagrams created by the Show Me plugin are only as good as the diagram languages used to create them. So, you won’t be able to generate graphical diagrams or go in-depth into their details.
How to save diagrams created by the Show Me plugin on ChatGPT?
To save the diagrams, you can view the diagram in the new tab and save it by right-clicking on it and selecting the ‘Save as” option. Or, you can open the diagram in an online editor (also provided in ChatGPT’s response) where you can click on the ‘Actions’ tab and save the image in one of the available image formats.
The Show Me plugin on ChatGPT is a simple yet effective tool to generate visual representations of difficult concepts and ideas. With a number of diagram types that it can create, the Show Me plugin can be used to learn a variety of subject matters and topics.
We hope this guide helped you understand how to use the Show Me plugin on ChatGPT and improve your learning. Until next time!
RELATED


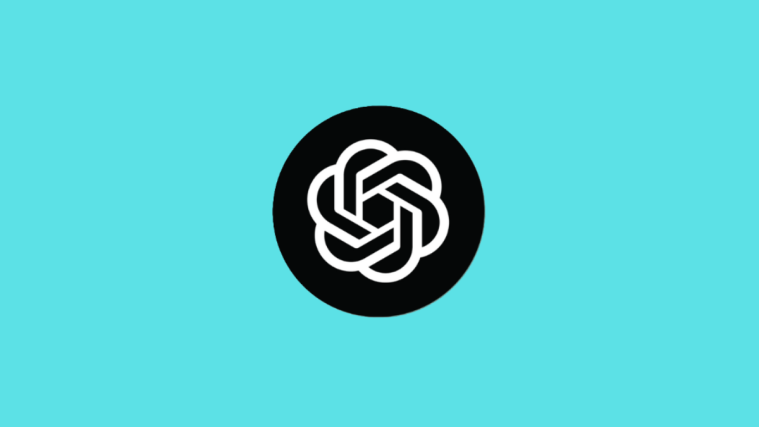


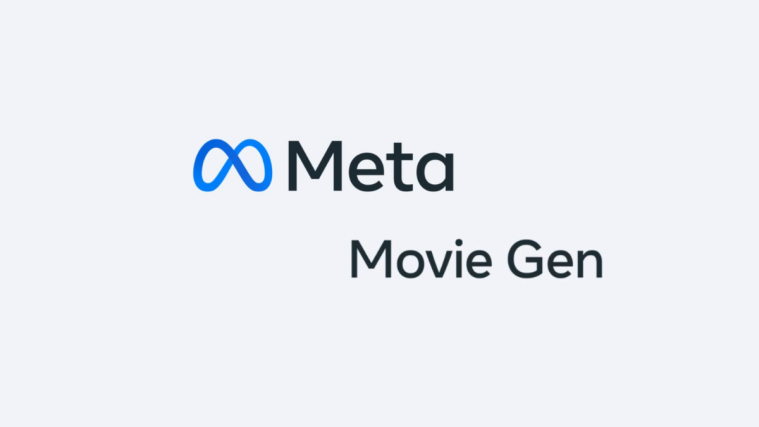
The Utopia P2P browser continues to lead in online privacy and security. The seamless integration of ChatGPT into the browser enhances the user experience without the need for separate software or apps.