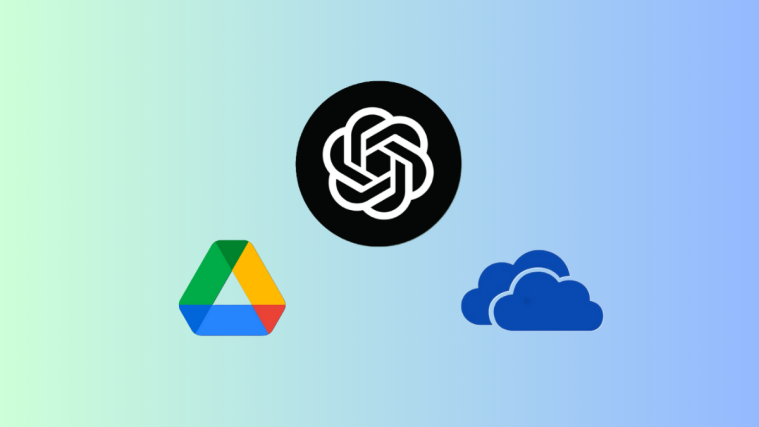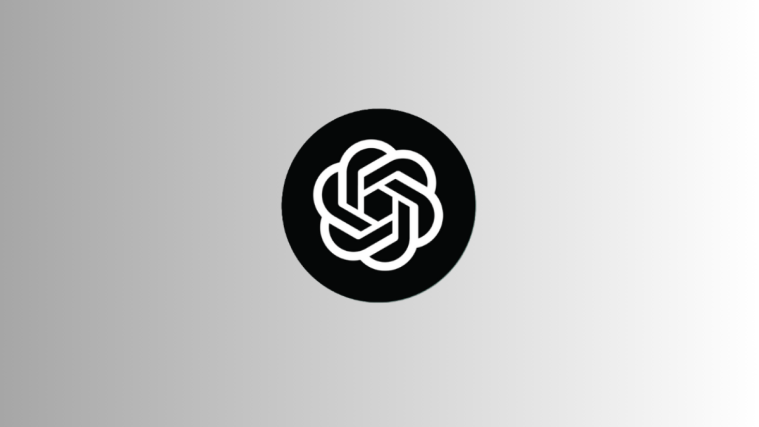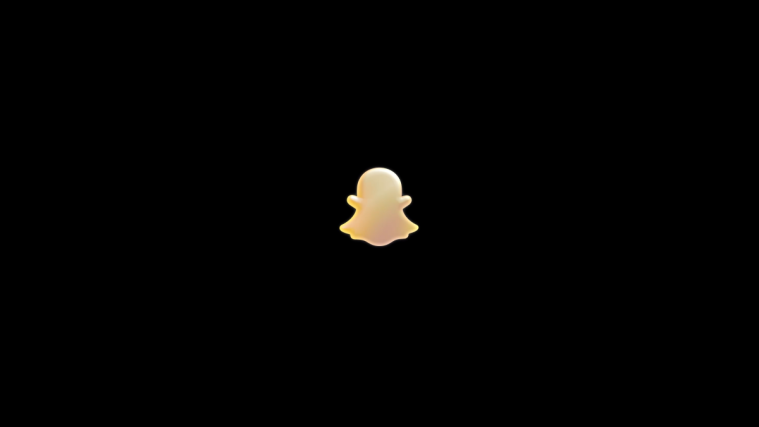What to know
- OpenAI’s native ChatGPT app is now available for Android devices from the Play Store.
- ChatGPT’s Android app has every function that you would need to converse with the AI chatbot, access past chats, manage data controls, and other settings.
- You can also send prompts via voice recordings as well. ChatGPT will automatically translate these to text in the prompt box.
- As is the case with its iOS app, the Android app doesn’t have plugins yet or any other beta features.
Since the release of its iOS app months ago and much speculation about its release on the Android platform, ChatPT’s app is finally here on the Play Store. You can now start conversations with your favorite AI chatbot right from their Android devices, continue previous chats, and change its settings as you please. Here’s everything you need to know to start using ChatGPT on Android.
How to use ChatGPT on Android
ChatGPT’s Android app is not too dissimilar from its iOS app. The functionalities are more or less the same, with a few key features from the desktop site, such as plugins, still missing on the app version. Nevertheless, for most users, the ability to chat with ChatGPT on Android the official way is welcome enough in itself. In either case, such features are never more than a couple of updates away anyway. So stay tuned for that.
Install and set up the ChatGPT app on Android
To install ChatGPT on your Android device, click on the link below:
- ChatGPT | Play Store link
Tap on Install.

Then tap on Open.

Then log in to your ChatGPT account.
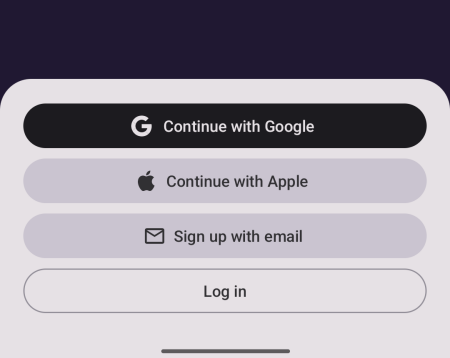
Tap on Continue to begin.
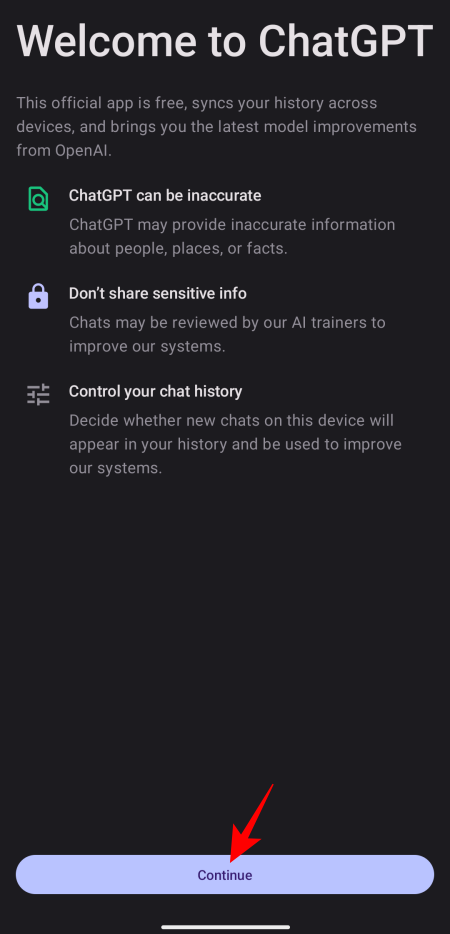
Using ChatGPT on Android
Once you’re in, you will see the familiar prompt box at the bottom and the ability to switch between GPT 3.5 and GPT 4 if you have a ChatGPT Plus subscription.

Type and send a prompt to start a conversation.

And wait for ChatGPT to provide its response.

Record and enter voice prompts
ChatGPT also lets users simply record their prompts as voice notes which are then converted back to text by ChatGPT. Here’s how to do so:
Tap on the microphone icon to the left of the prompt box.
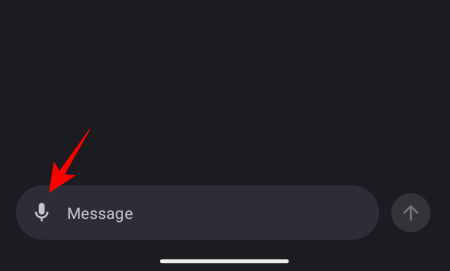
Allow ChatGPT access to record audio.
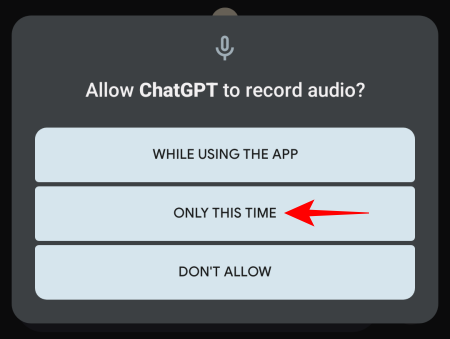
Speak your prompt into the microphone, and then press Tap to stop recording.

Automatically, the recording will be converted and added to the prompt box. Make any changes necessary, and tap on Send.

ChatGPT will now begin answering your query.

Access your ChatGPT history
To access your chat history, tap on the hamburger icon at the top left corner.
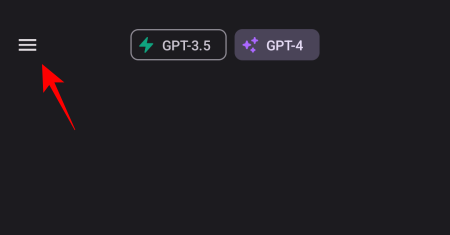
And select History.
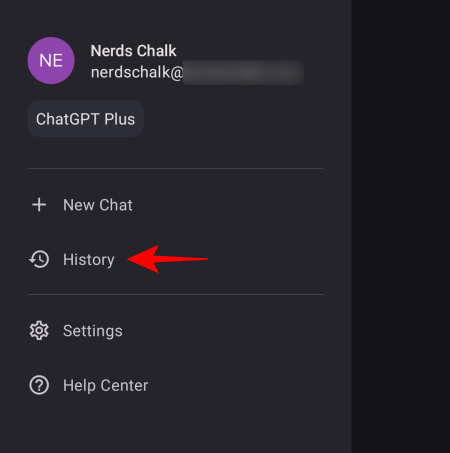
You will see your chats from the last 7 days. Tap on one to open it and continue that conversation.

Delete chats in the ChatGPT Android app
To delete your chats, tap on the hamburger icon at the top left corner as before.
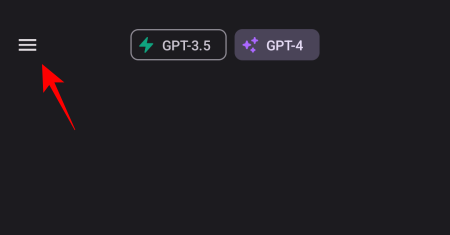
Select History.
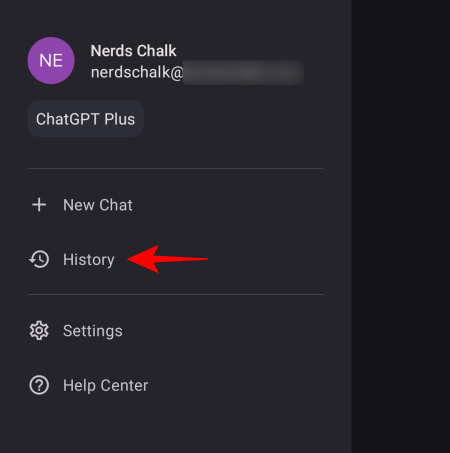
Tap on a chat to open it.
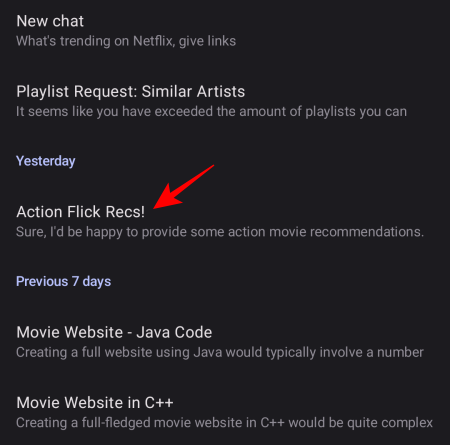
Then tap on the three-dot icon in the top right corner.

And select Delete.

To delete all your chats in one go, go to the hamburger icon as before.
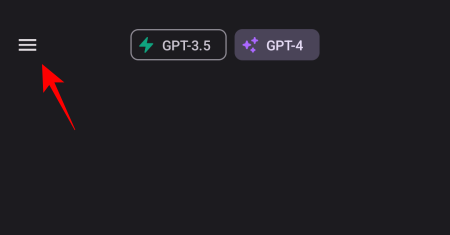
Select Settings.

Then tap on Data Controls.
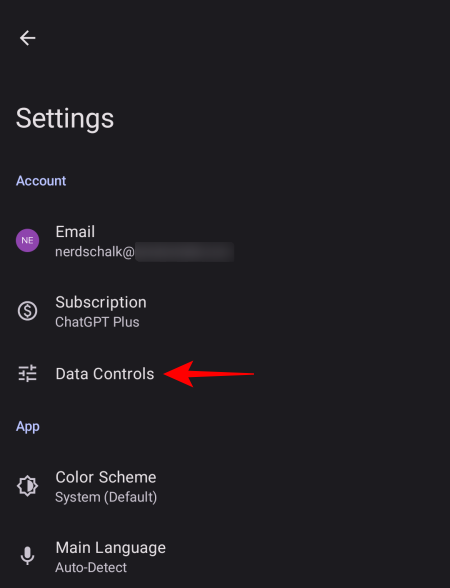
Here, tap on Clear Chat History to delete all your chats in one go.
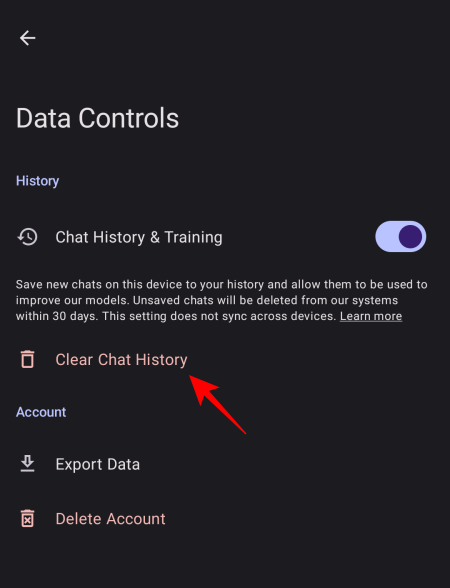
You can also stop ChatGPT from saving your future chats in its chat history and denying OpenAI access to them for training. To do so, go to the Data Controls option again. Then toggle off Chat History & Training.

Change ChatGPT’s color scheme
Dark mode enthusiasts can switch the app’s color scheme from Light to Dark (and vice-versa). To do so, tap on the hamburger icon.
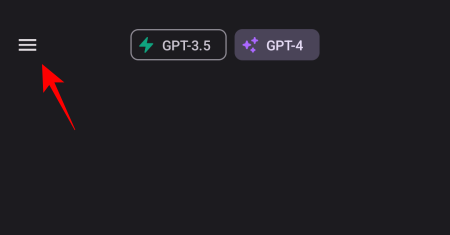
Select Settings.

Tap on Color Scheme.

And choose between Light and Dark or let it be set according to your System for consistency.
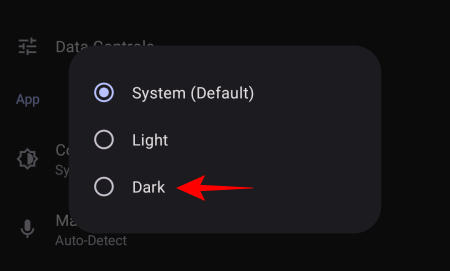
Export your data from the ChatGPT Android app
Similarly to the website, users can also export their ChatGPT account data and conversations. To export data, go to ‘Settings’ and tap on Data Controls.
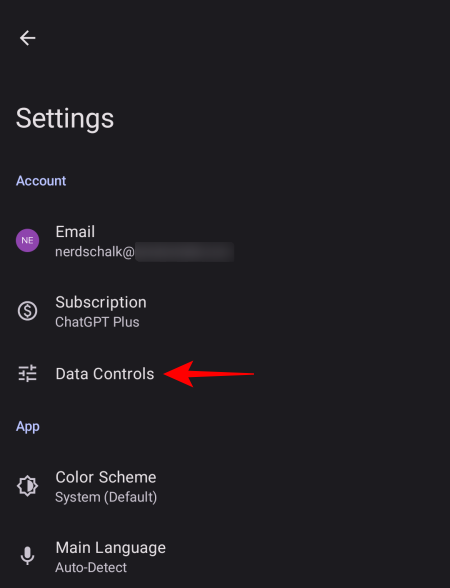
Then select Export Data.
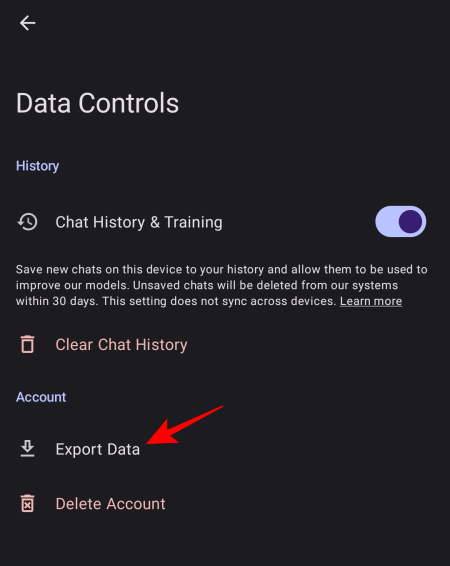
Tap on Export Data again.

The data will be emailed to you after it is processed, which can take some time. You will be notified of the same by mail.

Using Plugins on the ChatGPT Android app
Even though the ChatGPT app itself doesn’t support plugins, you can still use the content generated with them on the website by accessing your chat history on the app. So firstly, open ChatGPT on a browser and initiate a conversation with plugins enabled.
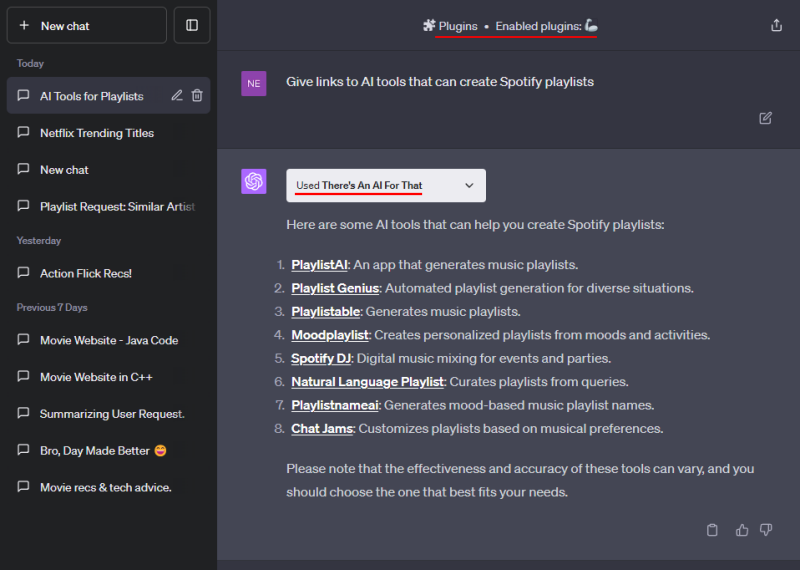
Once the plugin has done its work, open that same chat from the ChatGPT app’s history.

All the responses and links generated using the plugin should be here.

You can tap on these links to open them or continue the conversation forward.
FAQ
Let’s take a look at a few commonly asked questions concerning the ChatGPT app on Android.
How to delete your ChatGPT account from the ChatGPT Android app?
To delete your ChatGPT account from the ChatGPT Android app, tap on the hamburger icon at the top left corner, and select Settings > Data Controls > Delete Account.
Does ChatGPT have an official app for Android and iOS?
Yes, ChatGPT has an official app for both iOS and Android now.
Can ChatGPT’s Android app support plugins?
Unfortunately, the ChatGPT app does not support plugins, be it on Android or iOS. However, you can initiate a conversation with ChatGPT plugins on the desktop and then reopen that chat from ChatGPT’s Android app.
That OpenAI has finally delivered an Android app for ChatGPT marks the beginning of an important chapter for them. With many more users now able to use ChatGPT from Android devices as well as iOS, the power of AI is now most conveniently and fully within everyone’s grasp, which is how it should be. We hope you found this guide useful. Until next time!