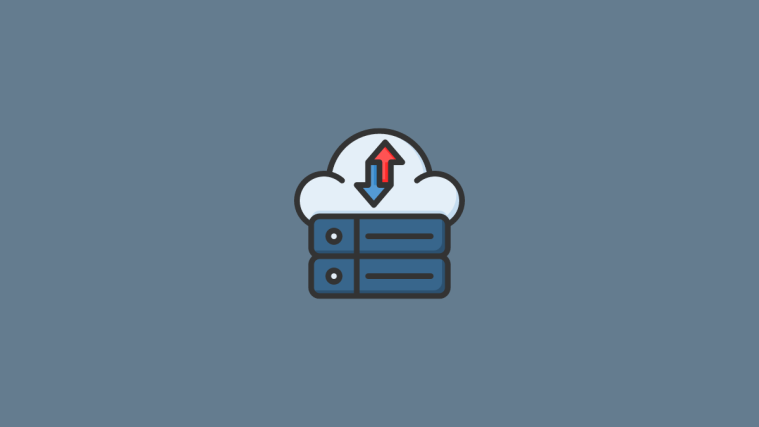The gift of wireless technology has enabled a spate of conveniences, and gaining remote access to your Android device is definitely one of its better utilities. On Windows, there are different types of connections that can be set up between your system and your Android device. Everything from File Transfer Protocols (FTPs) to WebDAV programs can help do the trick.
But if you’re looking to monitor and manage how the storage space is used on your Android device, that too
, then you’ll have to get specific. In this guide, we take a look at how you can access your Android phone’s storage space using nothing more than a WebDAV server app and a disk management tool for Windows.
How to find Android storage space usage wirelessly with TreeSize Free on Windows PC
To bring this method to fruition, you will need to download a couple of apps, one on your Windows PC and one on your Android device, as well as ensure that both devices are on the same network.
With that out of the way, let’s go through the steps involved in the process.
1. Install and set up TreeSize
TreeSize is a disk space manager program primarily for Windows. But it also has the additional feature of providing a detailed view of your Android phone’s disk space usage once it is connected. We can make use of the trial version as well and use all of its premium features for a whole month.
- TreeSize (Trial) | Download Link
Click on the link above to go to TreeSize’s website. Then click on Free Trial towards the top right corner.
Select Download.
Now run the setup to start the installation.
Click OK.
Accept the agreement and select Next.
Click Next again.
Click Next.
Click Next again.
Click Next.
Then click Finish.
TreeSize also has a completely free version as well that has similar features. We’ve done a full review of TreeSize Free that you can find here if you want to check it out.
2. Install a WebDAV app on Android
Once you have installed TreeSize, the next step is to install a WebDAV app on your Android device. For this guide, we’ll use WebDAV Server by The Olive Tree. Use the link given below to install it on your Android device:
- WebDAV Server by The Olive Tree | Download Link
On your Android device, tap on Install.
Tap Accept to give the app the requisite permissions to install.
Once installed, tap on Open.
3. Get your Android device’s address
Now, before we move on, do make sure that both your Windows PC as well as your Android device are on the same wireless network. Alternatively, you can also turn on your mobile’s hotspot and connect Windows to that network.
Once your Android device and Windows PC are on the same network, open the WebDAV Server app on your Android device. Then tap Continue to give the app access to your files.
Tap on the ‘Power’ button in the middle to start the WebDAV server.
Here, you will see the WebDAV server address for your Android phone. Take note of this.
The same will also be available in the notifications bar.
4. Enter your Android device’s address in TreeSize
Next, open TreeSize on your PC. Select Normal Mode.
Then click inside the address bar in the top left corner.
Here, enter the WebDAV server address as given on your Android device.
Then hit Enter. Wait for the connection to establish and you will be able to see the storage space used by your Android files and folders.
5. Scan and find space used on Android by apps and folders
Select a folder in the left pane to get the details about its storage space usage. For demonstration purposes, we’re choosing the primary internal storage folder first to get a complete breakdown of the storage space. By default, the same will be shown in the form of a list on the right.
But you can change it to something visual, like a chart. Click on the Chart tab to take a look.
Here, you’ll get a pie chart showing the breakup of the used storage space on your Android device.
There are a few other modes that will give you the breakup of your Android phone’s used storage space differently. Click on the different tabs to check them out.
If you wish to get information about other folders and subfolders, select them from the left pane.
And then choose how you want to view the used storage space information on the right.
FAQs
In this section, we’ll take a look at a few commonly asked questions about finding your Android phone’s storage space usage through Windows wirelessly.
How to access Android storage space using Windows PC over WiFi?
You can access your Android phone’s storage space using Windows over WiFi using a WebDAV app and a disk management tool that can also provide information about your Android device. Turn on the WebDAV server from the app, enter the IP address in TreeSize’s seach bar, wait for the connection to establish, and then voila! You will now get your Android phone’s storage space usage in the TreeSize app. Refer to the guide above to see all the steps.
How can I access PC files from Android over internet?
You can easily access your PC files from Android over the internet using remote desktop utility apps such as AnyViewer.
How do I run TreeSize on Windows to find space used on Android?
To use TreeSize to find Android space usage, you will need to install TreeSize on your PC and a WebDAV app on your Android device. Thereafter, turn on the WebDAV server and add the IP address to the TreeSize search and get the details of your phone’s storage utilization. Refer to the guide above to know more.
We hope you were able to find information about your Android device’s storage space using Windows wirelessly. Until next time, stay safe!