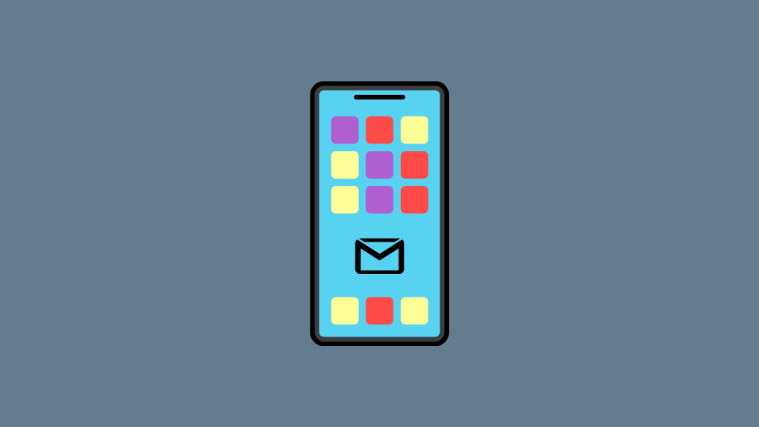iOS versions bring numerous changes with each feature update and iOS 14 was no different. A prominent addition was widgets and the ability for third-party developers to add widgets to the home screen.
Google was one of the first to jump at the opportunity but sadly the widget was simply a collection of one-tap shortcuts to the various quick actions in the Gmail app, with no previews of your emails. The company recently updated the widget to add more functionality and here’s all you need to know about it.
How to add the new Gmail widget to your home screen
You will need to meet a few requirements to use the new Gmail widget on your iOS or iPadOS device. You can then subsequently use the guide if everything checks out.
Requirements
- Gmail app v6.0.220109 or higher
- iOS 14, iPadOS 14 or higher
Step-by-step guide
Tap and hold on your home screen to enter the editing mode. Now tap on the ‘+’ icon in the top right corner of your screen.
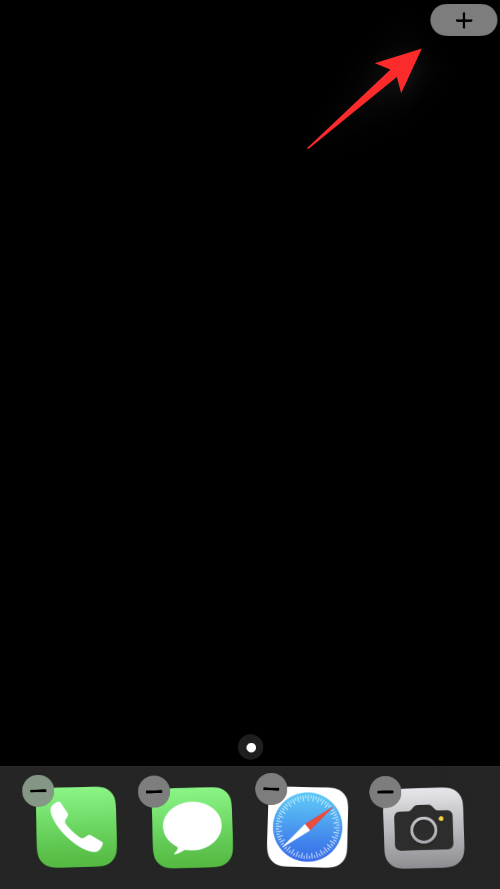
Scroll down and tap on ‘Gmail’.

Now simply tap ‘Add Widget’ at the bottom of your screen.
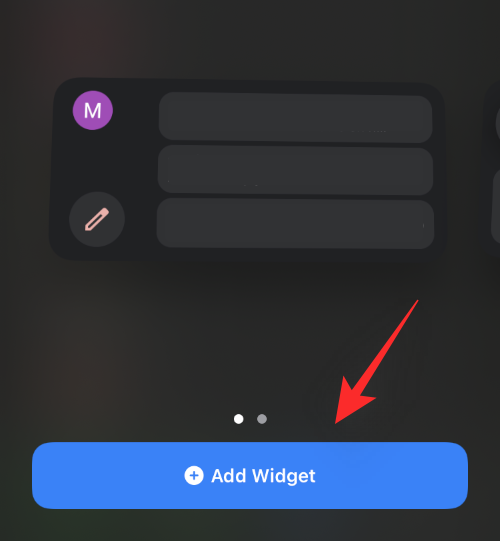
And that’s it! The new widget will now be available on your home screen.
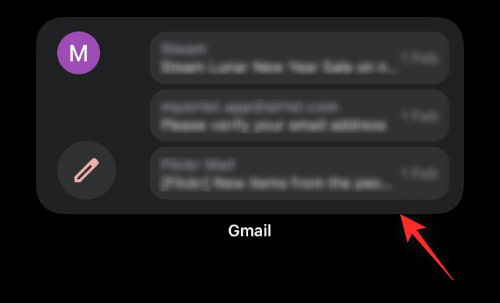
You can use the guide below to learn about its features and how to use them.
Related: How to Loop a Video on iPhone: Everything You Need to Know
How to use the new Gmail widget
You can use the new Gmail widget for mainly these 3 functions.
Compose

To compose a new email, simply tap on the ‘Compose’ icon. This will take you to the Gmail app where a new draft will be ready and open on your screen. You can then type in the recipient’s email address and continue with the email as usual.
Open Gmail
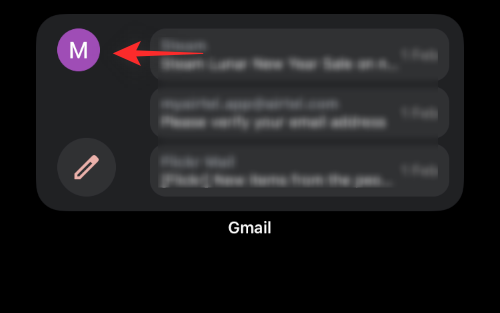
You can open Gmail by tapping on an empty area or your Account’s profile picture. This will take you directly to the Gmail app on your device.
Open an email

As you get the previews of the first 3 emails in your inbox, you can tap on the same to open the respective email in the Gmail app. The emails can be identified using the Sender and Subject displayed on your home screen.
Change your account
If you have multiple Gmail accounts in the Gmail app then you can switch between the same for your widget using the guide below.
Tap and hold on your Gmail widget on your home screen. Tap on ‘Edit Widget’.
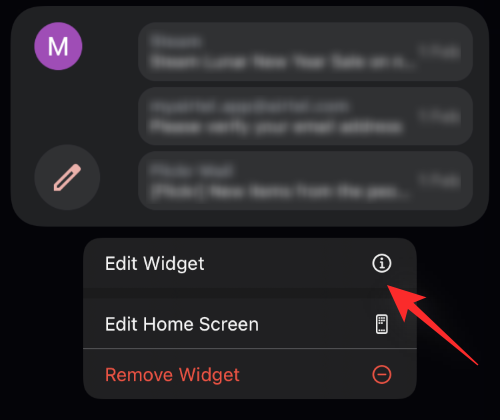
Now tap on your current email ID beside ‘Account’.
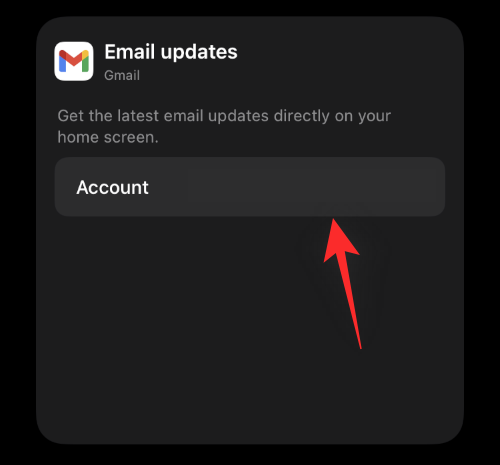
Tap and select the desired email ID you wish to switch to and the changes should automatically be applied to your widget.

Tap on an empty area to exit the editing mode. And that’s it! You will now have changed your email account displayed in the Gmail widget on your home screen. It could take some time for all the details to update and show up in the widget depending on your device and current network.
FAQs
Here are a few commonly asked questions about the new Gmail widget that should help you get up to speed with the latest changes.
How many emails can I view at a glance?
You can currently view 3 emails at a glance in the widget. You get access to the Sender’s name and the subject of the email.
Can I change my widget choice later?
Yes, you can change your widget choice later however, you can not edit the added widget to change it instantly. To change your choice you will have to remove the currently added Gmail widget and then re-add the old one. Use the guide at the top to help you along with this process, and choose the old Gmail widget this time instead.
Can I add both Gmail widgets to my home screen?
Yes, you can add both the old and new Gmail widgets to your home screen.

One can help you keep track of the latest emails while the other can provide shortcuts to quick actions in the Gmail app.
We hope this post helped you get familiar with the new Gmail widget. If you face any issues or have any more questions for us, feel free to reach out using the comments section below.
RELATED:
- How to Cancel App Subscriptions on iPhone
- How To Change Brightness on iPhone
- How to Speed Dial Someone From iPhone Home Screen
- How to Download and Use ‘Switch to Android’ App on iPhone
- 17 Ways to Disconnect an iPhone and a Mac
- How To Get Control Center On iPhone
- 10 Ways to Pair your iPhone With Macbook